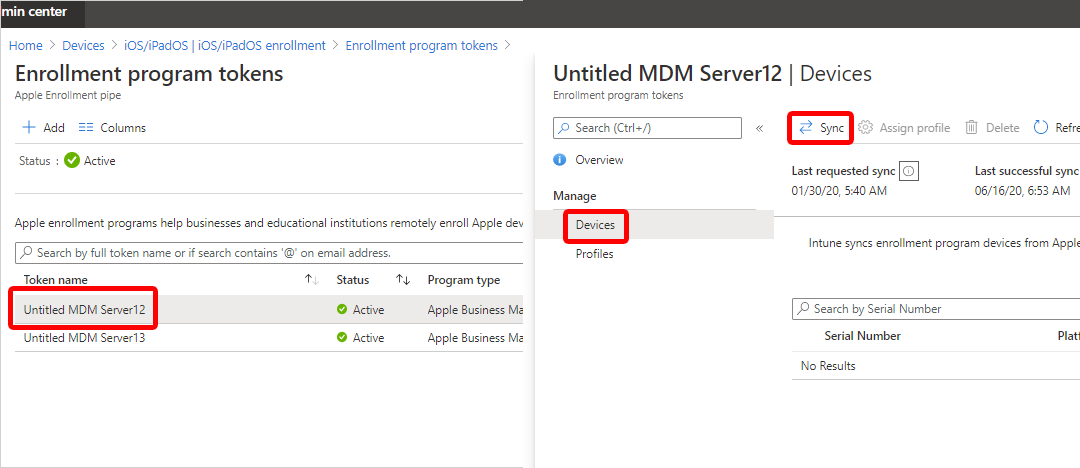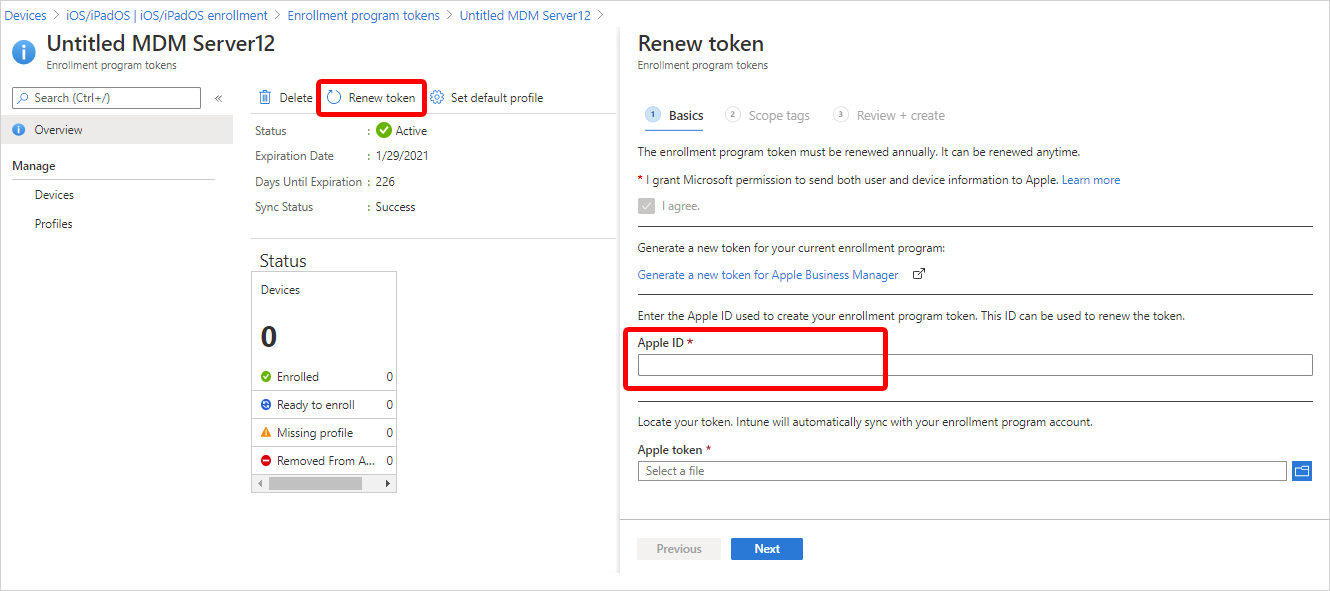iOS/iPadOS için otomatik cihaz kaydını (ADE) ayarlama
iOS/iPadOS için geçerlidir
Apple Business Manager veya Apple School Manager aracılığıyla satın alınan şirkete ait cihazlar otomatik cihaz kaydı aracılığıyla Intune kaydedilebilir. Bu kayıt seçeneği, kuruluşunuzun Apple Business Manager ve Apple School Manager ayarlarını uygular ve dokunmanıza gerek kalmadan cihazları kaydeder. iPhone'lar ve iPad'ler doğrudan çalışanlara ve öğrencilere gönderilebilir. Apple Kurulum Yardımcısı, cihazlarını açtıklarında kurulum ve kayıt sırasında onlara yol gösterir.
Bu makalede, Microsoft Intune'da otomatik cihaz kaydının nasıl hazırlanacağı ve ayarlanacağı açıklanır.
Aşağıdaki tabloda, otomatik cihaz kaydıyla desteklenen özellikler ve senaryolar gösterilmektedir.
| Özellik | Bu kayıt seçeneğini şu durumlarda kullanın: |
|---|---|
| Denetimli mod istiyorsunuz. | ✔️ Denetimli mod yazılım güncelleştirmelerini dağıtır, özellikleri kısıtlar, uygulamalara izin verir ve engeller ve daha fazlasını sağlar. |
| Cihazlar kuruluşa veya okula aittir. | ✔️ |
| Yeni cihazlarınız var. | ✔️ |
| Birkaç cihazı veya çok sayıda cihazı (toplu kayıt) kaydetmesi gerekir. | ✔️ |
| Cihazlar tek bir kullanıcıyla ilişkilendirilir. | ✔️ |
| Cihazlar bilgi noktası veya ayrılmış cihaz gibi kullanıcısız cihazlardır. | ✔️ |
| Cihazlar paylaşılan cihaz modundadır. | ✔️ |
| Cihazlar kişiseldir veya kendi cihazını getir (KCG). | ❌ Önerilmez. KCG veya kişisel cihazlardaki uygulamalar MAM veya Kullanıcı ve Cihaz kaydı kullanılarak yönetilebilir. |
| Cihazlar başka bir MDM sağlayıcısı tarafından yönetilir. | ❌ Intune'da bir cihazı tam olarak yönetmek istiyorsanız, kullanıcıların geçerli MDM sağlayıcısının kaydını kaldırması ve ardından Intune kaydolması gerekir. İsterseniz, cihazdaki belirli uygulamaları yönetmek için MAM kullanabilirsiniz. Bu cihazlar kuruluşa ait olduğundan, bunları Intune kaydetmenizi öneririz. |
| Cihaz kayıt yöneticisi (DEM) hesabını kullanırsınız. | ❌ DEM hesabı desteklenmez. |
Bu kayıt türü Otomatik Sertifika Yönetimi Ortamı (ACME) protokollerini destekler. Yeni cihazlar kaydedildiğinde, Intune yönetim profili bir ACME sertifikası alır. ACME protokolü, güçlü doğrulama mekanizmaları ve otomatik işlemler aracılığıyla yetkisiz sertifika verme işlemine karşı SCEP protokolünden daha iyi koruma sağlar ve bu da sertifika yönetimindeki hataları azaltmaya yardımcı olur.
Önceden kaydedilmiş cihazlar, Microsoft Intune yeniden kaydolmadıkları sürece ACME sertifikası alamaz. ACME, şu çalıştıran cihazlarda desteklenir:
iOS 16.0 veya üzeri
iPadOS 16.1 veya üzeri
Kayıt profilini oluşturmadan önce aşağıdakilere sahip olmanız gerekir:
- Apple Business Manager portalına veya Apple School Manager portalına erişim.
- Etkin bir Apple belirteci (.p7m dosyası).
- Adımlar için bkz. Apple Otomatik Cihaz Kaydı belirteci alma (bu makalede).
- Intune bir Apple MDM anında iletme sertifikası.
- Apple Business Manager veya Apple School Manager'dan satın alınan yeni veya silinmiş cihazlar.
İpucu
Otomatik cihaz kaydı, cihaz kullanıcılarının kaldıramadığı cihaz yapılandırmalarını uygular. Kayıttan önce tüm cihazları silerek kullanıma açık duruma getirin.
Başarılı bir kurulum ve dağıtıma hazırlanmak için bu kayıt gereksinimlerini ve en iyi yöntemleri okuyun.
Kayıt profilini oluşturmadan önce, kullanıcıların cihazlarında nasıl kimlik doğrulaması yapmak istediğinize karar verin: Intune Şirket Portalı uygulaması, Kurulum Yardımcısı (eski) veya modern kimlik doğrulaması ile Kurulum Yardımcısı. Şirket Portalı uygulamasını veya Kurulum Yardımcısı'nı modern kimlik doğrulamasıyla kullanmak modern kimlik doğrulaması olarak kabul edilir ve çok faktörlü kimlik doğrulaması gibi özelliklere sahiptir.
Intune ayrıca, Microsoft Entra kaydı ve uyumluluğu için Şirket Portalı uygulaması gereksinimini ortadan kaldıran modern kimlik doğrulaması ile Kurulum Yardımcısı için tam zamanında kaydı (JIT kaydı) destekler. JIT kaydını kullanmak için Apple kayıt profilini oluşturmadan ve Kurulum Yardımcısı'nı modern kimlik doğrulamasıyla yapılandırmadan önce bir cihaz yapılandırma ilkesi oluşturmanız gerekir.
Modern kimlik doğrulamasına sahip Kurulum Yardımcısı, iOS/iPadOS 13.0 ve üzerini çalıştıran cihazlarda desteklenir. Bu profil verilen eski iOS/iPadOS cihazları bunun yerine kimlik doğrulaması için Kurulum Yardımcısı'nı (eski) kullanır.
Kimlik doğrulama seçenekleriniz hakkında daha fazla bilgi için bkz. Otomatik cihaz kaydı için kimlik doğrulama yöntemleri.
Denetimli mod, şirkete ait cihazlar üzerinde daha fazla yönetim denetimi sağlar, böylece ekran yakalamalarını engelleme ve AirDrop'u kısıtlama gibi işlemler yapabilirsiniz.
iOS/iPadOS 11+ çalıştıran ve otomatik cihaz kaydı aracılığıyla kaydedilen şirkete ait cihazlar her zaman denetimli modda olmalıdır ve bu modu kayıt profilinde açabilirsiniz. Denetimli mod hakkında daha fazla bilgi için bkz. iOS/iPadOS denetimli modunu açma. Microsoft Intune, iOS/iPadOS 13.0 ve üzerini çalıştıran cihazlar için is_supervised bayrağını yoksayar çünkü bu cihazlar kayıt sırasında otomatik olarak denetimli moda alınır.
Paylaşılan cihaz modunda cihazlar için otomatik cihaz kaydı ayarlayabilirsiniz. Paylaşılan cihaz modu, ön cephe çalışanlarının gün boyunca tek bir cihazı paylaşmasına, gerektiğinde oturum açıp kapatmasına olanak tanıyan bir Microsoft Entra ID özelliğidir. Paylaşılan Microsoft Entra cihaz modunda cihazlar için kaydı etkinleştirme hakkında daha fazla bilgi için bkz. Paylaşılan cihaz modu için otomatik cihaz kaydı.
Önemli
Şirket Portalı uygulamasının App Store sürümünü kullanmanızı önermeyiz çünkü otomatik cihaz kaydıyla uyumlu değildir ve dağıtım gibi otomatik güncelleştirmeleri ve kullanılabilirliği sağlamaz.
Intune Şirket Portalı uygulamasını Intune aracılığıyla dağıtmak, uygulamayı kullanıcılara sağlamanın en iyi yolu ve tek yoludur:
- Zaten kayıtlı olanlar da dahil olmak üzere tüm ADE cihazlarının uygulamayı aldığından emin olun.
- ADE cihazlarında Şirket Portalı için otomatik uygulama güncelleştirmelerini etkinleştirin.
Cihazı lisanslama ile uygulamayı gerekli bir VPP uygulaması olarak dağıtın. VPP uygulamasını eşitleme, atama ve yönetme hakkında bilgi için bkz. Toplu satın alınan uygulama atama.
Şirket Portalı için otomatik uygulama güncelleştirmelerini etkinleştirmek için yönetim merkezinde uygulama belirteci ayarlarınıza gidin ve Otomatik uygulama güncelleştirmeleriniEvet olarak değiştirin. Belirteç ayarlarınıza erişme adımları için bkz. Apple VPP veya Apple Business Manager konum belirtecini karşıya yükleme . Otomatik güncelleştirmeleri etkinleştirmezseniz, cihaz kullanıcısının bunları kendi el ile denetlemesi gerekir.
Cihaz hazırlama , kullanıcı benzitesi olmayan bir cihazı kullanıcı benzitesine sahip bir cihaza geçiş yapmak için kullanılır. Bir cihazı hazırlamak için bu bölümün önceki bölümlerinde açıklandığı gibi VPP dağıtımı ayarlayın. Ardından bir uygulama yapılandırma ilkesi yapılandırın ve dağıtın. İlkenin yalnızca kullanıcı benzitesi olmayan bu ADE cihazlarını hedeflediğinden emin olun.
Önemli
İlk kayıt sırasında Intune, Kurulum Yardımcısı'na modern kimlik doğrulamasıyla kaydedilmiş cihazlar için uygulama yapılandırma ilkesi ayarlarını otomatik olarak göndererek Otomatik Cihaz Kaydı ile kaydedilmiş iOS ve iPadOS cihazlarını desteklemek üzere Şirket Portalı uygulamasını yapılandırma bölümünde yapılandırılır. Kayıt profili ayarı Yükle Şirket Portalı evet olarak ayarlanır. İlk kayıt sırasında gönderilen yapılandırmayla çakışmaya neden olacağı için bu yapılandırma kullanıcılara el ile dağıtılmamalıdır. Her ikisi de dağıtılırsa, Intune cihaz kullanıcılarının Şirket Portalı oturum açmalarını ve önceden yükledikleri bir yönetim profilini indirmelerini ister.
- Belirteç başına en fazla kayıt profili sayısı: 1.000
- Profil başına en fazla Otomatik Cihaz Kaydı cihazı: 200.000 (belirteç başına en fazla cihaz sayısıyla aynıdır).
- Intune hesabı başına en fazla Otomatik Cihaz Kaydı belirteci: 2.000
- Belirteç başına en fazla Otomatik Cihaz Kaydı cihazı: 200.000
- Belirteç başına 200.000 cihazı aşmamanızı öneririz. Aksi takdirde, eşitleme sorunlarınız olabilir. 200.000'den fazla cihazınız varsa, cihazları birden çok ADE belirtecine bölün.
- Apple Business Manager ve Apple School Manager dakikada yaklaşık 3.000 cihazı Intune eşitler. Tüm cihazların eşitlemeyi tamamlaması için yeterli süre geçene kadar (toplam cihaz sayısı/dakikada 3.000 cihaz) yönetim merkezinden el ile eşitlemeyi yeniden beklemenizi öneririz.
Kayıt işlemi sırasında eşitleme sorunları yaşıyorsanız , iOS/iPadOS cihaz kaydı sorunlarını giderme makalesinde çözümleri arayabilirsiniz.
iOS/iPadOS cihazlarını ADE ile kaydedebilmeniz için önce Apple'dan otomatik bir cihaz kayıt belirteci (.p7m dosyası) gerekir. Bu belirteç, Intune kuruluşunuzun sahip olduğu ADE cihazları hakkındaki bilgileri eşitlemenizi sağlar. Ayrıca Intune kayıt profillerini Apple'a yüklemesine ve cihazları bu profillere atamasına olanak tanır.
Belirteç oluşturmak ve cihazları yönetim için Intune atamak için Apple Business Manager 'ı (ABM) veya Apple School Manager'ı (ASM) kullanın.
Not
ADE'yi etkinleştirmek için Apple portallarından birini kullanabilirsiniz. Bu makalenin geri kalanı Apple Business Manager'ı ifade eder, ancak adımlar Apple School Manager için aynıdır.
Microsoft Intune yönetim merkezindeCihazlar'a gidin.
Cihaz ekleme'yi genişletin ve ardından Kayıt'ı seçin.
Apple sekmesini seçin.
Kayıt Programı Belirteçleri Oluştur'u> seçin.
Temel Bilgiler sekmesinde:
Kullanıcı ve cihaz bilgilerini Apple'a göndermek için Microsoft'a izin vermeyi kabul ediyorum'u seçin.
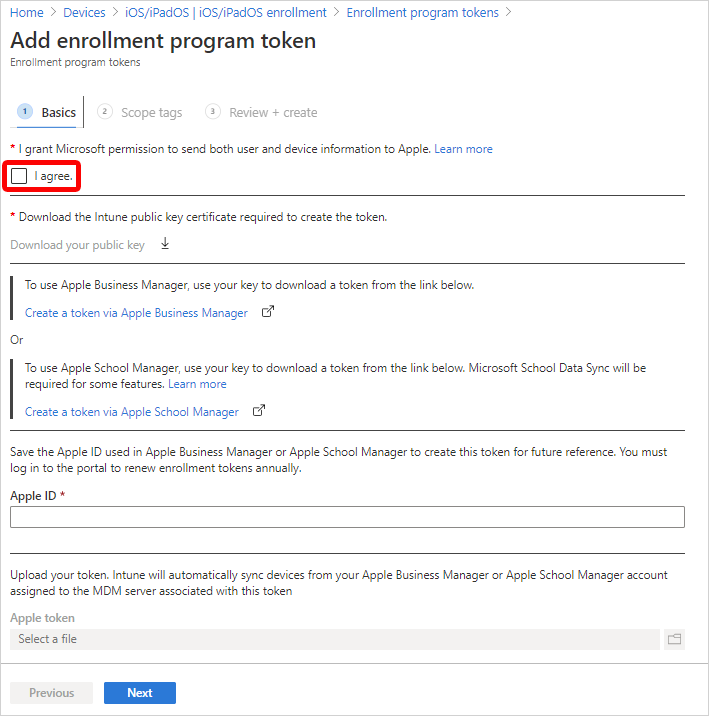
Belirteci oluşturmak için gereken Intune ortak anahtar sertifikasını indir'i seçin. Bu adım şifreleme anahtarı (.pem) dosyasını yerel olarak indirir ve kaydeder. .pem dosyası, Apple Business Manager portalından bir güven ilişkisi sertifikası istemek için kullanılır.
Daha sonra , 2. Adım: Apple Business Manager portalına gidin, bu .pem dosyasını Apple Business Manager'a yüklersiniz.
Bu web tarayıcısı sekmesini ve sayfasını açık tutun. Sekmeyi kapatırsanız:
- İndirdiğiniz sertifika geçersiz kılındı.
- Adımları tekrarlamanız gerekir.
- Gözden Geçir + oluştur sekmesinde Oluştur düğmesi kullanılamaz ve bu yordamı tamamlayamazsınız.
ADE belirtecinizi (MDM sunucusu) oluşturmak ve yenilemek için Apple Business Manager portalını kullanın. Bu belirteç Intune eklenir ve Intune ile Apple arasında iletişim kurar.
Not
Aşağıdaki adımlarda Apple Business Manager'da yapmanız gerekenler açıklanmaktadır. Belirli adımlar için Apple belgelerine bakın. Apple Business Manager Kullanıcı Kılavuzu (Apple'ın web sitesinde) yararlı olabilir.
Apple Business Manager'da şirketinizin Apple kimliğiyle oturum açın.
Bu portalda aşağıdaki adımları tamamlayın:
Ayarlarda tüm belirteçler gösterilir. Bir MDM sunucusu ekleyin ve 1. Adım: Intune ortak anahtar sertifikasını indirin (bu makalede) Intune'dan indirdiğiniz ortak anahtar sertifikasını (.pem dosyası) karşıya yükleyin.
Mobil cihaz yönetimi (MDM) sunucusunu tanımlamak için sunucu adını kullanın. Bu, Microsoft Intune hizmetinin adı veya URL'si değildir.
MDM sunucusunu kaydettikten sonra seçin ve belirteci (.p7m dosyası) indirin. Daha sonra, 4. Adım: Belirtecinizi karşıya yükleyin ve bitirin bölümünde .p7m belirtecini Intune'a yüklersiniz.
- Apple Business Manager>Cihazları'nda, bu belirteci atamak istediğiniz cihazları seçin. Seri numarası gibi çeşitli cihaz özelliklerine göre sıralayabilirsiniz. Aynı anda birden çok cihaz da seçebilirsiniz.
- Cihaz yönetimini düzenleyin ve yeni eklediğiniz MDM sunucusunu seçin. Bu adım, cihazları belirteci atar.
Web tarayıcınızda, 1. Adım: Intune ortak anahtar sertifikasını indirme bölümünde başladığınız Microsoft Intune Kayıt programı belirteci ekle sayfasını içeren sekmeye geri dönün.
Apple Kimliği alanına kimliğinizi girin. Bu adım kimliği kaydeder. Kimlik gelecekte kullanılabilir.
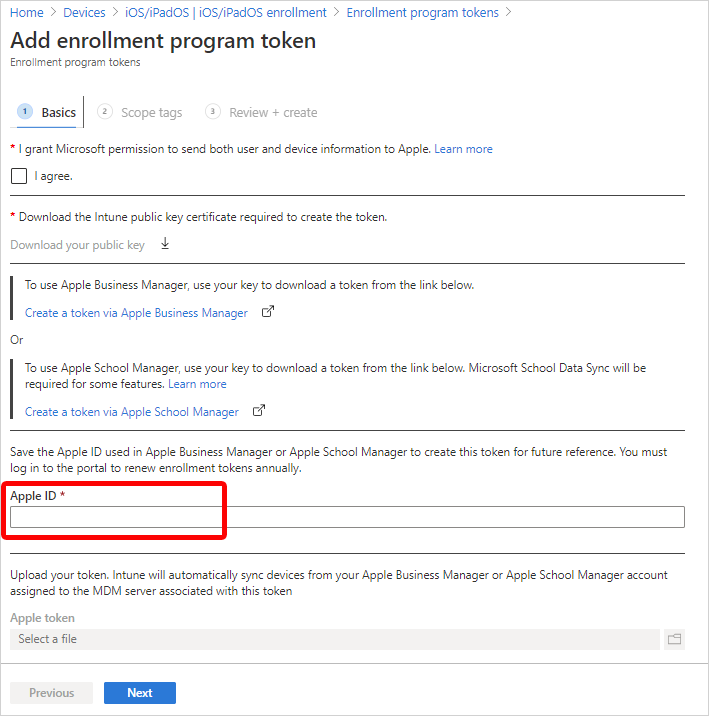
Apple belirtecinde .p7m sertifika dosyasına gidin ve Aç'ı seçin.
İpucu
2. Adım: Apple Business Manager portalına gidin bölümünde belirteci indirdiyseniz.
İleri'yi seçin.
Gözden Geçir + oluştur sekmesinde Oluştur'u seçin.
anında iletme sertifikasıyla, Intune kayıtlı mobil cihazlara ilke göndererek iOS/iPadOS cihazlarını kaydedebilir ve yönetebilir. Intune, kayıt programı hesabınıza erişmek için Apple ile otomatik olarak eşitlenir.
Belirtecinizi yüklediğinize göre, otomatik cihaz kaydı için bir kayıt profili oluşturabilirsiniz. Cihaz kayıt profili, kayıt sırasında bir cihaz grubuna uygulanan ayarları tanımlar. Kayıt belirteci başına 1.000 kayıt profili sınırı vardır.
Not
VPP belirteci için yeterli Şirket Portalı lisansı yoksa veya belirtecin süresi dolarsa cihazların kaydedilmesi engellenir. Intune, belirtecin süresi dolmak üzere olduğunda veya lisanslar azaldığında sizi uyarır.
Microsoft Intune yönetim merkezindeCihazlar'a gidin.
Cihaz ekleme'yi genişletin ve ardından Kayıt'ı seçin.
Apple sekmesini seçin.
Kayıt programı belirteçleri'ni seçin.
Bir belirteç seçin ve ardından Profiller'i seçin.
Profil> oluşturiOS/iPadOS'u seçin.
Temel Bilgiler için profile yönetim amacıyla bir Ad ve Açıklama verin. Kullanıcılar bu ayrıntıları görmez.
İleri'yi seçin.
Önemli
Cihazlar etkin hale gelmeden önce cihazlarınıza bir kayıt ilkesi atamanız gerekir. Cihazların Apple Business Manager veya Apple School Manager'dan eşitlenebilmesi ve ardından otomatik cihaz kaydı aracılığıyla doğru şekilde kaydedilebilmesi için mümkün olan en kısa sürede bir varsayılan kayıt ilkesi ayarlamanızı öneririz. Apple'dan eşitlediğiniz bir cihaza bir kayıt ilkesi atanmazsa ve biri bunu ayarlamak için bu ilkeyi açarsa kayıt başarısız olur.
Önemli
Mevcut kayıt profilinde değişiklik yaparsanız, cihazlar fabrika ayarlarına geri dönüp yeniden etkinleştirilene kadar yeni ayarlar atanan cihazlarda geçerli olmaz. Cihaz adı şablonu ayarı, fabrika sıfırlamasının etkili olmasını gerektirmeyen değiştirebileceğiniz tek ayardır. Adlandırma şablonundaki değişiklikler bir sonraki iadede geçerli olur.
Kullanıcı Benzitesi listesinde, bu profile sahip cihazların atanmış bir kullanıcıyla mı yoksa atanmış bir kullanıcı olmadan mı kaydolması gerektiğini belirleyen bir seçenek belirleyin.
Kullanıcı Benzimliği ile kaydetme: Uygulama yükleme gibi hizmetler için Şirket Portalı kullanmak isteyen kullanıcılara ait cihazlar için bu seçeneği belirleyin.
Kullanıcı Benzitesi Olmadan Kaydet: Tek bir kullanıcıyla ilişkili olmayan cihazlar için bu seçeneği belirleyin. Yerel kullanıcı verilerine erişmeyen cihazlar için bu seçeneği kullanın. Bu seçenek genellikle bilgi noktası, satış noktası (POS) veya paylaşılan yardımcı program cihazları için kullanılır.
Bazı durumlarda, birincil kullanıcıyı kullanıcı benzitesi olmadan kaydedilmiş cihazlarla ilişkilendirmek isteyebilirsiniz. Bu görevi gerçekleştirmek için, anahtarı yönetilen cihazlar için bir uygulama yapılandırma ilkesinde Şirket Portalı uygulamasına gönderebilirsiniz
IntuneUDAUserlessDevice. Şirket Portalı uygulamasında oturum açarken ilk kullanıcı birincil kullanıcı olarak oluşturulur. İlk kullanıcı oturumu kapatıyorsa ve ikinci bir kullanıcı oturum açarsa, ilk kullanıcı cihazın birincil kullanıcısı olarak kalır. Daha fazla bilgi için bkz. Şirket Portalı uygulamasını iOS ve iPadOS ADE cihazlarını destekleyecek şekilde yapılandırma.Paylaşılan modda Microsoft Entra ID kaydetme: Paylaşılan modda olacak cihazları kaydetmek için bu seçeneği belirleyin.
Kullanıcı Benzimliği alanı için Kullanıcı Benzimliği ile Kaydet'i seçtiyseniz, çalışanların kullanması gereken kimlik doğrulama yöntemini seçme seçeneğiniz vardır. Her kimlik doğrulama yöntemi hakkında daha fazla bilgi için bkz. Otomatik cihaz kaydı için kimlik doğrulama yöntemleri.
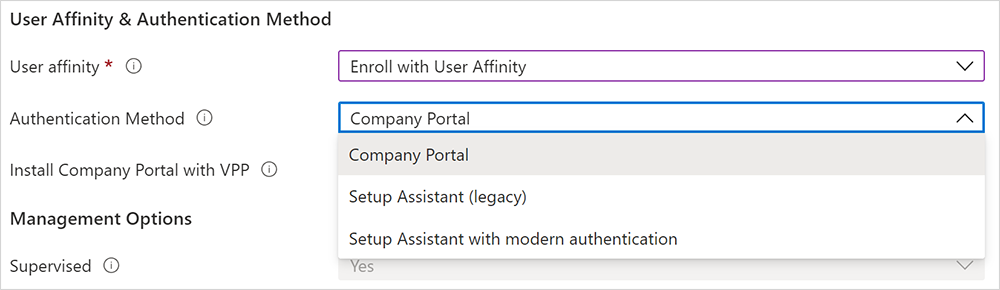
Seçenekleriniz:
- Şirket Portalı
- Kurulum Yardımcısı (eski)
- Modern kimlik doğrulaması ile Kurulum Yardımcısı
Kimlik doğrulama yöntemi için Kurulum Yardımcısı'nı (eski) seçtiyseniz ancak koşullu erişim kullanmak veya cihazlara şirket uygulamaları dağıtmak istiyorsanız, cihazlara Şirket Portalı yüklemeniz ve Microsoft Entra kaydını tamamlamak için oturum açmanız gerekir. Bunu yapmak için Yükleme Şirket Portalı için Evet'i seçin. Kullanıcıların App Store kimlik doğrulaması yapmak zorunda kalmadan Şirket Portalı almasını istiyorsanız, VPP ile Şirket Portalı yükleme bölümünde bir VPP belirteci seçin. Belirtecin süresinin dolmadığından ve Şirket Portalı uygulamasının doğru dağıtılması için yeterli cihaz lisansına sahip olduğunuzdan emin olun.
VPP ile Şirket Portalı yükle için bir belirteç seçerseniz, Kurulum Yardımcısı tamamlandıktan hemen sonra cihazı Tek Uygulama Modu'nda (özellikle Şirket Portalı uygulama) kilitleyebilirsiniz. Bu seçeneği ayarlamak için Kimlik doğrulamasına kadar Şirket Portalı Tek Uygulama Modunda Çalıştır için Evet'i seçin. Cihazı kullanmak için önce kullanıcının Şirket Portalı oturum açarak kimlik doğrulaması yapması gerekir.
Not
Tek Uygulama Modu'nda kilitlenen tek bir cihazda çok faktörlü kimlik doğrulaması desteklenmez. Cihaz ikinci kimlik doğrulama faktörünü tamamlamak için farklı bir uygulamaya geçemediğinden bu sınırlama vardır. Tek Uygulama Modu cihazında çok faktörlü kimlik doğrulaması istiyorsanız, ikinci faktör farklı bir cihazda olmalıdır.
Bu özellik yalnızca iOS/iPadOS 11.3.1 ve üzeri sürümlerde desteklenir.

Bu profili kullanan cihazların denetimli olmasını istiyorsanız Denetimli listesinde Evet'i seçin.

Denetimli cihazlar size daha fazla yönetim seçeneği sağlar ve etkinleştirme kilidini varsayılan olarak devre dışı bırakabilirsiniz. Microsoft, özellikle çok sayıda iOS/iPadOS cihazı dağıtıyorsanız denetimli modu etkinleştirme mekanizması olarak ADE kullanmanızı önerir. Apple Shared iPad for Business cihazlarının denetimli olması gerekir.
Kullanıcılara cihazlarının Ayarlar uygulamasında denetimli olduğu bildirilir. Ekranlarının üst kısmındaki uygulamada, statik bir mesaj onlara Bu iPhone'un tarafından denetlenip yönetildiğini
<your organization>söyler.Not
Bir cihaz gözetimsiz olarak kaydedildiyse, denetimli olarak ayarlamak istiyorsanız Apple Configurator'ı kullanmanız gerekir. Cihazı bu şekilde sıfırlamak için usb kablosuyla bir Mac'e bağlamanız gerekir. Daha fazla bilgi için bkz. Apple Configurator Yardımı.
Kilitli kayıt listesinde Evet veya Hayır'ı seçin. Kilitli kayıt, yönetim profilinin kaldırılmasına izin veren iOS/iPadOS ayarlarını devre dışı bırakır. Kilitli kaydı etkinleştirirseniz, Ayarlar uygulamasında kullanıcıların bir yönetim profilini kaldırmasına olanak tanıyan düğme gizlenir ve kullanıcılar cihazlarının kaydını kaldıramaz. Cihazları paylaşılan modda Microsoft Entra ID ayarlanıyorsa Evet'i seçin.
Kilitli kayıt, başlangıçta Apple Business Manager aracılığıyla satın alınmayan ancak daha sonra otomatik cihaz kaydının bir parçası olacak şekilde eklenen cihazlarda başlangıçta biraz farklı çalışır: Bu cihazlardaki kullanıcılar, cihazlarını etkinleştirdikten sonraki ilk 30 gün boyunca Ayarlar uygulamasında yönetim kaldırma düğmesini görebilir. Bu geçici dönemden sonra bu seçenek gizlenir. Daha fazla bilgi için bkz . Cihazları el ile hazırlama (Apple Configurator Yardım belgelerini açar).
Önemli
Bu ayar, Şirket Portalı uygulamasındaki kaldırma ve sıfırlama seçeneklerinden farklıdır. Kilitli kaydı nasıl yapılandırdığınıza bakılmaksızın, Şirket Portalı uygulamasındaki Cihazı Kaldır veya Fabrika Sıfırlama seçenekleri otomatik cihaz kaydıyla kaydedilen cihazlarda kullanılamaz durumda kalır. Kullanıcılar cihazı Şirket Portalı web sitesinden de kaldıramaz. Kayıtlı cihazlarda kullanılabilen self servis eylemleri hakkında daha fazla bilgi için bkz. Self servis eylemleri.
Önceki adımlarda Kullanıcı Benzimliği veDenetimli olmadan kaydet'i seçtiyseniz, cihazların Apple Paylaşılan iPad İş cihazları olarak yapılandırılıp yapılandırılmayacağınıza karar vermeniz gerekir. Birden çok kullanıcının tek bir cihazda oturum açmasını sağlamak için Paylaşılan iPad için Evet'i seçin. Kullanıcılar Yönetilen Apple kimliklerini ve federasyon kimlik doğrulama hesaplarını kullanarak veya geçici bir oturum (Konuk hesabı gibi) kullanarak kimlik doğrulaması yapar. Bu seçenek iOS/iPadOS 13.4 veya üzerini gerektirir. Paylaşılan iPad ile, etkinleştirmeden sonra tüm Kurulum Yardımcısı bölmeleri otomatik olarak atlanır.
Not
- Paylaşılan iPad'in etkinleştirildiği bir iOS/iPadOS kayıt profili desteklenmeyen bir cihaza gönderilirse cihaz temizlemesi gerekir. Desteklenmeyen cihazlar iPhone modellerini ve iPadOS/iOS 13.3 ve önceki sürümleri çalıştıran iPad'leri içerir. Desteklenen cihazlar iPadOS 13.3 ve üzerini çalıştıran iPad'leri içerir.
- Apple Shared iPad for Business'ı ayarlamak için şu ayarları yapılandırın:
- Kullanıcı Benzşimi listesinde Kullanıcı BenzitesiOlmadan Kaydet'i seçin.
- Denetimli listesinde Evet'i seçin.
- Paylaşılan iPad listesinde Evet'i seçin.
Apple Shared iPad for Business cihazları ayarlanıyorsa şunları da yapılandırın:
Önbelleğe alınan en fazla kullanıcı sayısı: Paylaşılan iPad'i kullanmayı beklediğiniz kullanıcı sayısını girin. 32 GB veya 64 GB'lık bir cihazda en fazla 24 kullanıcıyı önbelleğe alabilirsiniz. Düşük bir sayı seçerseniz, oturum açtıktan sonra kullanıcılarınızın verilerinin cihazlarında görünmesi biraz zaman alabilir. Yüksek bir sayı seçerseniz, kullanıcılarınızın disk alanı tükenebilir.
Parola istenmeden önce ekran kilidinden sonraki en fazla saniye sayısı: Süreyi saniye olarak girin. Kabul edilen değerler şunlardır: 0, 60, 300, 900, 3600 ve 14400. Ekran kilidi bu süreyi aşarsa cihazın kilidini açmak için bir cihaz parolası gerekir. iPadOS 13.0 ve üzerini çalıştıran Paylaşılan iPad modundaki cihazlar için kullanılabilir.
Kullanıcı oturumu oturumu kapatana kadar işlem yapılmadan geçen saniye sayısı üst sınırı: Bu ayar için izin verilen en düşük değer 30'dur. Tanımlanan süreden sonra herhangi bir etkinlik yoksa, kullanıcı oturumu sona erer ve kullanıcının oturumunu kapatmış olur. Girdiyi boş bırakırsanız veya sıfır (0) olarak ayarlarsanız, etkin olmama nedeniyle oturum hiçbir zaman sona ermez. iPadOS 14.5 ve üzerini çalıştıran Paylaşılan iPad modundaki cihazlar için kullanılabilir.
Yalnızca Paylaşılan iPad geçici oturumu gerektir: Cihazı, kullanıcıların oturum açma deneyiminin yalnızca konuk sürümünü görmesi ve konuk olarak oturum açması gerekecek şekilde yapılandırılır. Yönetilen Apple Kimliği ile oturum açamaz. iPadOS 14.5 ve üzerini çalıştıran Paylaşılan iPad modundaki cihazlar için kullanılabilir.
Evet olarak ayarlandığında, bu ayar geçici oturumlarda geçerli olmadığından aşağıdaki paylaşılan iPad ayarlarını iptal eder:
- Önbelleğe alınmış en fazla kullanıcı sayısı
- Parola istenmeden önce ekran kilidi sonrasındaki en fazla saniye sayısı
- Kullanıcı oturumu oturumu kapatana kadar en fazla işlem yapılmama saniyesi
Geçici oturum oturumu kapatana kadar işlem yapılmadan geçen saniye sayısı üst sınırı: Bu ayar için izin verilen en düşük değer 30'dur. Tanımlanan süreden sonra herhangi bir etkinlik yoksa, geçici oturum sona erer ve kullanıcı oturumunu kapattır. Girdiyi boş bırakırsanız veya sıfır (0) olarak ayarlarsanız, etkin olmama nedeniyle oturum hiçbir zaman sona ermez. iPadOS 14.5 ve üzerini çalıştıran Paylaşılan iPad modundaki cihazlar için kullanılabilir.
Bu ayar Yalnızca Paylaşılan iPad geçici oturum gerektir ayarı Evet olarak ayarlandığında kullanılabilir.
Not
- Geçici oturumlar etkinleştirilirse oturum kapatıldığında kullanıcının tüm verileri silinir. Bu, tüm hedeflenen ilkelerin ve uygulamaların oturum açtıklarında kullanıcıya ineceği ve kullanıcı oturumu kapattığında silineceği anlamına gelir.
- Paylaşılan iPad'ler yapılandırmasını geçici oturumlara sahip olmayacak şekilde değiştirmek için cihazın tamamen sıfırlanması ve güncelleştirilmiş yapılandırmalara sahip yeni bir kayıt profilinin iPad'e gönderilmesi gerekir.
Bilgisayarlarla eşitle listesinde, bu profili kullanan cihazlar için bir seçenek belirleyin. Sertifikaya göre Apple Configurator'a izin ver'i seçerseniz Apple Configurator Sertifikaları'nın altında bir sertifika seçmeniz gerekir.
Not
Bilgisayarlarla eşitle'yiTümünü reddet olarak ayarlarsanız, bağlantı noktası iOS ve iPadOS cihazlarında sınırlandırılır. Bağlantı noktası yalnızca şarj ile sınırlı olacaktır. iTunes veya Apple Configurator 2 kullanımı engellenir.
Bilgisayarlarla eşitle ayarını Sertifikaya göre Apple Configurator'a izin ver olarak ayarlarsanız, sertifikanın daha sonra kullanabileceğiniz yerel bir kopyasına sahip olduğunuzdan emin olun. Karşıya yüklenen kopyada değişiklik yapamazsınız ve bu sertifikanın bir kopyasını saklamak önemlidir. Bir Mac cihazdan iOS/iPadOS cihazına bağlanmak istiyorsanız, iOS/iPadOS cihazına bağlantı kuran cihaza aynı sertifikanın yüklenmesi gerekir.
Önceki adımda Apple Configurator'a sertifikaya göre izin ver'i seçtiyseniz içeri aktarabileceğiniz bir Apple Configurator sertifikası seçin. Sınır 10 sertifikadır.
Await son yapılandırması için seçenekleriniz şunlardır:
Evet: En kritik cihaz yapılandırma ilkelerinizin cihaza yüklendiğinden emin olmak için Kurulum Yardımcısı'nın sonunda kilitli bir deneyimi etkinleştirin. Giriş ekranı yüklenmeden hemen önce Kurulum Yardımcısı duraklatılır ve cihazla Intune giriş yapmanıza olanak tanır. Son kullanıcı deneyimi, kullanıcılar son yapılandırmaları beklerken kilitler.
Kullanıcıların Bekleyen son yapılandırma ekranında tutulacağı süre değişir ve cihaza uyguladığınız toplam ilke ve uygulama sayısına bağlıdır. Cihaza ne kadar çok ilke ve uygulama atanırsa bekleme süresi o kadar uzun olur. Kurulum Yardımcısı ve Microsoft Intune, kurulumun bu bölümünde en düşük veya en yüksek süre sınırını zorlamaz. Ürün doğrulaması sırasında test ettiğimiz cihazların çoğu piyasaya sürüldü ve 15 dakika içinde giriş ekranına erişebildi. Bu özelliği etkinleştirirseniz ve cihazları sağlamanıza yardımcı olması için Microsoft dışından birini kullanıyorsanız, bu kişiye daha uzun sağlama süresi olasılığından bahsedin.
Not
Yalnızca cihaz yapılandırma ilkeleri beklenen son yapılandırma ekranı sırasında yüklenmeye başlar ve uygulamalar buna dahil değildir.
Kilitli deneyim, yeni ve mevcut kayıt profilleriyle hedeflenen cihazlarda çalışır. Desteklenen cihazlar şunlardır:
- Modern kimlik doğrulaması ile Kurulum Yardımcısı ile kaydedilen iOS/iPadOS 13+ cihazlar
- iOS/iPadOS 13+ cihazlar kullanıcı benzinimsiz kaydediliyor
- Microsoft Entra ID paylaşılan modla kaydedilen iOS/iPadOS 13+ cihazlar
Bu ayar, Kurulum Yardımcısı'ndaki kullanıma hazır otomatik cihaz kayıt deneyimi sırasında bir kez uygulanır. Cihaz kullanıcısı, cihazını yeniden kaydetmediği sürece bu deneyimi bir daha yaşamaz. Evet , yeni kayıt profilleri için varsayılan ayardır.
Hayır: İlke yükleme durumu ne olursa olsun Kurulum Yardımcısı sona erdiğinde cihaz giriş ekranına bırakılır. Cihaz kullanıcıları tüm ilkeler yüklenmeden önce giriş ekranına erişebilir veya cihaz ayarlarını değiştirebilir. Hayır , mevcut kayıt profilleri için varsayılan ayardır.
Await yapılandırma ayarı, bu yapılandırma bileşimine sahip profillerde kullanılamaz:
- Kullanıcı benzimliği: Kullanıcı benzimliği olmadan kaydetme (Bu bölümdeki 6. adım)
- Paylaşılan iPad: Evet (Bu bölümdeki 12. Adım)
İsteğe bağlı olarak, yönetim merkezinde bu profile atanmış cihazları hızla tanımlamak için bir cihaz adı şablonu oluşturun. Intune, cihaz adlarını oluşturmak ve biçimlendirmek için şablonunuzu kullanır. Adlar, kaydolduğunda ve her bir birbirini izleyen iade sonrasında cihazlara verilir. Şablon oluşturmak için:
Cihaz adı şablonunu uygula'nın altında Evet'i seçin.
Cihaz Adı Şablonu kutusuna, cihaz adlarını oluşturmak için kullanmak istediğiniz şablonu girin. Şablon, cihaz türünü ve seri numarasını içerebilir. Değişkenler de dahil olmak üzere 63 karakterden fazlasını içeremez. Örnek:
{{DEVICETYPE}}-{{SERIAL}}Hücresel veri planını etkinleştirebilirsiniz. Bu ayar, iOS/iPadOS 13.0 ve üzerini çalıştıran cihazlar için geçerlidir. Bu seçeneği yapılandırmak, eSim özellikli hücresel cihazlarınız için hücresel veri planlarını etkinleştirmek için bir komut gönderir. Bu komutu kullanarak veri planlarını etkinleştirebilmeniz için operatörünüzün cihazlarınız için etkinleştirmeler sağlaması gerekir. Hücresel veri planını etkinleştirmek için Evet'i seçin ve operatörünüzün etkinleştirme sunucusu URL'sini girin.
İleri'yi seçin.
Kurulum Yardımcısı sekmesinde aşağıdaki profil ayarlarını yapılandırın:
Departman ayarı Açıklama Department Kullanıcılar etkinleştirme sırasında Yapılandırma Hakkında'ya dokunduğunda görünür. Departman Telefonu Kullanıcılar etkinleştirme sırasında Yardım Gerekiyor düğmesine dokunduğunda görünür. Kullanıcı kurulumu sırasında cihazda Kurulum Yardımcısı ekranlarını gizleyebilirsiniz. Tüm ekranların açıklaması için bkz . Kurulum Yardımcısı ekran başvurusu (bu makalede).
- Gizle'yi seçerseniz, kurulum sırasında ekran gösterilmez. Cihazı ayarladıktan sonra, kullanıcı özelliği ayarlamak için Ayarlar menüsüne gitmeye devam edebilir.
- Göster'i seçerseniz, ekran kurulum sırasında gösterilir, ancak yalnızca geri yüklemeden sonra veya yazılım güncelleştirmesinin ardından tamamlanması gereken adımlar varsa gösterilir. Kullanıcılar bazen işlem yapmadan ekranı atlayabilir. Daha sonra özelliği ayarlamak için cihazın Ayarlar menüsüne gidebilirler.
- Paylaşılan iPad ile, etkinleştirmeden sonra tüm Kurulum Yardımcısı bölmeleri yapılandırmadan bağımsız olarak otomatik olarak atlanır.
İleri'yi seçin.
Profili kaydetmek için Oluştur'u seçin.
Microsoft Entra ID'de dinamik grup oluşturmak için kayıt Adı alanını kullanabilirsiniz. Daha fazla bilgi için bkz. dinamik grupları Microsoft Entra.
Bu kayıt profiline sahip cihazları atamak için enrollmentProfileName parametresini tanımlamak için profil adını kullanabilirsiniz.
Cihaz kurulumundan önce ve kullanıcı benşimi olan cihazlara hızlı teslim sağlamak için, kaydolan kullanıcının Microsoft Entra kullanıcı grubunun üyesi olduğundan emin olun.
Kayıt profillerine dinamik gruplar atarsanız, kayıt sonrasında cihazlara uygulama ve ilke tesliminde gecikme yaşanabilir.
Aşağıdaki tabloda, iOS/iPadOS için otomatik cihaz kaydı sırasında gösterilen Kurulum Yardımcısı ekranları açıklanmaktadır. Kayıt sırasında desteklenen cihazlarda bu ekranları gösterebilir veya gizleyebilirsiniz. Her Kurulum Yardımcısı ekranının kullanıcı deneyimini nasıl etkilediği hakkında daha fazla bilgi için şu Apple kaynaklarına bakın:
- Apple Platform Dağıtımı kılavuzu: Apple cihazları için Kurulum Yardımcısı'nı yönetme
- Apple Geliştirici belgeleri: ShipKeys
| Kurulum Yardımcısı ekranı | Görünür olduğunda ne olur? |
|---|---|
| Geçiş Kodu | Kullanıcılara geçiş kodu ve parola kilidi bölmesini gösterir ve kullanıcılardan geçiş kodu ister. Erişim başka bir şekilde denetlenmediği sürece (örneğin, cihazı tek bir uygulamayla kısıtlayan bilgi noktası modu yapılandırması aracılığıyla) güvenli olmayan cihazlar için her zaman bir geçiş kodu gerektirir. Bu ekran, bazı sınırlamalarla birlikte iOS/iPadOS 7.0 ve üzeri sürümlerde kullanılabilir. Daha fazla bilgi için bu makaledeki Sınırlamalar bölümüne bakın. |
| Konum Hizmetleri | Kullanıcıların cihazlarında konum hizmetlerini etkinleştirebileceği konum hizmetleri kurulum bölmesini gösterir. iOS/iPadOS 7.0 ve üzeri için. |
| Geri yüklemek | Uygulamalar ve veri kurulumu bölmesini gösterir. Bu ekranda, cihazları ayaran kullanıcılar iCloud Backup'tan verileri geri yükleyebilir veya aktarabilir. iOS/iPadOS 7.0 ve üzeri için. |
| Apple Kimliği | Kullanıcılara Apple kimlikleriyle oturum açma ve iCloud kullanma seçeneği sunan Apple Kimliği kurulum bölmesini gösterir. iOS/iPadOS 7.0 ve üzeri için. |
| Hüküm ve koşullar | Apple hüküm ve koşulları bölmesini gösterir ve kullanıcıların bunları kabul etmelerini gerektirir. iOS/iPadOS 7.0 ve üzeri için. |
| Touch ID ve Face ID | Kullanıcılara cihazlarında parmak izi veya yüz tanımlama ayarlama seçeneği sunan biyometrik kurulum bölmesini gösterir. Bazı sınırlamalarla iOS/iPadOS 8.1 ve üzeri için. Daha fazla bilgi için bu makaledeki Sınırlamalar bölümüne bakın. |
| Apple Pay | Kullanıcılara cihazlarında Apple Pay'i ayarlama seçeneği sunan Apple Pay kurulum bölmesini gösterir. iOS/iPadOS 7.0 ve üzeri için. |
| Yakınlaştırmak | Kullanıcılara yakınlaştırma ayarlarını yapılandırma seçeneği sunan yakınlaştırma kurulumu bölmesini gösterir. iOS/iPadOS 8.3 ve üzeri için ve iOS/iPadOS 17'de kullanım dışıdır. |
| Siri | Siri kurulum bölmesini kullanıcılara gösterir. iOS/iPadOS 7.0 ve üzeri için. |
| Tanılama Verileri | Kullanıcıların Apple'a tanılama verileri göndermeyi kabul ebildiği tanılama bölmesini gösterir. iOS/iPadOS 7.0 ve üzeri için. |
| Görüntü Tonu | Kullanıcıların ekranın beyaz dengesi ayarlarını yapılandırabileceği görüntü tonu kurulum bölmesini gösterir. iOS/iPadOS 9.3.2 ve üzeri için ve iOS/iPadOS 15'te kullanım dışıdır. |
| Gizlilik | Kullanıcıya gizlilik kurulumu bölmesini gösterir. iOS/iPadOS 11.3 ve üzeri için. |
| Android Geçişi | Önceki Android kullanıcılarına yönelik bir kurulum bölmesi gösterir. Bu ekranda, kullanıcılar android cihazdan veri geçirebilir. iOS/iPadOS 9.0 ve üzeri için. |
| iMessage & FaceTime | iMessage ve FaceTime için kurulum bölmesini gösterir. iOS/iPadOS 9.0 ve üzeri için. |
| Ekleme | Kapak Sayfası ve Çok Görevli ve Denetim Merkezi gibi kullanıcı eğitimi için ekleme bilgilendirme ekranlarını gösterir. iOS/iPadOS 11.0 ve üzeri için. |
| Ekran Süresi | Ekran Süresi ekranını gösterir. iOS/iPadOS 12.0 ve üzeri için. |
| SIM Kurulumu | Kullanıcıların hücresel plan ekleyebileceği hücresel kurulum bölmesini gösterir. iOS/iPadOS 12.0 ve üzeri için. |
| Yazılım Güncelleştirmesi | Zorunlu yazılım güncelleştirme ekranını gösterir. iOS/iPadOS 12.0 ve üzeri için. |
| Geçişi İzleme | Kullanıcıların Apple Watch'tan veri geçirebileceği Apple Watch geçiş bölmesini gösterir. iOS/iPadOS 11.0 ve üzeri için. |
| Görünüş | Görünüm kurulum bölmesini gösterir. iOS/iPadOS 13.0 ve üzeri için. |
| Cihazdan Cihaza Geçiş | Cihazdan cihaza geçiş bölmesini gösterir. Bu ekranda, kullanıcılar eski bir cihazdan geçerli cihazlarına veri aktarabilir. Verileri doğrudan bir cihazdan aktarma seçeneği, iOS 13 veya sonraki sürümleri çalıştıran cihazlarda kullanılamaz. |
| Geri Yükleme Tamamlandı | Kurulum Yardımcısı sırasında yedekleme ve geri yükleme gerçekleştirildikten sonra kullanıcılara Geri Yükleme Tamamlandı ekranını gösterir. |
| Yazılım Güncelleştirmesi Tamamlandı | Kullanıcılara Kurulum Yardımcısı sırasında gerçekleşen tüm yazılım güncelleştirmelerini gösterir. |
| Başlarken | Kullanıcılara Başlarken hoş geldiniz ekranını gösterir. |
| Adres Koşulları | Kullanıcılara sistem genelinde nasıl ele almak istediklerini seçme seçeneği sunan adres bölmesinin koşullarını gösterir: kadınsı, erkeksi veya nötr. Bu Apple özelliği belirli diller için kullanılabilir. Daha fazla bilgi için bkz . Temel Özellikler ve Geliştirmeler (Apple web sitesini açar). iOS/iPadOS 16.0 ve üzeri için. |
| Acil DURUM SOS | Güvenlik kurulumu bölmesini gösterir. iOS/iPadOS 16.0 ve üzeri için. |
| Eylem düğmesi | Eylem düğmesinin yapılandırma bölmesini gösterir. iOS/iPadOS 17.0 ve üzeri için. |
| Zeka | Kullanıcıların Apple Intelligence özelliklerini yapılandırabileceği Apple Intelligence kurulum bölmesini gösterir. iOS/iPadOS 18.0 ve üzeri için. |
artık Intune cihazlarınızı yönetme iznine sahip olduğuna göre, yönetilen cihazlarınızı Azure portal Intune görmek için Intune Apple ile eşitleyebilirsiniz.
Microsoft Intune yönetim merkezindeCihazlar>Kaydı'na gidin.
Apple sekmesini seçin.
Kayıt Programı Belirteçleri'ni seçin.
Listeden bir belirteç seçin ve ardından Cihazlar>Eşitleme'yi seçin.
Apple'ın kabul edilebilir kayıt programı trafiği koşullarını izlemek için Intune aşağıdaki kısıtlamaları uygular:
- Tam eşitleme, yedi günde bir en fazla bir kez çalıştırılabilir. Tam eşitleme sırasında Intune, Intune bağlı Apple MDM sunucusuna atanan seri numaralarının tam güncelleştirilmiş listesini getirir.
Önemli
Cihaz Intune silinirse ancak ASM/ABM portalında ADE kayıt belirtecine atanmış olarak kalırsa, sonraki tam eşitlemede Intune yeniden görünür. Cihazın Intune'de yeniden belirmesini istemiyorsanız, ABM/ASM portalındaki Apple MDM sunucusundan cihazın atamasını kaldırın.
- Bir cihaz ABM/ASM'den serbest bırakılırsa, cihazın Intune'daki cihazlar sayfasından otomatik olarak silinmesi 45 güne kadar sürebilir. Gerekirse, yayımlanan cihazları Intune tek tek silebilirsiniz. Yayımlanan cihazların, 30-45 gün içinde otomatik olarak silinene kadar Intune içinde ABM/ASM'den kaldırıldığı doğru şekilde bildirilir.
- Delta eşitlemesi her 12 saatte bir otomatik olarak çalıştırılır. Ayrıca Eşitle düğmesini (15 dakikada bir en fazla bir kez) seçerek bir değişiklik eşitlemesi tetikleyebilirsiniz. Tüm eşitleme isteklerinin bitmek için 15 dakikası vardır. Eşitleme bitene kadar Eşitle düğmesi etkin olmaz. Eşitleme, mevcut cihaz durumunu yeniler ve Apple MDM sunucusuna atanan yeni cihazları içeri aktarır. Herhangi bir nedenle delta eşitlemesi başarısız olursa, sonraki eşitleme tam eşitlemedir ve sorunları çözebilir.
- Tam eşitleme, yedi günde bir en fazla bir kez çalıştırılabilir. Tam eşitleme sırasında Intune, Intune bağlı Apple MDM sunucusuna atanan seri numaralarının tam güncelleştirilmiş listesini getirir.
Cihazların kaydedilebilmesi için önce bu cihazlara bir kayıt profili atamanız gerekir.
Not
Seri numaralarını Apple Seri Numaraları bölmesindeki profillere de atayabilirsiniz.
- Microsoft Intune yönetim merkezindeCihazlar>Kaydı'na gidin.
- Apple sekmesini seçin.
- Kayıt programı belirteçleri'ni seçin.
- Bir kayıt belirteci seçin.
- Cihazlar'ı seçin.
- Atamak istediğiniz tüm cihazları seçin ve ardından Profil ata'yı seçin.
- Profil ata'nın altında cihazlar için oluşturduğunuz otomatik cihaz kayıt profilini seçin ve ardından Ata'yı seçin.
Belirli bir belirteçle kaydedilen tüm cihazlara uygulanacak varsayılan profili seçebilirsiniz.
- Yönetim merkezinde Kayıt programı belirteçleri'ne dönün.
- Bir kayıt belirteci seçin.
- Varsayılan Profili Ayarla'yı seçin.
- Listeden bir profil seçin ve ardından Kaydet'i seçin. Buradan, Intune profili seçilen kayıt belirteci ile kaydolan tüm cihazlara uygular.
Not
KayıtKısıtlamaları altındaki Cihaz Türü Kısıtlamaları'nın iOS/iPadOS platformunu engellemek için varsayılan Tüm Kullanıcılar ilkesinin ayarlanmadığından emin olun. Bu ayar otomatik kaydın başarısız olmasına neden olur ve kullanıcı kanıtlamasına bakılmaksızın cihazınız Geçersiz Profil olarak görünür. Yalnızca şirket tarafından yönetilen cihazlar tarafından kayda izin vermek için yalnızca kişisel cihazları engelleyin ve bu da şirket cihazlarının kaydolmasına izin verir. Microsoft, şirket cihazını Cihaz Kayıt Programı aracılığıyla kaydedilmiş bir cihaz veya Şirket cihaz tanımlayıcıları altına el ile girilen bir cihaz olarak tanımlar.
Apple ile Intune arasında yönetim ve eşitlemeyi etkinleştirmiş ve ADE cihazlarınızın kaydedilebilmesi için bir profil atamıştınız. Artık cihazları kullanıcılara dağıtmaya hazırsınız. Bilmeniz gereken bazı şeyler:
Kullanıcı benzimliğiyle kaydedilmiş cihazları kullanmak için kullanıcıların atanmış bir Intune lisansı olmalıdır.
Kullanıcı benşimi olmadan kaydedilen cihazların genellikle ilişkili kullanıcısı yoktur. Bu cihazların Intune cihaz lisansına sahip olması gerekir. Intune lisanslı bir kullanıcı tarafından kullanıcı benzitesi olmayan bir cihaz kullanılıyorsa cihaz lisansı gerekmez.
Özetlemek gerekirse, bir cihazın kullanıcısı varsa, kullanıcının atanmış bir Intune lisansına sahip olması gerekir. Cihazın Intune lisanslı bir kullanıcısı yoksa cihazın Intune cihaz lisansına sahip olması gerekir.
Intune lisanslama hakkında daha fazla bilgi için lisanslama Microsoft Intune ve Intune planlama kılavuzuna bakın.
Zaten etkinleştirilmiş bir cihazın otomatik cihaz kaydıyla düzgün bir şekilde kaydedilebilmesi için önce silinmesi gerekir. Sildikten sonra ancak yeniden etkinleştirmeden önce kayıt profilini uygulayabilirsiniz. Bkz . Mevcut iPhone, iPad veya iPod touch'ı ayarlama
ADE ve kullanıcı benzimle kaydolduysanız kurulum sırasında aşağıdaki hata oluşabilir:
The SCEP server returned an invalid response.15 dakika içinde yönetimi yeniden indirmeye çalışarak bu hatayı çözebilirsiniz. 15 dakika sonra hatayı çözmek için cihazı fabrika ayarlarına sıfırlamanız gerekir. Bu hata, güvenlik için zorunlu kılınan SCEP sertifikalarında 15 dakikalık bir süre sınırı nedeniyle oluşur.
Son kullanıcı deneyimi hakkında bilgi için bkz. ADE kullanarak iOS/iPadOS cihazınızı Intune'ye kaydetme.
Otomatik cihaz kaydından geçmiş bir cihazı yeniden kaydetmek için bu adımları tamamlayın.
- Cihazı sıfırlamak için iki seçenek vardır:
- Microsoft Intune yönetim merkezinde cihazı silin.
- Yönetim merkezinde cihazı devre dışı bırakın ve ardından Ayarlar uygulamasını, Apple Configurator 2'yi veya iTunes'ı kullanarak cihazı fabrika ayarlarına sıfırlayın.
- Uzaktan yönetim profilini almak için cihazı açın ve Kurulum Yardımcısı'ndaki ekrandaki adımları izleyin.
Kayıt programı belirtecinizi yıllık olarak yenilemek önemlidir. Intune yönetim merkezi son kullanma tarihini gösterir.
- Apple Business Manager'da belirteci ayarlayan kullanıcı için Apple Kimliği parolası değişirse, Intune ve Apple Business Manager'da kayıt programı belirtecinizi yenileyin.
- Apple Business Manager'da belirteci ayarlayan kullanıcı kuruluştan ayrılırsa, Intune ve Apple Business Manager'da kayıt programı belirtecinizi yenileyin.
- ADE belirtecini oluşturmak için kullanılan Apple Kimliğini değiştirdiğinizde, değişiklik o belirteçle şu anda kayıtlı olan cihazları yeniden kaydedilene kadar etkilemez. Bu davranış, kiracı için kullanılan Apple Anında İletme Bildirimi Hizmeti (APNS) sertifikasından farklı bir davranıştır. APNS sertifikası Apple Desteği'nin yardımıyla değiştirilebilir. Aksi takdirde, değişiklik yapmak için tüm cihazların yeniden kaydedilmesi gerekir.
business.apple.com gidin ve Yönetici veya Cihaz Kayıt Yöneticisi rolüne sahip bir hesapla oturum açın.
Ayarlar'ı seçin. MDM Sunucuları'nın altında, yenilemek istediğiniz belirteç dosyasıyla ilişkilendirilmiş MDM sunucusunu seçin. Belirteci İndir'i seçin.
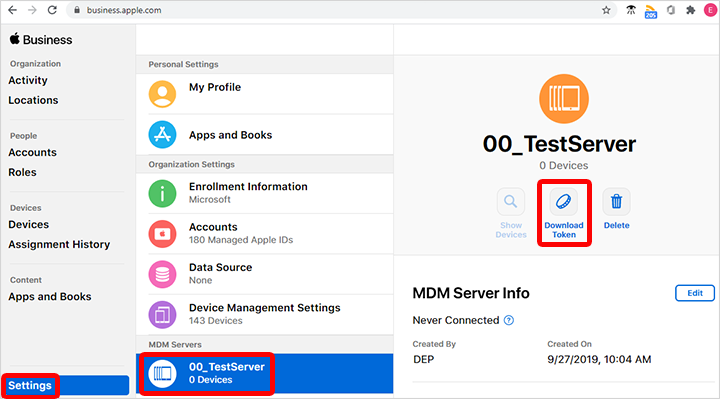
Sunucu Belirtecini İndir'i seçin.
Not
İstemde de belirtildiği gibi, belirteci yenilemek istemiyorsanız Sunucu Belirtecini İndir'i seçmeyin. Bunu yaptığınızda, Intune (veya başka bir MDM çözümü) tarafından kullanılan belirteç geçersiz kılınacaktır. Belirteci zaten indirdiyseniz, belirteç yenilenene kadar sonraki adımlarla devam edin.
Belirteci indirdikten sonra Microsoft Intune yönetim merkezine gidin.
CihazlarKaydı'na> tıklayın.
Kayıt programı belirteçleri'ni seçin.
Belirteci seçin.
Belirteci yenile'yi seçin. Özgün belirteci oluşturmak için kullanılan Apple Kimliğini girin (henüz doldurulmadıysa):
Yeni indirilen belirteci karşıya yükleyin.
Kapsam etiketleri sayfasına gitmek için İleri'yi seçin. İstersen, kapsam etiketlerini atayın.
Belirteci yenile'yi seçin. Belirteç yenileme işleminin tamamlandığının onaylanmasını bekleyin.
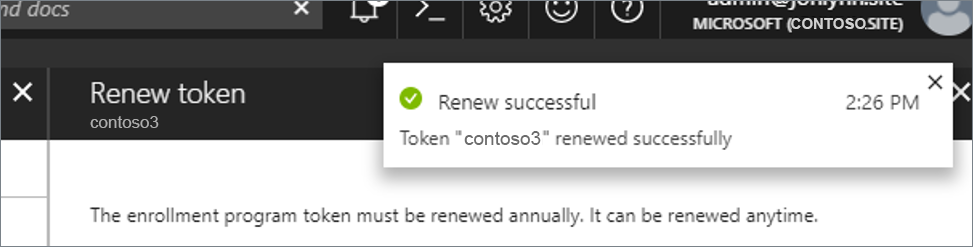
Kayıt profili belirtecini şu süre boyunca Intune silebilirsiniz:
- Belirteçe hiçbir cihaz atanmadı.
- Varsayılan profile hiçbir cihaz atanmadı.
- Bu belirtecin altında kayıt profili yok.
Kayıt profili belirtecini silmek için:
- Microsoft Intune yönetim merkezindeCihazlar>Kaydı'na gidin.
- Apple sekmesini seçin.
- Kayıt Programı Belirteçleri'ni seçin
- Belirteci ve ardından Cihazlar'ı seçin.
- Belirteçe atanan tüm cihazları silin.
- Kayıt programı belirteçlerine dönün. Belirteci ve ardından Profiller'i seçin.
- Varsayılan bir profil veya başka bir kayıt profili varsa, bunların tümünün silinmesi gerekir.
- Kayıt programı belirteçlerine dönün. Belirteci ve ardından Sil'i seçin.
Bu Kurulum Yardımcısı ekranları iOS/iPadOS 14.5 ve üzerini çalıştıran cihazlarda düzgün çalışmıyor:
- Geçiş Kodu
- Touch ID ve Face ID
iOS/iPadOS 14.5 ve üzerini çalıştıran cihazlarda her iki ekranı da gizleyin. Bu cihazlarda geçiş kodu gerektirmek istiyorsanız, bir cihaz yapılandırma ilkesi veya geçiş kodu gereksinimlerine sahip bir uyumluluk ilkesi oluşturun. Kullanıcı ilkeyi kaydedip aldıktan sonra geçiş kodu gereksinimi devreye giriyor.
Cihaz kullanıcılarına yönelik gereksinimlere genel bakış için bkz. ADE son kullanıcı görevleri.