Intune'da iOS/iPadOS yazılım güncelleştirme ilkelerini yönetme
Denetimli cihazlar olarak kaydedilen iOS/iPad cihazları için yazılım güncelleştirmelerini yönetmek için Microsoft Intune cihaz yapılandırma profillerini kullanabilirsiniz.
Denetimli cihaz, Apple'ın Otomatik Cihaz Kaydı (ADE) seçeneklerinden biriyle kaydolan bir cihazdır. ADE aracılığıyla kaydedilen cihazlar, Intune gibi bir mobil cihaz yönetimi çözümü aracılığıyla yönetim denetimini destekler. ADE seçenekleri arasında Apple Business Manager veya Apple School Manager bulunur.
Bu özellik şu platformlarda geçerlidir:
- iOS 10.3 ve üzeri (denetimli)
- iPadOS 13.0 ve üzeri (denetimli)
İpucu
Bildirim temelli yazılım güncelleştirmelerini yönetmek için Intune ayarları kataloğunu kullanabilirsiniz. Bildirim temelli cihaz yönetimi (DDM), cihaz tüm yazılım güncelleştirme yaşam döngüsünü işlediğinden gelişmiş bir kullanıcı deneyimi sağlar. Daha fazla bilgi için Ayarlar kataloğuyla yazılım güncelleştirmelerini yönetme bölümüne gidin.
iOS yazılım güncelleştirmelerine yönelik ilkelerle şunları yapabilirsiniz:
Kullanılabilir en son güncelleştirmeyi dağıtmayı veya güncelleştirme sürüm numarasına göre eski bir güncelleştirmeyi dağıtmayı seçin.
Daha eski bir güncelleştirmeyi dağıtırken, yazılım güncelleştirmelerinin görünürlüğünü kısıtlamak için bir cihaz kısıtlama profili de dağıtmanız gerekir. Güncelleştirme profilleri kullanıcıların işletim sistemini el ile güncelleştirmesini engellemez. Kullanıcıların yazılım güncelleştirmelerinin görünürlüğünü kısıtlayan bir cihaz yapılandırma ilkesiyle işletim sistemini el ile güncelleştirmeleri engellenebilir.
Güncelleştirmenin ne zaman yükleneceğini belirleyen bir zamanlama belirtin. Zamanlamalar, cihazın bir sonraki iadesinde güncelleştirmeleri yüklemek kadar basit olabilir. Veya güncelleştirmelerin yüklenebileceği veya yüklenmesi engellenen tarih ve saat aralıkları oluşturma.
Varsayılan olarak, cihazlar yaklaşık sekiz saatte bir Intune'a giriş yapın. Güncelleştirme ilkesi aracılığıyla kullanılabilen bir güncelleştirme varsa, cihaz güncelleştirmeyi indirir. Ardından cihaz, zamanlama yapılandırmanızda bir sonraki iade sonrasında güncelleştirmeyi yükler.
Not
Paylaşılan iPad'e gönderdiğiniz iOS/iPadOS yazılım güncelleştirmeleri yalnızca cihaz şarj olduğunda ve cihazında Paylaşılan iPad oturumunda hiçbir kullanıcı oturum açmadığında yüklenir. Cihazın başarıyla güncelleştirilebilmesi için iPad'in tüm kullanıcı hesaplarının oturumunu kapatması ve bir güç kaynağına takılı olması gerekir.
Otonom Tek Uygulama Modu (ASAM) kullanılıyorsa, ortaya çıkan davranış istenmeyen bir davranış olabileceğinden işletim sistemi güncelleştirmelerinin etkisi dikkate alınmalıdır. İşletim sistemi güncelleştirmelerinin ASAM'de çalıştırdığınız uygulama üzerindeki etkisini değerlendirmek için test etmeyi göz önünde bulundurun. ASAM'yi yapılandırmak için Intune cihaz kısıtlama profillerini kullanabilirsiniz.
İpucu
Yazılım güncelleştirmelerini yapılandırma konusunda yeniyseniz veya yaygın senaryolara göre bazı yönergeler istiyorsanız şuraya gidin:
Güncelleştirme ilkesini yapılandırma
Microsoft Intune yönetim merkezinde oturum açın.
Cihazlar>iOS/iPadOS> için ilkeleri güncelleştirProfil oluştur'u seçin.
Temel Bilgiler sekmesinde, bu ilke için bir ad belirtin, bir açıklama belirtin (isteğe bağlı) ve ardından İleri'yi seçin.
İlke ayarlarını güncelleştir sekmesinde aşağıdaki seçenekleri yapılandırın:
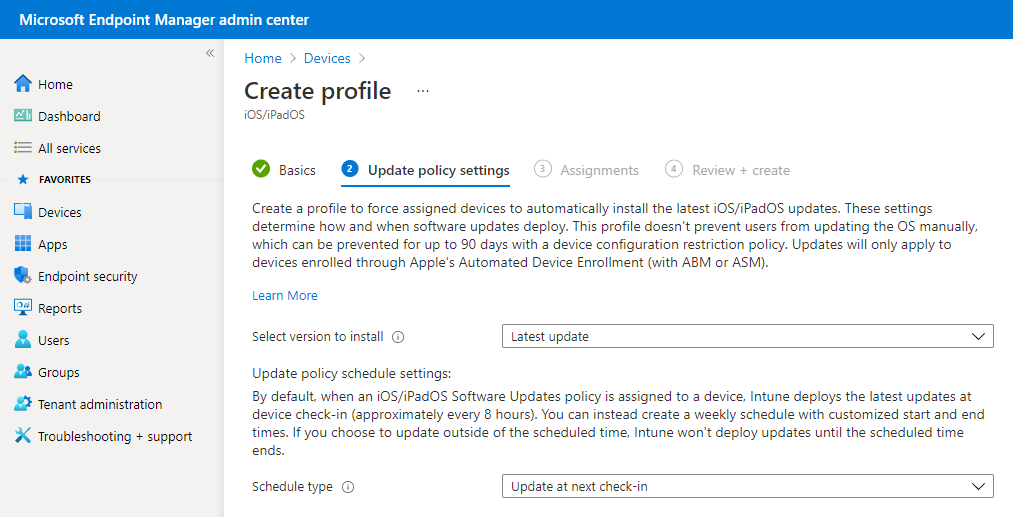
Yüklenecek sürümü seçin. Şu seçimlerden birini yapabilirsiniz:
- En son güncelleştirme: iOS/iPadOS için en son yayınlanan güncelleştirmeyi dağıtır.
- Açılan kutuda bulunan önceki sürümler. Önceki bir sürümü seçerseniz, yazılım güncelleştirmelerinin görünürlüğünü geciktirmek için bir cihaz yapılandırma ilkesi de dağıtmanız gerekir.
Zamanlama türü: Bu ilke için zamanlamayı yapılandırın:
- Bir sonraki iadede güncelleştirme: Güncelleştirme, Intune ile bir sonraki iadede cihaza yüklenir. Bu seçenek en basit seçenektir ve ek yapılandırmaları yoktur.
- Zamanlanan saatte güncelleştirme: Check-in sırasında güncelleştirmenin yükleneceği bir veya daha fazla zaman penceresi yapılandırabilirsiniz.
- Zamanlanmış saatin dışında güncelleştirme: Bir veya daha fazla zaman penceresi yapılandırabilirsiniz. Bu pencereler sırasında güncelleştirmeler check-in sırasında yüklenmez.
Haftalık zamanlama: Sonraki iadede güncelleştirme dışında bir zamanlama türü seçerseniz, aşağıdaki seçenekleri yapılandırın:
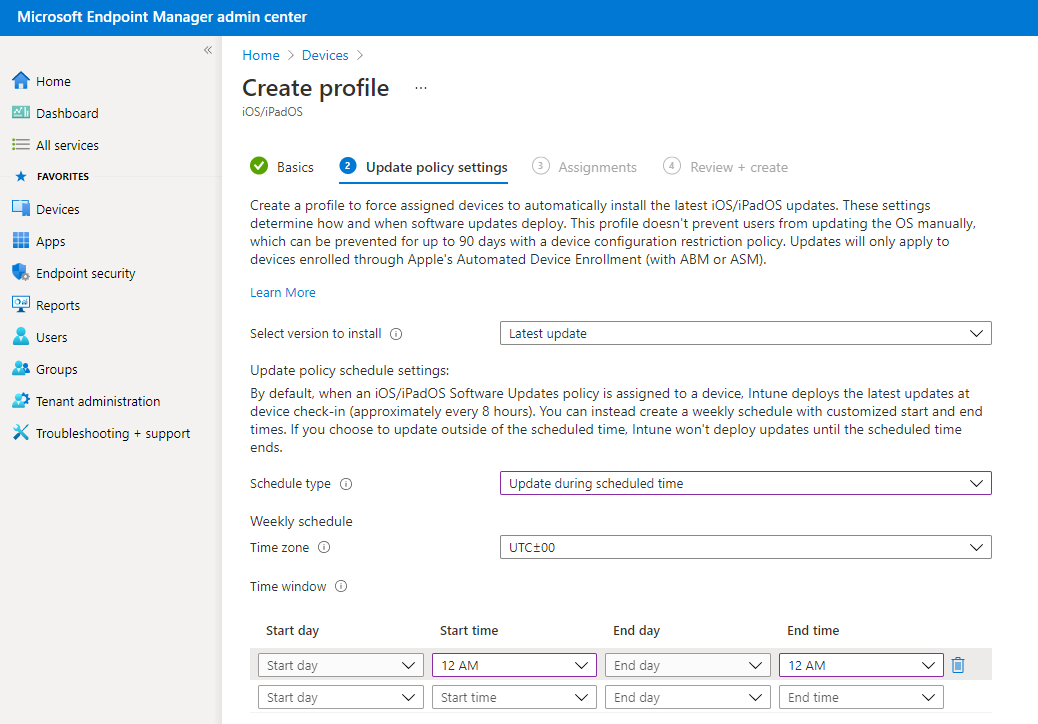
Saat dilimi: Bir saat dilimi seçin.
Zaman penceresi: Güncelleştirmelerin yüklenmesini kısıtlayan bir veya daha fazla zaman bloğu tanımlayın. Aşağıdaki seçeneklerin etkisi, seçtiğiniz Zamanlama türüne bağlıdır. Başlangıç günü ve bitiş günü ile gece blokları desteklenir. Seçenekler şunlardır:
- Başlangıç günü: Zamanlama penceresinin başlayacağı günü seçin.
- Başlangıç saati: Zamanlama penceresinin başladığı saati seçin. Örneğin, 05:00'i seçersiniz ve zamanlanan süre boyunca Güncelleştirme zamanlama türüne sahip olursunuz. Bu senaryoda, güncelleştirmelerin yüklenmeye başlayabileceğiniz saat 05:00'tir. Zamanlanmış bir saatin dışında bir Güncelleştirme zamanlama türü seçtiyseniz, güncelleştirmelerin yüklenememe süresinin başlangıcı 05:00'tır.
- Bitiş günü: Zamanlama penceresinin sona erdiği günü seçin.
- Bitiş saati: Zamanlama penceresinin durduğu günün saatini seçin. Örneğin, 01:00'i seçersiniz ve zamanlanan süre boyunca Güncelleştirme zamanlama türüne sahip olursunuz. Bu senaryoda, güncelleştirmelerin artık yüklenemeyecekleri saat 1'dir. Zamanlanmış saatin dışında bir Güncelleştirme zamanlama türü seçtiyseniz, güncelleştirmelerin yüklenebileceği bir sürenin başlangıcı 01:00'dir.
Başlangıç veya bitiş saatlerini yapılandırmazsanız yapılandırma hiçbir kısıtlamaya neden olmaz ve güncelleştirmeler herhangi bir zamanda yüklenebilir.
Not
Bir cihaz kısıtlama profilindeki ayarları, denetimli iOS/iPadOS cihazlarınızda bir güncelleştirmeyi cihaz kullanıcılarından bir süre gizleyecek şekilde yapılandırabilirsiniz. Kısıtlama dönemi, güncelleştirmenin kullanıcılar tarafından yüklenmeden önce testine zaman tanıyabilir. Cihaz kısıtlama süresi dolduktan sonra güncelleştirme kullanıcılar tarafından görülebilir hale gelir. Kullanıcılar yüklemeyi seçebilir veya Yazılım güncelleştirme ilkeleriniz kısa süre sonra otomatik olarak yükleyebilir.
Bir güncelleştirmeyi gizlemek için cihaz kısıtlaması kullandığınızda, yazılım güncelleştirme ilkelerinizi gözden geçirerek bu kısıtlama süresi sona ermeden önce güncelleştirmenin yüklenmesini zamanlamayabileceklerinden emin olun. Yazılım güncelleştirme ilkeleri, güncelleştirmenin gizlendiğine veya cihaz kullanıcısına görünür olmasına bakılmaksızın güncelleştirmeleri kendi zamanlamalarına göre yükler.
Güncelleştirme ilkesi ayarlarını yapılandırdıktan sonra İleri'yi seçin.
Varsa, Kapsam etiketleri sekmesinde + Kapsam etiketlerini seç'i seçerek etiketleri güncelleştirme ilkesine uygulamak istiyorsanız Etiketleri seç bölmesini açın.
- Etiketleri seçin bölmesinde bir veya daha fazla etiket seçin ve ardından seç'i seçerek bunları ilkeye ekleyin ve Kapsam etiketleri bölmesine dönün.
Hazır olduğunuzda, Atamalar'a devam etmek için İleri'yi seçin.
Atamalar sekmesinde+ Eklenecek grupları seç'i seçin ve ardından güncelleştirme ilkesini bir veya daha fazla gruba atayın. Atamada ince ayar yapmak için dışlamak için + Grupları seçin'i kullanın. Hazır olduğunuzda devam etmek için İleri'yi seçin.
İlke tarafından hedeflenen kullanıcılar tarafından kullanılan cihazlar güncelleştirme uyumluluğu açısından değerlendirilir. Bu ilke, kullanıcısız cihazları da destekler.
Gözden Geçir ve oluştur sekmesinde ayarları gözden geçirin ve ardından iOS/iPadOS güncelleştirme ilkenizi kaydetmeye hazır olduğunuzda Oluştur'u seçin. Yeni ilkeniz, iOS/iPadOS için güncelleştirme ilkeleri listesinde görüntülenir.
Not
Intune yazılım güncelleştirme ilkelerini kullanarak bir cihazdaki işletim sistemi sürümünü düşüremezsiniz.
Var olan bir ilkeyi düzenleme
Kısıtlı saatleri değiştirmek de dahil olmak üzere mevcut bir ilkeyi düzenleyebilirsiniz:
Cihazlar>iOS için ilkeleri güncelleştir'i seçin. Düzenlemek istediğiniz ilkeyi seçin.
İlke özelliklerini görüntülerken, değiştirmek istediğiniz ilke sayfası için Düzenle'yi seçin.
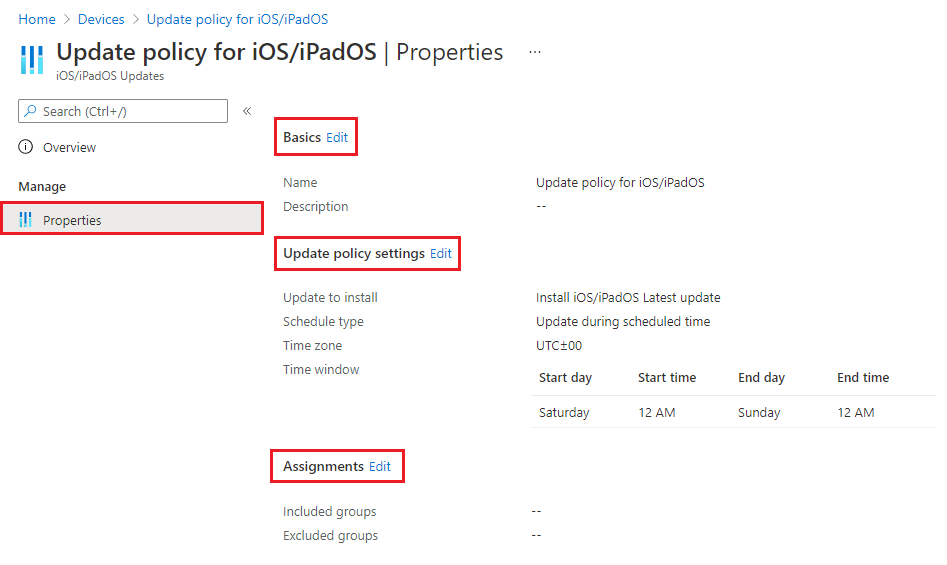
Bir değişiklik yaptıktan sonra, düzenlemelerinizi kaydetmek için Gözden Geçir +Kaydet'i> seçin ve ilke Özellikleri'ne dönün.
Not
Başlangıç saati ve Bitiş saati her ikisi de 00:00 olarak ayarlanırsa, Intune güncelleştirmelerin ne zaman yükleneceğine ilişkin kısıtlamaları denetlemez. Bu, güncelleştirme yüklemelerini önlemek için Seçme zamanları için sahip olduğunuz tüm yapılandırmaların yoksayıldığı ve güncelleştirmelerin herhangi bir zamanda yüklenebileceği anlamına gelir.
Yazılım güncelleştirmelerinin görünürlüğünü geciktirme
iOS için güncelleştirme ilkelerini kullandığınızda, bir iOS yazılım güncelleştirmesinin görünürlüğünü geciktirmeniz gerekebilir. Görünürlüğü geciktirme nedenleri şunlardır:
- Kullanıcıların işletim sistemini el ile güncelleştirmesini engelleme
- Kullanıcıların daha yeni bir güncelleştirme yüklemesini engellerken eski bir güncelleştirmeyi dağıtmak için
Görünürlüğü geciktirmek için aşağıdaki ayarları yapılandıran bir cihaz kısıtlama şablonu dağıtın:
Yazılım güncelleştirmelerini erteleme = Evet
Bu, zamanlanmış güncelleştirmeleri etkilemez. Yazılım güncelleştirmelerinin yayından sonra son kullanıcılara görünmeden önceki günleri temsil eder.Yazılım güncelleştirmelerinin = varsayılan görünürlüğünü geciktirme1 - 90
90 gün, Apple'ın desteklediği maksimum gecikmedir.
Cihaz kısıtlama şablonları, cihaz yapılandırma ilkelerinin bir parçasıdır.
Intune destek ekibinin yönergeleri için, denetimli iOS cihazları için Intune'da yazılım güncelleştirmelerinin görünürlüğünü geciktirme Intune Müşteri Başarısı blogu'na bakın.
Cihazlarda güncelleştirme yükleme hatalarını izleme
Microsoft Intune yönetim merkezinde Cihazlar>İzleyici>iOS cihazlar için yükleme hataları'na gidin.
Intune, bir güncelleştirme ilkesi tarafından hedeflenen denetimli iOS/iPadOS cihazlarının listesini görüntüler. iOS/iPad cihazları yalnızca yükleme hataları hakkında bilgi döndüreceği için listede güncel ve iyi durumda olan cihazlar yoktur.
Listedeki her cihaz için Yükleme Durumu , cihazın döndürdüğü hatayı görüntüler. Olası yükleme durumu değerlerinin listesini görüntülemek için, iOS cihazları için yükleme hataları sayfasında Filtreler'i seçin ve ardından Yükleme Durumu açılan listesini genişletin.
Sonraki adımlar
Geri Bildirim
Çok yakında: 2024 boyunca, içerik için geri bildirim mekanizması olarak GitHub Sorunları’nı kullanımdan kaldıracak ve yeni bir geri bildirim sistemiyle değiştireceğiz. Daha fazla bilgi için bkz. https://aka.ms/ContentUserFeedback.
Gönderin ve geri bildirimi görüntüleyin