Intune'da Windows 10 ve üzeri ilke için güncelleştirme halkaları
Hizmet Olarak Windows'un Windows 10/11 cihazlarınızı özellik ve kalite güncelleştirmeleriyle nasıl ve ne zaman güncelleştireceğini belirten güncelleştirme halkaları oluşturun. Windows 10/11 ile yeni özellik ve kalite güncelleştirmeleri önceki tüm güncelleştirmelerin içeriğini içerir. En son güncelleştirmeyi yüklediğiniz sürece Windows cihazlarınızın güncel olduğunu biliyorsunuz. Windows'un önceki sürümlerinden farklı olarak, artık bir güncelleştirmenin parçası yerine güncelleştirmenin tamamını yüklemeniz gerekir.
Güncelleştirme halkaları, uygun Windows 10 cihazlarınızı Windows 11'e yükseltmek için de kullanılabilir. Bunu yapmak için, bir ilke oluştururken Windows 10 cihazlarını Evet olarak yapılandırarak Windows 10 cihazlarını en son Windows 11 sürümüne yükseltin adlı ayarı kullanırsınız. Windows 11'e yükseltmek için güncelleştirme halkalarını kullandığınızda, cihazlar Windows 11'in en güncel sürümünü yükler. Yükseltme ayarını daha sonra Hayır olarak ayarlarsanız, yükseltmeyi başlatmayan cihazlar başlatılmazken, yükseltme işlemi devam eder. Yükseltmeyi tamamlayan cihazlar Windows 11'de kalır. Uygunluk hakkında daha fazla bilgi için bkz . Windows 11 Özellikleri ve Sistem Gereksinimleri | Microsoft' a gidin.
Windows update halkaları kapsam etiketlerini destekler. Kullandığınız yapılandırma kümelerini filtrelemenize ve yönetmenize yardımcı olması için güncelleştirme halkalarıyla kapsam etiketlerini kullanabilirsiniz.
Önkoşullar
Intune'da Windows 10/11 cihazları için Windows Update Halkaları'nı kullanmak için aşağıdaki önkoşulların karşılanması gerekir.
Cihazların uç noktalara erişimi olmalıdır. Burada listelenen ilişkili hizmet için gereken uç noktaların ayrıntılı listesini almak için bkz . Ağ uç noktaları.
Cihazların Windows 10 sürüm 1607 veya üzeri ya da Windows 11 çalıştırması gerekir.
Not
İş İçin Windows Update'i yapılandırmak için gerekli olmasa da, Microsoft Hesabı Sign-In Yardımcısı (wlidsvc) hizmeti devre dışı bırakılırsa Windows Update, Windows 10 1709 veya üzeri veya Windows 11 çalıştıran cihazlara özellik güncelleştirmeleri sunmaz. Daha fazla bilgi için bkz . Diğer güncelleştirmeler sunulurken özellik güncelleştirmeleri sunulmuyor.
Cihazlar aşağıdaki desteklenen Windows sürümlerinden biri olmalıdır:
Windows 10/11 Pro
Windows 10/11 Enterprise
Windows 10/11 IoT Enterprise
Windows 10/11 Education
Windows 10/11 Ekibi - Surface Hub cihazları için
Windows Holographic for Business - Windows Holographic for Business, Windows güncelleştirmeleri için aşağıdakiler gibi ayarların bir alt kümesini destekler:
- Otomatik güncelleştirme davranışı
- Microsoft ürün güncelleştirmeleri
- Hizmet kanalı: Genel kullanıma sunulan tüm güncelleştirme derlemeleri.
Daha fazla bilgi için bkz. Windows Holographic'i yönetme.
Windows 10/11 Enterprise LTSC ve IoT Enterprise LTSC- LTSC, Kalite güncelleştirmeleri için desteklenir, ancak Özellik güncelleştirmeleri için desteklenmez. Sonuç olarak, LTSC için aşağıdaki halka denetimleri desteklenmez:
- Özellik güncelleştirmelerinin duraklatılmışı
- Özellik Güncelleştirme Erteleme süresi (gün)
- Özellik güncelleştirmesi kaldırma süresini ayarlama (2 - 60 gün)
- Aşağıdaki derleme seçeneklerini içeren yayın öncesi derlemeleri etkinleştirin:
- Windows Insider – Sürüm Önizlemesi
- Beta Kanalı
- Geliştirme Kanalı
- Özellik güncelleştirmeleri için son tarih ayarlarını kullanın.
Çalışma Alanına Katılmış cihazlar için sınırlamalar
Windows 10 ve üzeri için Intune Güncelleştirme halkaları, Çalışma Alanına Katılmış (WPJ) cihazları destekleyen İş İçin Windows Update'in (WUfB) kullanılmasını gerektirir. Ancak aşağıdaki Intune Windows Update ilke türleri, WPJ cihazları için desteklenmeyen ek özellikler sağlayan WUfB ve İş için Windows Update dağıtım hizmetini (WUfB ds) kullanır.
- Windows 10 ve üzeri için sürücü güncelleştirmeleri
- Windows 10 ve üzeri için özellik güncelleştirmeleri
- Windows 10 ve üzeri için Kalite Güncelleştirmeleri güncelleştirmeleri ( Hızlandırılmış güncelleştirmeler olarak da bilinir)
Intune Windows Update ilkelerine yönelik WPJ sınırlamaları hakkında daha fazla bilgi için bkz. Intune'da Windows 10 ve Windows 11 yazılım güncelleştirmelerini yönetme bölümündeki Çalışma Alanına Katılmış cihazlar için ilke sınırlamaları.
Güncelleştirme halkaları oluşturma ve atama
Microsoft Intune yönetim merkezinde oturum açın.
Cihazlar>Platforma> göreWindows>Güncelleştirmeleri> yönetWindows 10 ve üzeri güncelleştirmelerGüncelleştirme halkaları> sekmesi Profil oluştur'u> seçin.
Temel Bilgiler'in altında bir ad, açıklama (isteğe bağlı) belirtin ve ardından İleri'yi seçin.
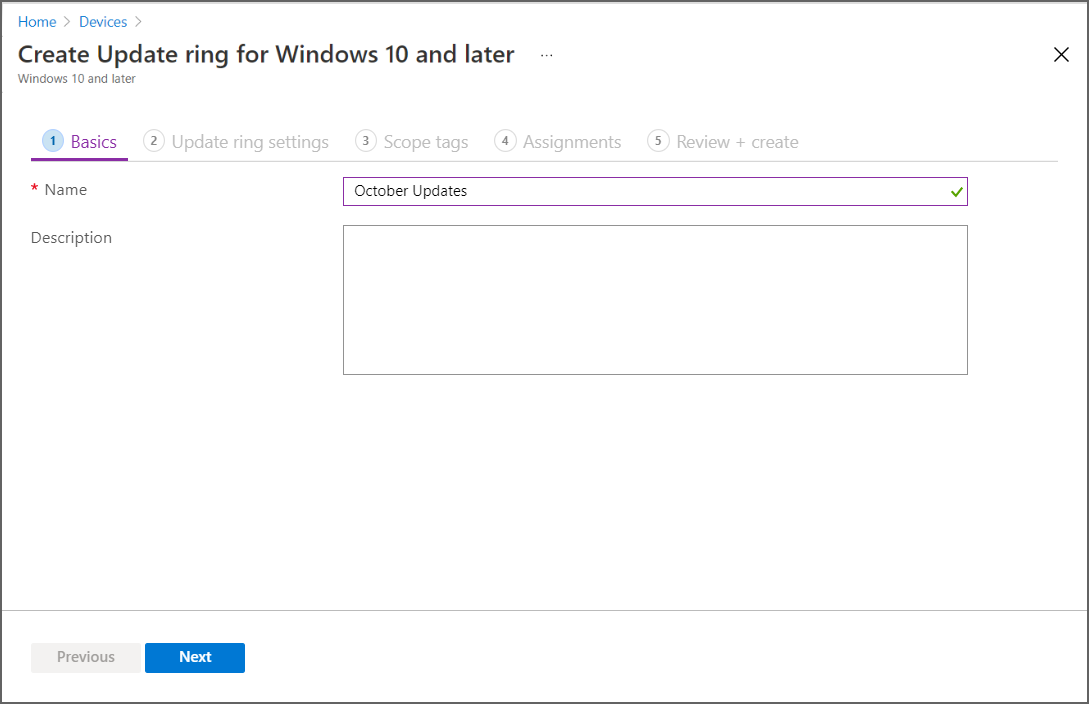
Halka ayarlarını güncelleştir'in altında, iş gereksinimleriniz için ayarları yapılandırın. Kullanılabilir ayarlar hakkında bilgi için bkz. Windows update ayarları. Güncelleştirme ve Kullanıcı deneyimi ayarlarını yapılandırdıktan sonra İleri'yi seçin.
Kapsam etiketleri'nin altında + Kapsam etiketlerini seç'i seçerek etiketleri güncelleştirme halkasına uygulamak istiyorsanız Etiketleri seçin bölmesini açın. Bir veya daha fazla etiket seçin ve ardından Seç'e tıklayarak bunları güncelleştirme halkasına ekleyin ve Kapsam etiketisayfasına dönün.
Hazır olduğunuzda, Atamalar'a devam etmek için İleri'yi seçin.
Not
Intune ilkelerini yapılandırırken veya düzenlerken, kiracı için özel tanımlı kapsam etiketleri yoksa bazı ilke türleri Kapsam Etiketleri yapılandırma sayfasını görüntülemeyebilir. Kapsam Etiketi seçeneğini görmüyorsanız, varsayılan kapsam etiketine ek olarak en az bir etiketin tanımlandığından emin olun.
Atamalar'ın altında+ Eklenecek grupları seçin'i seçin ve ardından güncelleştirme halkasını bir veya daha fazla gruba atayın. Atamada ince ayar yapmak için dışlamak için + Grupları seçin'i kullanın. Devam etmek için İleri'yi seçin.
Çoğu durumda, güncelleştirme halkalarını cihaz gruplarına dağıtmanızı öneririz. Cihaz gruplarının kullanımı , özellik güncelleştirmelerini dağıtma kılavuzumuzla uyumlu hale getirmekte ve ilkenin uygulanabilmesi için kullanıcının cihazda oturum açma gereksinimini ortadan kaldırıyor.
Gözden geçir + oluştur altında ayarları gözden geçirin ve ardından Windows güncelleştirme halkanızı kaydetmeye hazır olduğunuzda oluştur'u seçin. Yeni güncelleştirme halkanız güncelleştirme halkaları listesinde görüntülenir.
Windows Update halkalarınızı yönetme
Portalda CihazlarPlatforma>> göre WindowsGüncelleştirmeleri yönetWindows>10 ve üzeri güncelleştirmeler>Güncelleştirme halkaları> sekmesine gidin ve yönetmek istediğiniz halka ilkesini seçin. Intune, seçili ilke için aşağıdakine benzer ayrıntıları görüntüler:
Bu görünüm şunları içerir:
İlke eylemleri: Güncelleştirme halkası ilkesini yönetmek için ilke görünümünün üst kısmındaki aşağıdaki seçenekleri kullanın:
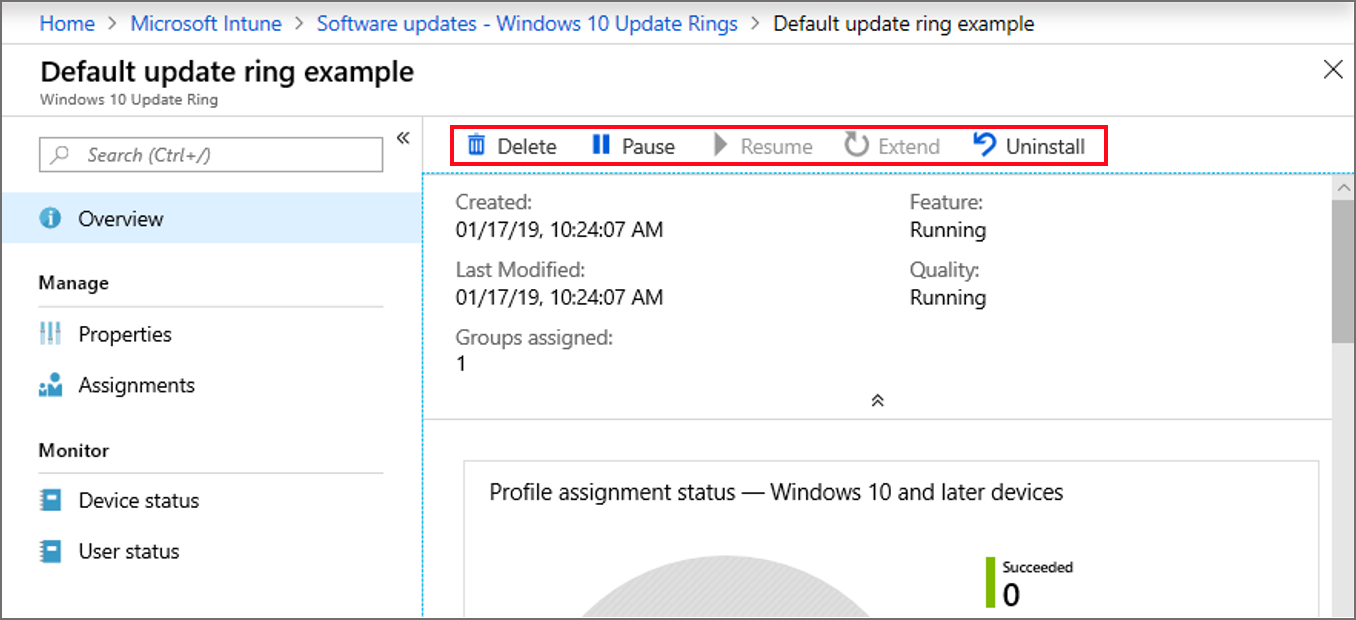
Bu görünüm şunları da içerir:
Temel Bilgiler: İlkenin ne zaman oluşturulduğu, son değiştirildiği ve ilkeye atanan grup sayısı da dahil olmak üzere ilkeyle ilgili ayrıntıların listesi.
Cihaz ve kullanıcı iade durumu: Bu ilke için varsayılan rapor görünümü. Bu varsayılan görünüme ek olarak, aşağıdaki rapor ayrıntıları ve seçenekleri kullanılabilir:
Raporu görüntüle: Düğme , Cihaz ve kullanıcı iade durumu için daha ayrıntılı bir rapor görünümü açar.
İki ek rapor kutucukları: Ek ayrıntıları görüntülemek için aşağıdaki raporların kutucuklarını seçebilirsiniz:
- Cihaz atama durumu – Bu rapor, bekleyen ilke atama durumundaki cihazlar da dahil olmak üzere ilke tarafından hedeflenen tüm cihazları gösterir.
- Ayar başına durum – Tüm cihazlarda ve kullanıcılarda bu ilke için her ayarın yapılandırma durumunu görüntüleyin.
Bu rapor görünümü hakkında ayrıntılı bilgi için bkz. Windows 10 ve üzeri için Güncelleştirme halkaları raporları ilkesi.
Özellikler: İlkenin her alanını düzenleme seçeneği de dahil olmak üzere ilkenin her yapılandırma sayfasının ayrıntılarını görüntüleyin.
İlke eylemleri
Silme
Seçili Windows güncelleştirme halkasının ayarlarını zorunlu tutmamak için Sil'i seçin. Halkanın silinmesi, Intune'un bu ayarları artık uygulamaması ve zorlamaması için intune'dan yapılandırmasını kaldırır.
Intune'dan bir halka silindiğinde, güncelleştirme halkası atanmış cihazlardaki ayarlarda değişiklik olmaz. Bunun yerine cihaz geçerli ayarlarını korur. Cihazlar daha önce hangi ayarları tuttuklarına ait geçmiş bir kayıt tutmaz. Cihazlar, etkin kalan diğer güncelleştirme kademelerinden de ayarları alabilir.
Halkayı silmek için
- Güncelleştirme Halkası'nın genel bakış sayfasını görüntülerken Sil'i seçin.
- Tamam'ı seçin.
Duraklat
Atanan cihazların halkayı duraklattığınızdan itibaren 35 güne kadar özellik veya kalite güncelleştirmeleri almasını önlemek için Duraklat'ı seçin. En fazla gün geçtikten sonra duraklatma işlevinin süresi otomatik olarak dolar ve cihaz geçerli güncelleştirmeler için Windows Güncelleştirmeleri'ni tarar. Bu taramanın ardından güncelleştirmeleri yeniden duraklatabilirsiniz. Duraklatılmış bir güncelleştirme halkasını sürdürür ve ardından bu halkayı yeniden duraklatırsanız, duraklatma süresi 35 güne sıfırlanır.
Halkayı duraklatmak için
- Güncelleştirme Halkası'nın genel bakış sayfasını görüntülerken Duraklat'ı seçin.
- Bu tür bir güncelleştirmeyi duraklatmak için Özellik veya Kalite'yi seçin ve ardından Tamam'ı seçin.
- Bir güncelleştirme türünü duraklatdıktan sonra, diğer güncelleştirme türünü duraklatmak için Duraklat'ı yeniden seçebilirsiniz.
Bir güncelleştirme türü duraklatıldığında, söz konusu halkanın Genel Bakış bölmesi, güncelleştirme türünün sürdürülmeden önce kaç gün kaldığını gösterir.
Önemli
Bir duraklatma komutu verdikten sonra, cihazlar hizmete bir sonraki girişlerinde bu komutu alır. İade etmeden önce zamanlanmış bir güncelleştirme yükleyebilirler. Buna ek olarak, duraklatma komutunu çalıştırdığınızda hedeflenen bir cihaz kapalıysa, bu cihazı açtığınızda, Intune'da iade etmeden önce zamanlanmış güncelleştirmeleri indirip yükleyebilir.
Özgeçmiş
Bir güncelleştirme halkası duraklatılırken, bu halkanın özellik ve kalite güncelleştirmelerini etkin çalışmaya geri yüklemek için Sürdür'ü seçebilirsiniz. Bir güncelleştirme halkasını sürdürdikten sonra bu halkayı yeniden duraklatabilirsiniz.
Bir halkayı sürdürmek için
- Duraklatılmış güncelleştirme halkasının genel bakış sayfasını görüntülerken Sürdür'ü seçin.
- Özellik veya Kalite güncelleştirmelerini sürdürmek için kullanılabilir seçenekler arasından seçim yapın ve ardından Tamam'ı seçin.
- Bir güncelleştirme türünü sürdürdikten sonra, diğer güncelleştirme türünü sürdürmek için Yeniden Sürdür'ü seçebilirsiniz.
Uzatmak
Bir güncelleştirme halkası duraklatılırken, bu güncelleştirme halkasının hem özellik hem de kalite güncelleştirmelerinin duraklatma süresini 35 güne sıfırlamak için Genişlet'i seçebilirsiniz.
Halkanın duraklatma süresini uzatmak için
- Duraklatılmış güncelleştirme halkasının genel bakış sayfasını görüntülerken Genişlet'i seçin.
- Özellik veya Kalite güncelleştirmelerini sürdürmek için kullanılabilir seçenekler arasından seçim yapın ve ardından Tamam'ı seçin.
- Bir güncelleştirme türü için duraklatma süresini genişletdikten sonra, diğer güncelleştirme türünü genişletmek için Genişlet'i yeniden seçebilirsiniz.
Kaldır
Intune yöneticisi, etkin veya duraklatılmış bir güncelleştirme halkası için en son özellik güncelleştirmesini veya en son kalite güncelleştirmesini kaldırmak (geri almak) için Kaldır'ı kullanabilir. Bir türü kaldırdıktan sonra diğer türü kaldırabilirsiniz. Intune, kullanıcıların güncelleştirmeleri kaldırma özelliğini desteklemez veya yönetmez.
Önemli
Kaldır seçeneğini kullandığınızda, Intune kaldırma isteğini hemen cihazlara geçirir.
- Windows cihazları, Intune ilkesindeki değişikliği alır almaz güncelleştirmeleri kaldırmaya başlar. Güncelleştirme kaldırma, güncelleştirme halkasının bir parçası olarak yapılandırıldıklarında bile bakım zamanlamalarıyla sınırlı değildir.
- Güncelleştirmenin kaldırılması için cihazın yeniden başlatılması gerekiyorsa, cihaz kullanıcılarına gecikme seçeneği sunmadan cihaz yeniden başlatılır.
Kaldır'ın başarılı olması için:
- Bir cihazın Windows 10 Nisan 2018 güncelleştirmesini (sürüm 1803) veya üstünü ya da Windows 11'i çalıştırması gerekir.
Bir cihaz en son güncelleştirmeyi yüklemiş olmalıdır. Güncelleştirmeler toplu olduğundan, en son güncelleştirmeyi yükleyen cihazlar en son özellik ve kalite güncelleştirmesine sahip olacaktır. Bu seçeneği ne zaman kullanabileceğinize bir örnek olarak, Windows makinelerinizde hataya neden olan bir sorun keşfederseniz son güncelleştirmeyi geri almaktır.
Kaldır'ı kullanırken aşağıdakileri göz önünde bulundurun:
Bir özellik veya kalite güncelleştirmesini kaldırmak yalnızca cihazın üzerinde olduğu hizmet kanalı için kullanılabilir.
Özellik veya kalite güncelleştirmeleri için kaldırma özelliğinin kullanılması, Windows makinelerinizde önceki güncelleştirmeyi geri yüklemek için bir ilke tetikler.
Bir Windows 10/11 cihazında, kalite güncelleştirmesi başarıyla geri yüklendikten sonra cihaz kullanıcıları Windows ayarları>Güncelleştirme Güncelleştirme>Geçmişi'nde listelenen güncelleştirmeyi görmeye devam eder.
Güncelleştirme Halkası'nda özellik veya kalite güncelleştirmelerinin kaldırılmasını başlattığınızda, Intune aynı türdeki güncelleştirmeleri bu Güncelleştirme Halkası'nda da duraklatır.
Özellik veya kalite güncelleştirmesi Güncelleştirme Halkası'nda duraklatıldıktan sonra, cihazlar hala geçerliyse daha önce kaldırılan özelliği veya kalite güncelleştirmelerini yeniden yükler.
Özellik güncelleştirmesi bir Etkinleştirme Paketi kullanılarak uygulandığında kaldırma işlemi başarılı olmayacaktır. Etkinleştirme Paketi, cihazların İş için Windows Update aracılığıyla Windows 10 2004, 20H2 ve 21H2'den Windows 10 22H2'ye güncelleştirmesinin en yaygın yoludur. Etkinleştirme Paketleri hakkında daha fazla bilgi edinmek için bkz . KB5015684: Etkinleştirme paketi kullanarak Windows 10, sürüm 22H2 için öne çıkan güncelleştirme - Microsoft Desteği. Etkinleştirme Paketlerini kaldırmak için betik kullanma hakkında daha fazla bilgi edinmek için bkz. Intune kullanarak yönetilen cihazlarda Windows güncelleştirmelerini kaldırma
Özellikle özellik güncelleştirmeleri için güncelleştirmeyi kaldırabileceğiniz süre 2-60 gün arasıdır. Bu süre güncelleştirme halkaları Güncelleştirme ayarı Özellik güncelleştirme kaldırma süresini ayarla (2 – 60 gün) tarafından yapılandırılır. Güncelleştirme yapılandırılan kaldırma süresinden daha uzun süre yüklendikten sonra bir cihaza yüklenmiş olan özellik güncelleştirmesini geri alamazsınız.
Örneğin, 20 günlük özellik güncelleştirme kaldırma süresine sahip bir güncelleştirme halkası düşünün. 25 gün sonra en son özellik güncelleştirmesini geri alıp Kaldır seçeneğini kullanmaya karar verirsiniz. Özellik güncelleştirmesini 20 gün önce yükleyen cihazlar, bakımlarının bir parçası olarak gerekli bitleri kaldırdıkları için bu güncelleştirmeyi kaldıramaz. Ancak, özellik güncelleştirmesini yalnızca 19 gün önce yükleyen cihazlar, 20 günlük kaldırma süresini aşmadan önce kaldırma komutunu almayı başarıyla iade ederse güncelleştirmeyi kaldırabilir.
Windows Update ilkeleri hakkında daha fazla bilgi için Windows istemci yönetimi belgelerindeki CSP'yi güncelleştirme bölümüne bakın.
En son Windows güncelleştirmesini kaldırmak için
- Duraklatılmış güncelleştirme halkasının genel bakış sayfasını görüntülerken Kaldır'ı seçin.
- Özellik veya Kalite güncelleştirmelerini kaldırmak için kullanılabilir seçenekler arasından seçim yapın ve ardından Tamam'ı seçin.
- Kaldırma işlemini bir güncelleştirme türü için tetikledikten sonra kaldır'ı yeniden seçerek kalan güncelleştirme türünü kaldırabilirsiniz.
Doğrulama ve raporlama
Intune ile Windows 10/11 güncelleştirmeleri için ayrıntılı raporlama almak için birden fazla seçenek vardır. Varsayılan görünümün ayrıntıları ve ek rapor kutucukları da dahil olmak üzere güncelleştirme halkaları raporları hakkında daha fazla bilgi edinmek için bkz. Windows update raporları.
Sonraki adımlar
- Intune'da Windows özellik güncelleştirmelerini kullanma
- Windows update uyumluluk raporlarını kullanma
- Windows güncelleştirmeleri için Windows update raporlarını kullanma
- Alternatif bir çözüm için Windows dağıtım içeriğindeki Windows Otomatik Düzeltme Eki'ne de bakın
Geri Bildirim
Çok yakında: 2024 boyunca, içerik için geri bildirim mekanizması olarak GitHub Sorunları’nı kullanımdan kaldıracak ve yeni bir geri bildirim sistemiyle değiştireceğiz. Daha fazla bilgi için bkz. https://aka.ms/ContentUserFeedback.
Gönderin ve geri bildirimi görüntüleyin
