Ortamınızı oluşturma ve yayımlama
Tüm sahne içeriğinizi eklemeyi tamamladıktan sonra, sonraki adım sahneyi Ortam olarak derlemek ve ardından web üzerinde Mesh'te seçtiğiniz Koleksiyona yüklemektir. Bu, Mesh Yükleyicisi kullanılarak elde edilir. Bu Koleksiyona erişimi olan olay yapımcıları, Ortamınızı temel alan bir Etkinlik oluşturabilir ve katılımcıları davet ederek bu etkinlikte paylaşım yapabilir.
Proje ayarlarınızı yapılandırma
Menü çubuğunda Mesh Araç Seti>Proje Ayarlarını Uygula'yı Yapılandır'ı>seçin.
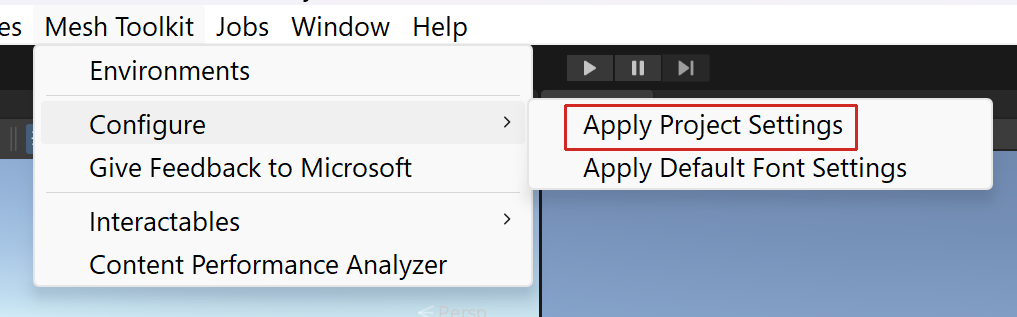
Mesh için proje ayarlarını yapılandırmak için Evet'i seçin.
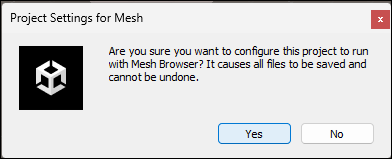
Mesh Yükleyicisi'ni kullanma
Mesh Uploader'da oturum açma
Menü çubuğunda Mesh Araç Seti>Ortamları'nı seçin.
Mesh Ortamları penceresinde Oturum Aç'ı seçin.
Hesabınızla oturum açın.
Proje ayrıntılarınızı ekleme
Ortam Oluştur sekmesinde olduğunuzdan emin olun ve ardından İç Ad ve Açıklama alanlarını doldurun.
Önemli
İç Ad alanında en fazla 100 karakter, Açıklama alanında ise en fazla 200 karakter bulunur.
Kullanılabilir en son Koleksiyonlara sahip olduğunuzdan emin olmak için Ortamı Yenile koleksiyonları düğmesini seçin.
Ortam koleksiyonu açılan listesini seçin ve ardından Henüz seçili değilse Ortamınızı karşıya yüklemek istediğiniz Koleksiyonu seçin.
Not
Ortam Koleksiyonu alanında Kullanılabilir Ortam koleksiyonu yok ifadesi gösterildiyse hesabınız için geçerli Koleksiyon bulunamadı. Bu beklenmeyen bir durumsa, Ortam Koleksiyonlarını Yenile düğmesiyle yenilemeyi deneyin. Aksi takdirde Koleksiyonlarınızı ayarlamak ve yönetmek için bkz . Mesh Koleksiyonlarını Yönetme.
Kapasite alanına Ortamınız için kapasiteyi girin. Maksimum değer 16'dır.
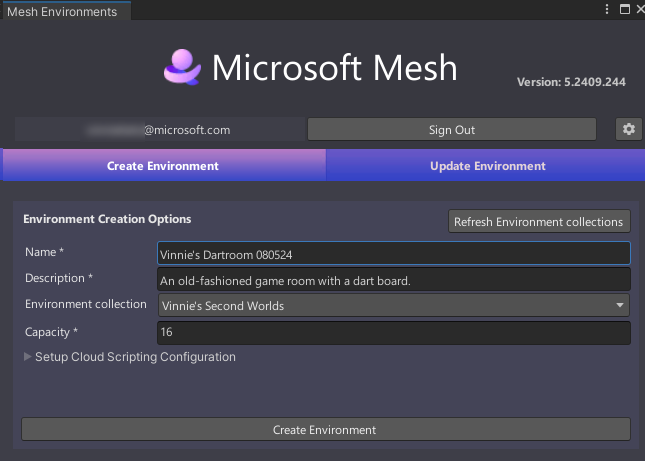
Mesh Clouding Betiği seçenekleri ekleme
Projeniz Mesh Bulut Betiği kullanıyorsa, gerekli bilgileri eklemek için projenizdeki Bulut Betiği ayrıntılarını sağlama makalesindeki adımları izleyin ve ardından bu makalenin sonundaki bağlantıya tıklayarak buraya dönün ve devam edin.
Ortamınızı oluşturma
Karşıya yüklenecek Ortamı oluşturmak için Ortam Oluştur'u seçin.
Aşağıda gösterildiği gibi bir onay iletişim kutusu alırsınız. Kapat'ı seçin.
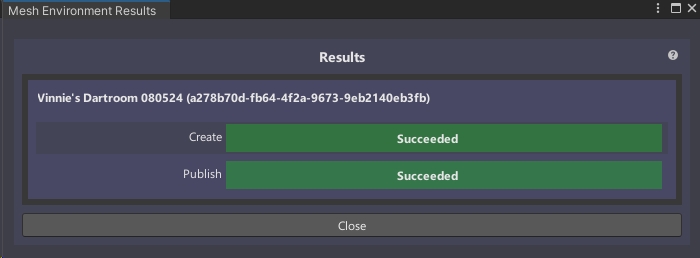
Ortamı Güncelleştir sekmesindeki seçenekler
Artık Mesh Yükleyicisi'nin Güncelleştirme Ortamı sekmesinde olmanız gerekir.
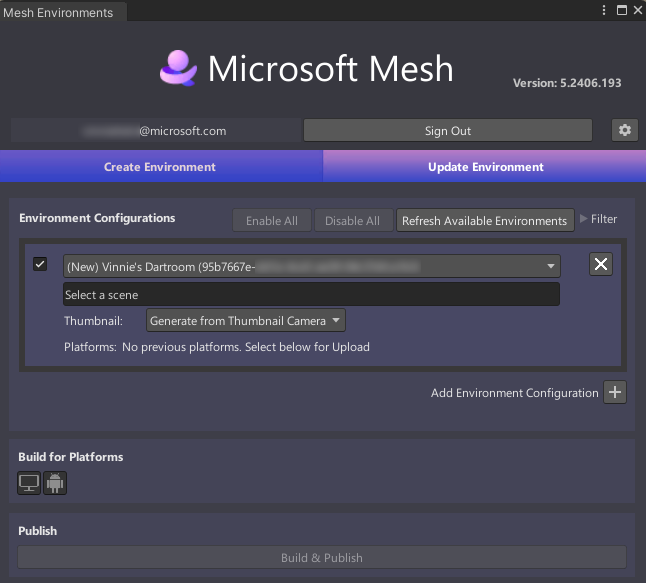
Ortam Yapılandırmaları bölümünde, Ortam Oluştur sekmesinde eklediğiniz adı görüntüleyen bir Ortam yapılandırmanız olduğunu unutmayın: Vinnie'nin Dartroom 080524.
Derleme ve yayımlama için Ortamı yapılandırma
Sahne Seç'in görüntülediği alanı seçin ve ardından Sahne SeçAsset penceresinde, projenizde Ortam olarak istediğiniz sahneyi çift tıklatın. Bu örnekte, Mesh örnek projesi Dartroom'ı kullanıyoruz, bu nedenle seçtiğimiz sahne DartRoom olarak da adlandırılan sahne olacaktır.
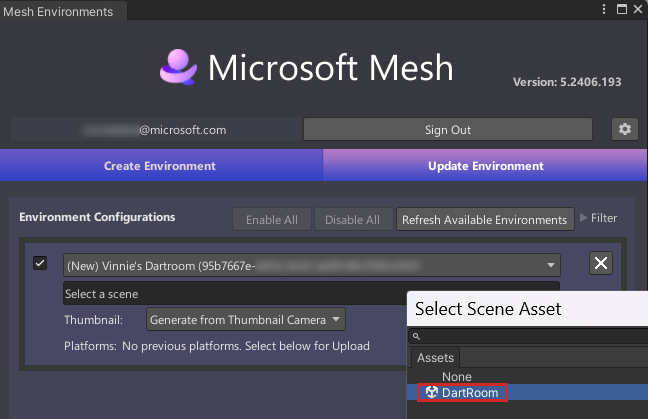
Platformlar için Derleme bölümünde, hangi platformlar için derleyebileceğinizi seçersiniz. Düğme arka planı gri olduğunda düğmenin "açık" olduğunu unutmayın; arka plan siyah olduğunda düğme "kapalı" olur.
Not: Şu anda kullanılabilir iki derleme seçeneği vardır: PC (bilgisayarda Mesh uygulamasını çalıştıran kullanıcılar için) ve Android (Meta Görev'deki Mesh uygulamasında çalışan kullanıcılar için). Platformlar bölümünde HTML5 için üçüncü bir seçenek görüntülenir; bu, Ağustos 2024 ortasında Mesh TAP katılımcıları için açılacak bir özelliğe yöneliktir.
Aşağıdakilerden birini yapın:
Yalnızca bilgisayar için derleme yapmak için, yalnızca PC düğmesinin ("Bilgisayarda Mesh uygulaması", soldaki düğme) "açık" olduğundan emin olun.
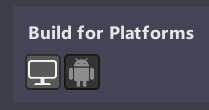
Yalnızca Android için derleme yapmak için, yalnızca Android düğmesinin ("Görevdeki Mesh uygulaması", sağ taraftaki düğme) "açık" olduğundan emin olun.
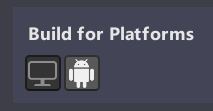
Hem PC hem de Android için derleme yapmak için her iki düğmenin de "açık" olduğundan emin olun.
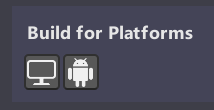
Aynı Ortamın yinelenen derlemelerini oluşturuyor ancak oluşturulmakta oldukları platformları değiştirmek istiyorsanız, platformlar için oluştur düğmelerini doğru seçtiğinizden emin olun.
İpucu: Önceki bir karşıya yükleme için bir platform seçtiyseniz ancak geçerli karşıya yükleme için seçmiyorsanız, bunu dikkatinize getirecek bir uyarı görüntülenir.

Ortamı derleme ve yayımlama
Oluştur ve Yayımla düğmesini seçin.

Projeniz Mesh Bulut Betiği'ni içeriyorsa, Bulut Betiği altyapısının Azure'da sağlandığını ve yayımlandığını gösteren ilerleme çubukları görürsünüz.
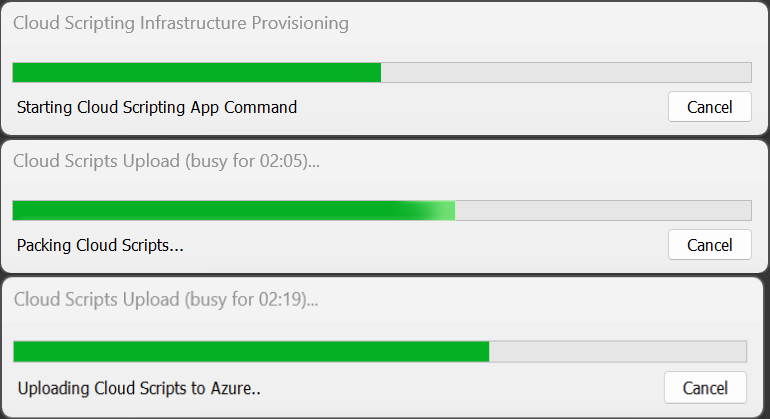
Ortam başarıyla derlenip yayımlanırsa, Derleme ve Karşıya Yükleme Sonuçları penceresi görüntülenir ve sonuçları onaylar.
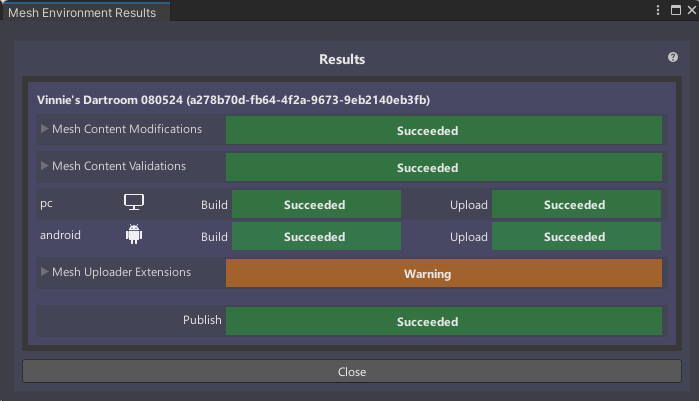
Bu pencere, daha fazla ayrıntı görüntülemek için genişletebileceğiniz birkaç bölüm içerir.

Bu pencerede Uyarı ve hatta Başarısız göstergeler alabilirsiniz. Bunların ne anlama gelenleri ve gerekli düzeltmeleri nasıl yapacağınızı öğrenmek için Derleme ve Yayımlama sonuçlarınızı anlama başlıklı makaleye bakın.
İpucu
Derleme ve yayımlama işlemi başarısız olursa, neler olabileceğine ilişkin ipuçları için Konsol'a bakın.
Önemli
Ortamı her güncelleştirişiniz, bu Ortama başvuran gelecekteki olayları etkileyebilir.
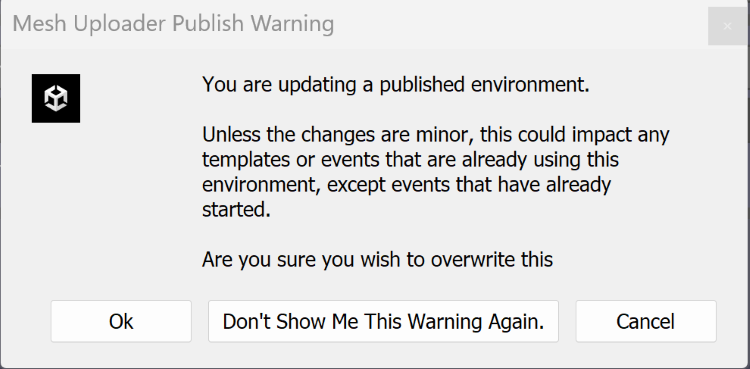
Ortam küçük resimleri
Web üzerinde Mesh'te veya Mesh Uygulaması'nda Ortam listelerinize eklenecek özel bir küçük resim resmi eklemek isteyebilirsiniz. Ortam'ın nasıl göründüğüne ilişkin görsel bir anımsatıcı sağladığından bu kullanışlı bir özelliktir.
Ortamınızdaki küçük resimleri iki şekilde özelleştirebilirsiniz:
- Sahnenize bir MeshThumbnailCamera ekleyebilirsiniz. Bu sayede küçük resimlerde her zaman sahnenizdeki en son değişiklikleri alabilirsiniz.
- Küçük resimler için kullanmak istediğiniz görüntüleri içeren bir klasör belirtebilirsiniz.
1. Seçenek - Küçük resim kamerasını ekleme
Küçük resim kamerayı görünüme eklemek ve görünümünü ayarlamak için:
Sahne penceresinde, görünümü küçük resimde görüntülemek istediklerinizi gösterecek şekilde ayarlayın (Küçük Resim Kamerası'nın görünümü Sahne görünümüne dayalıdır).
Hiyerarşi sekmesinin altında bulunan "+" açılan listesini ve ardından Mesh Araç Seti > Küçük Resim Kamerası'nı seçin.
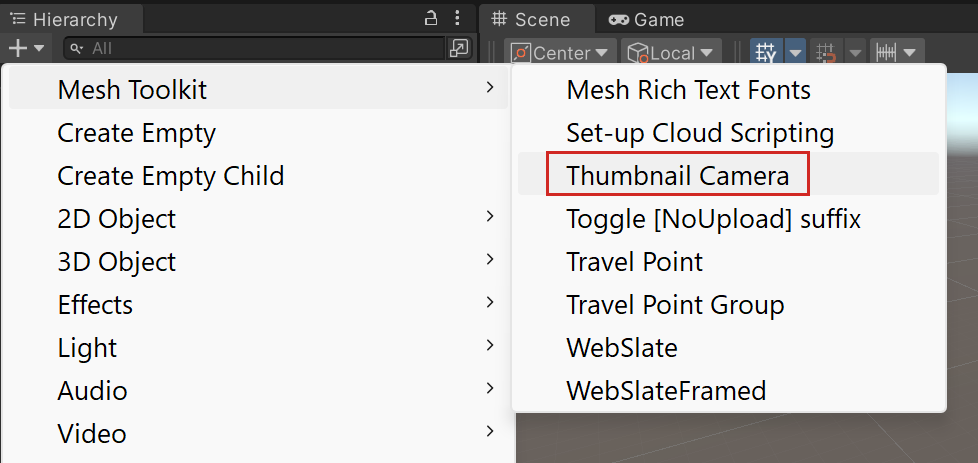
Küçük Resim Kamerası'ndaki görünümün istediğiniz görünüm olduğunu onaylamak için, Hiyerarşi'de MeshThumbnailCamera'yı seçin ve ardından sahne görünümünün sağ alt kısmındaki küçük pencerede küçük resmi görüntüleyin.
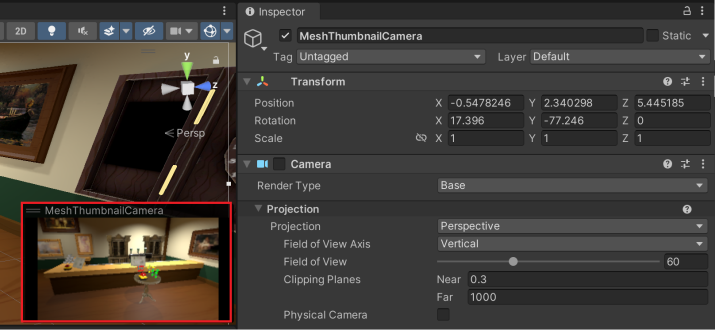
Not: Küçük Resim Kamerası için farklı bir görünüm istediğinize karar verirseniz, Ortamınızı Mesh'e yüklemeden önce doğrudan Sahne görünümünde ayarlayabilir veya Denetçideki Konum ve Döndürme değerlerini değiştirebilirsiniz.
Küçük resminizin nasıl görüneceğine ilişkin belirli kurallar yoktur--- tamamen size bağlı.
Ortamı küçük resimlerinizle karşıya yüklemek için:
Menü çubuğunda Mesh Araç Seti>Ortamları'nı seçin. Bu işlem Mesh Yükleyicisi'ni açar.
Ortamı Güncelleştir sekmesinde doğru Ortam ve sahnenin seçili olduğundan emin olun. Küçük Resim seçeneği Küçük Resim Kameradan Oluştur seçeneğini görüntüler. Bu ayarı tutun.
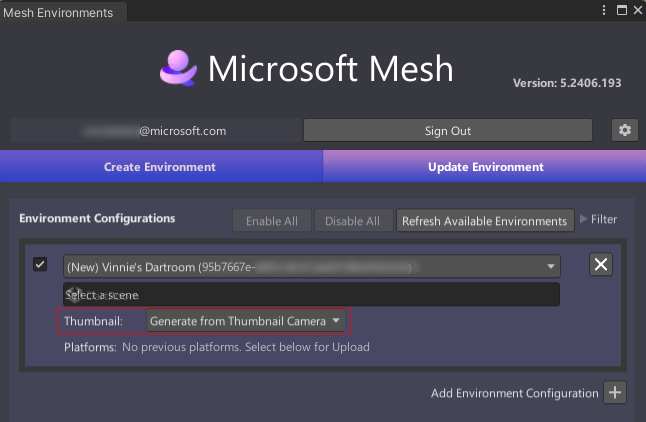
Ortamınızı yayımlamaya hazır olduğunuzda Oluştur ve Yayımla'yı seçin. Küçük resim ortamınızla birlikte karşıya yüklenir.
Seçenek 2 - Özel küçük resim klasörü
İsterseniz, özel bir küçük resim oluşturabilir, ardından bunu belirlenmiş bir "küçük resim klasörüne" kaydedebilir ve ardından bu resmi küçük resminiz olarak kullanabilirsiniz.
Menü çubuğunda Mesh Araç Seti>Ortamları'nı seçin. Bu işlem Mesh Yükleyicisi'ni açar.
Ortamı Güncelleştir sekmesinde doğru Ortam ve Sahne'nin seçili olduğundan emin olun.
Küçük Resim açılan kutusuna tıklayın ve ardından Klasörden al'ı seçin.
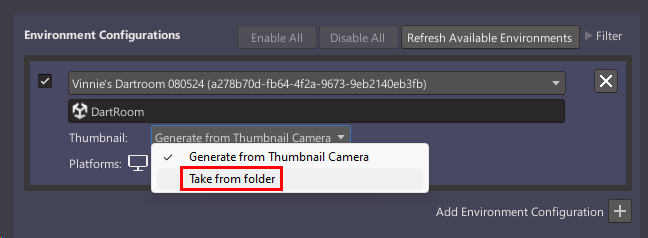
Daha geniş hale getirmek için Mesh Ortamları penceresinin sağ tarafını sürükleyin. Bu, tüm küçük resim seçeneklerini okumayı kolaylaştırır.
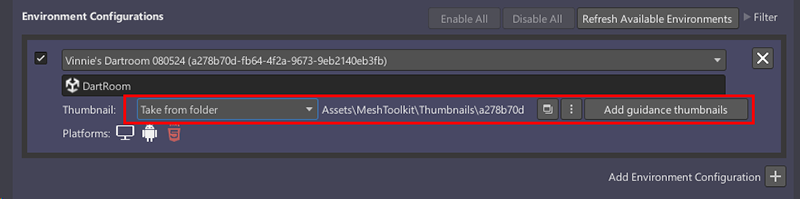
Özel küçük resimlerinizi depolayacak klasörü seçin: Özel küçük resim klasörü seç düğmesine (üç noktalı düğme) tıklayın. İpucu: İki kez tıklamanız gerekebilir.
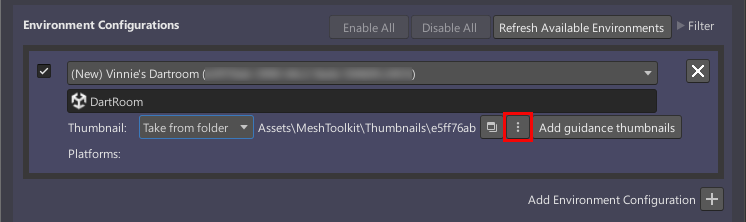
İstediğiniz klasörü seçebilir veya yeni bir klasör oluşturabilirsiniz, ancak bunun projenizdeki Varlıklar klasörünün yolunda bulunması gerektiğini unutmayın. Geçerli örnek projemizde Thumbnails adlı bir klasör zaten var, bu nedenle bunu kullanacağız.
Küçük Resim Görüntüleri Klasörü iletişim kutusunda Varlıklar>MeshToolkit>Thumbnails'a gidin ve Klasör Seç düğmesine tıklayın.
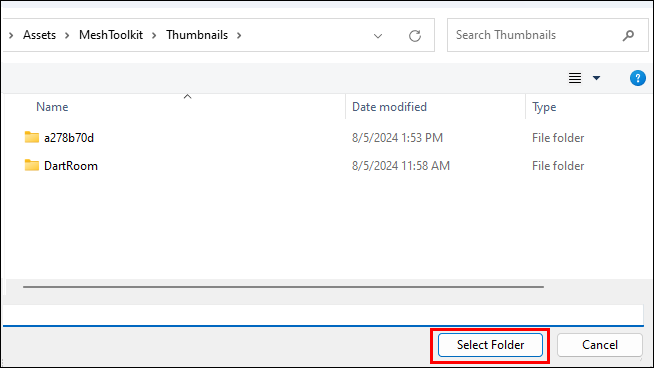
Yükleyici'de küçük resim klasörü yolunun değiştiğini ve şimdi Assets/MeshToolkit/Thumbnails'ı görüntülediğini unutmayın.
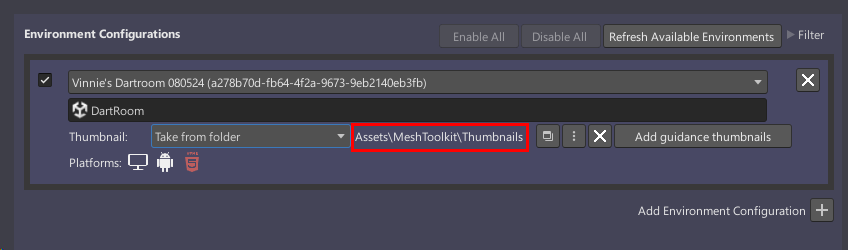
Kılavuz küçük resimleri ekle düğmesine tıklayın. Küçük resimlerin başarıyla oluşturulduğunu belirten bir Başarılı iletişim kutusu görüntülenir.
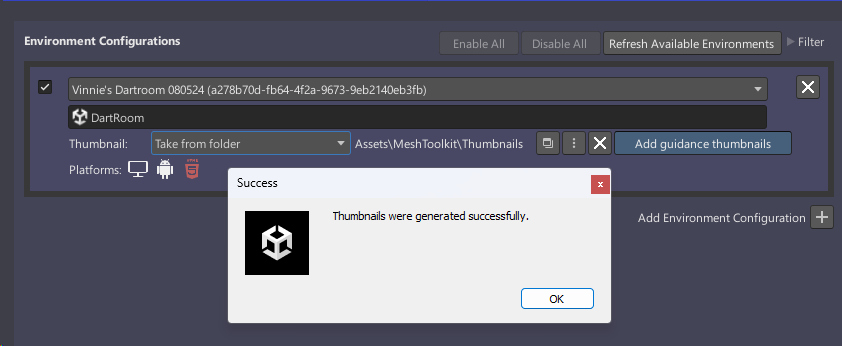
Küçük Resimler klasörüne gidin ve üç küçük resim oluşturulduğunu onaylayın.
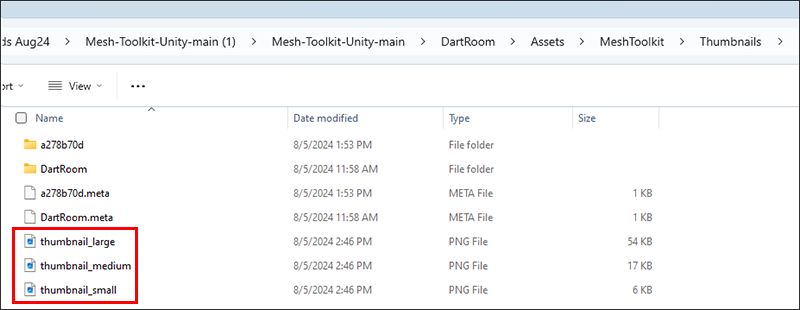
Artık özel küçük resimlerinizi oluşturabilir ve bu klasöre kaydedebilirsiniz. İzlemeniz gereken iki yönerge vardır:
Küçük resminizin üç sürümünü oluşturun: "büyük" bir, "orta" ve "küçük" bir sürüm. Her birinin boyutları şunlardır:
Büyük = 1024 x 512 piksel
Orta = 512 x 256 piksel
Küçük = 256 x 128 pikselKüçük resminizin üç sürümüne sahip olmak, Mesh çalıştıran her cihazın kullanıcı arabirimi için en iyi boyutu seçebileceği anlamına gelir.
Küçük resimlerinize, geçici küçük resimlerle aynı adları verin:
thumbnail_large.png
thumbnail_medium.png
thumbnail_small.png(Özel küçük resimleriniz, seçtiğiniz küçük resimler klasörünüzdeki geçici küçük resimlerin yerini alır.)
Ortamınızı yayımlamaya hazır olduğunuzda Oluştur ve Yayımla'yı seçin. Küçük resimler ortamınızla birlikte karşıya yüklenir.