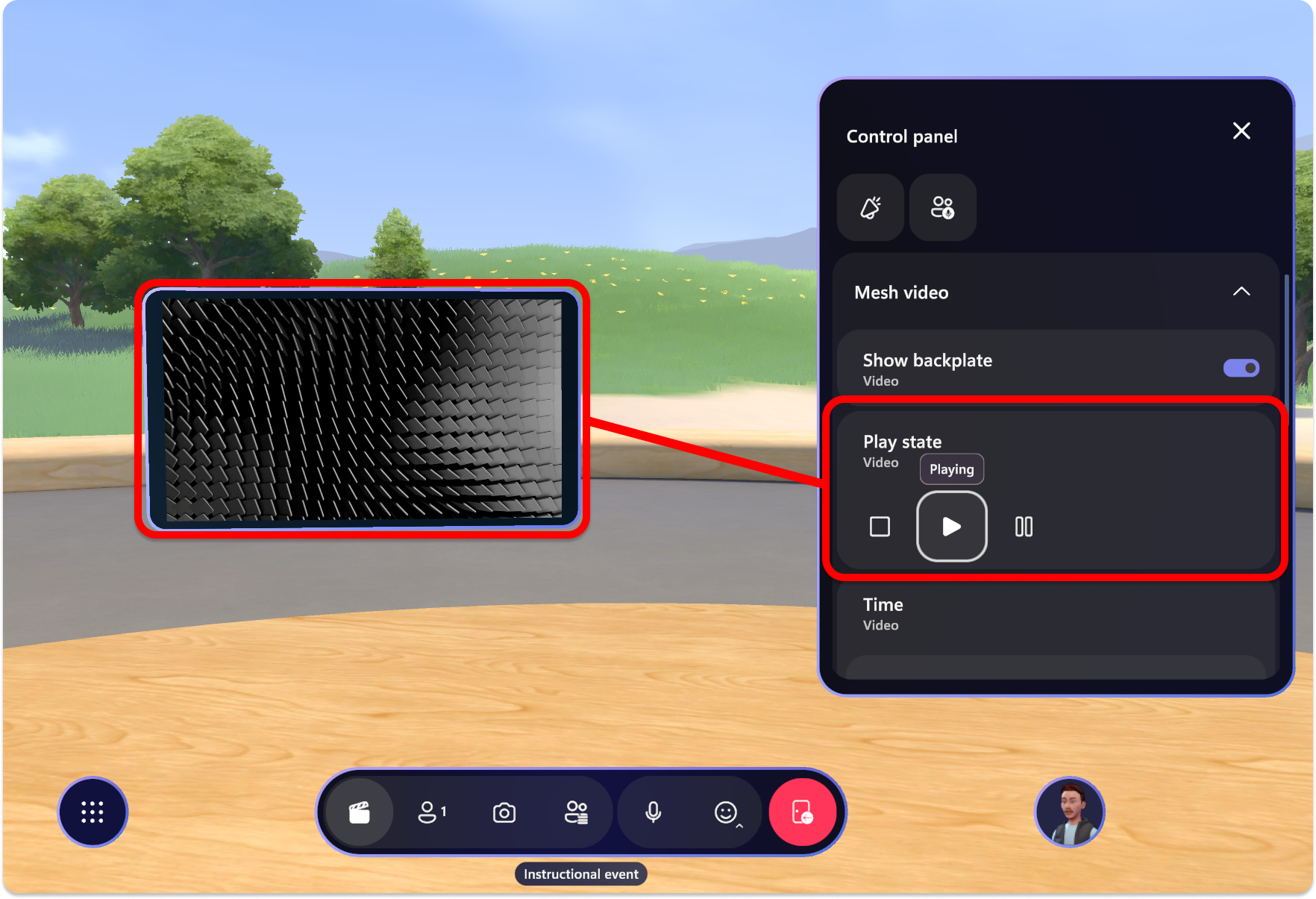Not
Bu sayfaya erişim yetkilendirme gerektiriyor. Oturum açmayı veya dizinleri değiştirmeyi deneyebilirsiniz.
Bu sayfaya erişim yetkilendirme gerektiriyor. Dizinleri değiştirmeyi deneyebilirsiniz.
Etkinliğinizi başlatmadan önce dikkat edilmesi gerekenler
Etkinliğinizden önce özelleştirme
Olayın sorunsuz çalıştığından emin olmak için, özelleştirmeleri olay başlangıç saatinden en az 30 dakika önce özelleştirdiğinizden ve kaydettiğinizden emin olun.
Kapasite ve olay türüyle ilgili dikkat edilmesi gerekenler
Tek odalı etkinlikler:
- Kapasite: 16 kişi
- Süre sınırı: 24 saat
- Olaylar Mesh Panosu'ndan veya etkinlik için oluşturulan birleştirme bağlantısı aracılığıyla yeniden eklenebilir
Çok odalı etkinlikler:
- Kapasite: 330 kişi
- Süre sınırı: 3 saat
- Olaylar Mesh Panosu'ndan veya etkinlik için oluşturulan birleştirme bağlantısı aracılığıyla yeniden eklenebilir
- Ortak düzenleyiciler kendi odasındadır ve katılımcılar 16 kişilik odalarda gruplandırılır
Event Producers araçları
Düzenleyici araçları: Tümünü sessize alma, El Kaldırmayı etkinleştirme/devre dışı bırakma, Megafon, Ekran Paylaşımı ve Yayın (Çok odalı etkinlikler için) menü çubuğundaki sol Düzenleyici araçları düğmesinde bulunur.
Tek odalı etkinlikler

Çok odalı etkinlikler

Kişiler paneli: Etkinliğinizdeki kişiler Kişiler panelinde bulunabilir. Bu panelde, kimin elini kaldırdığını ve megafonu veya yayını (çok odalı etkinliklerde) görebilirsiniz.
Tek odalı etkinlikler

Çok odalı etkinlikler Çok odalı etkinlikler için Kişiler sekmesiyle Ek odalar sekmesi arasında geçiş yapabilirsiniz

Denetim masası: Özelleştirme oturumuna eklenen öğeleri denetleyin. Örneğin bir video oynatabilir veya eklemiş olabileceğiniz özel nesneleri denetleyebilirsiniz!
Yaygın olay senaryoları
Katılımcıların el kaldırabileceği, konak tarafından çağrılabileceği ve etkinliğin tamamına megafonla bağlanabileceği veya yayın yapabilecekleri soru ve yanıt senaryolarını çalıştırmak isteyenler için daha fazla bilgi için ortak olay senaryoları makalesine bakın.
Etkinliğe katılın
Etkinliğinizi oluşturduktan, özelleştirdikten ve denetim masasına içerik ekledikten sonra, etkinliğinize katılmanın ve etkinliğinizi oluşturmanın zamanı geldi.
İpucu
Olayınızı oluşturmadan önce etkinliğinizi düzgün özelleştirdiğinizden (ortamınıza özel içerik veya nesneler eklediğinizden, denetim masasına eklediğinizden ve kaydettiğinizden) emin olun.
Mesh uygulamasını doğrudan açın veya Mesh uygulamasını açmak için takviminizin daveti bağlantısını kullanın.
Yaklaşan veya Şimdi gerçekleşiyor bölümlerinde etkinliğinizi bulun ve Katıl'ı seçin.
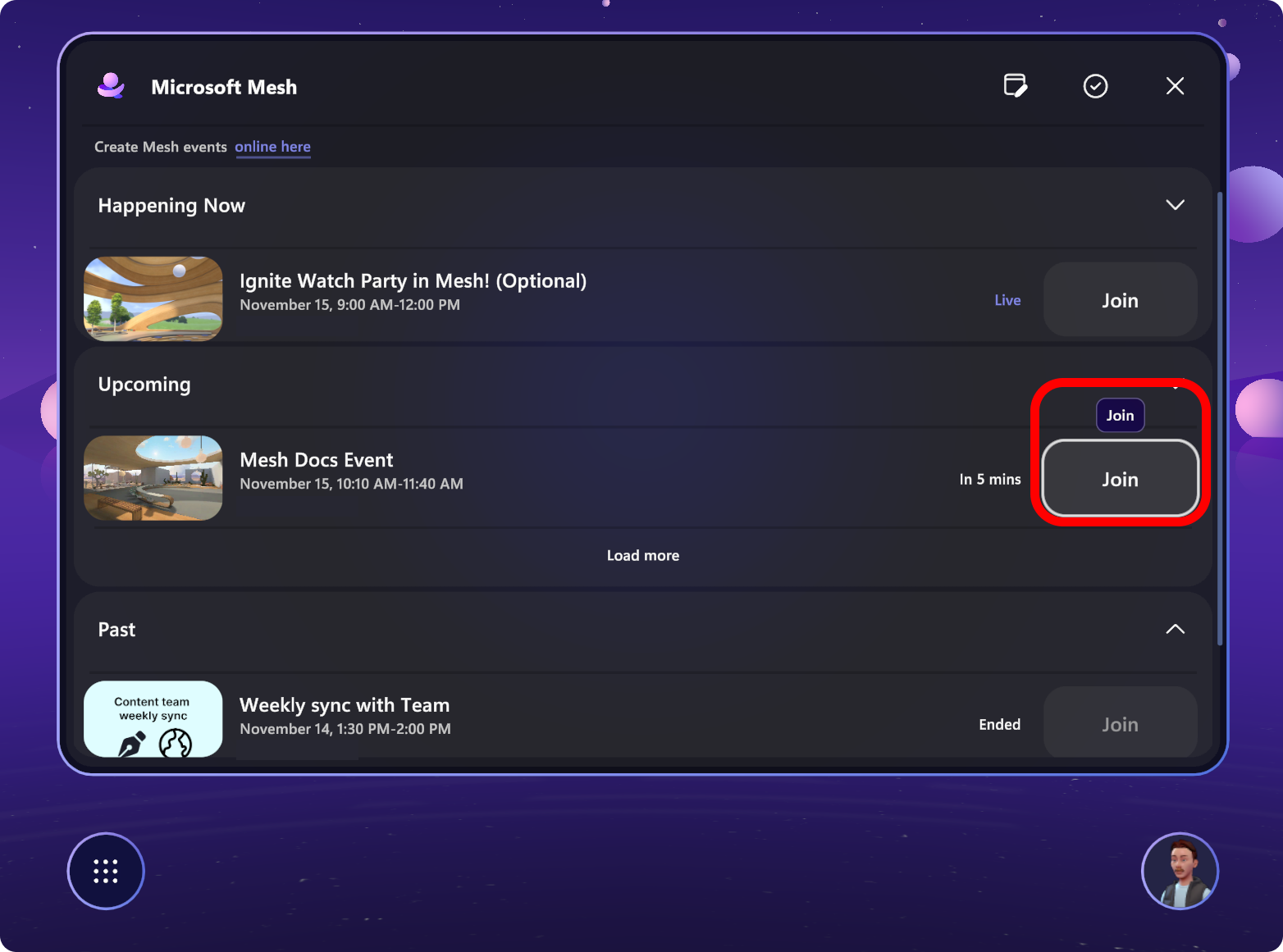
Not
Konak olarak, diğer ortak düzenleyicilerle birlikte bir Konak Odası'nda birleşirsiniz. Katılımcılar kendi odalarında olacaktır.
Cihaz ayarlarınızı düzgün ayarlandığından emin olmak için ayarlayın.
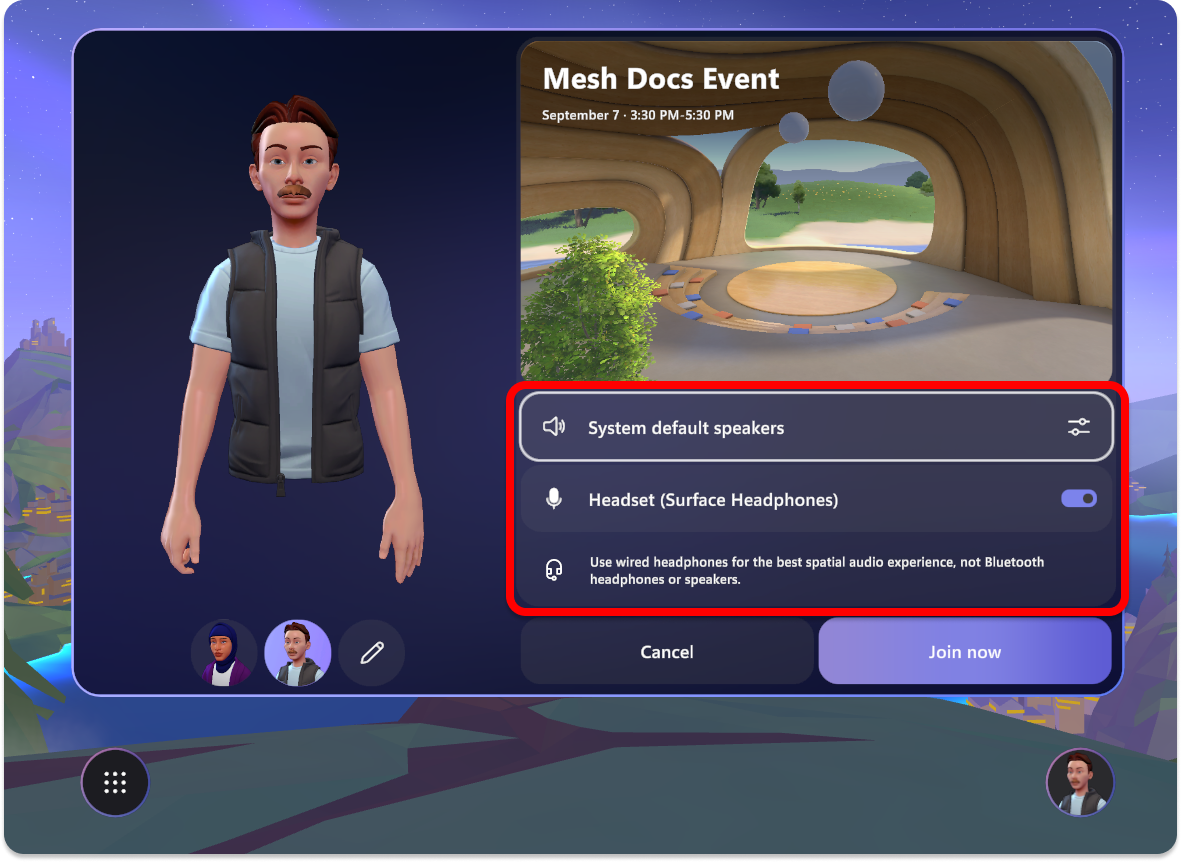
Şimdi katıl'ı seçtiğinizde, gösteriyi çalıştırmak için düzenleyici araçları ve Kişiler paneli adlı iki ana araç kullanacaksınız:
Etkinliğinizi oluşturma
Etkinliğinizi sessize alma, el kaldırma, Megafon ve/veya Yayın ve Paylaş özellikleri gibi çalıştırmanıza yardımcı olması için kullanacağınız araçlara erişmek için düzenleyici araçlarını kullanın.
Düzenleyici araçları
Tek odalı etkinlikte düzenleyici araçları

Çok odalı bir etkinlikte düzenleyici araçları

Tümünün sesini kapat
Etkinlikteki tüm katılımcıların sesini kapat. Olaydaki konaklar mikrofonlarını kullanmaya ve sesi kapatmaya veya açmaya devam edebilir.
Etkin: Katılımcıların sesi kapatılır ve sesi kapatılamaz veya açılamaz.
Devre dışı: Katılımcılar artık mikrofonlarını kullanabilir.
El kaldırma
Katılımcılar için El Kaldırma'yı etkinleştirin veya devre dışı bırakın. El Kaldırma, Soru ve Cevap senaryoları için idealdir. Bir katılımcı elini kaldırdığında, konak panelinde adının yanında bir gösterge ve avatarı veya profil balonu emojisini kaldıran bir el olacaktır.
El Kaldırma etkin: Katılımcılar, çağrılmasını ve megafonla çağrılmasını beklemek için ellerini kaldırabilir.
El Kaldırma devre dışı: Katılımcılar ellerini kaldıramaz.
Bir katılımcının eli kaldırıldığında, Kişiler panelinde adının yanında el kaldırma bildirimini görürsünüz.
Tek bir oda etkinliğinde, avatarlarının üzerinde el kaldırma simgesi de görürsünüz.
İpucu
Çok odalı etkinliklerde, katılımcılar yayınlanıncaya kadar hiçbir katılımcı avatarı görmezsiniz.
Soru-cevap (Soru-Cevap) senaryoları için El Kaldırma özelliğini kullanmayı öğrenin
Megafon veya Yayın (çok odalı etkinliklerde)
Sesinizi Megaphone ile tüm katılımcılara artırın ve Yayın ile avatarınızı tüm katılımcılara gösterin. Megafon ve yayın özellikleri, özellikle de bir ev sahibi olarak genel katılımcılar olmadan kendi odanızda olduğunuz çok odalı etkinliklerde bir toplantıya liderlik ederken temel öneme sahiptir.
Not
Ev sahibi avatarları ve katılımcı avatarları dahil olmak üzere en fazla beş kişi aynı anda yayın yapabilir.
Megafon etkin/devre dışı: Sesinizin tüm odalardaki tüm katılımcılara desteklenip desteklenmeyeceğini seçin.
Yayın Etkinleştir/devre dışı: Konak avatarınızın ve sesinizin etkinlikteki tüm odalara yayınlanıp yayınlanmayacağını kontrol edin.
Megafon veya diğer katılımcıları yayınlama
Bir etkinlik düzenleyicisi veya ev sahibi olarak, birisi soru sormak istediğinde (örneğin, Screenshare'i kullanarak bir sunuya liderlik etmek) katılımcıları megafonla arayabilir veya yayın yapabilirsiniz.
Tek bir oda etkinliğinde, elini kaldıran kişinin yanında El Kaldır simgesini görürsünüz. Kaldırılan elin yanında Megafon'u seçebilirsiniz:

Çok odalı bir etkinlikte, elini kaldıran kişinin yanında El Kaldır simgesini görürsünüz. Kaldırılan elin yanında, avatarlarını etkinlikteki tüm odalara görünür ve sesli hale getirerek yayınlamayı seçebilirsiniz:

Bir katılımcıdan yayın veya megafon istemeniz halinde bir bildirim alırsınız. İsteğinizi yaptıktan sonra katılımcı da isteği alır ve seçeneği kabul veya reddetme olanağına da olur.
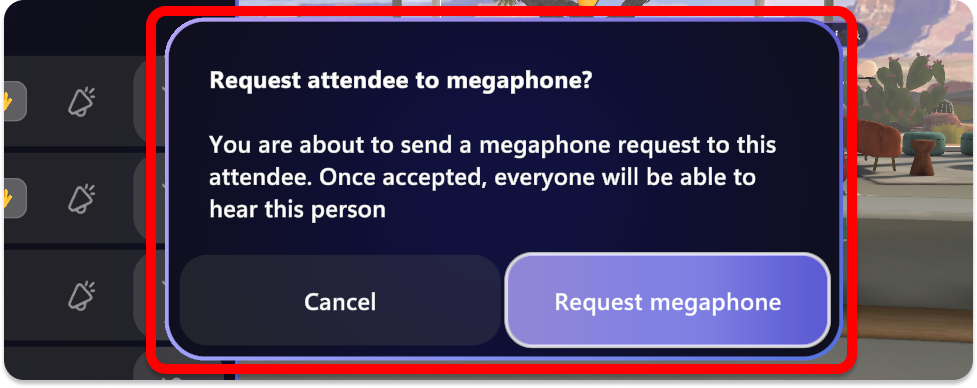
Paylaş
Ekranınızı veya bilgisayarınızdaki belirli bir pencereyi tüm katılımcılarla paylaşın. Screenshare, Olay veya Şablonunuzu özelleştirdiğinizde eklenen Screenshare nesnesini gerektirir.
Etkin: Konak ekranı veya penceresi tüm katılımcılara gösterilir.
Devre dışı: Ana bilgisayar ekranı veya penceresi gösterilmiyor.

Not
Microsoft Teams'de olduğu gibi düzenleyici de etkin ekran paylaşımını görmez. Ancak, paylaşılmayan tüm katılımcılar ekran paylaşımını görebilir.
Ekran paylaşımı nasıl yapılır:
Menü çubuğunda Düzenleyici araçlarını açın ve Paylaş düğmesini seçin.

Paylaşmak istediğiniz monitör ekranını veya penceresini seçin.
Düzenleyici araçlarında Paylaş düğmesini yeniden seçerek ekranınızdan çıkın veya ekranınızı paylaşmayı durdurun.
Kişiler paneli
Kişiler paneli, etkinliğinizde kimlerin olduğunu görmenizi ve el kaldırdığında katılımcıları aramanızı sağlar. Tek bir odada, etkinliğin tüm katılımcılarına sesli (ve çok odalı etkinliklerde görünür) olmalarını sağlamak için katılımcıları megafon veya yayınlayabileceksiniz.
Tek kişilik oda

Çok odalı

Konaklar için Oda Atlama
Ev sahipleri, izleyicilerine bağlanmak için çok odalı etkinliklerinde odalar arasında serbestçe hareket edebilirler. Oda Atlama için:
Kişiler Paneli'ni açma
Ek Odalar sekmesine gidin
Seyahat etmek için bir oda seçin

Odalar arasındaki hareket, yeni odaya kişi ve içerik yüklerken geçerli odadaki kişileri ve içeriği soyacak. Konaklar herhangi bir açık oda arasında serbestçe hareket edebilir ve en fazla iki konak, şu anda dolu olan odalar için kapasite sınırını aynı anda atlayabilir.
Not
Oda Atlamadan sonra bazı betik içeriği farklılık gösterebilir. Deneyimin öngörülebilir olmasını sağlamak için olay öncesi test yapmanızı öneririz.
Denetim masası
Denetim masası, bir Olay veya Şablon özelleştirilirken eklenen içeriği veya nesneleri denetlemek için kullanılır. Daha fazla bilgi edinmek için bkz. Olayınızı özelleştirme.
Denetim masası'ndaki nesneleri denetleme
Menü çubuğunun sağ alt kısmındaki Denetim masası düğmesini seçin.
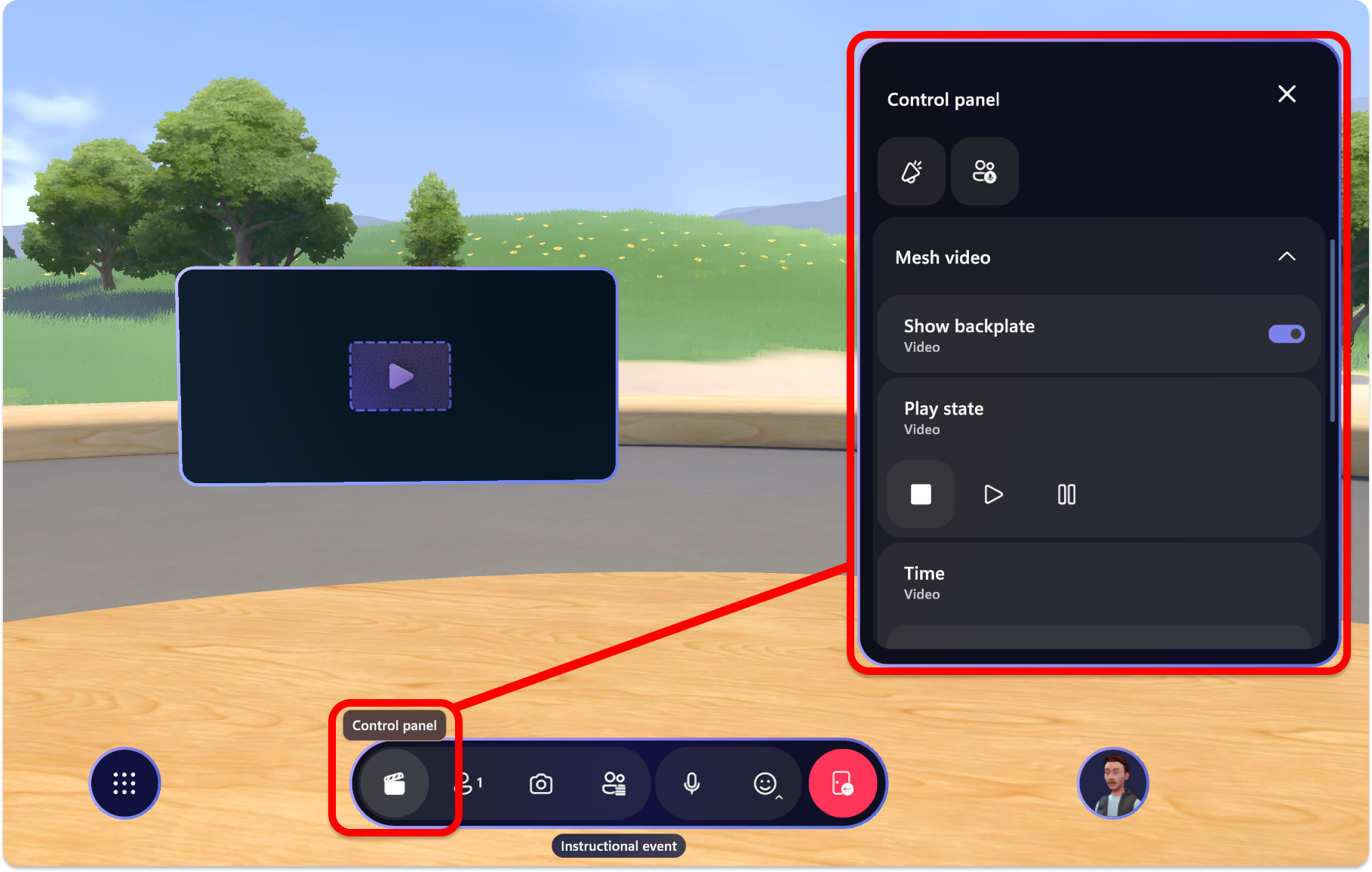
Denetim masası'nda, Olay veya Şablonunuza eklediğiniz tüm nesneleri ve içeriği görürsünüz.
Denetim masası'nda bir nesne seçin ve olayınız sırasında istediğiniz gibi denetimleriyle etkileşime geçin.
Aşağıdaki örnekte, Video nesnesinin Yürütme durumu bölümünde Oynat düğmesini seçerek videoyu oynatabiliriz.