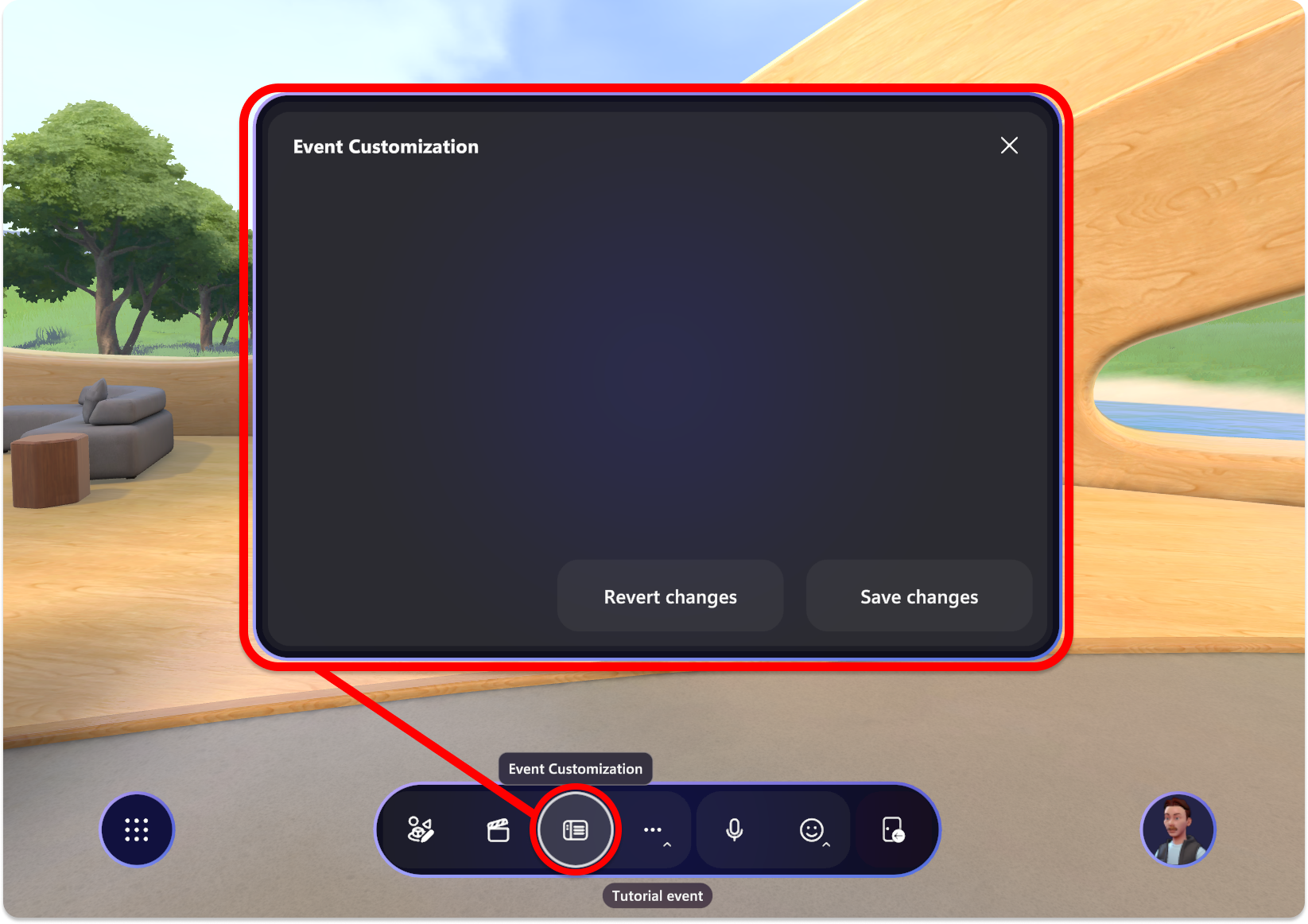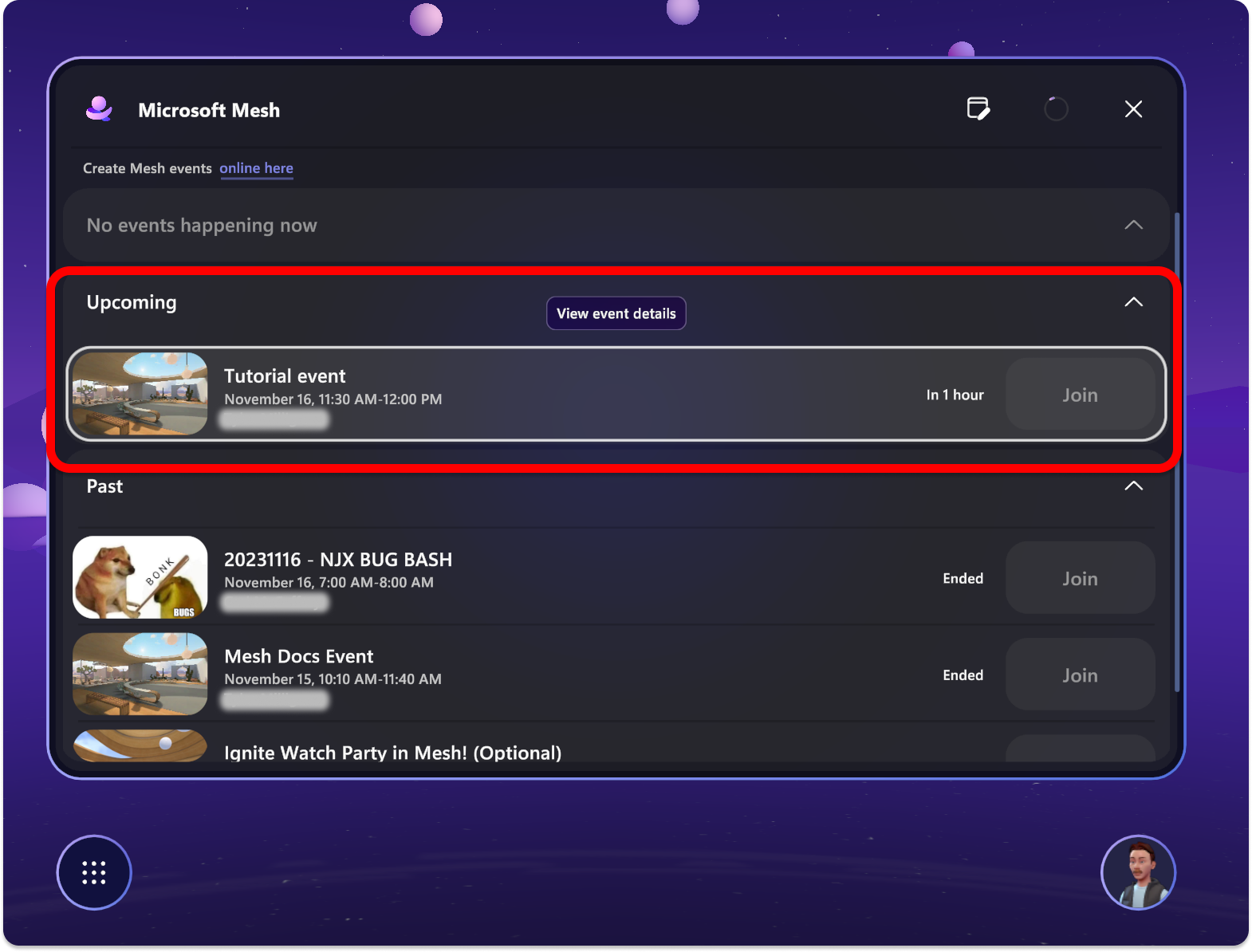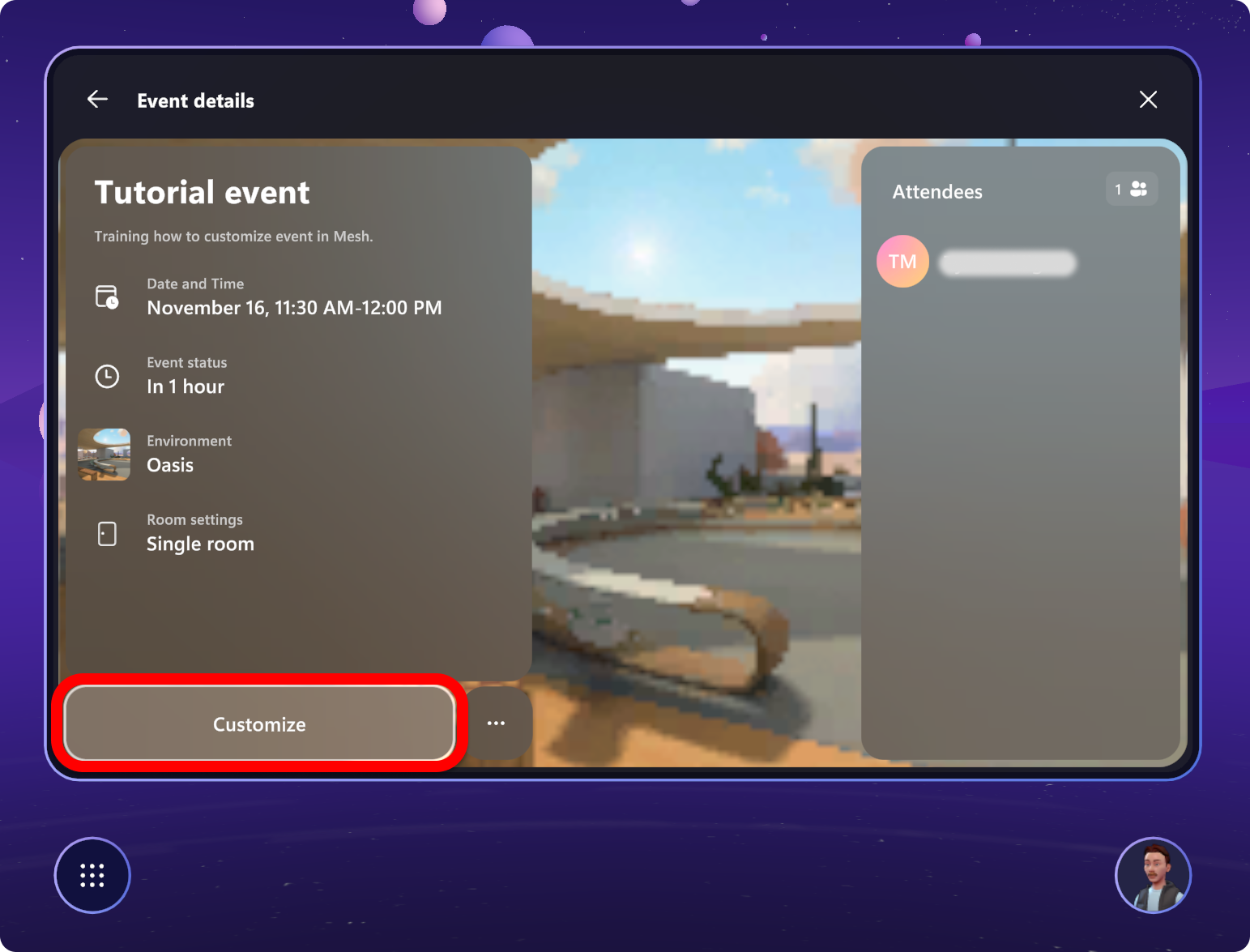Not
Bu sayfaya erişim yetkilendirme gerektiriyor. Oturum açmayı veya dizinleri değiştirmeyi deneyebilirsiniz.
Bu sayfaya erişim yetkilendirme gerektiriyor. Dizinleri değiştirmeyi deneyebilirsiniz.
Mesh, kuruluşunuzun iş hedeflerinize göre uyarlanmış deneyimler oluşturmasına yardımcı olan 3B ortamların kod gerektirmeden özelleştirilmesini sağlar.
Bir olayı neden özelleştiresiniz?
Bir Mesh etkinliğine ev sahibi olarak, katılımcılar için bir deneyimi düzenlemek için birçok aracınız vardır.
Katılımcılarla etkileşime geçmek ve bunları yönetmek için kullanabileceğiniz araçlarla birlikte ortamın yönlerini yönetmeye yönelik bir Denetim Masası vardır.
Denetim masası ile, kişiler etkinliğe girdiğinde video oynatma gibi tek tek nesneleri denetleyebilirsiniz veya videoyu kuyruğa alma, görüntüleri görüntüleme ve Ekran paylaşımını aynı anda gösterme gibi önceden planlanmış bir eylem dizisi yürütebilirsiniz.
Özel bir ortam kullanıyorsanız veya ortamınızda Unity aracılığıyla eklenmiş Denetlenebilir nesneler varsa, bunlar Denetim masası'nda da gösterilir.
Özelleştirme türleri
Düzenleyici aracılığıyla Ekran Paylaşımları, Resimler, Videolar veya Metin gibi nesneler ekleyin. Nesneleri seçip ortamda taşıyarak bu nesneleri kolayca sürükleyip yeniden boyutlandırın.
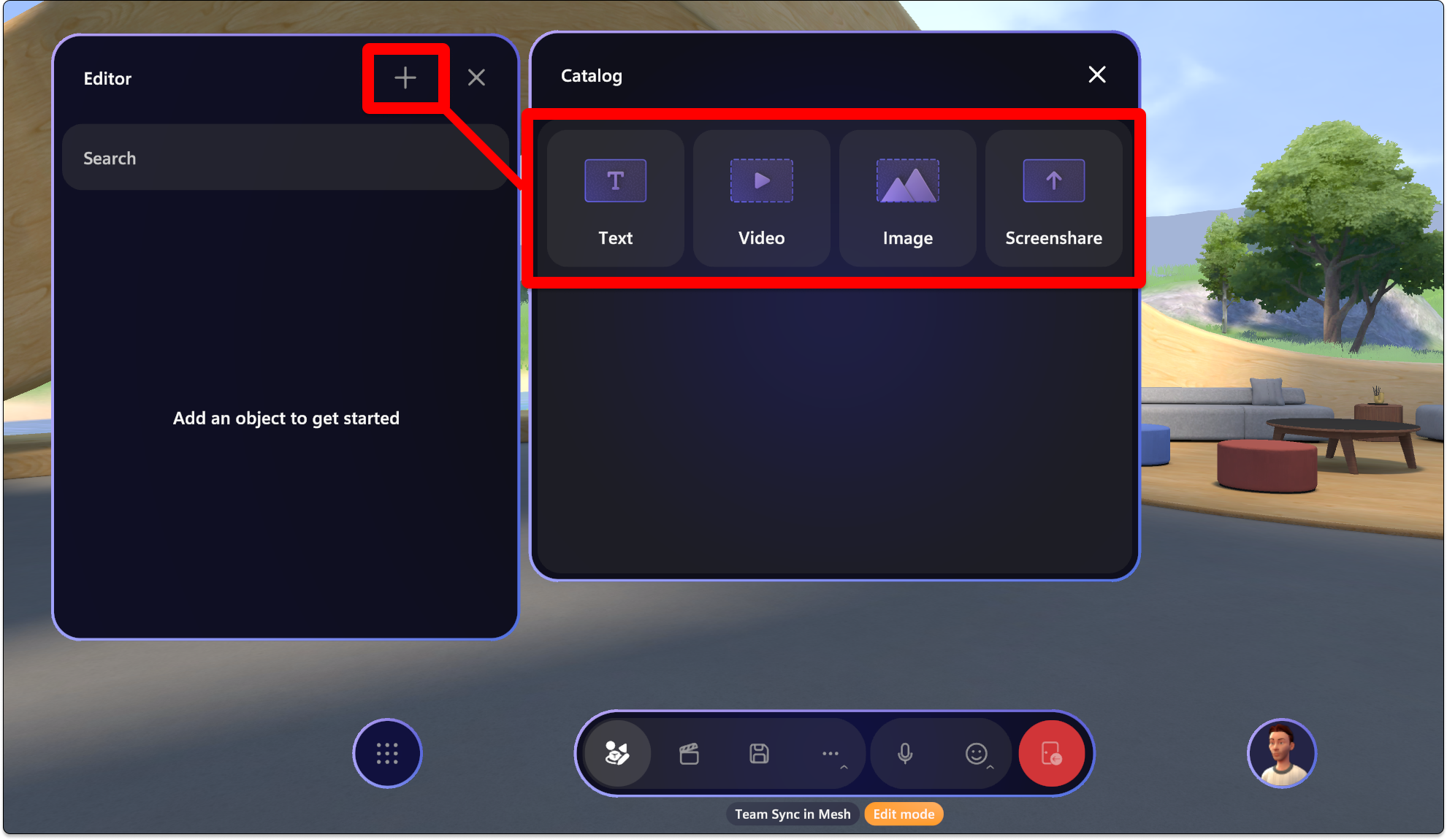
Denetimler sekmesini kullanarak ortamınızdaki Nesneleri ayrıntılı olarak ayarlamak veya yapılandırmak için Denetim Masası kullanın.
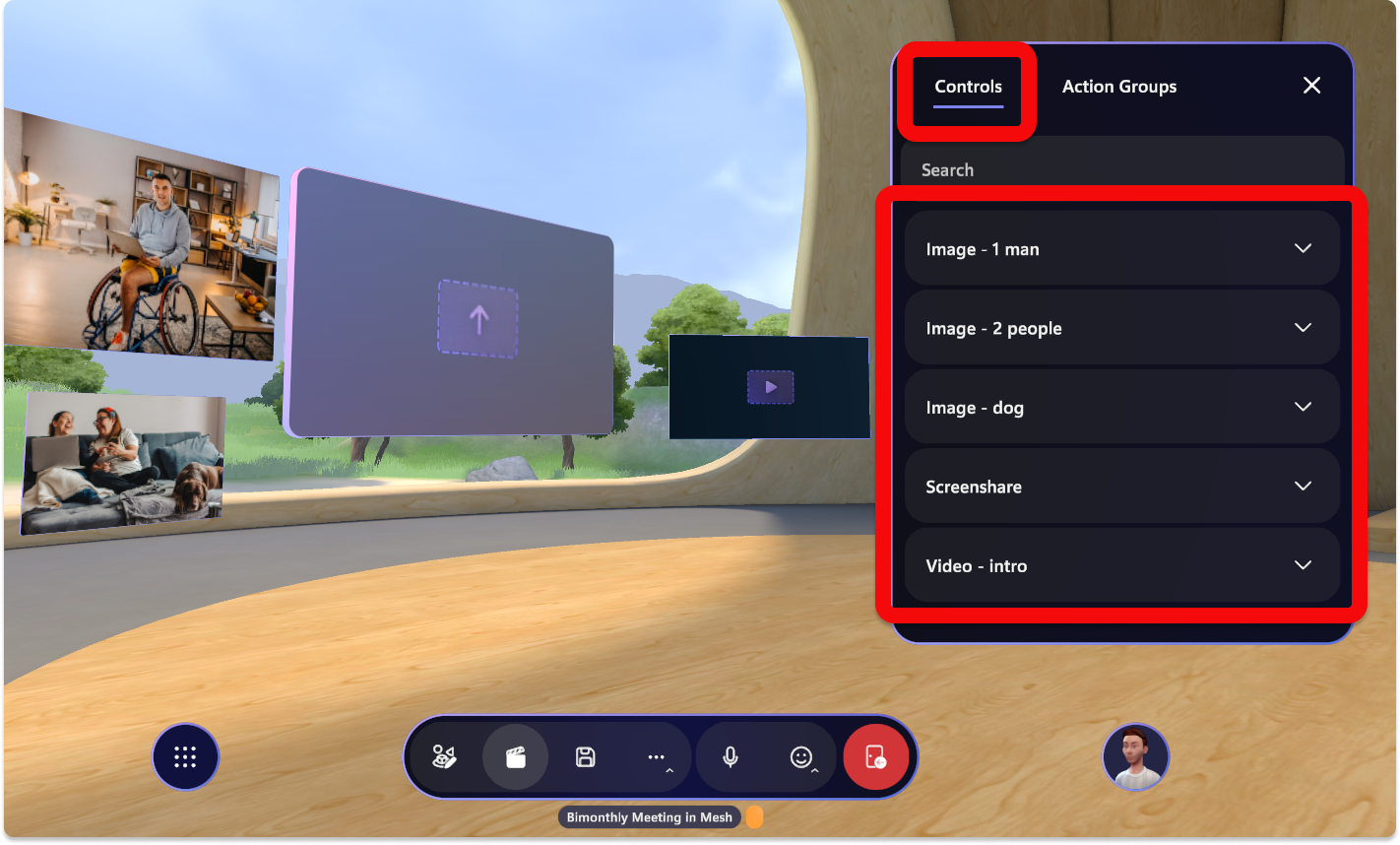
Ekibinizin >fotoğraflarını görüntüleme veya şirket logosu gösterme ve video oynatma gibi bir deneyim için Denetim Masası Action Groups sekmesini kullanarak birden çok nesneyi aynı anda denetleyebilirsiniz.
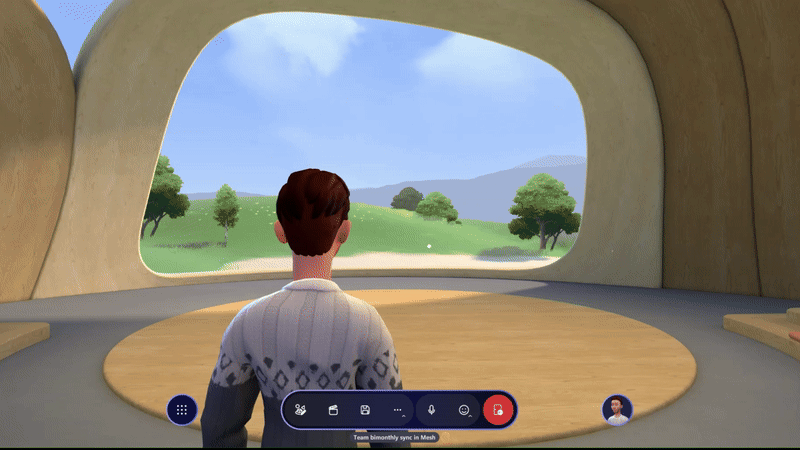
Etkinliğinizi başlatmadan önce dikkat edilmesi gerekenler
Olayın sorunsuz çalıştığından emin olmak için, özelleştirmeleri olay başlangıç saatinden en az 30 dakika önce özelleştirdiğinizden ve kaydettiğinizden emin olun. Birisi etkinliğe katıldıktan sonra özelleştirmeleri kaydetmek kullanılamaz.
Ortak düzenleyici olarak davet edilen herkes bir etkinliği özelleştirebilir. Yaptığınız tüm düzenlemelerin, etkinlik katılımcılarının katılacağı Etkinliği veya Şablonu doğrudan değiştireceğini bilerek bunu dikkatli olun.
Bir olayı özelleştirme
Özelleştirme akışı
Yüksek düzeyde, olayınızı özelleştirirken izlemeniz bekleyebileceğiniz akış budur:
etkinliğiniz kullanılarak https://mesh.cloud.microsoft/oluşturulduktan sonra, olayınızı bulmak ve özelleştirmeye başlamak için Mesh uygulamasını açın.
Olayınız veya Şablonunuz için özelleştirme oturumu girin.
Düzenleyici'yi kullanarak içerik ekleyin.
Canlı etkinliğinizde kullanılacak denetim masası ile içeriği yapılandırın. Her nesnenin Denetimlerini ayrı ayrı düzenleyebilir veya Eylem Grupları'nda gruplandırabilirsiniz.
Değişiklikleri Olay Özelleştirme penceresine kaydedin.
Şablon veya olay için Özelleştirme oturumu girme
Şablonu Özelleştirme
Şablon oluşturma hakkında daha fazla bilgi edinmek için bkz. Şablon Oluşturma.
Microsoft Mesh uygulamasında Şablonları Yönet düğmesini seçin.
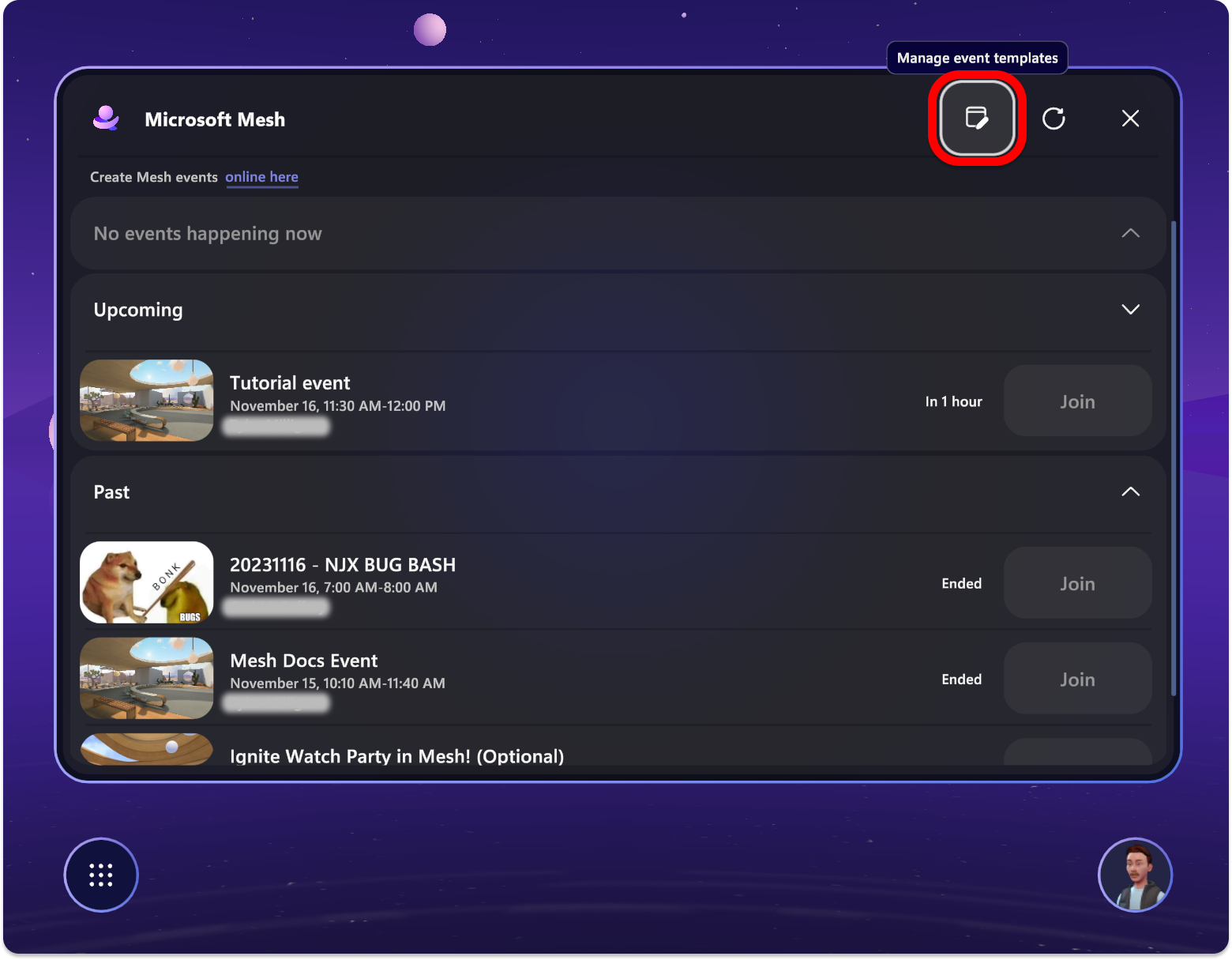
Şablon taslağınızı bulun.
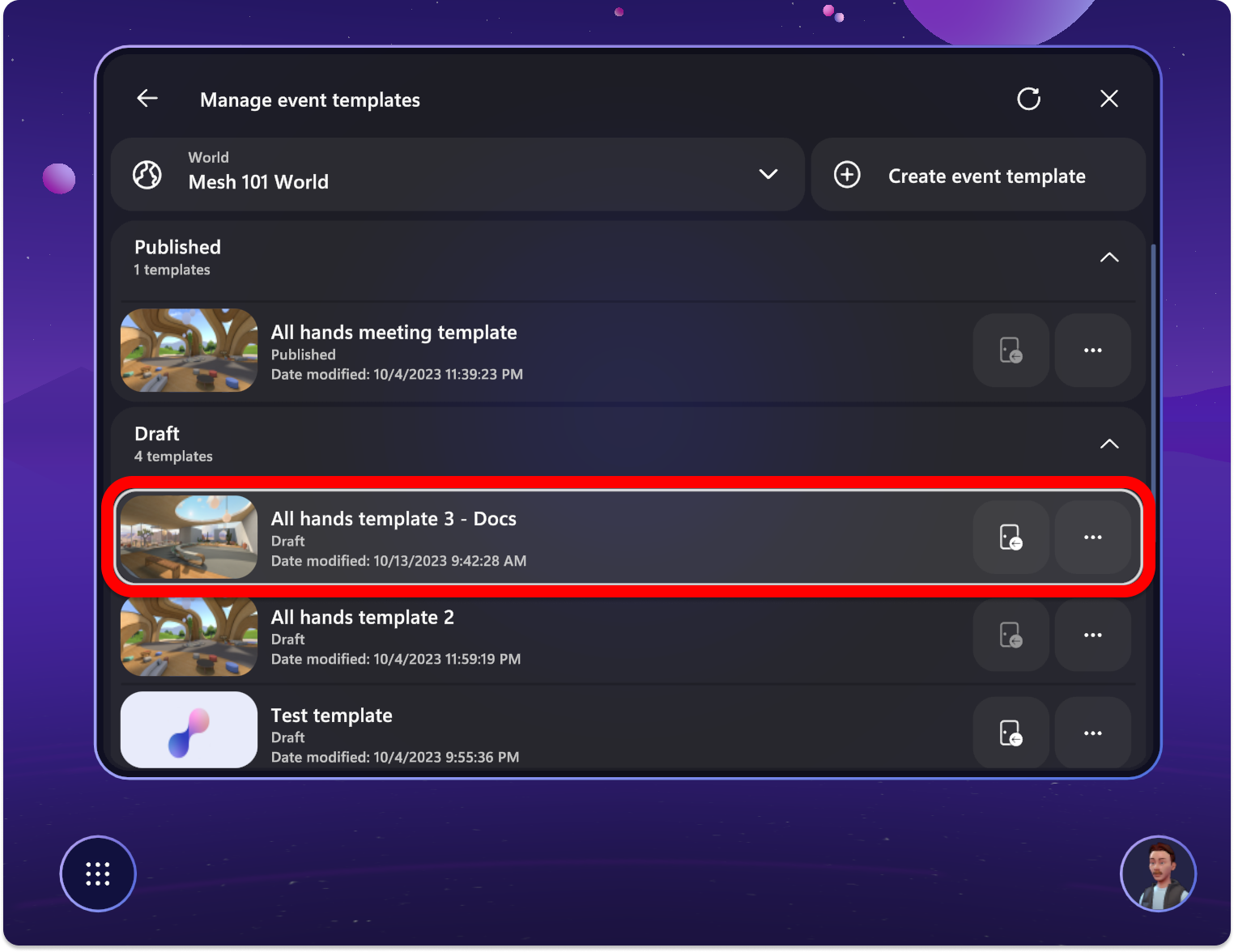
Şablonu özelleştirmeye başlamak için Olay deneyimini özelleştir düğmesini seçin.
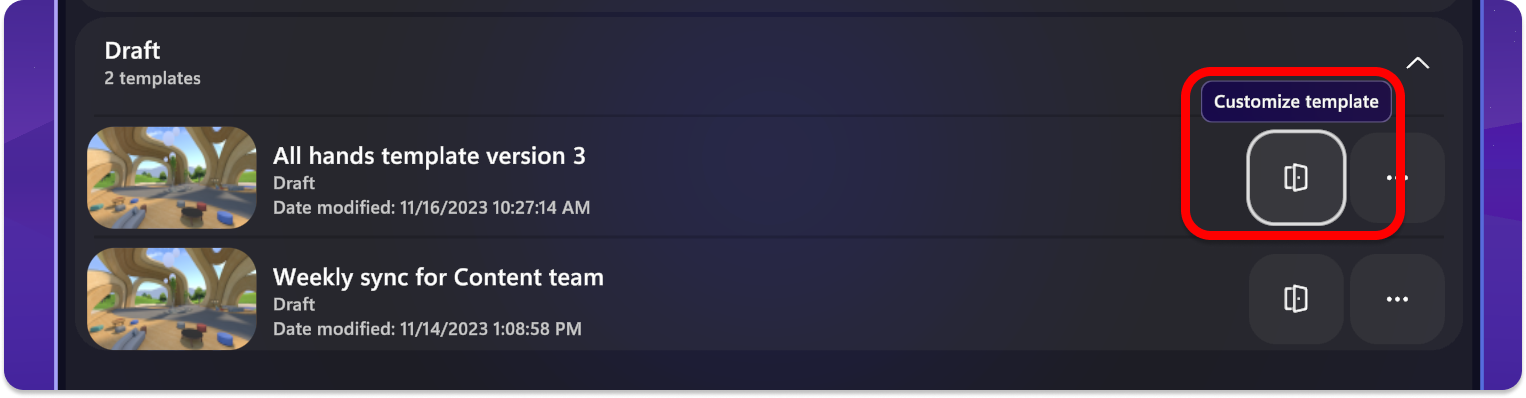
Özelleştirmeye başlama
Artık bir olay oluşturduğunuza ve Olay özelleştirme deneyimine katıldığınıza göre, microsoft Mesh uygulamasında özelleştirmenin ve kullanmak istediğiniz tüm gösteri çalıştırma araçlarını eklemenin zamanı geldi.
Yüksek düzeyde, etkinliğinizi veya şablonunuzu özelleştirmek için üç önemli adım vardır:
Ortam Düzenleyicisi'ni (veya Unity'den özel bir ortama yüklenen oynatılabilir içeriği) kullanarak içerik ekleyin.
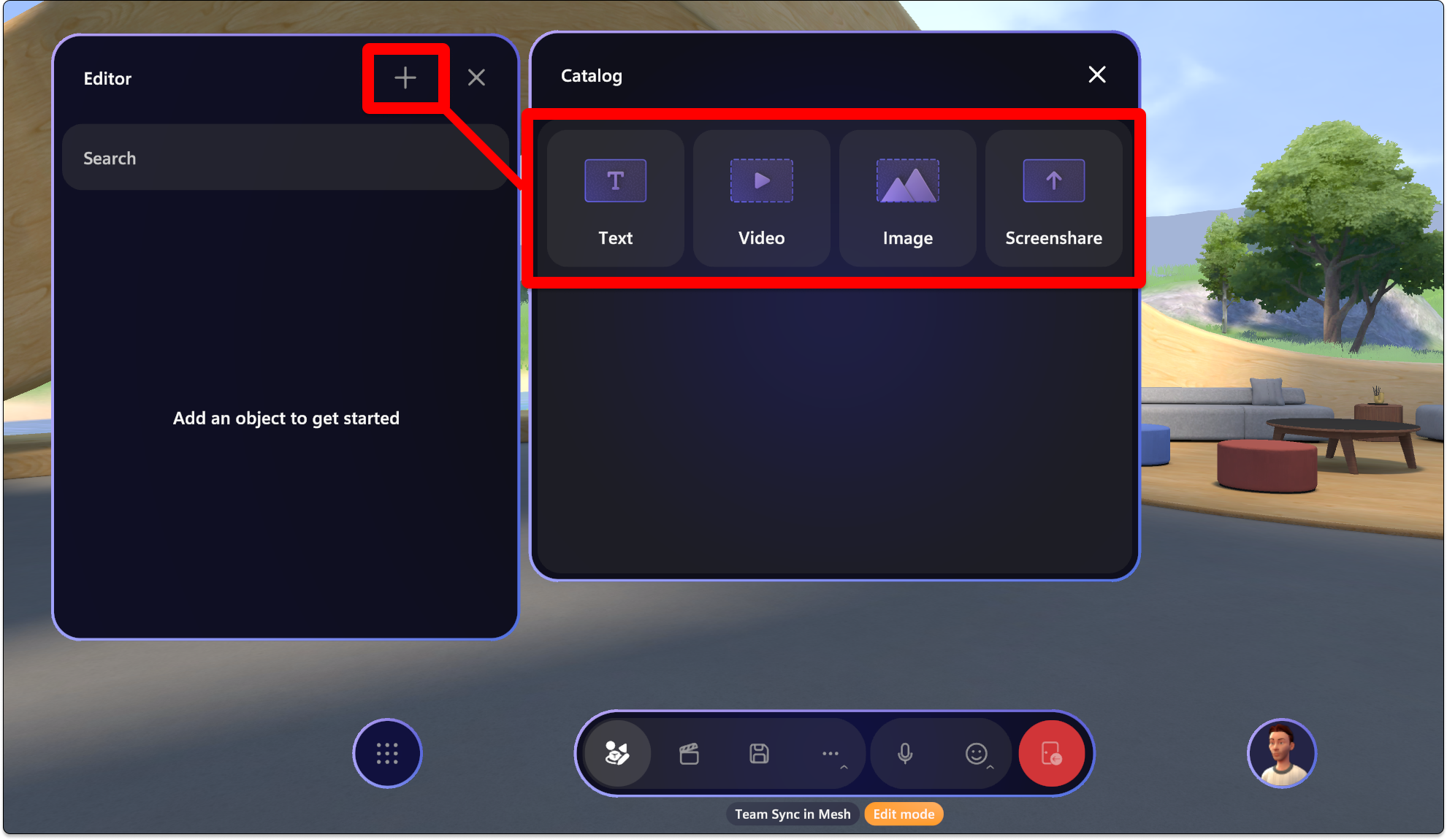
Özelliklerini düzenlemek için nesneyi seçin.
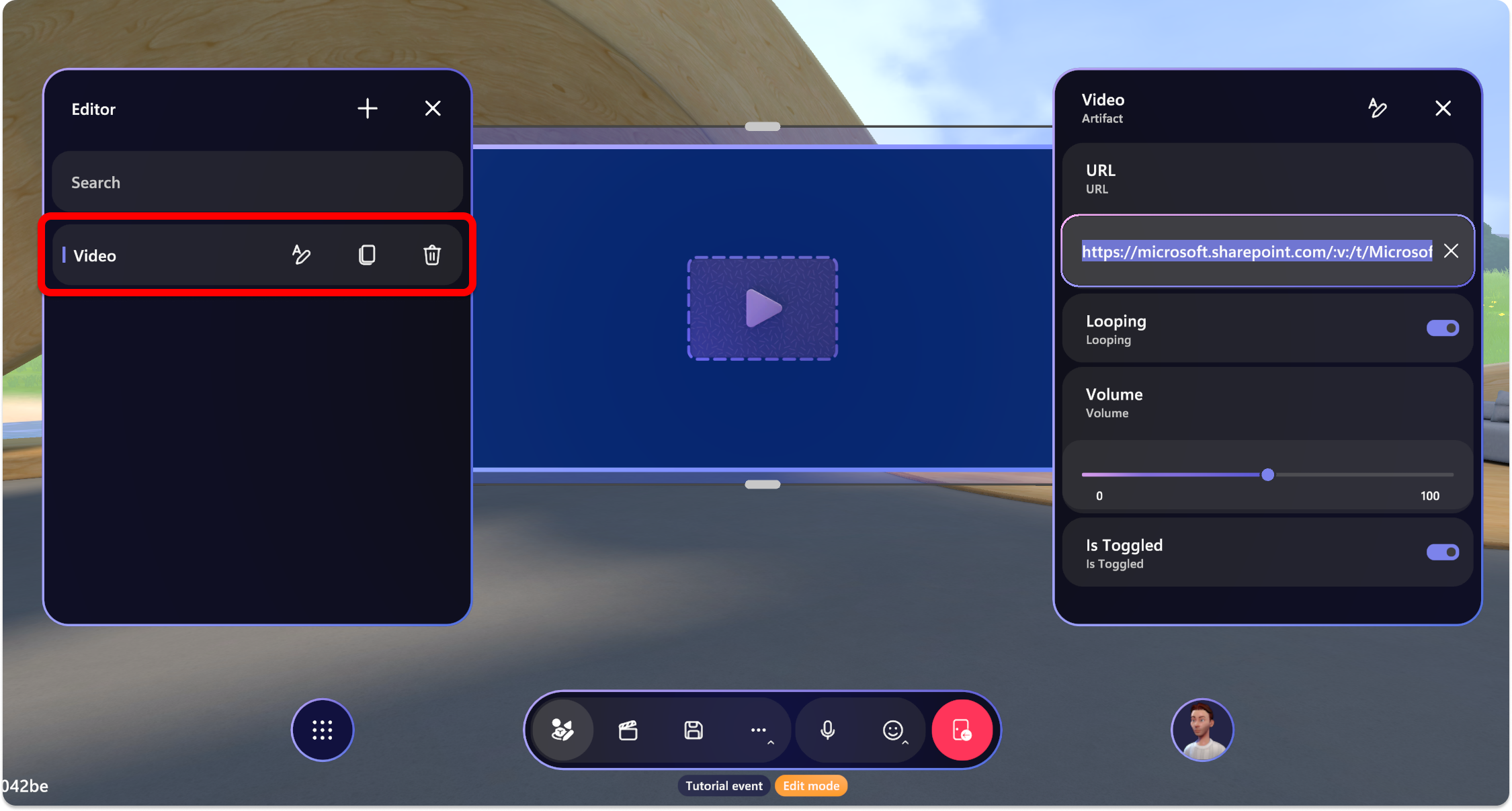
Nesnelerinizi ayarlamak için Denetim Masası kullanın veya birden çok nesneyi aynı anda denetlemek için Eylem Grupları oluşturun.
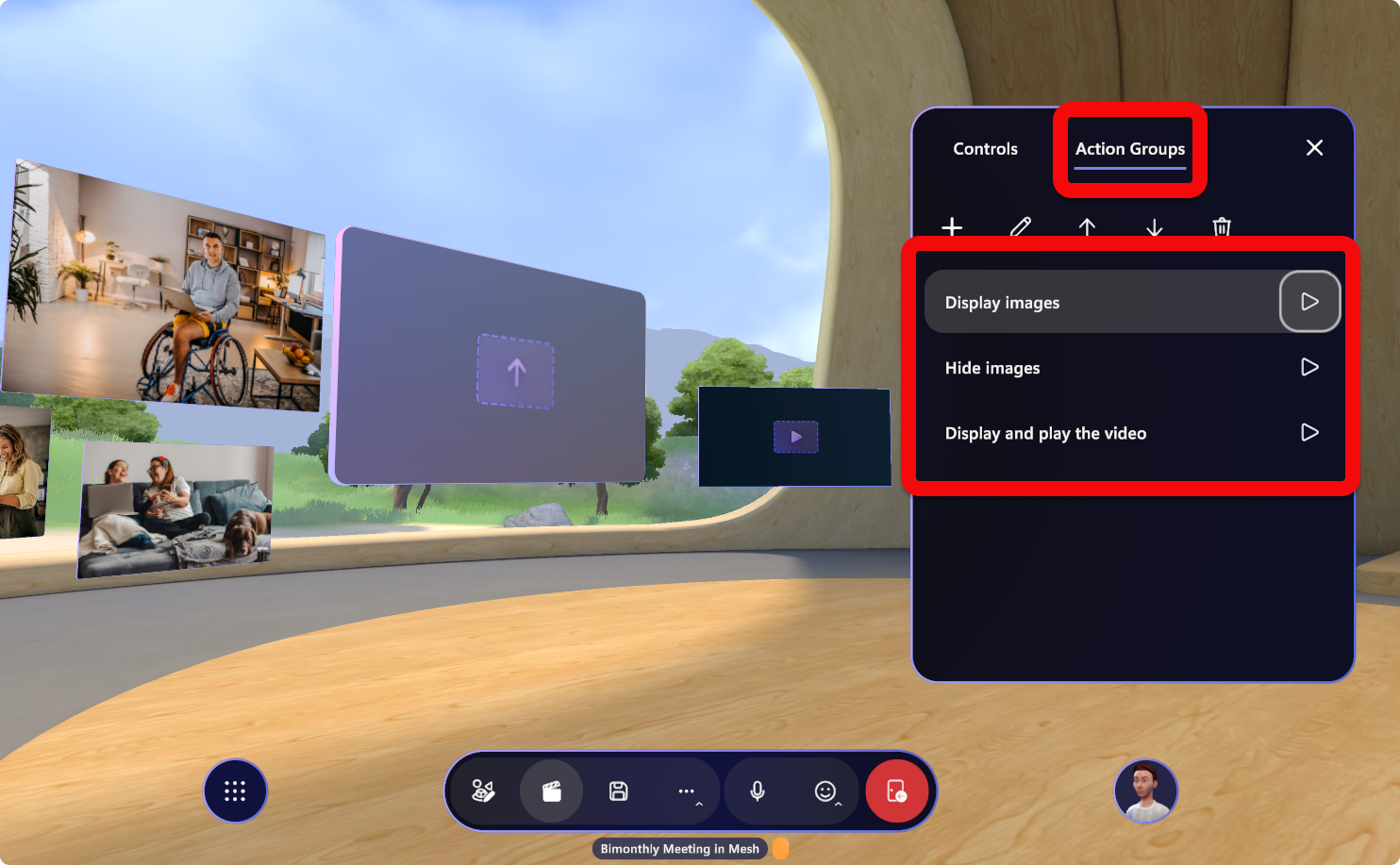
Değişiklikleri Kaydet penceresine kaydedin. Alternatif olarak, son değişiklikleri atmak ve son kaydedilen duruma geri dönmek için Geri Al'ı seçin.

Düzenleyici ile içerik ekleme
Ortamınıza içerik yerleştirmek ve her nesnede görüntülenen içeriği özelleştirmek için Düzenleyici'yi kullanın.
Düzenleyici aracılığıyla ekleyebileceğiniz üç nesne Video, Ekran Paylaşımı ve Görüntü'dür.
| Object | Denetimler | Notlar |
|---|---|---|
| Video | URL, Döngü, Birim, Arka Platform, Görünür | Yalnızca SharePoint veya HTTPS URL'leri ve .MP4 dosya türleri aracılığıyla barındırılan videolara doğrudan bağlantılar. |
| Ekran paylaşımı | Görünür | Ekranı Düzenleyici veya Ortak Düzenleyici ayrıcalıklarına sahip bir olay konağı olarak görüntüleyin. |
| Görsel | URL, Yönlendirme, Arka Plaka, Görünür | SharePoint veya HTTPS URL'leri aracılığıyla barındırılan resimlere doğrudan bağlantılar |
| Metin | Metin görüntüleme, Otomatik yeniden boyutlandırma, Metin stili, Yazı Tipi Boyutu, Arka plakayı göster, Görünür | Etiketler, tabelalar ve katılımcı yönergeleri için basit metin |
Ortamınıza gösteri çalıştırmanız sırasında denetlenebilecek içerik eklemek için Düzenleyici'yi kullanın.
Düzenleyici düğmesini seçin.
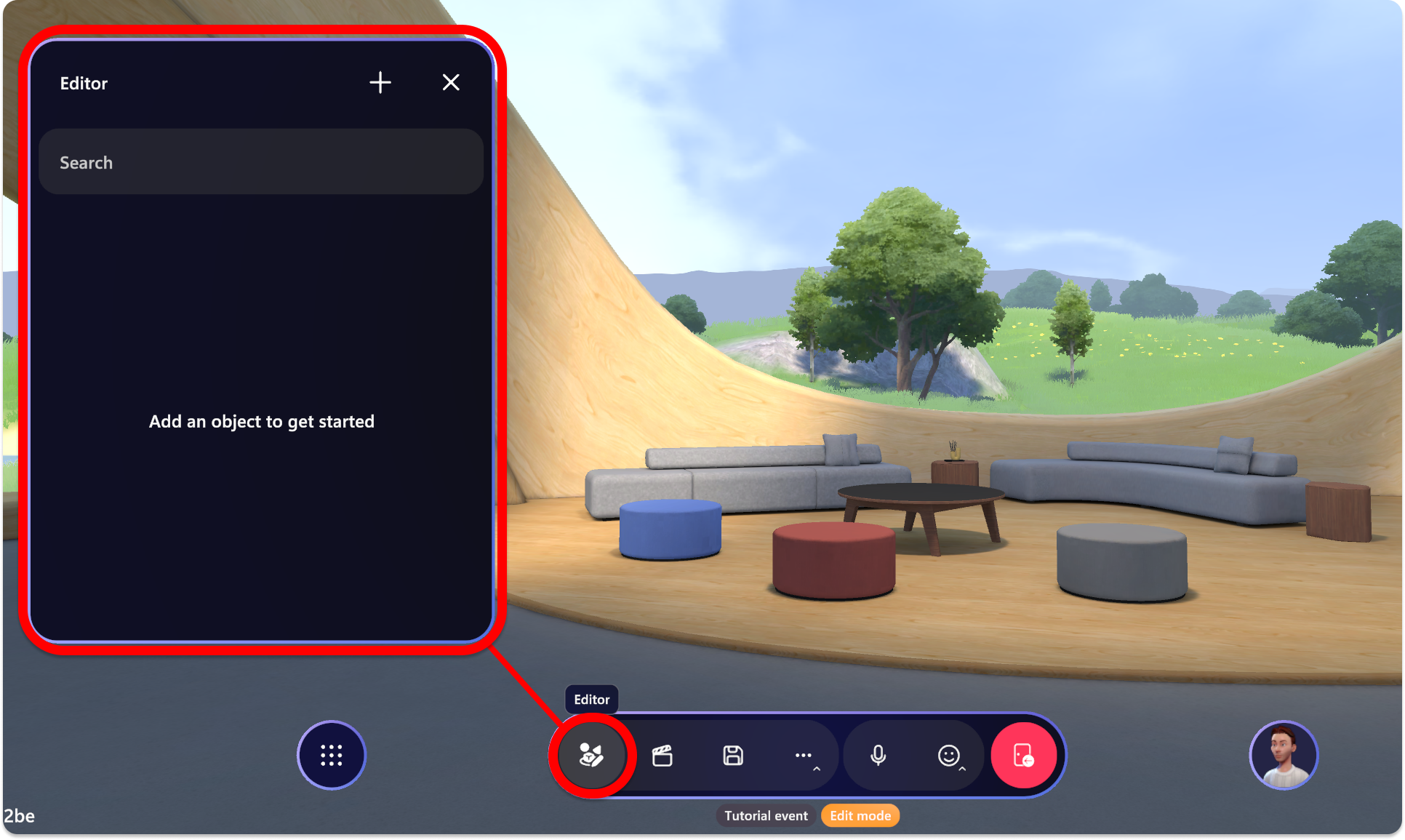
+ Ekleyebileceğiniz nesne kataloğunu açmak için artı düğmesini seçin. Ortam düzenleyicisine eklemek için birini seçin.
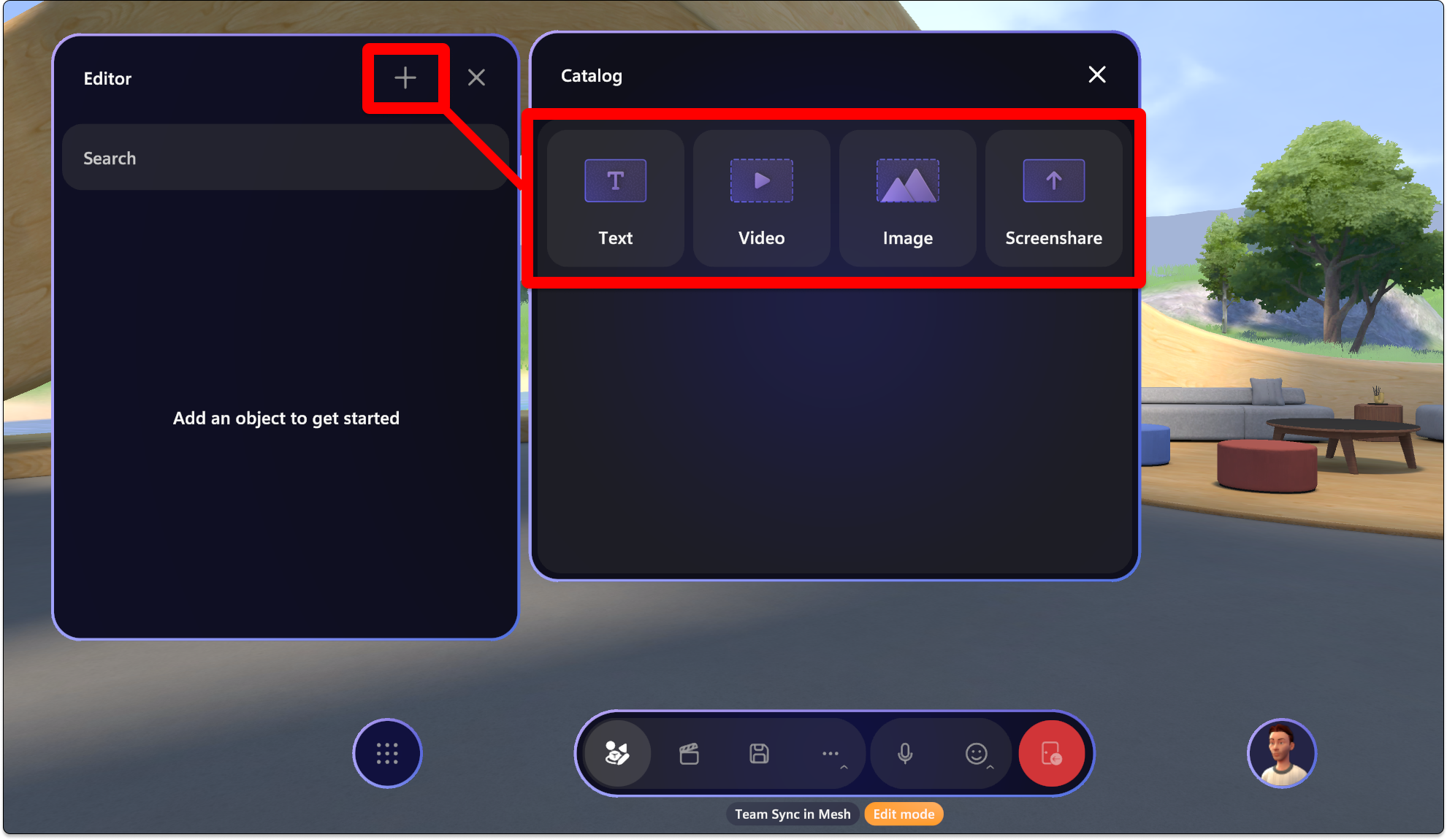
Bir nesne ekledikten sonra, nesnenin aşağıda gösterildiği gibi Nesneler penceresinde gösterildiğini görürsünüz:
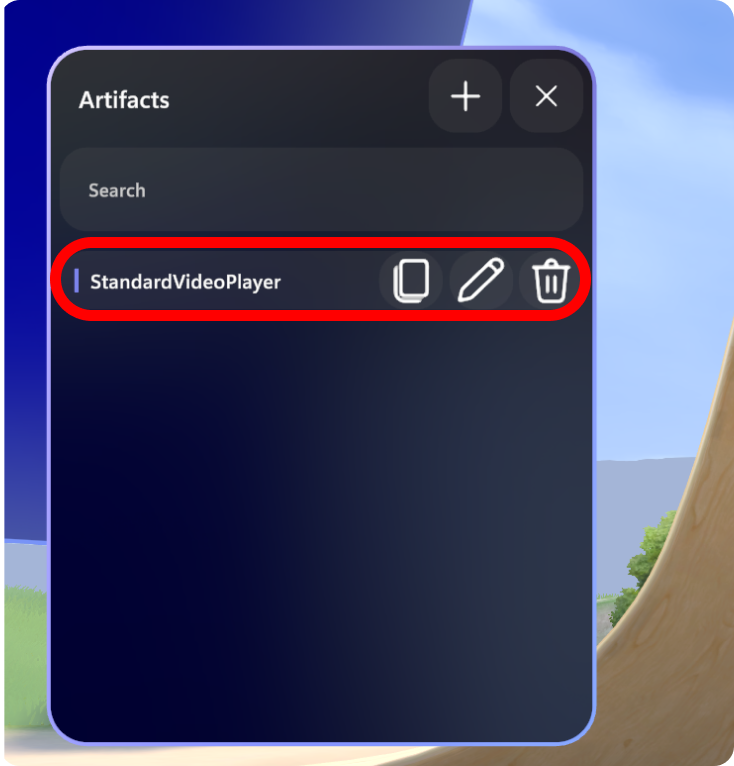
Seçili nesnenin Düzenle, Çoğalt ve Sil düğmelerine dikkat edin.
İpucu
Oynatılabilir içerik, ortam düzenleyicisinden veya özel bir ortama yüklenmiş bir Unity projesinden eklenebilir. Özel içerik eklemeye başlamak için Yolculuğunuzu seçin makalesine başvurun.
Artık nesneyi istediğiniz gibi değiştirebilirsiniz. İmlecinizle seçin ve ardından düzenleme aracını kullanarak konumu, döndürmeyi ve ölçeklendirmeyi ayarlayın.

Nesneleri taşımak için diğer birkaç kısayolu da kullanabilirsiniz:
- Nesnenizi seçip sürükleyerek sola, sağa, yukarı veya aşağı taşıyın.
- Alt + Nesneyi size doğru ve uzaklaştırmak için yukarı veya aşağı doğru seçin ve sürükleyin.
- Shift + Nesneyi büyütmek veya küçültmek için seçin ve yukarı veya aşağı sürükleyin.
İpucu
bir nesneyi taşırken nesnenizden zemine doğru çizilmiş küçük bir çizgi görürsünüz. Bu, nesnelerinizi sahnenin kenarı veya mobilya parçası gibi yer işaretlerine göre konumlandırmanıza yardımcı olabilir.
Nesne denetimlerini düzenleme
Bir nesne ekledikten sonra, boşlukların çevresinde manevra yapabilir ve denetimleri düzenlemek için nesneyi seçebilirsiniz.
Eklenen bir nesneyi seçin ve denetimleri tercihlerinize uyacak şekilde ayarlayın.
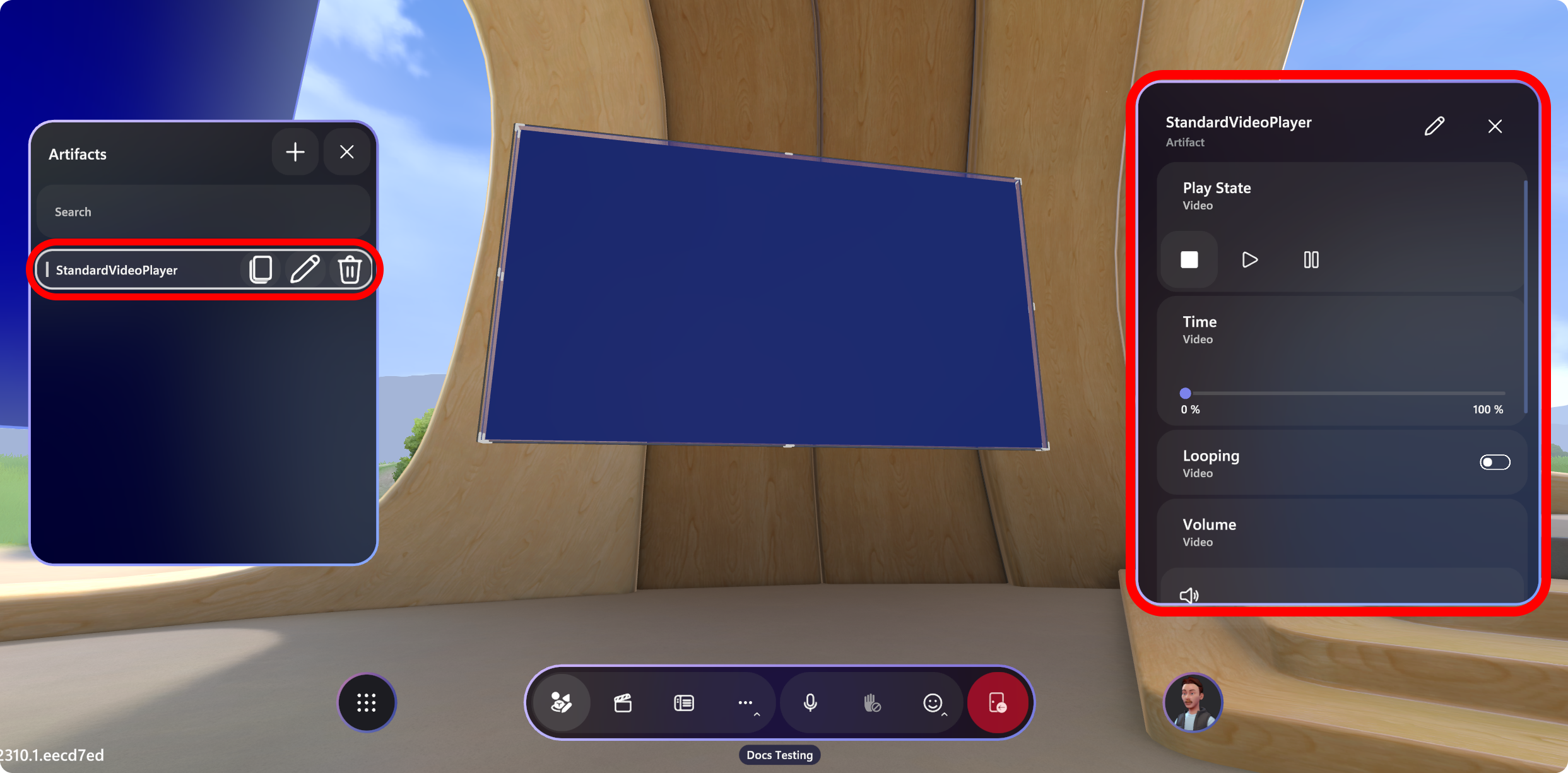
Nesnenin denetimlerini yapılandırın. Örneğin, videonuzun URL'sini ekleyebilirsiniz:
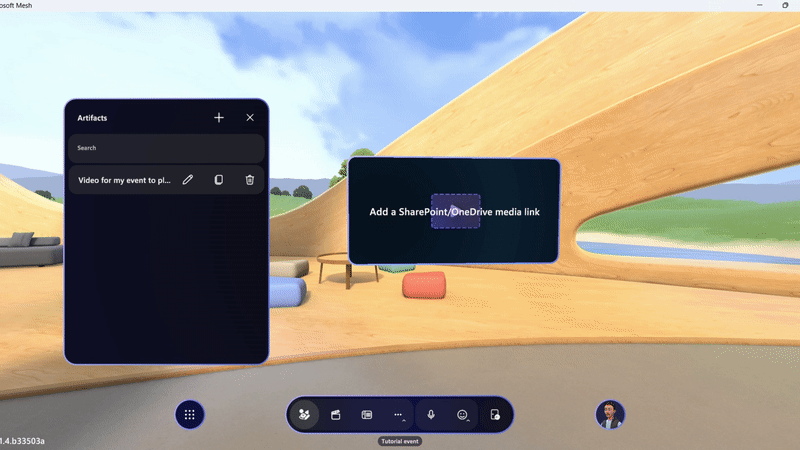
İpucu
Paylaşmak istediğiniz videonun veya resmin bağlantısını kopyalayıp Video oynatıcısı veya Görüntü nesnesi URL'si alanına yapıştırmak için SharePoint'teki Paylaş veya Bağlantıyı Kopyala işlevini kullanın.
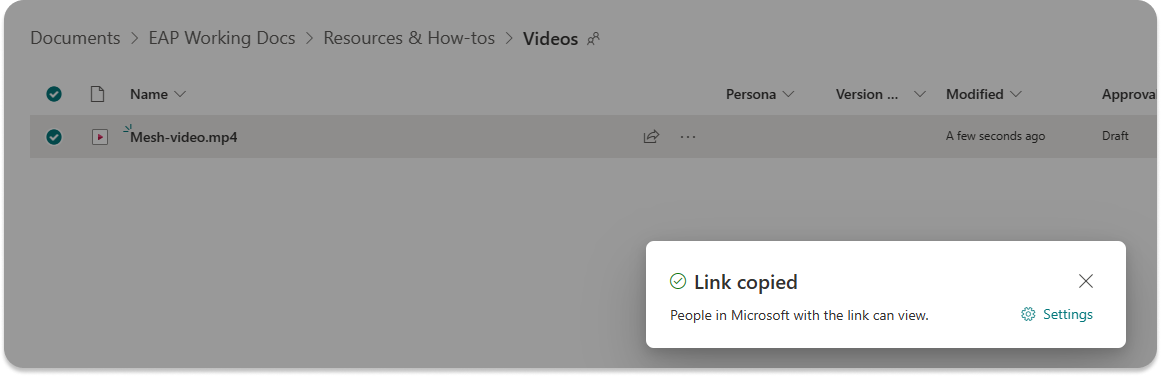
Denetim masası ile içerik hazırlama
Denetim masası , etkinlik sırasında içeriğiniz için kullanılabilen tüm denetimleri tutar. Tiyatro teknisyenleri için teknik bir standa sahip olmak gibi, düzenleyiciye gerçek zamanlı olarak bir performans düzenleme yeteneği vermek için tasarlanmıştır.
Özelleştirme oturumu sırasında denetimleri deneyebilirsiniz, ancak her şeyi yeniden etkinliğinizin başladığında nasıl görünmesini istediğinize ayarladığınızdan ve değişikliklerinizi kaydettiğinizden emin olun (veya yalnızca alıştırma yapıyorsanız, Kaydet iletişim kutusunda Değişiklikleri geri al'ı kullanabilirsiniz).
Eylem Grubu Oluşturma
Bazen bir video başlatma ve aynı anda bir başlık görüntüsü gösterme gibi birden çok üretim öğesini aynı anda tetiklemeniz gerekir. Birden çok eylemi basitleştirerek Denetim Masası tek bir tıklamayla eylem grubu oluşturabilirsiniz.
Eylem Grupları, düzenleyicilerin bir dizi içerik almasına, denetimleri önceden yapılandırmasına ve her şeyi Denetim Masası tek tıklama grubuna kaydetmesine olanak sağlar.
Örneğin, etkinliğinizin Hoş Geldiniz bölümü için tetiklemesini istediğiniz tüm öğeleri içeren bir Eylem Grubu oluşturmak isteyebilirsiniz. Burada bir geri sayım videosunu gizlemek, ekran paylaşımı nesnesini görünür olarak değiştirmek ve bazı logoları açmak isteyebilirsiniz. Her öğeyi tek tek Denetim Masası eklerseniz, bu değişiklikleri tetiklemeniz için birden çok eylem gerçekleştirmeniz gerekir. İsterseniz, bir Eylem Grubu ile tek tıklamayla tümünü basitleştirebilirsiniz.
Eylem Grubu oluşturmak için başlangıç olarak Denetim Masası açın ve "Eylem Grupları" sekmesini seçin:
Düğmeyi + seçin ve ardından Eylem Grubu için adınızı yazın.
Eylem grup panelinde Kalem simgesini ve ardından gruba eklemek istediğiniz nesneleri ve Onayla'yı seçin.
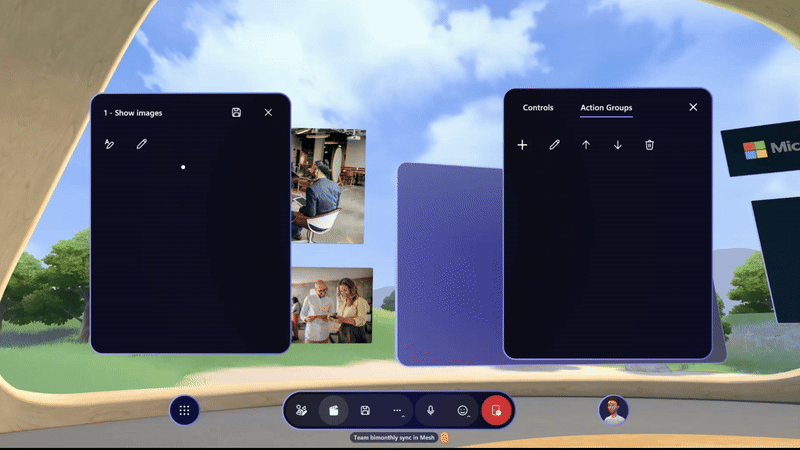
Her nesne için, denetlemek istediğiniz özellikleri seçmek için Kalem simgesini seçin ve ardından Eylem Grubu'na eklenmesini istediğiniz denetimleri seçin.
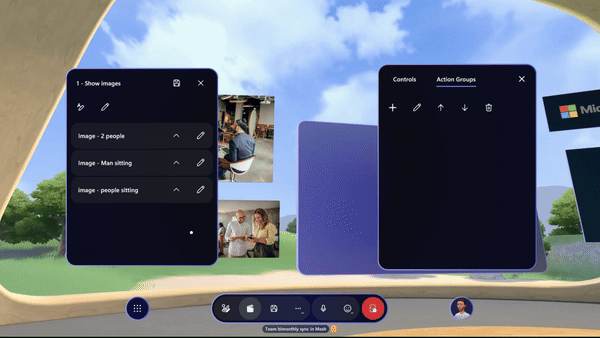
Her nesnenin denetimlerini ayarlayın ve Kaydet simgesini seçin. Sağ tarafta Denetim Masası Eylem Grubu'nun olduğunu görürsünüz.
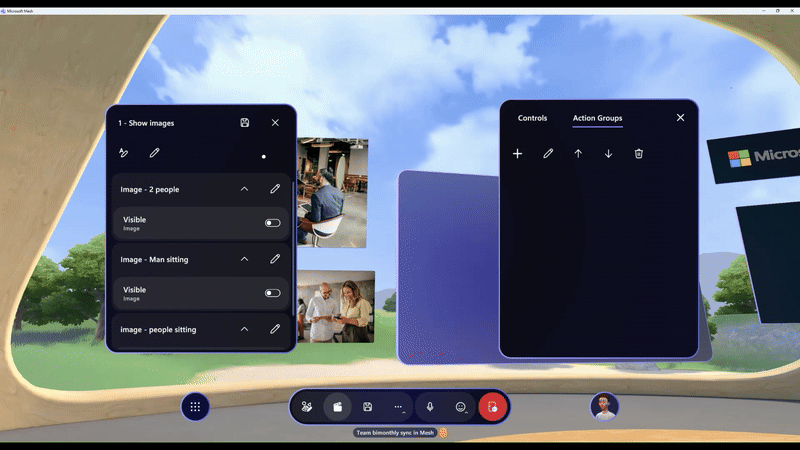
İstediğiniz tüm Eylem Grupları için bu işlemi yineleyin, ardından etkinliğinizde kullanılabilecek bir dizi Eylem elde edersiniz.
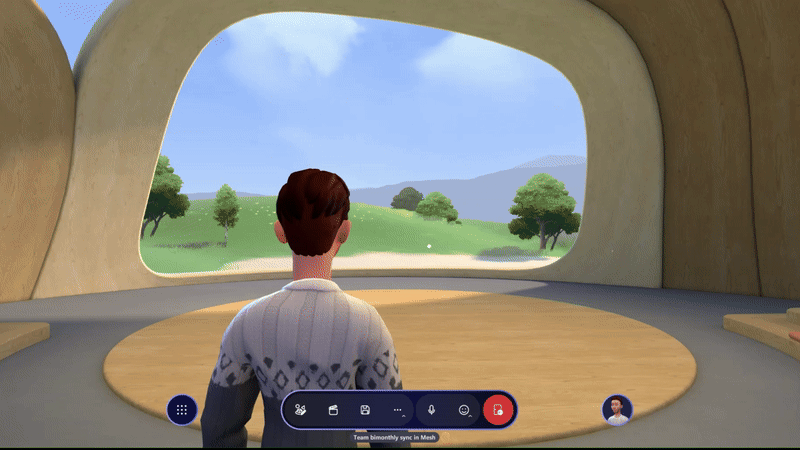
İçeriğinizi kaydetme
Olayınıza başlamadan önce ortamınızda yaptığınız değişiklikleri kaydetmeniz gerekir.
Kaydet düğmesini veya Değişiklikleri geri al'ı seçin.