Not
Bu sayfaya erişim yetkilendirme gerektiriyor. Oturum açmayı veya dizinleri değiştirmeyi deneyebilirsiniz.
Bu sayfaya erişim yetkilendirme gerektiriyor. Dizinleri değiştirmeyi deneyebilirsiniz.
Microsoft 365 ağ bağlantısı test aracı konumunda https://connectivity.m365.cloud.microsoftbulunur. Bu, sistem durumu | altındaki Microsoft 365 yönetim merkezi bulunan ağ değerlendirmesine ve ağ içgörülerine yönelik bir ek araçtır Bağlantı menüsü. https://admin.cloud.microsoft/#/networkperformance
Not
Bu belge, bu aracın genel sürümü olan URL'yi (https://connectivity.m365.cloud.microsoft ) ifade eder. Diğer sürümler için lütfen ilgili URL'ler için aşağıdaki tabloya bakın.
| Özellik | Genel hizmet https://connectivity.m365.cloud.microsoft |
ABD Hükümeti (GCC) https://connectivity.m365.cloud.microsoft |
21Vianet tarafından işletilen Çin https://connectivity.sovcloud.cn |
|---|---|---|---|
| Anonim test | ✅ | ✅ | ✅ |
| Raporu yazdır | ✅ | ✅ | ✅ |
| Oturum açma | ✅ | ✅ | ✅ |
| Raporu kaydet | ✅ | ✅ | ✅ |
| Raporu görüntüle | ✅ | ✅ | ✅ |
| Raporu kiracıda paylaşma | ✅ | ✅ | ✅ |
| Raporu genel olarak paylaşma | ✅ | ✖ (GCC kamu bulutudur, gizliliği sağlamak için genel paylaşımı devre dışı bırakırız) | ✅ |
| Ağ sistem durumu | ✅ | ✅ | ✅ |
| Microsoft 365 Copilot için testler | ✅ | ✅ | ✖️ |
| Çoklu dil desteği: İngilizce, Basitleştirilmiş Çince, Geleneksel Çince, Japonca | ✅ | ✅ | ✅ |
| Komut satırından test etme | ✅ | ✅ | ✅ |
| SSS | ✅ | ✅ | ✅ |
| Topluluk forumu | ✅ | ✅ | ✅ |
Önemli
Tüm test raporları yöneticinizle paylaşıldığından ve oturumunuz açıkken kiracıya yüklendiğinden, Microsoft 365 kiracınızda oturum açmanız önemlidir.
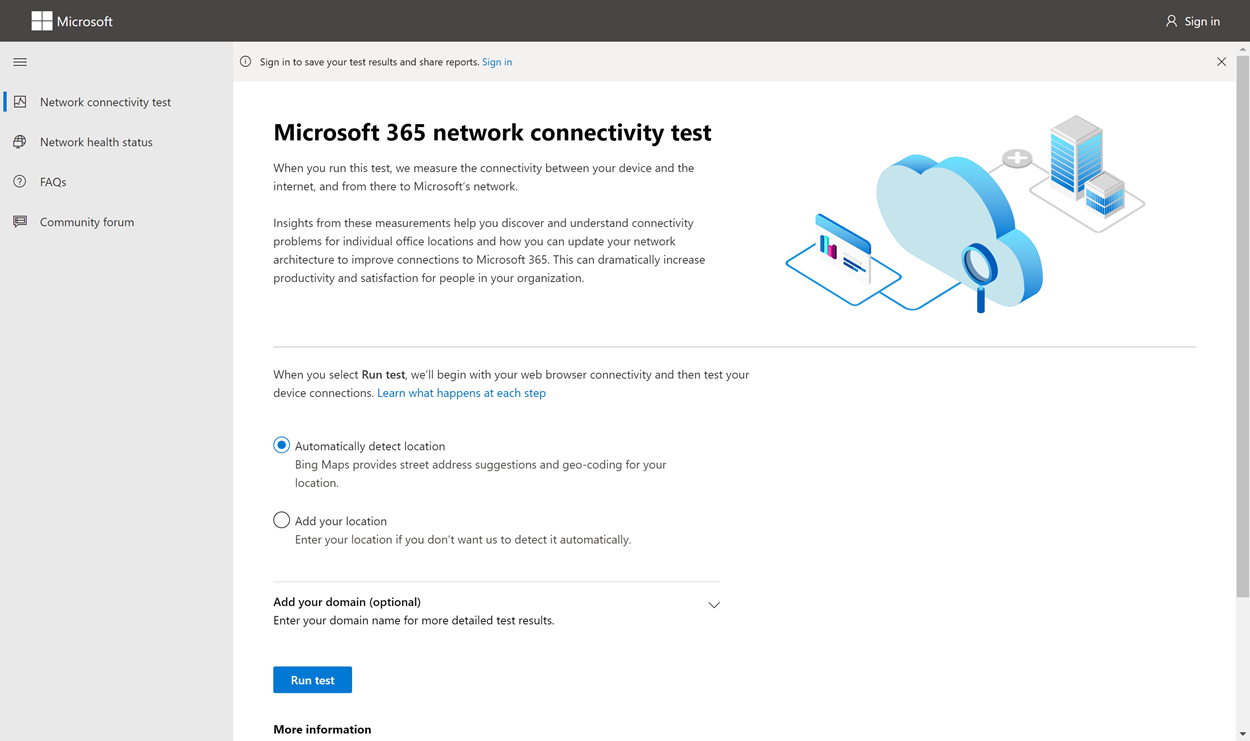
Microsoft 365 yönetim merkezi https://admin.cloud.microsoft/#/networkperformance ağ içgörüleri, Microsoft 365 kiracınız için her gün toplanan düzenli ürün içi ölçümleri temel alır. Buna karşılık, Microsoft 365 ağ bağlantısı test aracından https://connectivity.m365.cloud.microsoftgelen ağ içgörüleri araçta yerel olarak çalıştırılır.
Ürün içi test sınırlıdır ve testlerin kullanıcıya yerel olarak çalıştırılması daha fazla veri toplar ve daha derin içgörüler elde edilir. Microsoft 365 yönetim merkezi ağ içgörüleri, belirli bir ofis konumunda ağ sorunu olduğunu gösterir. Microsoft 365 bağlantı testi aracını belirli bir office konumunda kullandığınızda, yönetim merkezinde bildirilen ağ sorununun kök nedenini belirlemenize ve hedeflenen bir performans geliştirme eylemi sağlamanıza yardımcı olabilir.
Bu içgörülerin, Microsoft 365 yönetim merkezi her ofis konumu için ağ kalitesi durumunun değerlendirilebildiği yerlerde birlikte kullanılmasını öneririz.
Bu aracı ne zaman kullanmalıyım?
Microsoft 365 ağ bağlantısı test aracını kullanmaya yönelik bazı örnek senaryolar aşağıda verilmiştir.
Senaryo 1
Bir kullanıcı Microsoft 365 Copilot erişemediğinden şikayet ediyor ve kullanıcı için WebSocket protokollerinin engellenmiş olabileceğinden şüpheleniyorsunuz. WebSocket bağlantısının kullanıcı için başarılı olup olmadığını hızla doğrulamanız gerekir. Kullanıcıdan ağ bağlantısı test aracına gidip Testi çalıştır'ı seçmesini isteyebilirsiniz. Bu, Copilot için WebSocket bağlantı testi de dahil olmak üzere bir dizi temel testi tetikler ve kullanıcı testin sonuçlarını ayrıntılar bölmesinde bulur. Kullanıcı için WebSocket engellenmişse, yeşil bir onay işareti görmezsiniz, bunun yerine WebSocket bağlantısının engellendiğini gösteren bir uyarı görürsünüz.


Senaryo 2
Şubedeki kullanıcılardan Microsoft 365 hizmetlerine yavaş bağlantı yaşadıklarına ilişkin şikayetler alırsınız. Bunun, şube ofisinde yapılan ve kullanıcılar için daha yüksek ağ gecikme süresine neden olan bazı yeni ağ altyapısı değişikliklerinden kaynaklandığını düşünüyorsanız. Şubedeki kullanıcılardan ağ bağlantısı test aracına gidip Testi çalıştır'ı seçmelerini isteyebilirsiniz. Bu, Exchange online hizmeti için kullanıcının yaşadığı ağ çıkışına uzaklığı ve ağ gecikme süresini gösteren testler de dahil olmak üzere bir dizi temel testi tetikler. Aşağıdaki ekran görüntüsünde kullanıcının Washington eyaletinde ve ağ çıkışının Arizona'da olduğunu fark edeceksiniz. Bu, kullanıcının ağ gecikme süresini artırır ve sonuç, Washington eyaletindeki kullanıcıların %33'ünün daha iyi bir ağ bağlantısına sahip olduğunu da gösterir.

Senaryo 3
Office konumundaki kullanıcılardan SharePoint sitelerini, Outlook web erişimini veya Microsoft yönetim merkezi web sayfalarını ziyaret ederken bozuk sayfa yüküyle karşılaşdıklarına ilişkin şikayetler alırsınız. Bunun, ofis konumunda yapılan ve veya *.usercontent.microsoft etki alanları gibi *.static.microsoft birleşik etki alanlarına ağ bağlantılarının engellenmesine neden olan bazı son ağ altyapısı değişikliklerinden kaynaklandığını düşünüyorsanız. Şubedeki kullanıcılardan ağ bağlantısı test aracına gitmelerini ve exe dosyasını indirip çalıştırarak gelişmiş tanılama testini çalıştırmalarını isteyebilirsiniz. Sonuçlar, Microsoft 365 URL'leri ve IP adresi aralıkları makalesinde yayımlanan gerekli Microsoft 365 etki alanları için engellenen ağ bağlantıları olup olmadığını gösterir.

Her test adımında ne olur?
Office konumu belirleme
Testi çalıştır düğmesini seçtiğinizde, çalışan test sayfasını gösterir ve ofis konumunu belirleriz. Konumunuzu şehre, eyalete ve ülkeye/bölgeye göre yazabilir veya sizin için algı olmasını seçebilirsiniz. Ofis konumunu algılarsanız, araç web tarayıcısından enlem ve boylamı talep eder ve doğruluğu 300 metre ile 300 metre arasında sınırlar. Ağ performansını ölçmek için konumu binadan daha doğru bir şekilde tanımlamak gerekmez.
JavaScript testleri
Office konum belirlemesinden sonra JavaScript'te bir TCP gecikme süresi testi çalıştırıyoruz ve kullanımda olan ve önerilen Microsoft 365 hizmeti ön kapı sunucuları hakkında hizmetten veri istiyoruz. Bu testler tamamlandığında, bunları haritada ve bir sonraki adımdan önce görüntülenebileceği ayrıntılar sekmesinde gösteririz.
Gelişmiş testler istemci uygulamasını indirme
Ardından, gelişmiş testler istemci uygulamasını indirmeye başlayacağız. İstemci uygulamasını başlatmak için kullanıcıya güveniriz ve .NET 6.0 Çalışma Zamanı da yüklü olmalıdır.
Microsoft 365 ağ bağlantı testinin iki bölümü vardır: web sitesi https://connectivity.m365.cloud.microsoft ve gelişmiş ağ bağlantı testleri çalıştıran indirilebilir bir Windows istemci uygulaması. Testlerin çoğu uygulamanın çalıştırılmasını gerektirir ve bu da sonuçları çalıştırılırken web sayfasına geri doldurur.
Web tarayıcısı testleri tamamlandıktan sonra gelişmiş istemci testi uygulamasını web sitesinden indirmeniz istenir. İstendiğinde dosyayı açın ve çalıştırın.

Gelişmiş testler istemci uygulamasını başlatma
İstemci uygulaması başlatıldıktan sonra web sayfası bu sonucu gösterecek şekilde güncelleştirilir. Test verileri web sayfasına alınmaya başlar. Yeni veriler her alındığında sayfa güncelleştirilir ve verileri geldikçe gözden geçirebilirsiniz.
Gelişmiş testler tamamlandı ve test raporu karşıya yükleme
Testler tamamlandığında, web sayfası ve gelişmiş testler istemcisi bunu gösterir. Kullanıcı oturum açtıysa, test raporu müşterinin kiracısına yüklenir.
Test raporunuzu paylaşma
Test raporu, Microsoft 365 hesabınız için kimlik doğrulaması gerektirir. Yöneticiniz test raporunuzu nasıl paylaşabileceğinizi seçer. Varsayılan ayarlar, raporlarınızın kuruluşunuzdaki diğer kullanıcılarla paylaşılması için izin verir ve ReportID bağlantısı kullanılamaz. Raporların süresi varsayılan olarak 90 gün sonra dolacaktır.
Raporunuzu yöneticinizle paylaşma
Bir test raporu gerçekleştiğinde oturum açtıysanız rapor yöneticinizle paylaşılır.
Microsoft hesabı ekibiniz, desteğiniz veya diğer personelinizle paylaşma
Test raporları (herhangi bir kişisel kimlik hariç) Microsoft çalışanlarıyla paylaşılır. Bu paylaşım varsayılan olarak etkindir ve Sistem Durumu | içinde yöneticiniz tarafından devre dışı bırakılabilir Microsoft 365 Yönetici Merkezi'ndeki Ağ Bağlantısı sayfası.
Aynı Microsoft 365 kiracısında oturum açan diğer kullanıcılarla paylaşma
Raporunuzu paylaşmak için kullanıcıları seçebilirsiniz. Seçebilmek varsayılan olarak etkindir, ancak yöneticiniz tarafından devre dışı bırakılabilir.

ReportID bağlantısı kullanan herkesle paylaşma
Bir ReportID bağlantısına erişim sağlayarak test raporunuzu herkesle paylaşabilirsiniz. Bu bağlantı, oturum açmadan test raporunu ortaya çıkarabilmesi için birine gönderebileceğiniz bir URL oluşturur. Bu paylaşım varsayılan olarak devre dışıdır ve yöneticiniz tarafından etkinleştirilmesi gerekir.

Ağ Bağlantısı Test Sonuçları
Sonuçlar Özet ve Ayrıntılar sekmelerinde gösterilir. Özet sekmesinde algılanan ağ çevresinin haritası ve ağ değerlendirmesinin yakındaki diğer Microsoft 365 müşterileri ile karşılaştırması gösterilir. Ayrıca test raporunun paylaşılmasına da olanak tanır. Özet sonuçları görünümü şöyle görünür:

Ayrıntılar sekmesi çıkışının bir örneği aşağıda verilmiştir. Ayrıntılar sekmesinde, sonuç olumlu bir şekilde karşılaştırıldıysa yeşil bir daire onay işareti gösteririz. Sonucun ağ içgörülerini belirten bir eşiği aşması durumunda kırmızı üçgen ünlem işareti gösteririz. Aşağıdaki bölümlerde ayrıntılar sekmesi sonuç satırlarının her biri ve ağ içgörüleri için kullanılan eşikler açıklanmaktadır.

Konum bilgileriniz
Bu bölümde konumunuzla ilgili test sonuçları gösterilir.
Konumunuz
Kullanıcı konumu, kullanıcılar web tarayıcısından algılanır. Kullanıcının tercihi ile de yazılabilir. Kurumsal ağ çevresinin belirli bölümlerine ağ uzaklıklarını tanımlamak için kullanılır. Rapora yalnızca bu konum algılamadan şehir ve diğer ağ noktalarına olan uzaklık kaydedilir.
Kullanıcı ofisi konumu harita görünümünde gösterilir.
Ağ çıkış konumu (ağınızın ISS'nize bağlandığı konum)
Sunucu tarafında ağ çıkış IP adresini tanımlarız. Konum veritabanları, ağ çıkışının yaklaşık konumunu aramak için kullanılır. Bu veritabanları genellikle IP adreslerinin yaklaşık %90'ının doğruluğuna sahiptir. Ağ çıkış IP adresinden aranan konum doğru değilse, bu yanlışlık yanlış bir sonuce yol açabilir. Bu hatanın belirli bir IP adresi için oluşup oluşmadiğini doğrulamak için, gerçek konumunuzla karşılaştırmak için genel olarak erişilebilen ağ IP adresi konumu web sitelerini kullanabilirsiniz.
Ağ çıkış konumundan uzaklığınız
Bu konumdan ofis konumuna olan uzaklığı belirleriz. Bu uzaklık, TCP gecikme süresini 25 ms'den fazla artırabileceği ve kullanıcı deneyimini etkileyebileceği için mesafe 500 milden (800 kilometre) büyükse bir ağ içgörüsü olarak gösterilir.
Harita, kuruluş WAN'ının içindeki ağ geri durumunu gösteren kullanıcı ofisi konumuyla ilişkili olarak ağ çıkış konumunu gösterir.
En iyi Microsoft 365 ağ bağlantısı için kullanıcı ofisi konumlarından İnternet'e yerel ve doğrudan ağ çıkışı uygulayın. Bu ağ içgörülerini ele almak için en iyi yol yerel ve doğrudan çıkış geliştirmeleridir.
Ara sunucu bilgileri
Ara sunucuların yerel makinede Microsoft 365 ağ trafiğini En İyi Duruma Getir kategorisinde geçirmek üzere yapılandırılıp yapılandırılmadığını belirleriz. Kullanıcı ofisi konumundan ara sunuculara olan uzaklığı belirleriz.
Mesafe ilk olarak ICMP ping ile test edilir. Bu başarısız olursa, TCP ping ile test ederiz ve son olarak bir IP adresi konumu veritabanında ara sunucu IP adresini ararız. Ara sunucu, kullanıcı ofisi konumundan 500 milden (800 kilometre) daha uzaktaysa bir ağ içgörüsü gösteririz.
Kuruluşunuza bağlanmak için kullandığınız sanal özel ağ (VPN)
Bu test, Microsoft 365'e bağlanmak için VPN kullanıp kullanmadığınızı algılar. Geçiş sonucu, VPN'niz olup olmadığını veya Microsoft 365 için önerilen bölünmüş tünel yapılandırmasına sahip bir VPN'niz olup olmadığını gösterir.
VPN Bölünmüş Tüneli
Exchange Online, SharePoint Online ve Microsoft Teams için en iyi duruma getirme kategori yollarının her biri VPN'de tünellenip tünellenmediğini görmek için test edilir. Ayrılmış bir iş yükü VPN'i tamamen önler. VPN üzerinden tünellenmiş bir iş yükü gönderilir. Seçmeli tünelli bir iş yükünde VPN üzerinden gönderilen bazı yollar ve bazıları ayrılmıştır. Geçiş sonucu, tüm iş yüklerinin bölünmüş veya seçmeli tünelli olup olmadığını gösterir.
Metropol bölgenizdeki müşteriler daha iyi performansla
Kullanıcı ofisi konumu ile Exchange Online hizmeti arasındaki ağ gecikme süresi, aynı metro alanındaki diğer Microsoft 365 müşterileri ile karşılaştırılır. Aynı metro alanındaki müşterilerin %10'unun veya daha fazlasının daha iyi performansa sahip olması durumunda ağ içgörüleri gösterilir. Bu, kullanıcılarının Microsoft 365 kullanıcı arabiriminde daha iyi performansa sahip olduğu anlamına gelir.
Bu ağ içgörüleri, bir şehirdeki tüm kullanıcıların aynı telekomünikasyon altyapısına ve İnternet bağlantı hatlarına ve Microsoft ağına aynı yakınlığı temel alarak oluşturulur.
Ağınızda DNS isteğinde bulunma zamanı
Bu, testleri çalıştıran istemci makinede yapılandırılmış DNS sunucusunu gösterir. Bu bir DNS Özyinelemeli Çözümleyici sunucusu olabilir, ancak bu sık karşılaşılan bir durumdur. DNS sonuçlarını önbelleğe alan ve herhangi bir eklenmemiş DNS isteğini başka bir DNS sunucusuna ileten bir DNS ileticisi sunucusu olma olasılığı daha yüksektir.
Bu yalnızca bilgi için sağlanır ve ağ içgörülerine katkıda bulunmaz.
DNS özyinelemeli çözümleyiciye bağlanmak için ve/veya zamandan uzaklığınız
Kullanımda olan DNS Özyinelemeli Çözümleyicisi, belirli bir DNS isteği oluşturup dns ad sunucusundan aynı isteği aldığı IP Adresini isteyerek tanımlanır. Bu IP Adresi, DNS Özyinelemeli Çözümleyici'dir ve konumu bulmak için IP Adresi konum veritabanlarında aranıyor. Ardından kullanıcı ofisi konumundan DNS Özyinelemeli Çözümleyici sunucu konumuna olan uzaklık hesaplanır. Bu, mesafe 500 milden (800 kilometre) büyükse bir ağ içgörüsü olarak gösterilir.
Ağ çıkış IP Adresinden aranan konum doğru olmayabilir ve bu yanlışlık bu testten hatalı bir sonuç verebilir. Bu hatanın belirli bir IP Adresi için oluşup oluşmadiğini doğrulamak için genel olarak erişilebilen ağ IP Adresi konumu web sitelerini kullanabilirsiniz.
Bu ağ içgörüleri, Exchange Online hizmeti ön kapı seçimini etkiler. Bu içgörüye yönelik yerel ve doğrudan ağ çıkışı bir önkoşul olmalı ve ardından DNS Özyinelemeli Çözümleyici bu ağ çıkışının yakınında bulunmalıdır.
Microsoft 365 Copilot
Microsoft 365 Copilot testleri 2025-3-25 arası dünya çapında genel kullanıma sunulmuştur. Bu özellik, kullanıcıların Microsoft 365 Copilot ana uç noktalarının ağ bağlantısını, websocket etkinleştirmesini ve gecikme süresini test etmelerini sağlar ve mobil cihaz testini de destekler.
Microsoft 365 Copilot için ağ gereksinimleri hakkında daha fazla bilgiyi Microsoft 365 Copilot gereksinimleri bölümünden okuyabilirsiniz.
HTTP Bağlantısını Microsoft 365 Copilot
Microsoft 365 Copilot hizmetlerine bağlantınızın düzgün çalıştığından emin olmak için belirli uç noktalar için HTTP bağlantısını test edeceğiz. Yönetilen bir ağdaysanız, izin ver listesine ve *.office.com eklemek *.cloud.microsoft için lütfen BT veya ağ yöneticinize başvurun. Daha fazla bilgi için Microsoft 365 Copilot gereksinimlerine bakın.
Web Yuvası Etkinleştirmeyi Microsoft 365 Copilot
Microsoft 365 Copilot, iletişim protokolü olarak WebSocket (WSS) kullanır. Yönetilen bir ağdaysanız, Microsoft 365 Copilot etki alanları için WebSocket (WSS) bağlantısını etkinleştirmek için lütfen BT veya ağ yöneticinize başvurun. Ek ayrıntılar için Microsoft 365 Copilot gereksinimlerine bakın.
Microsoft 365 Copilot Gecikme Süresi
Microsoft 365 Copilot uç noktaları için ortalama gecikme süresini ölçeceğiz. Lütfen WebSocket desteğinin etkinleştirildiğinden emin olun. Gecikme süresi 250ms'yi aşarsa, Microsoft 365 Copilot daha yavaş bir deneyime neden olabilir. Daha fazla bilgi için Microsoft 365 Copilot gereksinimlerine bakın.
Exchange Online
Bu bölümde Exchange Online ile ilgili test sonuçları gösterilir.
Exchange hizmeti ön kapı konumu
Kullanımda olan Exchange hizmeti ön kapısı, Outlook'un bunu yaptığı şekilde tanımlanır ve kullanıcı konumundan bu konuma ağ TCP gecikmesini ölçeriz. TCP gecikme süresi gösterilir ve kullanımdaki Exchange hizmeti ön kapısı, geçerli konum için en iyi hizmet ön kapıları listesiyle karşılaştırılır. En iyi Exchange hizmeti ön kapılarından biri kullanımda değilse, bu bir ağ içgörüsü olarak gösterilir.
En iyi Exchange hizmeti ön kapılarından birinin kullanılmaması, şirket ağı çıkışından önce ağ geri sıkışması olabilir. Bu durumda yerel ve doğrudan ağ çıkışı öneririz. Bunun nedeni, uzak DNS özyinelemeli çözümleyici sunucusunun kullanılması olabilir. Bu durumda, DNS özyinelemeli çözümleyici sunucusunu ağ çıkışıyla hizalamanızı öneririz.
Exchange hizmeti ön kapısında TCP gecikme süresinde (ms) olası bir iyileştirmeyi hesaplıyoruz. Bu, test edilen kullanıcı ofisi konumu ağ gecikme süresine bakarak ve ağ gecikmesini geçerli konumdan exchange hizmeti ön kapısına çıkararak yapılır. Fark, geliştirme için olası fırsatı temsil eder.
Konumunuz için en iyi Exchange hizmeti ön kapı(lar)
Bu, konumunuz için şehre göre en iyi Exchange hizmeti ön kapı konumlarını listeler.
İstemci DNS'sine kaydedilen hizmet ön kapısı
Bu, yönlendirildiğiniz Exchange hizmeti ön kapı sunucusunun DNS adını ve IP Adresini gösterir. Yalnızca bilgi için sağlanır ve ilişkili ağ içgörüleri yoktur.
SharePoint
Bu bölümde SharePoint ve OneDrive ile ilgili test sonuçları gösterilir.
Hizmet ön kapı konumu
Kullanımda olan SharePoint hizmeti ön kapısı, OneDrive istemcisiyle aynı şekilde tanımlanır. Ağ TCP gecikmesini kullanıcı ofisi konumundan bu konuma ölçeriz.
İndirme hızı
SharePoint hizmetinin ön kapısından 15 MB'lık bir dosyanın indirme hızını ölçüyoruz. Sonuç, SharePoint veya OneDrive'dan bir saniye içinde megabayt cinsinden hangi boyut dosyasının indirilebileceğini göstermek için saniyede megabayt cinsinden gösterilir. Sayı, saniyedeki megabit cinsinden minimum devre bant genişliğinin onda birine benzer olmalıdır. Örneğin 100 mb/sn İnternet bağlantınız varsa saniyede 10 megabayt (10 MB/sn) bekleyebilirsiniz.
Arabellek şişkinliği
15 Mb indirme sırasında, SharePoint hizmetinin ön kapısına tcp gecikmesini ölçeriz. Bu, yük altındaki gecikme süresidir ve yük altında değilken gecikme süresiyle karşılaştırılır. Yük altındayken gecikme süresindeki artış genellikle yüklenen (veya şişirilmiş) tüketici ağ cihazı arabelleklerine atf edilir. 100 ms veya daha fazla herhangi bir blob için bir ağ içgörüsü gösterilir.
İstemci DNS'sine kaydedilen hizmet ön kapısı
Bu, yönlendirildiğiniz SharePoint hizmeti ön kapı sunucusunun DNS adını ve IP Adresini gösterir. Yalnızca bilgi için sağlanır ve ilişkili ağ içgörüleri yoktur.
Microsoft Teams
Bu bölümde Microsoft Teams ile ilgili test sonuçları gösterilir.
Medya bağlantısı (ses, video ve uygulama paylaşımı)
Bu, Microsoft Teams hizmeti ön kapısına UDP bağlantısını test ediyor. Bu engellenirse, Microsoft Teams TCP kullanarak çalışmaya devam edebilir, ancak ses ve görüntü engellenir. Skype Kurumsal Online'da Medya Kalitesi ve Ağ Bağlantısı Performansı bölümünde Microsoft Teams için de geçerli olan bu UDP ağ ölçümleri hakkında daha fazla bilgi edinin.
Paket kaybı
İstemciden Microsoft Teams hizmeti ön kapısına yapılan 10 saniyelik bir test sesli çağrısında ölçülen UDP paket kaybını gösterir. Bu, geçiş için %1,00'den düşük olmalıdır.
Gecikme
100ms'den daha düşük olması gereken ölçülen UDP gecikme süresini gösterir.
Değişimi
30ms'den daha düşük olması gereken ölçülen UDP değişimini gösterir.
Bağlantı
Kullanıcı ofisi konumundan tüm gerekli Microsoft 365 ağ uç noktalarına HTTP bağlantısını test ediyoruz. Bunlar adresinde https://aka.ms/o365ipyayımlanır. Gerekli ağ uç noktaları için bağlanılmayan bir ağ içgörüsü gösterilir.
Bağlantı, kurumsal ağ çevresi üzerindeki bir ara sunucu, güvenlik duvarı veya başka bir ağ güvenlik cihazı tarafından engellenebilir. TCP bağlantı noktası 80'e bağlantı bir HTTP isteğiyle test edilir ve 443 numaralı TCP bağlantı noktasına bağlantı bir HTTPS isteğiyle test edilir. Yanıt yoksa FQDN hata olarak işaretlenir. HTTP yanıt kodu 407 varsa FQDN hata olarak işaretlenir. BIR HTTP yanıt kodu 403 varsa yanıtın Sunucu özniteliğini denetleriz ve bir ara sunucu gibi görünüyorsa bunu hata olarak işaretleriz. Windows komut satırı aracı curl.exe ile gerçekleştirdiğimiz testlerin benzetimini yapabilirsiniz.
TLS/SSL sertifikasını, ' https://aka.ms/o365ipde tanımlandığı gibi iyileştirme veya izin verme kategorisindeki gerekli her Microsoft 365 ağ uç noktasında test ediyoruz. Herhangi bir test bir Microsoft TLS/SSL sertifikası bulamazsa, bağlanan şifrelenmiş ağın aracı bir ağ cihazı tarafından kesilmiş olması gerekir. Kesilen şifrelenmiş ağ uç noktaları üzerinde ağ içgörüleri gösterilir.
Microsoft tarafından sağlanmayan bir TLS/SSL sertifikası bulunduğunda, test için FQDN'yi ve kullanımda olan TLS/SSL sertifika sahibini gösteririz. Bu TLS/SSL sertifika sahibi bir ara sunucu satıcısı veya kurumsal otomatik olarak imzalanan bir sertifika olabilir.
Ağ yolu
Bu bölümde, Exchange Online hizmeti ön kapısına, SharePoint hizmetinin ön kapısına ve Microsoft Teams hizmeti ön kapısına ICMP izleme yönlendirmesinin sonuçları gösterilir. Yalnızca bilgi için sağlanır ve ilişkili ağ içgörüleri yoktur. Sağlanan üç izleme yolu vardır. outlook.office365.com bir izleme yolu, müşterilerin SharePoint ön ucuna veya sağlanmazsa microsoft.sharepoint.com için bir izleme yolu ve world.tr.teams.microsoft.com bir izleme yolu.
Not
Farklı sürümlerde oluşturulan raporlarda, yukarıda gördüğünüz adresler de biraz farklılık gösterebilir.
Bağlantı raporları
Oturum açtığınızda, çalıştırdığınız önceki raporları gözden geçirebilirsiniz. Ayrıca bunları paylaşabilir veya listeden silebilirsiniz.

Ağ sistem durumu
Bu, Microsoft'un küresel ağıyla ilgili, Microsoft 365 müşterilerini etkileyebilecek önemli sistem durumu sorunlarını gösterir.

Komut Satırından Test Etme
Uzaktan dağıtım, yürütme araçlarınız tarafından kullanılabilecek ve Microsoft 365 ağ bağlantısı test aracı web sitesinde bulunan testlerin aynısını çalıştırabilen bir komut satırı yürütülebilir dosyası sağlıyoruz.
Komut satırı test aracı buradan indirilebilir: Komut Satırı Aracı
Windows Dosya Gezgini'da yürütülebilir dosyaya çift tıklayarak çalıştırabilir veya komut isteminden başlatabilir veya görev zamanlayıcı ile zamanlayabilirsiniz.
Yürütülebilir dosyayı ilk kez başlattığınızda, test yapılmadan önce son kullanıcı lisans sözleşmesini (EULA) kabul etmek isteyip istemediğiniz sorulur. EULA'yı zaten okuduysanız ve kabul ettiyseniz, yürütülebilir işlem başlatıldığında geçerli çalışma dizininde Microsoft-365-Network-Connectivity-Test-EULA-accepted.txt adlı boş bir dosya oluşturabilirsiniz. EULA'yı kabul etmek için 'y' yazabilir ve istendiğinde komut satırı penceresinde Enter tuşuna basabilirsiniz.
Yürütülebilir dosya aşağıdaki komut satırı parametrelerini kabul eder:
- Bu yardım belgelerinin bağlantısını göstermek için -h
- -testlist <test> Çalıştırılacak testleri belirtir. Varsayılan olarak yalnızca temel testler çalıştırılır. Geçerli test adları şunlardır: all, dnsConnectivityPerf, dnsResolverIdentification, bufferBloat, traceroute, proxy, vpn, skype, connectivity, networkInterface
- -filepath <filedir> Test sonucu dosyalarının dizin yolu. İzin verilen değer, erişilebilir bir dizinin mutlak veya göreli yoludur
- -city <city> Şehir, eyalet ve ülke/bölge alanları için belirtilen değer sağlanırsa kullanılır. Sağlanmazsa Windows Konum Hizmetleri (WLS) sorgulanır. WLS başarısız olursa, makine ağ çıkışından konum algılanır
- -state <state>
- -ülke ülke <>
- -proxy <hesabı><parolası> İnternet'e erişmek için ara sunucuya ihtiyacınız varsa Ara sunucu hesabı adı ve parolası sağlanabilir
Sonuç -ları
Sonuçların çıkışı, henüz mevcut olmadığı sürece işlemin geçerli çalışma dizininde oluşturulan TestResults adlı bir klasördeki bir JSON dosyasına yazılır. Çıktının dosya adı biçimi connectivity_test_result_YYYY-MM-DD-HH-MM-SS.json. Sonuçlar, Microsoft 365 ağ bağlantısı test aracı web sitesinin web sayfasında gösterilen çıktıyla eşleşen JSON düğümlerinde bulunur. Her çalıştırdığınızda yeni bir sonuç dosyası oluşturulur ve tek başına yürütülebilir dosya, Yönetici Merkezi Ağ Bağlantısı sayfalarında görüntülemek üzere sonuçları Microsoft kiracınıza yüklemez. Ön kapı kodları, boylamlar ve enlemler sonuç dosyasına dahil değildir.
Windows Dosya Gezgini'dan başlatma
Sınamayı başlatmak için yürütülebilir dosyayı iki kez seçebilirsiniz ve bir komut istemi penceresi görüntülenir.
Komut İsteminden Başlatma
CMD.EXE komut istemi penceresinde, çalıştırılacak yürütülebilir dosyanın yolunu ve adını yazabilirsiniz. Dosya adı MicrosoftConnectivityTest.exe.
Windows Görev Zamanlayıcı'dan başlatma
Windows Görev Zamanlayıcı'da, tek başına test yürütülebilir dosyasını başlatmak için bir görev ekleyebilirsiniz. EULA kabul edilene kadar yürütülebilir bloklar nedeniyle EULA kabul edilen dosyasını oluşturduğunuz görevin geçerli çalışma dizinini belirtmeniz gerekir. İşlem arka planda konsol olmadan başlatılırsa EULA'yı etkileşimli olarak kabul edemazsınız.
Tek başına yürütülebilir dosya hakkında daha fazla ayrıntı
Komut satırı aracı, bazı uzaklıkları belirlemek için kullanıcıların Şehir Durumu Ülke/bölge bilgilerini bulmak için Windows Konum Hizmetleri'ni kullanır. Denetim masasında Windows Konum Hizmetleri devre dışı bırakılırsa, kullanıcı konumu tabanlı değerlendirmeler boş olur. Windows Ayarları'nda "Konum hizmetleri" açık olmalı ve "Masaüstü uygulamalarının konumunuza erişmesine izin ver" de açık olmalıdır.
Komut satırı aracı, henüz yüklü değilse .NET Framework yüklemeyi dener. Ayrıca Microsoft 365 ağ bağlantısı test aracından ana test yürütülebilir dosyasını indirir ve bunu başlatır.
Microsoft Desteği ve Kurtarma Yardımcısı'nı kullanarak test edin
Microsoft Desteği ve Kurtarma Yardımcısı (Yardımcı), kullanıcının makinesinde Microsoft 365 ağ bağlantısı test aracının komut satırı sürümünü yürütmek için gereken tüm adımları otomatikleştirir ve bağlantı test aracının web sürümü tarafından oluşturulana benzer bir rapor oluşturur. Yardımcı aynı JSON sonuç dosyasını oluşturmak için Microsoft 365 ağ bağlantısı test aracının komut satırı sürümünü çalıştırır ancak JSON dosyası .CSV dosya biçimine dönüştürülür.
Yardımcıyı buradan indirebilir ve çalıştırabilirsiniz.
Test Sonuçlarını Görüntüleme
Raporlara aşağıdaki yollarla erişilebilir:
Yardımcı kullanıcının makinesini taramayı bitirdikten sonra aşağıdaki ekranda raporlara ulaşabilirsiniz. Bu raporlara erişmek için "Günlüğü görüntüle" seçeneğini belirleyerek bunları görüntülemeniz yeterlidir.
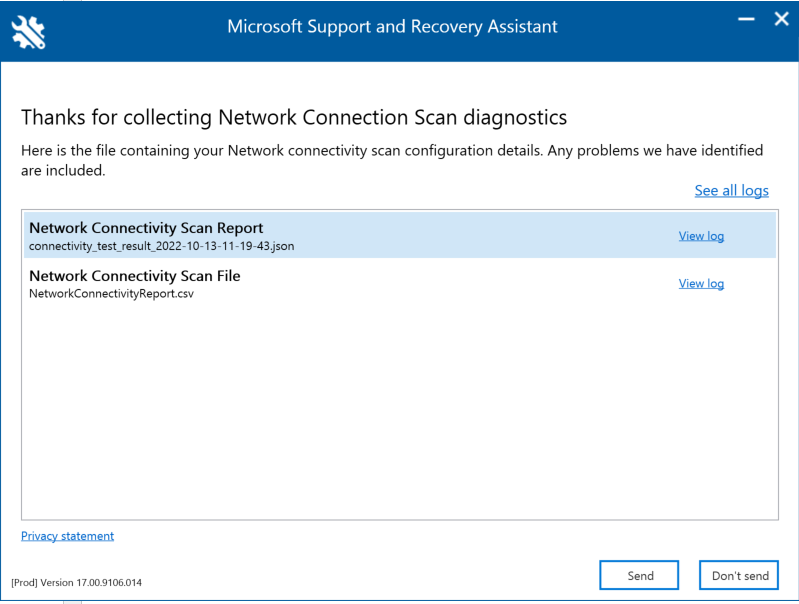
Bağlantı testi sonuçları ve Telemetri verileri toplanır ve uploadlogs klasörüne yüklenir. Bu klasöre erişmek için aşağıdaki yöntemlerden birini kullanın:
- Çalıştır'ı (Windows logo tuşu + R) açın ve %localappdata%/saralogs/uploadlogs komutunu aşağıdaki gibi çalıştırın:

- Dosya Gezgini C:\Users<UserName>\AppData\Local\saralogs\uploadlogs yazın ve aşağıdaki gibi Enter tuşuna basın:

Not:<UserName> , kullanıcının Windows profil adıdır. Test sonuçları ve telemetri hakkındaki bilgileri görüntülemek için çift tıklayın ve dosyaları açın.

Sonuç dosyası türleri
Microsoft Desteği ve Kurtarma Yardımcısı iki dosya oluşturur:
Ağ Bağlantı Raporu (CSV) Bu rapor, tanımlı eşiklerin karşılandığından ve karşılanmadığında CSV dosyasının çıkış sütununda "uyarı" veya "hata" görüntülendiğinden emin olmak için ham JSON dosyasını bir kural altyapısına karşı çalıştırır. Algılanan sorunlar veya kusurlar hakkında bilgi almak için NetworkConnectivityReport.csv dosyasını görüntüleyebilirsiniz. Her testle ilgili ayrıntılar ve uyarılar için eşikler için bkz. Her test adımında ne olur ?
Ağ Bağlantısı Tarama Raporu (JSON) Bu dosya, Microsoft 365 ağ bağlantısı test aracının (MicrosoftConnectivityTest.exe) komut satırı sürümünden ham çıkış testi sonuçları sağlar.
SSS
Burada sık sorulan sorularımızdan bazılarının yanıtları yer alır.
Gelişmiş test istemcisini çalıştırmak için ne gereklidir?
Gelişmiş test istemcisi .NET 6.0 Çalışma Zamanı gerektirir. Gelişmiş test istemcisini bu yükleme olmadan çalıştırırsanız .NET 6.0 yükleyici sayfasına yönlendirilirsiniz. Windows için Masaüstü uygulamalarını çalıştır sütunundan yüklemeyi unutmayın. .NET 6.0 Runtime'ı yüklemek için makinedeki yönetici izinleri gereklidir.
Gelişmiş test istemcisi, web sayfasıyla iletişim kurmak için SignalR kullanır. Bunun için, connectivity.service.signalr.net tcp bağlantı noktası 443 bağlantısının açık olduğundan emin olmanız gerekir. Bir Microsoft 365 istemci uygulaması kullanıcısı için bağlantı gerekli olmadığından bu URL'de https://aka.ms/o365ip yayımlanmaz. FQDN connectivity.office.com bağlantısı için bir HTTP ara sunucusu kullanıyorsanız ve SignalR proxy yapılandırması kaynaktan farklı. hatasıyla karşılaşıyorsanız, ara sunucu üzerinden FQDN connectivity.service.signalr.net bağlantısına izin verildiğinden emin olun. Ara sunucu yapılandırma ayarlarını göndermek için pac dosyası kullanılıyorsa, PAC dosyasının FQDN'nin connectivity.office.com ve connectivity.service.signalr.net için aynı ara sunucu ayarlarını döndüreceğinden emin olun.
Microsoft 365 hizmeti ön kapısı nedir?
Microsoft 365 hizmeti ön kapısı, Microsoft'un genel ağında Office istemcilerinin ve hizmetlerinin ağ bağlantılarını sonlandırdığı bir giriş noktasıdır. Microsoft 365'e en uygun ağ bağlantısı için, ağ bağlantınızın şehrinizdeki veya metronuzdaki en yakın Microsoft 365 ön kapısına sonlandırılması önerilir.
Not
Microsoft 365 hizmeti Front Door'un Azure Market'te bulunan Azure Front Door Service ürünüyle doğrudan bir ilişkisi yoktur.
En iyi Microsoft 365 hizmeti ön kapı hangisidir?
En iyi Microsoft 365 hizmet ön kapısı (eski adıyla en uygun hizmet ön kapı), genellikle şehir veya metro bölgenizde ağ çıkışınıza en yakın olan kapıdır. Kullanımdaki Microsoft 365 hizmet ön kapınızın konumunu ve en iyi hizmet ön kapılarınızı belirlemek için Microsoft 365 ağ performans aracını kullanın. Araç, kullanımdaki ön kapınızın en iyilerinden biri olduğunu belirlerse Microsoft'un küresel ağına harika bir bağlantı bekleyebilirsiniz.
İnternet çıkış konumu nedir?
İnternet çıkış Konumu, ağ trafiğinizin kurumsal ağınızdan çıktığı ve İnternet'e bağlandığı konumdur. Bu, ağ adresi çevirisi (NAT) cihazınız olduğu ve genellikle İnternet Servis Sağlayıcısı (ISS) ile bağlandığınız konum olarak da tanımlanır. Konumunuzla İnternet çıkış konumunuz arasında uzun bir mesafe görürseniz, bu önemli bir WAN geri talihini tanımlayabilir.
İlgili makaleler
Microsoft 365 Yönetici Merkezi'nde ağ bağlantısı
Microsoft 365 ağ performansı içgörüleri