Ön cephe çalışanları için PowerShell ile büyük ölçekte ön cephe statik ekipleri dağıtma
Genel bakış
Kuruluşunuz, ön cephe iş gücünüz arasında iletişim ve işbirliği sağlamak için çok sayıda ekip kullanıyor mu? Bu makale, uygun ölçekte ekipler oluşturmanız ve yönetmeniz gerekiyorsa size yöneliktir.
PowerShell'i kullanarak aynı anda en fazla 500 ekip dağıtabilir ve ekip başına en fazla 25 kullanıcı ekleyebilirsiniz. Ayrıca, uygun ölçekte mevcut ekiplere kullanıcı ekleyebilir ve bu ekiplerden kullanıcıları kaldırabilirsiniz. Kuruluşunuzun ölçek gereksinimlerini karşılamak ve dağıtım süresini önemli ölçüde azaltmak için bu çözümü kullanın.
Teams'i uygun ölçekte dağıtmak şunları yapabilirsiniz:
- Önceden oluşturulmuş şablonları veya kendi özel şablonlarınızı kullanarak ekipler oluşturun.
- Kullanıcıları ekiplere sahip veya üye olarak ekleyin.
- Kullanıcıları mevcut ekiplere ekleyerek veya mevcut ekiplerden kaldırarak ekipleri uygun ölçekte yönetin.
- Tamamlama, durum ve hatalar (varsa) dahil olmak üzere e-posta yoluyla bildirim alın. Dağıttığınız her ekip grubunun durumu hakkında en fazla beş kişiyi bilgilendirmeyi seçebilirsiniz. Ekip sahiplerine ve üyelerine ekiliğe eklendiklerinde otomatik olarak bildirim gönderilir.
Bu makale, Teams'i uygun ölçekte dağıtma konusunda size yol gösterir.
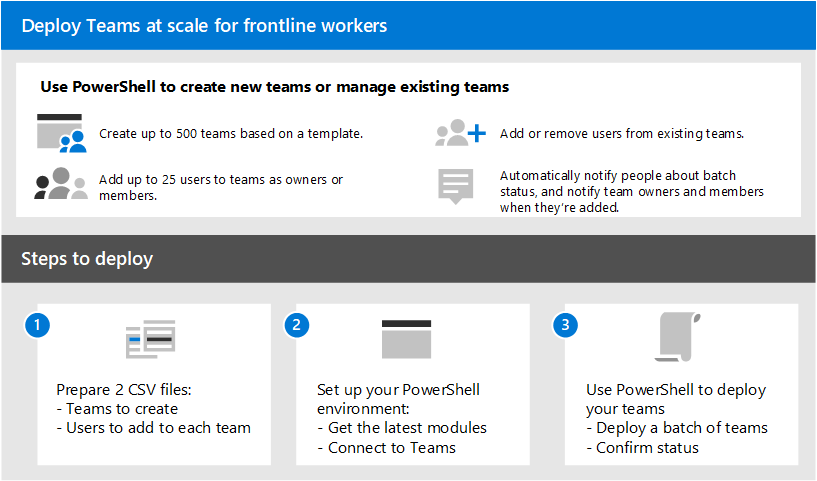
Ekiplerinizi ayarlama ve dağıtma
Önemli
Ekip sahiplerinin Teams lisansı olmalıdır. Ekiplerinizi dağıtmak için bu adımları kullanmadan önce tüm ekip sahiplerinin bir lisansı olduğundan emin olun.
Aynı anda en fazla 500 ekip dağıtmak için bu adımları izleyin.
1. Adım: CSV dosyalarınızı hazırlama
Dağıttığınız her ekip grubu için iki CSV dosyası oluşturun:
Oluşturduğunuz ekipleri tanımlayan bir CSV dosyası. Bu dosya bir başlık satırına sahip olmalı ve ilk sütundan başlayarak bu gerekli sütunları aşağıdaki sırayla içermelidir:
Sütun adı Açıklama Ekip Adı Takımın adı. Mevcut Ekip Kimliği Mevcut bir ekipte kullanıcı ekliyor veya kaldırıyorsanız, ekibin ekip kimliğini belirtin. Görünürlük Ekibin genel (kuruluşunuzdaki herkes katılabilir) veya özel (kullanıcıların katılmak için ekip sahiplerinden onay istemesi gerekir) olup olmadığı. Seçenekler Genel ve Özel'dir. Ekip Şablonu Kimliği Önceden oluşturulmuş veya özel bir şablondan ekip oluşturuyorsanız ekip şablonu kimliğini belirtin. Önceden oluşturulmuş ekip şablonlarını ve kimliklerini listelemek için Teams yönetim merkezinde ekip şablonlarını kullanmaya başlama bölümüne bakın. Standart varsayılan ekip şablonunu kullanmak istiyorsanız, bunu boş bırakın. Eklediğiniz kullanıcıları her takıma eşleyen bir CSV dosyası. Bu dosya bir başlık satırına sahip olmalı ve ilk sütundan başlayarak bu gerekli sütunları aşağıdaki sırayla içermelidir:
Sütun adı Açıklama Kullanıcı Tam Adı Kullanıcının görünen adı. Kullanıcı UPN'si veya kimliği Kullanıcının asıl adı (UPN) veya kimliği. Örneğin, averyh@contoso.com. Ekip Adı Takımın adı. ActionType Kullanıcıyı takıma ekleyip eklemediğiniz veya ekipten kaldırdığınız. Seçenekler ve RemoveMemberşeklindedirAddMember.Sahip veya Üye Kullanıcının ekip sahibi veya ekip üyesi olup olmadığı. Seçenekler ve MemberşeklindedirOwner.Not
Bu CSV dosyasında, ön cephe dinamik ekiplerini dağıtma deneyimi aracılığıyla Teams yönetim merkezinde oluşturduğunuz dinamik ön cephe ekipleri de dahil olmak üzere tüm ekipler için ekip sahibi olarak birden çok kullanıcı atayabilirsiniz.
Örnekler
CSV dosyalarınızı oluşturmanıza yardımcı olması için aşağıdaki örnekleri kullanın. Burada dosyaları Teams.csv ve Users.csv olarak adlandırdık.
Teams.csv
| Ekip Adı | Mevcut Ekip Kimliği | Görünürlük | Ekip Şablonu Kimliği |
|---|---|---|---|
| Contoso Store 1 | Kamu | com.microsoft.teams.template.retailStore | |
| Contoso Store 2 | Kamu | com.microsoft.teams.template.retailStore | |
| Contoso Store 3 | Kamu | com.microsoft.teams.template.retailStore | |
| Contoso Store 4 | Kamu | com.microsoft.teams.template.retailStore | |
| Contoso Store 5 | Kamu | com.microsoft.teams.template.ManageAProject | |
| Contoso Store 6 | Kamu | com.microsoft.teams.template.ManageAProject | |
| Contoso Store 7 | Kamu | ||
| Contoso Store 8 | Özel | com.microsoft.teams.template.OnboardEmployees | |
| Contoso Store 9 | Özel | com.microsoft.teams.template.OnboardEmployees | |
| Contoso Store 10 | Özel | com.microsoft.teams.template.OnboardEmployees |
Users.csv
| Kullanıcı Tam Adı | Kullanıcı UPN'si veya kimliği | Ekip Adı | ActionType | Sahip veya Üye |
|---|---|---|---|---|
| Avery Howard | averyh@contoso.com | Contoso Store 1 | AddMember |
Owner |
| Casey Jensen | caseyj@contoso.com | Contoso Store 2 | AddMember |
Owner |
| Jessie Irwin | jessiei@contoso.com | Contoso Store 3 | AddMember |
Owner |
| Manjeet Bhatia | manjeetb@contoso.com | Contoso Store 4 | AddMember |
Owner |
| Mikaela Lee | mikaelal@contoso.com | Contoso Store 5 | AddMember |
Owner |
| Morgan Conners | morganc@contoso.com | Contoso Store 6 | AddMember |
Member |
| Oscar Ward | oscarw@contoso.com | Contoso Store 7 | AddMember |
Member |
| Rene Pelletier | renep@contoso.com | Contoso Store 8 | AddMember |
Member |
| Sydney Mattos | sydneym@contoso.com | Contoso Store 9 | AddMember |
Member |
| Violet Martinez | violetm@contoso.com | Contoso Store 10 | AddMember |
Member |
2. Adım: Ortamınızı ayarlama
Teams PowerShell modülünün en son sürümünü yüklemek ve bu sürüme bağlanmak için bu adımları izleyin.
PowerShell sürüm 7 veya üzerini yükleyin. Adım adım yönergeler için bkz . PowerShell'i Windows'a yükleme.
PowerShell'i yönetici modunda çalıştırın.
Daha önce yüklenmiş teams PowerShell modüllerini kaldırmak için aşağıdakileri çalıştırın.
Uninstall-module -Name MicrosoftTeams -Force -AllversionsHata iletisi alırsanız, zaten hazırsınız demektir. Sonraki adıma geçin.
Teams PowerShell modülünün en son sürümünü indirin ve yükleyin. Sürüm 4.7.0 (önizleme) veya sonraki bir sürümü çalıştırıyor olmanız gerekir.
Teams'e bağlanmak için aşağıdakileri çalıştırın.
Connect-MicrosoftTeamsİstendiğinde yönetici kimlik bilgilerinizi kullanarak oturum açın.
Teams PowerShell modülündeki komutların listesini almak için aşağıdakileri çalıştırın.
Get-Command -Module MicrosoftTeamsve
Get-CsBatchTeamsDeploymentStatusöğesinin listelendiğiniNew-CsBatchTeamsDeploymentdoğrulayın.
3. Adım: Ekiplerinizi dağıtma
CSV dosyalarınızı oluşturduğunuza ve ortamınızı ayarladığınıza göre, ekiplerinizi dağıtmaya hazırsınız demektir.
Oluşturulacak bir ekip grubu göndermek için New-CsBatchTeamsDeployment cmdlet'ini kullanırsınız. Her toplu iş için bir düzenleme kimliği oluşturulur. Ardından get-CsBatchTeamsDeploymentStatus cmdlet'ini kullanarak her bir toplu iş için ilerleme durumunu izleyebilirsiniz.
Bir ekip grubu dağıtmak için aşağıdakileri çalıştırın. Bu komutta, bu dağıtım hakkında bildirimde bulunabilmek için CSV dosyalarınızın yolunu ve en fazla beş alıcının e-posta adreslerini belirtirsiniz.
New-CsBatchTeamsDeployment -TeamsFilePath "Your CSV file path" -UsersFilePath "Your CSV file path" -UsersToNotify "Email addresses"Alıcılar dağıtım durumu hakkında e-posta bildirimleri alır. E-posta, gönderdiğiniz toplu işlemin düzenleme kimliğini ve oluşmuş olabilecek hataları içerir.
Örneğin:
New-CsBatchTeamsDeployment -TeamsFilePath "C:\dscale\Teams.csv" -UsersFilePath "C:\dscale\Users.csv" -UsersToNotify "adminteams@contoso.com,adelev@contoso.com"Gönderdiğiniz toplu iş durumunu denetlemek için aşağıdakileri çalıştırın.
Get-CsBatchTeamsDeploymentStatus -OrchestrationId "OrchestrationId"
Ön uç ekip kullanımıyla ilgili analiz alma
Teams yönetim merkezindeki Teams kullanım raporu , Teams'deki kullanım etkinliğine genel bir bakış sağlar. Raporu etkin kullanıcılar, etkin kanallar, toplam düzenlenmiş toplantılar, son etkinlik tarihi ve diğer bilgiler de dahil olmak üzere ön cephe ekiplerinizin kullanım ayrıntılarını görüntülemek için kullanabilirsiniz.
Teams yönetim merkezinin sol gezinti bölmesinde Analiz & raporları>Kullanım raporları'nı seçin.
Raporları görüntüle sekmesindeki Rapor'un altında Teams kullanımı'nı seçin.
Tarih aralığı'nın altında 7 gün, 30 gün, 90 gün veya 180 günlük bir tarih aralığı seçin. Ardından Raporu çalıştır'ı seçin.
Sağ üst köşede Excel'e> AktarTabloyu CSV olarak dışarı aktar'ı seçin.
Elektronik tabloyu ön cephe ekip kimliklerinize göre filtreleyin.
Not
Ekiplerinizi dağıttığınızda ön cephe ekip kimlikleriniz PowerShell çıkışında listelenir.