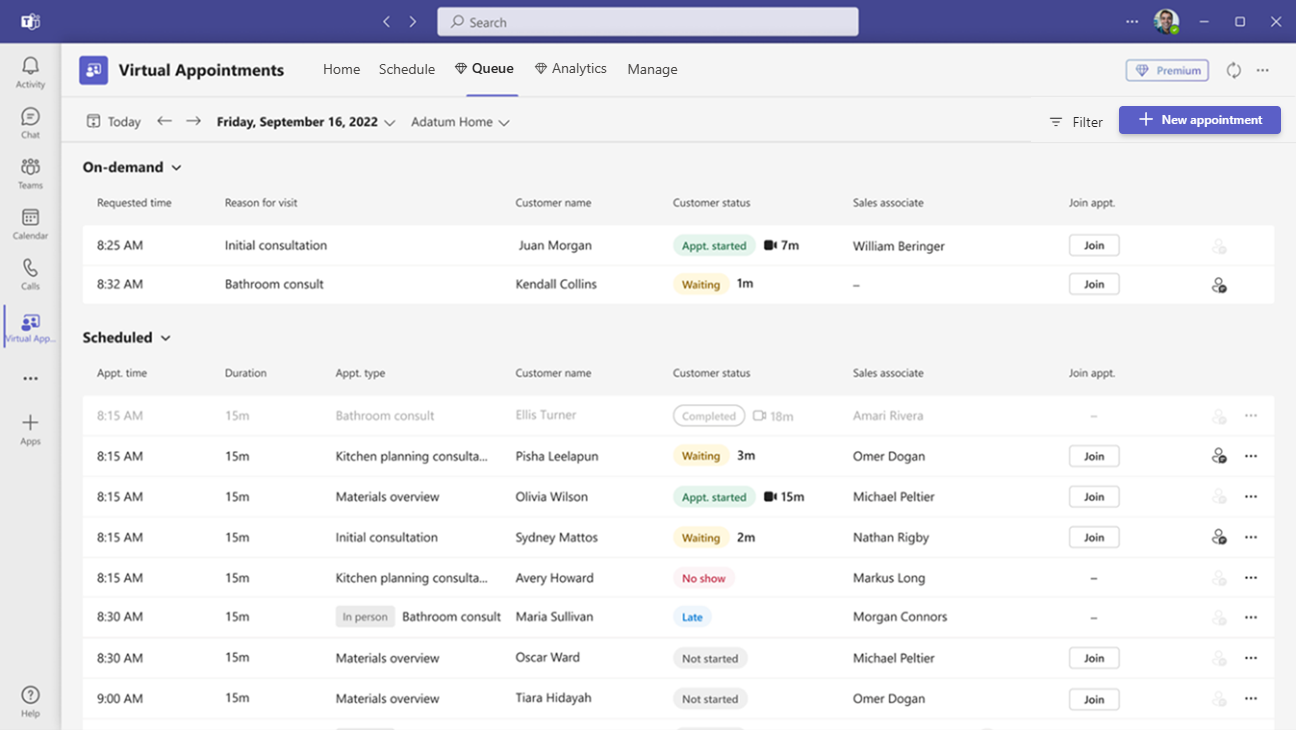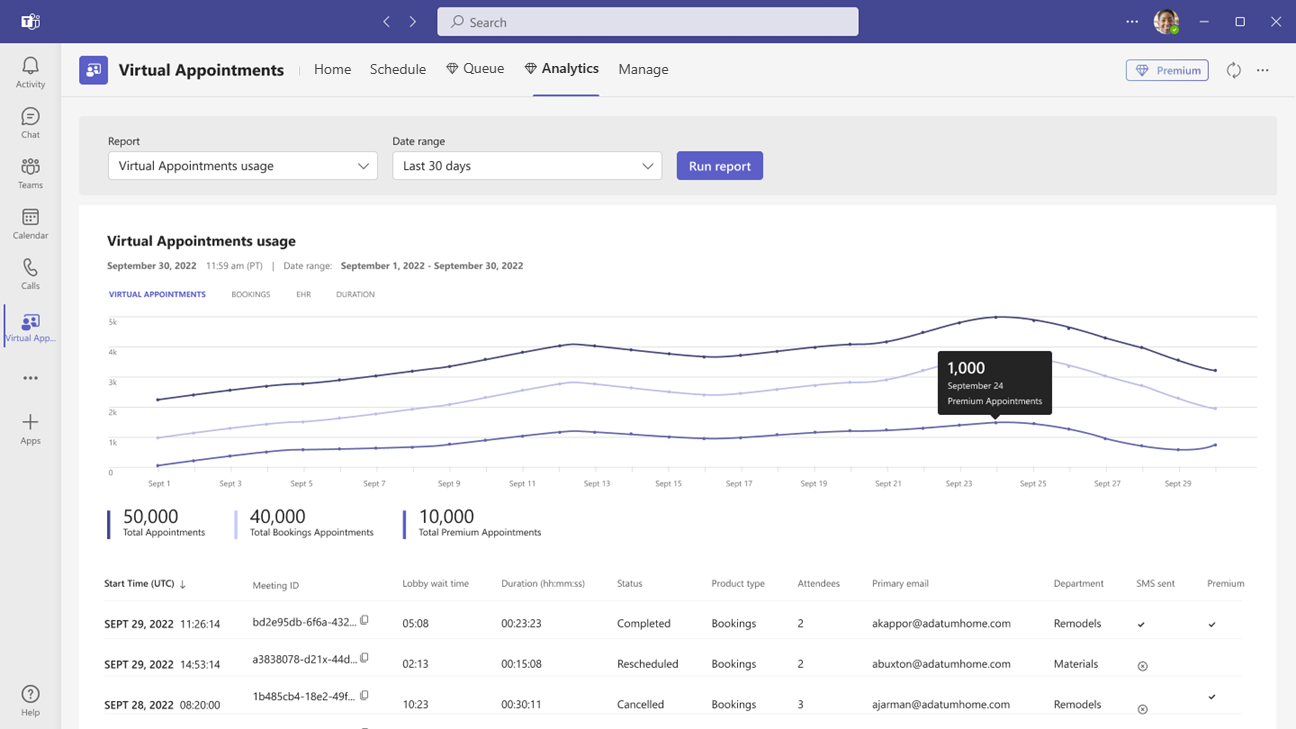Microsoft Teams'de Sanal Randevular uygulamasını kullanma
 Bu makalede açıklanan bazı özellikler Teams Premium gerektirir.
Bu makalede açıklanan bazı özellikler Teams Premium gerektirir.
Başlamadan önce
Bu makale öncelikle kuruluşunuzdaki ekipteki personel üyeleri için Sanal Randevular uygulamasını ayarlayacak kullanıcılara yöneliktir. Bu, yöneticiler, gözetmenler, zamanlayıcılar veya diğer çalışanları içerebilir. Başlangıçta paylaşılan randevu takvimi oluşturan kullanıcılara otomatik olarak bu takvim için Sanal Randevular yönetici rolü atanır ve bu makaledeki görevlerin çoğunu gerçekleştirebilir.
BT yöneticisiyseniz, kuruluşunuzdaki uygulamaya erişimi denetlemeyi öğrenmek için bkz. Sanal Randevular uygulamasını yönetme .
Ekip üyeleri uygulamayı Teams uygulama mağazasında bulabilir veya bulmalarına yardımcı olmak için yükleme bağlantısını paylaşabilirsiniz. BT yöneticileri uygulamayı kuruluşunuza sabitlemek için bir uygulama kurulum ilkesi kullanabilir veya ekip üyeleri uygulamayı kendileri sabitleyebilir.
Uygulamaya genel bakış
Tüm sanal randevu gereksinimleriniz için Microsoft Teams'deki Sanal Randevular uygulamasını kullanın. Uygulama, tüm zamanlamaları, analizleri ve yönetim seçeneklerini tek bir yerde tümleştiren, işletmeden müşteriye etkileşimler için sorunsuz bir uçtan uca deneyim sağlar.
Sanal randevuları zamanlayabilir, görüntüleyebilir ve yönetebilir, kuyruk görünümünde gerçek zamanlı durum güncelleştirmeleri alabilir, randevu anımsatıcıları gönderebilir, sanal randevu etkinliğiyle ilgili analiz ve raporları görüntüleyebilir, takvim, personel ve rezervasyon sayfası ayarlarını yapılandırabilirsiniz.
Finansal danışmanlıklar, sağlık ziyaretleri, sanal bağlantı parçaları, görüşmeler, müşteri desteği, eğitim ofisi saatleri ve daha fazlası gibi randevuları zamanlamak ve yönetmek için kullanın. Ayrıca müşterileriniz, müşterileriniz ve hastalarınız için personelinizle randevu almak için çevrimiçi bir rezervasyon sayfası yayımlayabilirsiniz.
Uygulama, herhangi bir kuruluşun karmaşık zamanlama taleplerini yönetmeyi kolaylaştırır. Zamanlayıcılar, tek bir deneyimden birden çok departman ve personel takviminin yanı sıra iç ve dış katılımcılarla iletişimleri yönetebilir.
Sanal randevular, güçlü görüntülü konferans özellikleri sunan Teams toplantıları aracılığıyla yapılır. Örneğin, bir doktor ekranını paylaşabilir ve test sonuçlarını bir hastayla gözden geçirebilir. Ya da bir bankacılık danışmanı belgeler üzerinde elektronik imza isteyebilir ve bu sayede işlemleri uzaktan kapatabilir.
Sektörünüz için uyarlanmış bir deneyim elde edersiniz. Burada, kuruluşunuzda nasıl kullanabileceğinize dair bazı örnekler verilmiştir.
| Sağlık Hizmetleri | Finansal hizmetler | Perakende | Satış | HR |
|---|---|---|---|---|
|
|
|
|
|
Teams lisansıyla, işletmeler arası toplantıları zamanlamayı ve bunlara katılmayı kolaylaştıran temel Sanal Randevular özelliklerini kullanabilirsiniz. Örneğin, takvimde randevular zamanlayabilirsiniz ve dış katılımcılar Teams'i indirmek zorunda kalmadan tarayıcı üzerinden katılabilir . Teams Premium , deneyimi yönetmek ve kişiselleştirmek için gelişmiş Sanal Randevu özellikleri sunar. Bunlar zamanlanmış ve isteğe bağlı randevuların kuyruk görünümünü, SMS bildirimlerini, özel bekleme odalarını ve analizlerini içerir.
Randevu takvimi ayarlama
Uygulamadaki randevuları zamanlamak ve yönetmek için önce bir randevu takvimi ayarlamanız gerekir. Randevu takvimi ayarlarının çoğunu ayarlamak ve yönetmek için Sanal Randevular yönetici rolüne sahip olmanız gerekir.
1. Adım: Yeni bir randevu takvimi oluşturma veya var olan bir takvimi bağlama
Başlamak için yeni bir randevu takvimi oluşturun veya daha önce oluşturduğunuz mevcut takvime bağlanın .
Yeni randevu takvimi oluşturmak için
Uygulamanın Giriş sekmesinde veya Zamanlama sekmesinde Randevu takvimi oluştur'u seçin.
Formu doldurun ve kuruluşunuz için ilgili hizmet kategorisini seçin. Daha büyük bir kuruluşun parçasıysanız, kuruluşunuzdaki belirli departmanlar için ayrı takvimler oluşturmayı göz önünde bulundurun.
Daha fazla bilgi için bkz. Sanal Randevularda takvim oluşturma.
Var olan bir randevu takvimiyle çalışmak için
- Uygulamanın Giriş sekmesinde veya Zamanlama sekmesinde Var olan takvimi bağla'yı seçin.
- İstediğiniz takvimi arayın, seçin ve ardından Bitti'yi seçin.
2. Adım: Personel ekleme
Randevu takvimine en fazla 100 personel ekleyebilirsiniz. Eklediğiniz her kişinin takvimi Zamanlama sekmesinde görüntülenir. Zamanlayıcılar daha sonra uygulamada uygunluklarını görüntüleyebilir ve onlar için randevular zamanlayabilir.
- Yönet sekmesinde Personel'i seçin.
- Personel üyeleri ekleyin ve eklediğiniz her kişiye bir rol atayın.
Daha fazla bilgi edinmek için bkz. Zamanlamayı kolay hale getirmek için personel ekleme ve yönetme.
3. Adım: Randevu türlerini kullanarak hizmet ekleme
Ardından, uygun randevu türünü kullanarak takvime hizmetler ekleyin. Bunu yapmadan önce, kuruluşunuz tarafından sunulan hizmetleri en iyi temsil eden randevu türünü seçebilmeniz için iki farklı randevu türünü anlamanız önemlidir:
- Zamanlanmış randevu türü: Zamanlayıcılar tarafından personel ve katılımcılar için zamanlanmış randevular için kullanılır. Bu randevular belirli bir tarih, saat ve süre için zamanlanır.
- İsteğe bağlı randevu türü: Müşterileriniz, müşterileriniz ve hastalarınız tarafından isteğe bağlı randevular için kullanılır. İsteğe bağlı randevular, isteğe bağlı olarak sağlanan hizmetlere yöneliktir ve örneğin bir oturum açma bekleme odasıdır. Bu özellik için Teams Premium gerekir.
- Hizmet eklemek için Yönet sekmesinde Hizmetler'i seçin ve ardından Zamanlanmış veya İsteğe Bağlı'nın altında Hizmet ekle'yi seçin.

- Şunlardan birini yapın:
- Zamanlanmış'ı seçtiyseniz, Zamanlanmış randevular'daki adımları izleyin.
- İsteğe bağlı'yı seçtiyseniz İsteğe bağlı randevular'daki adımları izleyin.
Zamanlanmış randevular
Hizmet için bir ad girin. Örneğin, Hesap açma, Reçete yenileme, Kredi danışmanlığı veya Vergi hazırlama.
İstediğiniz diğer bilgileri ve ayarları belirtin. Zamanlayıcılar randevu zamanlamak için randevu türünü kullanabilir. Eklediğiniz bilgiler, bu randevu türü her rezervasyonda katılımcılara gönderilen e-posta onayına eklenir.
Katılımcıların Teams'i indirmek, e-posta anımsatıcısı eklemek, SMS metin bildirimleri ayarlamak ve formları bağlamak zorunda kalmadan masaüstünden mi yoksa mobil tarayıcıdan mı katılabileceği gibi seçenekleri yapılandırabilirsiniz.
SMS metin bildirimlerini ayarlama
 Bu özellik artık Teams Premium'un bir parçasıdır.
Bu özellik artık Teams Premium'un bir parçasıdır.
Katılımcıların SMS bildirimleri alabilmesi için önce geçerli bir ABD, Kanada veya Birleşik Krallık telefon numarasına sahip olmaları gerekir.
Katılımcılara varsayılan olarak SMS bildirimleri göndermek için , Onlara kısa mesaj gönder'i açın. Katılımcılar, Teams toplantı bağlantısını ve zamanlanmış randevu ayrıntılarını içeren onay ve anımsatıcı kısa mesajları alır. Stop yanıtlayarak iletileri almayı geri çevirebilir veya START yanıtlayarak almaya devam edebilir.
Zamanlayıcıların daha sonra randevu zamanlamak için randevu türünü kullandıklarında ayarı gerektiği gibi kapatmayı seçebileceklerini unutmayın.
Daha fazla bilgi edinmek için bkz. Müşterilere randevularını anımsatmak için kısa mesajları kullanma.
Not
Yöneticiler, iş gücünüzün sms bildirimlerini sanal randevularla nasıl kullandığını görmek için SMS bildirimleri kullanım raporunu kullanabilir.
Formları bağlama
Zamanlanmış bir randevu türü her rezerve edilirken katılımcıların doldurması için en fazla dört form bağlayabilirsiniz. Örneğin, katılımcıların randevuya katılmadan önce kayıt formunu doldurmasını isteyebilirsiniz.
Formu bağlamak için Formu bağla'yı seçin.
Formun URL'sini girin ve Bağlantı'yı seçin.
Bir formu ilk kez bağlıyorsanız formları depolamak için bir Microsoft 365 grubu oluşturmanız istenir. Grubu oluşturmak için Grup oluştur'u seçin. Rezervasyon takvimi için bunu yalnızca bir kez yapmanız gerekir.
Formlarla çalışırken şunları unutmayın:
- Zaten bir randevu türüne bağlı olan bir formda değişiklik yapmak için, randevu türünde veya konumundaki Microsoft 365 grubundan https://forms.office.comformu seçin.
- Dosya yükleme sorusu içeren formlara dosya yükleme , tüm katılımcılar aynı kuruluştan geldiğinde desteklenir.
Bir zamanlayıcı randevu zamanlamak için randevu türünü kullandığında, formu eklemeyi, kaldırmayı veya randevu türüne bağladığınız diğer formları eklemeyi seçebilir. Katılımcıların randevuya katılmadan önce formu doldurması gerekir.
Not
Sağlık hizmeti sağlayıcısıysanız, sizin tarafınızdan veya Teams'deki hastalar tarafından sağlanan ve tıbbi kayıtların sürekliliği veya saklama amaçları için gerekli olan tüm bilgiler (Formlar uygulaması, Sanal Randevular uygulaması, sizin etkinleştirdiğiniz toplantı kayıtları veya diğer Teams sanal randevu hizmetleri dahil) doğrudan sizin tarafınızdan bu tür kayıtlara indirilmeli, kopyalanmalı ve/veya bildirilmelidir. Bu hizmet yasal tıbbi kayıtları veya belirlenmiş bir kayıt kümesini tutmaz.
İsteğe bağlı randevular
 Bu özellik Teams Premium gerektirir.
Bu özellik Teams Premium gerektirir.
Hizmet için bir ad girin. Örneğin, Açılan randevu, Hesap açma, Reçete yenileme, Kredi danışmanlığı veya Vergi hazırlama.
Müşterileriniz, müşterileriniz ve hastalarınız, personelinizden isteğe bağlı randevu istemek için rezervasyon sayfanızdaki randevu türünü seçebilir.
Rezervasyon sayfası yayımlama
Sanal Randevular yöneticisiyseniz, kişilerin personelinizle zamanlanmış ve isteğe bağlı randevular için rezervasyon yapabilecekleri çevrimiçi bir rezervasyon sayfası yayımlayabilirsiniz.
Yönet sekmesinde Rezervasyonunuzu yayımlayın sayfasını seçin.
Ayırmayı yayımla sayfasını açın.
Kişilerin rezervasyon sayfanızda isteğe bağlı randevular istemesini sağlamak için İsteğe bağlı hizmetler için isteklere izin ver'i açın.
 Bu özellik Teams Premium gerektirir.
Bu özellik Teams Premium gerektirir.
Yayımlanmış bir rezervasyon sayfasının nasıl göründüğüne ilişkin bir örnek aşağıda verilmiştir.
Bookings web uygulamasında rezervasyon sayfası ayarlarınızı özelleştirebilir ve yönetebilirsiniz. Daha fazla bilgi edinmek için bkz. Müşterilerin randevu zamanlaması için rezervasyon sayfanızı özelleştirme ve yayımlama ve Rezervasyon sayfanızı özelleştirme ve yayımlama.
Kuyruk görünümünde randevuları izleme ve gerçek zamanlı durum güncelleştirmelerini alma
 Bu özellik Teams Premium gerektirir.
Bu özellik Teams Premium gerektirir.
Kuyruk sekmesindeki kuyruk görünümü, personelinize günün tüm zamanlanmış ve isteğe bağlı sanal randevularını gerçek zamanlı olarak izlemek için bir pano sağlar.
Zamanlayıcılar kuyruktan yeni bir rezervasyon ekleyebilir, ilgili randevu ayrıntılarını görüntüleyebilir ve gün boyunca randevu durumlarını görebilir. Ayrıca atanan personele ve katılımcılara e-posta anımsatıcıları gönderebilir ve zamanlanmış randevular için katılımcılara SMS bildirimleri gönderebilirler. Personel randevulara doğrudan kuyruktan katılabilir ve yönetebilir.
Bir katılımcı bekleme odasına katıldığında, durum değişir ve bekleme süresi görüntülenir ve izlenir. Görünüm, değişikliklerin kolayca tanımlanabilmesi için renk kodlu güncelleştirmelerle otomatik olarak yenilenir.
Analizi görüntüleme
Analiz sekmesindeki Sanal Randevular kullanım raporu, kuruluşunuzdaki sanal randevu etkinliğine genel bir bakış sağlar. Rapor, toplam randevu sayısı, randevu süresi, lobi bekleme süresi ve gösteri yok gibi önemli ölçümler sağlar. Birden çok zamanlama giriş noktası aracılığıyla zamanlanan ve yürütülen sanal randevular için ayrıntılı etkinliği görüntüleyebilir ve tek tek randevu verilerinin detayına gidebilirsiniz.
Analiz deneyimi kullanıcı rolüne bağlıdır:
- Sanal Randevu yöneticileri kurumsal analizler alır. Yöneticiyseniz, kuruluşunuzdaki tüm departmanlarda toplu analizleri gösteren kuruluş düzeyinde bir rapor görürsünüz. Daha fazla bilgi edinmek için bkz. Sanal Randevular kullanım raporu.
- Yönetici olmayanlar departmansal veya bireysel analizler alır. Bir departmanla ilişkili personel üyeleri, belirli bir departmana ilişkin verileri gösteren bir rapor görür. Bir kişi bir departmanla ilişkilendirilmiyorsa rapor, gerçekleştirdikleri randevuların verilerini gösterir. Daha fazla bilgi için bkz. Sanal Randevu kullanımınızı analiz etme.
İlgili makaleler
- Sanal Randevular nedir? kullanıcılarınız için yardım belgeleri
- Teams ile Sanal Randevular
- Tarayıcılarda Teams Sanal Randevuları için katılım deneyimini yönetme
- Teams Premium lisanslama