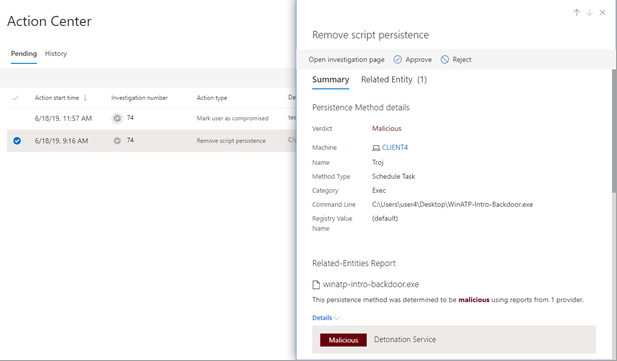İşlem merkezinde eylemleri görüntüleme ve yönetme
Şunlar için geçerlidir:
- Microsoft Defender XDR
Microsoft Defender XDR'deki tehdit koruma özellikleri belirli düzeltme eylemlerine neden olabilir. İşte birkaç örnek:
- Otomatik araştırmalar , otomatik olarak gerçekleştirilen veya onayınızı bekleyen düzeltme eylemlerine neden olabilir.
- Virüsten koruma, kötü amaçlı yazılımdan koruma ve diğer tehdit koruması özellikleri bir dosyayı, URL'yi veya işlemi engelleme veya karantinaya bir yapıt gönderme gibi düzeltme eylemlerine neden olabilir.
- Güvenlik operasyonları ekibiniz, gelişmiş tehdit avcılığı sırasında veya uyarıları veya olayları araştırırken olduğu gibi düzeltme eylemlerini el ile gerçekleştirebilir.
Not
Düzeltme eylemlerini onaylamak veya reddetmek için uygun izinlere sahip olmanız gerekir. Daha fazla bilgi için önkoşullara bakın.
İşlem merkezine gitmek için aşağıdaki adımlardan birini uygulayın:
- https://security.microsoft.com/action-centeradresine gidin veya
- Microsoft Defender portalında (https://security.microsoft.com), Otomatik araştırma & yanıt kartında İşlem Merkezi'nde Onayla'yı seçin.
İşlem merkezinde bekleyen eylemleri gözden geçirme
Otomatik araştırmalarınızın zamanında devam edebilmesi ve tamamlayabilmesi için bekleyen eylemleri en kısa sürede onaylamanız (veya reddetmeniz) önemlidir.
Microsoft Defender portalına gidin ve oturum açın.
Gezinti bölmesinde, Eylemler ve gönderimler'in altında İşlem merkezi'ni seçin.
İşlem merkezindeki Beklemede sekmesinde listeden bir öğe seçin. Açılır pencere bölmesi açılır. İşte bir örnek.
Açılır pencere bölmesindeki bilgileri gözden geçirin ve aşağıdaki adımlardan birini uygulayın:
- Araştırma hakkında daha fazla ayrıntı görüntülemek için Araştırma sayfasını aç'ı seçin.
- Bekleyen bir eylem başlatmak için Onayla'yı seçin.
- Bekleyen bir eylemin gerçekleştirilmesini önlemek için Reddet'i seçin.
- Gelişmiş avcılığa gitmek için Avlanmaya git'i seçin.
İpucu
Artık bir düzeltme eylemini gözden geçirmek ve onaylamak/reddetmek için daha fazla seçeneğiniz vardır. İşlem merkezini kullanmanın yanı sıra, bir olayı gözden geçirirken düzeltme eylemini de onaylayabilir veya reddedebilirsiniz. Daha fazla bilgi için bkz. Düzeltme eylemlerini onaylama veya reddetme.
Tamamlanan eylemleri geri alma
Bir cihazın veya dosyanın bir tehdit olmadığını belirlediyseniz, bu eylemlerin otomatik olarak veya el ile gerçekleştirilip gerçekleştirilmediğine bakılmaksızın, gerçekleştirilen düzeltme eylemlerini geri alabilirsiniz. İşlem merkezindeki Geçmiş sekmesinde aşağıdaki eylemlerden herhangi birini geri alabilirsiniz:
| Eylem kaynağı | Desteklenen Eylemler |
|---|---|
| - Otomatik araştırma - Microsoft Defender Virüsten Koruma - El ile yanıt eylemleri |
- Cihazı yalıtma - Kod yürütmeyi kısıtlama - Dosyayı karantinaya al - Kayıt defteri anahtarını kaldırma - Hizmeti durdurma - Sürücüyü devre dışı bırakma - Zamanlanmış görevi kaldırma |
Bir düzeltme eylemini geri alma
İşlem merkezine (https://security.microsoft.com/action-center) gidin ve oturum açın.
Geçmiş sekmesinde, geri almak istediğiniz eylemi seçin.
Ekranın sağ tarafındaki bölmede Geri Al'ı seçin.
Birden çok düzeltme eylemini geri alma
İşlem merkezine (https://security.microsoft.com/action-center) gidin ve oturum açın.
Geçmiş sekmesinde, geri almak istediğiniz eylemleri seçin. Aynı Eylem türüne sahip öğeleri seçtiğinizden emin olun. Açılır pencere bölmesi açılır.
Açılır bölmede Geri Al'ı seçin.
Bir dosyayı birden çok cihazda karantinadan kaldırmak için
İşlem merkezine (https://security.microsoft.com/action-center) gidin ve oturum açın.
Geçmiş sekmesinde, Karantina dosyası Eylem türüne sahip bir dosya seçin.
Ekranın sağ tarafındaki bölmede Bu dosyanın X daha fazla örneğine uygula'yı ve ardından Geri Al'ı seçin.
Sonraki adımlar
- Otomatik bir soruşturmanın ayrıntılarını ve sonuçlarını görüntüleyin
- Hatalı pozitif sonuçları veya hatalı negatifleri ele alın
İpucu
Daha fazla bilgi edinmek mi istiyorsunuz? Teknoloji Topluluğumuzdaki Microsoft Güvenlik topluluğuyla etkileşime geçin: Microsoft Defender XDR Teknoloji Topluluğu.
Geri Bildirim
Çok yakında: 2024 boyunca, içerik için geri bildirim mekanizması olarak GitHub Sorunları’nı kullanımdan kaldıracak ve yeni bir geri bildirim sistemiyle değiştireceğiz. Daha fazla bilgi için bkz. https://aka.ms/ContentUserFeedback.
Gönderin ve geri bildirimi görüntüleyin