Kimliği doğrulanmamış kullanıcılarla dosya ve klasör paylaşmaya yönelik en iyi yöntemler
Kimliği doğrulanmamış paylaşım (Herkes bağlantısı) kullanışlı olabilir ve çeşitli senaryolarda kullanışlıdır. Herkesin bağlantıları paylaşmanın en kolay yoludur: kişiler bağlantıyı kimlik doğrulaması olmadan açabilir ve başkalarına iletebilir.
Genellikle, bir kuruluştaki tüm içerik kimliği doğrulanmamış paylaşım için uygun değildir. Bu makalede, kullanıcılarınızın dosya ve klasörlerin kimliği doğrulanmamış paylaşımını kullanabileceği, ancak kuruluşunuzun içeriğini korumaya yardımcı olacak korumaların bulunduğu bir ortam oluşturmanıza yardımcı olacak seçenekler yer alır.
Not
Kimliği doğrulanmamış paylaşımın çalışması için, kuruluşunuz ve kullanmakta olduğunuz tek tek site veya ekip için etkinleştirmeniz gerekir. Etkinleştirmek istediğiniz senaryo için bkz. Kuruluşunuzun dışındaki kişilerle işbirliği yapmak.
Herkes bağlantıları için son kullanma tarihi ayarlama
Dosyalar genellikle uzun süre boyunca sitelerde, gruplarda ve ekiplerde depolanır. Bazen dosyaların yıllarca saklanmasını gerektiren veri saklama ilkeleri vardır. Bu tür dosyalar kimliği doğrulanmamış kişilerle paylaşılıyorsa, bu durum gelecekte dosyalara beklenmeyen erişim ve değişikliklere yol açabilir. Bu olasılığı azaltmak için Herkes bağlantıları için bir sona erme süresi yapılandırabilirsiniz.
Herkes bağlantısının süresi dolduktan sonra, içeriğe erişmek için kullanılamaz.
Kuruluş genelindeki Herkes bağlantıları için son kullanma tarihi ayarlamak için
- SharePoint yönetim merkezini açın, İlkeler'i genişletin ve paylaşım'ı seçin.
- Herkes bağlantıları için süre sonu ve izin seçeneklerini seçin altında, Bu bağlantıların süresi bu kadar gün içinde dolmalıdır onay kutusunu seçin.
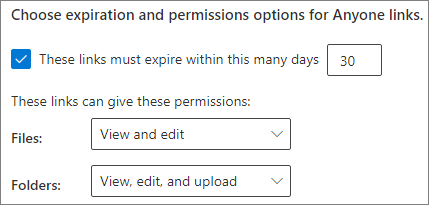
- Kutuya birkaç gün yazın ve Kaydet'i seçin.
Süre sonu süresini değiştirirseniz, yeni ayar daha uzunsa mevcut bağlantılar geçerli süre sonu süresini tutar veya yeni ayar daha kısaysa yeni ayara güncelleştirilir.
Belirli bir sitedeki Herkes bağlantıları için son kullanma tarihi ayarlamak için
- SharePoint yönetim merkezini açın, Siteler'i genişletin ve etkin siteler'i seçin.
- Değiştirmek istediğiniz siteyi ve ardından Paylaşım'ı seçin.
- Herkes bağlantıları için Gelişmiş ayarlar'ın altında, Herkes bağlantılarının Süre Sonu'nun altında Kuruluş düzeyi ayarıyla aynı onay kutusunu temizleyin.
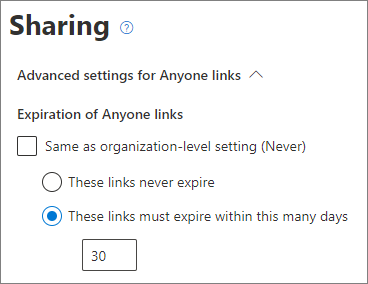
- Bu bağlantıların süresi bu kadar gün içinde dolmalıdır seçeneğini belirleyin ve kutuya birkaç gün yazın.
- Kaydet'i seçin.
Herkes bağlantısının süresi dolduğunda, dosya veya klasörün yeni bir Herkes bağlantısıyla yeniden paylaşılabildiğini unutmayın.
Set-SPOSite kullanarak belirli bir site için Herkes bağlantısının süre sonunu ayarlayabilirsiniz.
Set-SPOSite -Identity https://contoso.sharepoint.com/sites/marketing -OverrideTenantAnonymousLinkExpirationPolicy $true -AnonymousLinkExpirationInDays 15
Bağlantı izinlerini ayarlama
Varsayılan olarak, bir dosyanın Herkes bağlantıları kişilerin dosyayı düzenlemesine, Bir klasörün Herkes bağlantıları ise kişilerin dosyaları düzenlemesine ve görüntülemesine ve yeni dosyaları klasöre yüklemesine olanak sağlar. Dosyalar ve klasörler için bu izinleri bağımsız olarak yalnızca görüntüleme olarak değiştirebilirsiniz.
Kimliği doğrulanmamış paylaşıma izin vermek istiyorsanız ancak kuruluşunuzun içeriğini değiştiren kimliği doğrulanmamış kişiler konusunda endişeleriniz varsa, dosya ve klasör izinlerini Görünüm olarak ayarlamayı göz önünde bulundurun.
Kuruluş genelindeKim bağlantılar için izinleri ayarlamak için
- SharePoint yönetim merkezini açın ve Paylaşım'ı seçin.
- Herkes bağlantıları için süre sonu ve izin seçeneklerini seçin altında, kullanmak istediğiniz dosya ve klasör izinlerini seçin.
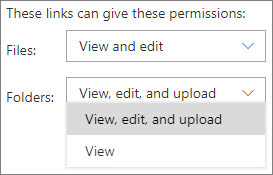
Herkes bağlantıları Görüntüle olarak ayarlandığında, kullanıcılar dosya ve klasörleri konuklarla paylaşmaya ve Belirli kişiler bağlantılarını kullanarak düzenleme izinleri vermeye devam edebilir. Belirli kişi bağlantıları, kuruluşunuzun dışındaki kişilerin konuk olarak kimlik doğrulamasını gerektirir ve bu bağlantılarla paylaşılan dosya ve klasörlerdeki konuk etkinliğini izleyebilir ve denetleyebilirsiniz.
Varsayılan bağlantı türünü yalnızca kuruluşunuzdaki kişiler için çalışan bir bağlantıya ayarlayın
Kuruluşunuz için Herkes paylaşım etkinleştirildiğinde varsayılan paylaşım bağlantısı normalde Herkes olarak ayarlanır. Bu, kullanıcılar için kullanışlı olsa da, yanlışlıkla kimliği doğrulanmamış paylaşım riskini artırabilir. Kullanıcı hassas bir belgeyi paylaşırken bağlantı türünü değiştirmeyi unutursa yanlışlıkla kimlik doğrulaması gerektirmeyen bir paylaşım bağlantısı oluşturabilir.
Varsayılan bağlantı ayarını yalnızca kuruluşunuzdaki kişiler için çalışan bir bağlantı olarak değiştirerek bu riski azaltabilirsiniz. Kimliği doğrulanmamış kişilerle paylaşmak isteyen kullanıcıların bu seçeneği özellikle belirtmesi gerekir.
Kuruluş için varsayılan dosya ve klasör paylaşım bağlantısını ayarlamak için:
SharePoint yönetim merkezini açın ve Paylaşım'ı seçin.
Dosya ve klasörbağlantıları'nın altında Yalnızca kuruluşunuzdaki kişiler'i seçin.
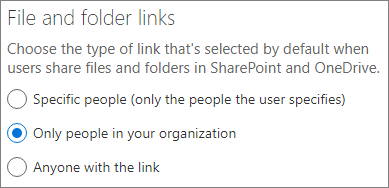
Kaydet'i seçin
Belirli bir site için varsayılan dosya ve klasör paylaşım bağlantısını ayarlamak için:
SharePoint yönetim merkezini açın, Siteler'i genişletin ve etkin siteler'i seçin.
Değiştirmek istediğiniz siteyi ve ardından Paylaşım'ı seçin.
Varsayılan paylaşım bağlantı türü'nün altında Kuruluş düzeyi ayarıyla aynı onay kutusunu temizleyin.
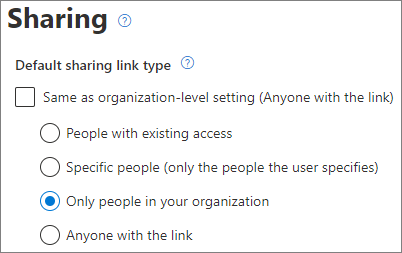
Yalnızca kuruluşunuzdaki kişiler seçeneğini ve ardından Kaydet'i seçin.
Hassas içeriğin kimliği doğrulanmamış olarak paylaşılmasını engelleme
Hassas içeriğin kimliği doğrulanmamış paylaşımını önlemek için Microsoft Purview Veri Kaybı Önleme (DLP) kullanabilirsiniz. Veri kaybı önleme, dosyanın duyarlılık etiketine, bekletme etiketine veya dosyanın kendisindeki hassas bilgilere göre işlem yapabilir.
DLP kuralı oluşturmak için:
Microsoft Purview yönetim merkezindeVeri kaybı önleme'yi genişletin ve İlkeler'i seçin.
İlke oluştur’u seçin.
Özel'i seçin, Özel ilke'yi ve ardından İleri'yi seçin.
İlke için bir ad yazın ve İleri'yi seçin.
Yönetici birimleri ata sayfasında İleri'yi seçin.
İlkenin uygulanacağı konumlar sayfasında SharePoint siteleri ve OneDrive hesapları dışındaki tüm ayarları kapatın ve İleri'yi seçin.
İlke ayarlarını tanımla sayfasında İleri'yi seçin.
Gelişmiş DLP kurallarını özelleştir sayfasında Kural oluştur'u seçin ve kural için bir ad yazın.
Koşullar'ın altında Koşul ekle'yi ve ardından İçerik içerir'i seçin.
Ekle'yi seçin ve kimliği doğrulanmamış paylaşımı önlemek istediğiniz bilgi türünü seçin.
Eylemler'in altında Eylem ekle'yi seçin ve Erişimi kısıtla veya Microsoft 365 konumlarındaki içeriği şifrele'yi seçin.
"Bağlantıya sahip herkes" seçenekleri aracılığıyla yalnızca içeriğe erişim izni verilen kişileri engelle seçeneğini belirleyin.
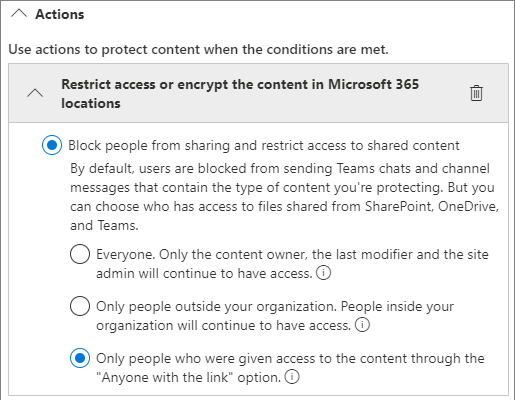
Kaydet'i ve ardından İleri'yi seçin.
Test seçeneklerinizi belirleyin ve İleri'yi seçin.
Gönder'i ve ardından Bitti'yi seçin.
Kötü amaçlı dosyalara karşı koruma
Anonim kullanıcıların dosyaları karşıya yüklemesine izin verdiğinizde, birinin kötü amaçlı bir dosyayı karşıya yükleme riski artar. Güvenli Ekler özelliğini kullanarak bir sanal ortamdaki e-posta eklerini alıcılara teslim edilmeden ve güvenli olmayan dosyaları karantinaya almadan önce de kontrol edebilirsiniz. Daha fazla bilgi için bkz. Office 365 için Microsoft Defender Güvenli Ekler.
Korumalı Görünüm'de veya Office için Application Guard açık Office belgelerini taramak için Güvenli Belgeler özelliğini de kullanabilirsiniz. Daha fazla bilgi için bkz. Microsoft 365 A5 veya E5 Güvenliğinde Güvenli Belgeler.
Dosyalarınıza telif hakkı bilgileri ekleme
Microsoft Purview yönetim merkezinde duyarlılık etiketleri kullanıyorsanız, kuruluşunuzun Office belgelerine otomatik olarak filigran veya üst bilgi veya alt bilgi eklemek için etiketlerinizde içerik işaretleme yapılandırabilirsiniz. Bu şekilde, paylaşılan dosyaların telif hakkı veya diğer sahiplik bilgilerini içerdiğini emin olabilirsiniz.
Etiketli bir dosyaya alt bilgi eklemek için
- Microsoft Purview yönetim merkezini açın.
- Sol gezinti bölmesindeki Çözümler'in altında Bilgi koruması'nı genişletin ve Etiketler'i seçin.
- İçerik işareti eklemek istediğiniz etiketi seçin ve ardından Etiketi düzenle'yi seçin.
- Etiketli öğeler için koruma ayarlarını seçin sayfasına ulaşmak için İleri'yi seçin ve ardından İçerik işaretleme uygula'yı seçin. İleri’yi seçin
- İçerik işaretleme sayfasında İçerik işaretleme'yiAçık olarak ayarlayın.
- Eklemek istediğiniz metin türünün onay kutusunu seçin ve ardından Metni özelleştir'i seçin.
- Belgelerinize eklenmesini istediğiniz metni yazın, istediğiniz metin seçeneklerini belirleyin ve ardından Kaydet'i seçin.
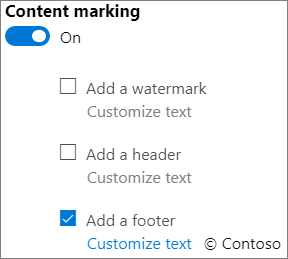
- Sihirbazın sonuna ulaşmak için İleri'yi ve ardından Etiketi kaydet'i seçin.
- Bitti'yi seçin.
Etiket için içerik işaretleme etkinleştirildiğinde, kullanıcı bu etiketi uyguladığında belirttiğiniz metin Office belgelerine eklenir.
İlgili makaleler
Geri Bildirim
Çok yakında: 2024 boyunca, içerik için geri bildirim mekanizması olarak GitHub Sorunları’nı kullanımdan kaldıracak ve yeni bir geri bildirim sistemiyle değiştireceğiz. Daha fazla bilgi için bkz. https://aka.ms/ContentUserFeedback.
Gönderin ve geri bildirimi görüntüleyin