Not
Bu sayfaya erişim yetkilendirme gerektiriyor. Oturum açmayı veya dizinleri değiştirmeyi deneyebilirsiniz.
Bu sayfaya erişim yetkilendirme gerektiriyor. Dizinleri değiştirmeyi deneyebilirsiniz.
Bu makalede, Microsoft 365'te daha güvenli bir konuk paylaşım ortamı oluşturmaya yönelik çeşitli seçeneklere göz atacağız. Bunlar, kullanılabilir seçenekler hakkında fikir vermek için örneklerdir. Kuruluşunuzun güvenlik ve uyumluluk gereksinimlerini karşılamak için bu yordamları farklı birleşimlerde kullanabilirsiniz.
Bu makale şunları içerir:
- Konuklar için çok faktörlü kimlik doğrulamasını ayarlama.
- Konuklar için bir kullanım koşulları ayarlama.
- Konukların ekipler ve siteler için izinlere ihtiyaç duymaya devam edip etmediğini düzenli aralıklarla doğrulamak için üç aylık konuk erişim gözden geçirmeleri ayarlama.
- Yönetilmeyen cihazlar için konukları yalnızca web erişimiyle kısıtlama.
- Konukların günlük kimlik doğrulamasını sağlamak için bir oturum zaman aşımı ilkesi yapılandırma.
- Son derece hassas bir proje için hassas bilgi türü oluşturma.
- Hassas bilgi türü içeren belgelere otomatik olarak duyarlılık etiketi atama.
- Duyarlılık etiketine sahip dosyalardan konuk erişimini otomatik olarak kaldırma.
Bu makalede açıklanan seçeneklerden bazıları, konukların Microsoft Entra ID'de bir hesabı olmasını gerektirir. Dosya ve klasörleri paylaştığınızda konukların dizine dahil edildiğinden emin olmak için, Microsoft Entra B2B Önizleme ile SharePoint ve OneDrive tümleştirmesini kullanın.
Bu makalede konuk paylaşım ayarlarını etkinleştirmeyi tartışmadığımıza dikkat edin. Farklı senaryolar için konuk paylaşımını etkinleştirme hakkında ayrıntılı bilgi için bkz. Kuruluşunuzun dışındaki kişilerle işbirliği yapmak.
Konuklar için çok faktörlü kimlik doğrulamasını ayarlama
Çok faktörlü kimlik doğrulaması, bir hesabın tehlikeye girme olasılığını büyük ölçüde azaltır. Konuklar herhangi bir idare ilkesine veya en iyi deneyime uymayan kişisel e-posta hesaplarını kullandığından, konuklar için çok faktörlü kimlik doğrulaması gerektirmek özellikle önemlidir. Bir konuğun kullanıcı adı ve parolası çalınırsa, ikinci bir kimlik doğrulaması faktörüne ihtiyaç duymanız bilinmeyen tarafların sitelerinize ve dosyalarınıza erişme olasılığını büyük ölçüde azaltır.
Bu örnekte, Microsoft Entra ID'da koşullu erişim ilkesi kullanarak konuklar için çok faktörlü kimlik doğrulamasını ayarlayacağız.
Konuklar için çok faktörlü kimlik doğrulamasını ayarlamak için
- Microsoft Entra yönetim merkezi açın.
- Koruma'yı genişletin ve koşullu erişim'i seçin.
- Koşullu Erişimde | Genel bakış sayfasında Yeni ilke oluştur'u seçin.
- Ad alanına bir ad yazın.
- Kullanıcılar bağlantısını seçin.
- Kullanıcıları ve grupları seçin'i seçin ve ardından Konuk veya dış kullanıcılar onay kutusunu seçin.
- Açılan listede B2B işbirliği konuk kullanıcıları ve B2B işbirliği üyesi kullanıcılar'ı seçin.
- Hedef kaynaklar bağlantısını seçin.
- Ekle sekmesinde Tüm bulut uygulamaları'nı seçin.
- Ver bağlantısını seçin.
- Ver dikey penceresinde Çok faktörlü kimlik doğrulaması gerektir onay kutusunu seçin ve seç'e tıklayın.
- İlkeyi etkinleştir'in altında Açık'ı ve ardından Oluştur'u seçin.
Artık konukların paylaşılan içeriğe, sitelere veya ekiplere erişebilmeleri için çok faktörlü kimlik doğrulamasına kaydolmaları gerekir.
Daha fazla bilgi
Microsoft Entra çok faktörlü kimlik doğrulama dağıtımı planlama
Konuklar için kullanım koşulları ayarlama
Bazı durumlarda, konuklar kuruluşunuzla gizlilik sözleşmeleri veya diğer yasal sözleşmeler imzalamamış olabilir. Konuklardan, kendileriyle paylaşılan dosyalara erişmeden önce kullanım koşullarını kabul etmelerini zorunlu kılabilirsiniz. Kullanım koşulları, paylaşılan bir dosyaya veya siteye ilk kez erişmeye çalıştıkları zaman görüntülenebilir.
Kullanım koşulları oluşturmak için, önce belgeyi Word veya başka bir yazma programında oluşturmanız ve ardından .pdf dosyası olarak kaydetmeniz gerekir. Bu dosya daha sonra Microsoft Entra ID yüklenebilir.
Microsoft Entra kullanım koşulları oluşturmak için
Koruma'yı genişletin ve koşullu erişim'i seçin.
Kullanım koşulları'nı seçin.
Yeni terimler'i seçin.
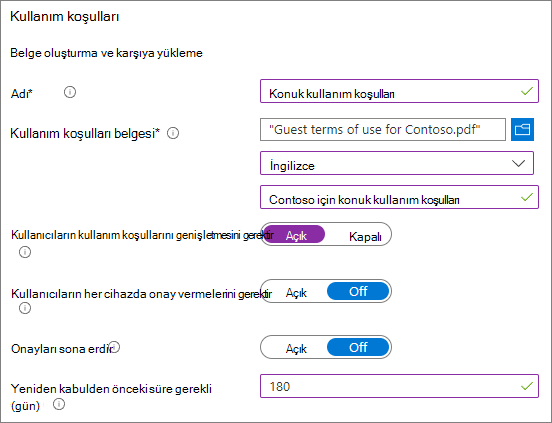
Bir Ad yazın.
Kullanım koşulları belgesi için, oluşturduğunuz pdf dosyasına gidin ve seçin.
Kullanım koşulları belgenizin dilini seçin.
Bir görünen ad yazın.
Kullanıcıların kullanım koşullarını genişletmesini gerektir seçeneğini Açık olarak ayarlayın.
Koşullu Erişim'in altında, Koşullu Erişim ilkesiyle zorla şablon listesinde Koşullu erişim ilkesi daha sonra oluştur'u seçin.
Oluştur’u seçin.
Kullanım koşullarını oluşturduktan sonraki adım, konuklara kullanım koşullarını görüntüleyen bir koşullu erişim ilkesi oluşturmaktır.
Koşullu erişim ilkesi oluşturmak için
- Microsoft Entra yönetim merkezi Koruma'nın altında Koşullu erişim'i seçin.
- Koşullu Erişimde | Genel bakış sayfasında Yeni ilke oluştur'u seçin.
- Ad kutusuna bir ad yazın.
- Kullanıcılar bağlantısını seçin.
- Kullanıcıları ve grupları seçin'i seçin ve ardından Konuk veya dış kullanıcılar onay kutusunu seçin.
- Açılan listede B2B işbirliği konuk kullanıcıları ve B2B işbirliği üyesi kullanıcılar'ı seçin.
- Hedef kaynaklar bağlantısını seçin.
- Ekle sekmesinde Uygulamaları seç'i seçin ve ardından Seç bağlantısına tıklayın.
- Seç dikey penceresinde Office 365'yi seçin ve ardından Seç'e tıklayın.
- Ver bağlantısını seçin.
- Ver dikey penceresinde, oluşturduğunuz kullanım koşullarının onay kutusunu seçin ve seç'e tıklayın.
- İlkeyi etkinleştir'in altında Açık'ı ve ardından Oluştur'u seçin.
Şimdi, bir konuğun kuruluşunuzdaki içeriğe veya ekip veya siteye ilk kez erişmeye çalıştığında, kullanım koşullarını kabul etmeleri gerekir.
Daha fazla bilgi
Microsoft Entra kullanım koşulları
Microsoft SharePoint eSignature'a genel bakış
Konuk erişimi gözden geçirmelerini ayarlama
Microsoft Entra ID'daki erişim gözden geçirmeleriyle, çeşitli ekiplere ve gruplara kullanıcı erişiminin düzenli olarak gözden geçirilmesini otomatikleştirebilirsiniz. Konuklar için özel olarak erişim gözden geçirmesi gerektirerek, konukların kuruluşunuzun hassas bilgilerine gerekenden daha uzun süre erişmemesini sağlayabilirsiniz.
Konuk erişimi gözden geçirmesini ayarlamak için
Kimlik idaresi'ni genişletin ve Access gözden geçirmeleri'ni seçin.
Yeni erişim gözden geçirmesi'ni seçin.
Teams + Gruplar seçeneğini belirleyin.
Konuk kullanıcıları olan Tüm Microsoft 365 grupları seçeneğini belirleyin. Herhangi bir grubu dışlamak istiyorsanız dışlamak için Grupları seç'e tıklayın.
Yalnızca konuk kullanıcılar seçeneğini belirleyin ve ardından İleri: Gözden Geçirmeler'i seçin.
Gözden geçirenleri seçin'in altında Grup Sahipleri'ni seçin.
Geri dönüş gözden geçirenleri seç'e tıklayın, geri dönüş gözden geçirenlerin kim olacağını seçin ve ardından Seç'e tıklayın.
Gözden geçirmenin açıklamalar için açık olması için bir Süre (gün cinsinden) seçin.
Gözden geçirmenin yinelenme değerini belirtin altındaÜç aylık seçeneğini belirleyin.
Başlangıç tarihini ve süresini seçin.
Bitiş için Hiçbir Zaman'ı ve ardından İleri: Ayarlar'ı seçin.
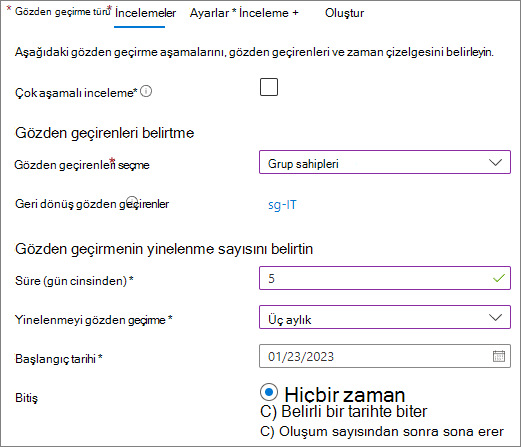
Ayarlar sekmesinde, iş kurallarınızla uyumluluk ayarlarını gözden geçirin.
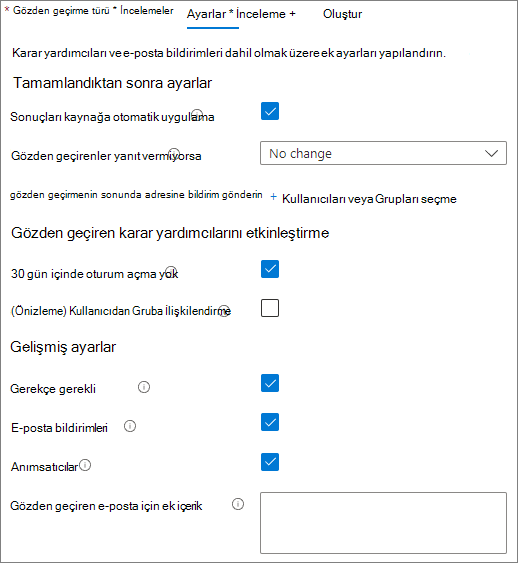
İleri: Gözden Geçir + Oluştur'u seçin.
Gözden geçir adı yazın ve ayarları gözden geçirin.
Oluştur’u seçin.
Daha fazla bilgi
Erişim gözden geçirmeleriyle konuk erişimini yönetme
Microsoft Entra ID'da grupların ve uygulamaların erişim gözden geçirmesini oluşturma
Yönetilmeyen cihazları olan konuklar için yalnızca web erişimi ayarlama
Konuklarınız kuruluşunuz veya güven ilişkisine sahip olduğunuz başka bir kuruluş tarafından yönetilmeyen cihazlar kullanıyorsa, yalnızca bir web tarayıcısı kullanarak ekiplerinize, sitelerinize ve dosyalarınıza erişmelerini zorunlu kılabilirsiniz. Bu, hassas dosyaları indirme ve yönetilmeyen bir cihazda bırakma olasılığını azaltır. Bu, paylaşılan cihazları kullanan ortamlarla paylaşım yaparken de yararlıdır.
Microsoft 365 Grupları ve Teams için bu, Microsoft Entra Koşullu Erişim ilkesiyle gerçekleştirilir. SharePoint için bu, SharePoint yönetim merkezinde yapılandırılır. (Konukları yalnızca web erişimine kısıtlamak için duyarlılık etiketlerini de kullanabilirsiniz.)
Grupların ve Teams'in konukları yalnızca web erişimine kısıtlamak için:
Koruma'yı genişletin ve koşullu erişim'i seçin.
Koşullu Erişimde | Genel bakış sayfasında Yeni ilke oluştur'u seçin.
Ad kutusuna bir ad yazın.
Kullanıcılar bağlantısını seçin.
Kullanıcıları ve grupları seçin'i seçin ve ardından Konuk veya dış kullanıcılar onay kutusunu seçin.
Açılan listede B2B işbirliği konuk kullanıcıları ve B2B işbirliği üyesi kullanıcılar'ı seçin.
Hedef kaynaklar bağlantısını seçin.
Ekle sekmesinde Uygulamaları seç'i seçin ve ardından Seç bağlantısına tıklayın.
Seç dikey penceresinde Office 365'ı seçin ve seç'e tıklayın.
Koşullar bağlantısını seçin.
Koşullar dikey penceresinde İstemci uygulamaları bağlantısını seçin.
İstemci uygulamaları dikey penceresinde Yapılandır için Evet'i seçin ve ardından Mobil uygulamalar ve masaüstü istemcileri, Exchange ActiveSync istemciler ve Diğer istemciler ayarlarını seçin. Tarayıcı onay kutusunu temizleyin.
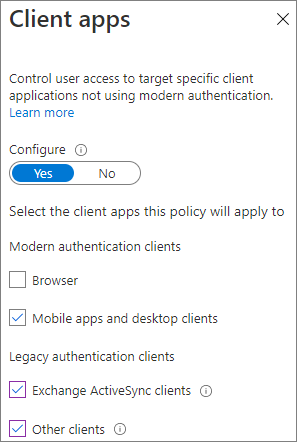
Bitti'yi seçin.
Ver bağlantısını seçin.
Ver dikey penceresinde Cihazın uyumlu olarak işaretlenmesini gerektir ve Karma birleştirilmiş Microsoft Entra gerektir'i seçin.
Birden çok denetim için'in altında Seçili denetimlerden birini gerektir'i seçin ve seç'e tıklayın.
İlkeyi etkinleştir'in altında Açık'ı ve ardından Oluştur'u seçin.
Daha fazla bilgi
SharePoint ve OneDrive yönetilmeyen cihaz erişim denetimleri
Konuklar için oturum zaman aşımı yapılandırma
Konukların düzenli olarak kimlik doğrulaması yapmalarını zorunlu tutmak, bir konuğun cihazı güvenli tutulmazsa bilinmeyen kullanıcıların kuruluşunuzun içeriğine erişme olasılığını azaltabilir. Microsoft Entra ID'da konuklar için oturum zaman aşımı koşullu erişim ilkesi yapılandırabilirsiniz.
Konuk oturumu zaman aşımı ilkesini yapılandırmak için
- Microsoft Entra yönetim merkezi açın.
- Koruma'yı genişletin ve koşullu erişim'i seçin.
- Koşullu Erişimde | Genel bakış sayfasında Yeni ilke oluştur'u seçin.
- Ad alanına bir ad yazın.
- Kullanıcılar bağlantısını seçin.
- Kullanıcıları ve grupları seçin'i seçin ve ardından Konuk veya dış kullanıcılar onay kutusunu seçin.
- Açılan listede B2B işbirliği konuk kullanıcıları ve B2B işbirliği üyesi kullanıcılar'ı seçin.
- Hedef kaynaklar bağlantısını seçin.
- Ekle sekmesinde Uygulamaları seç'i seçin ve ardından Seç bağlantısına tıklayın.
- Seç dikey penceresinde Office 365'ı seçin ve seç'e tıklayın.
- Oturum bağlantısını seçin.
- Oturum dikey penceresinde Oturum açma sıklığı'nı seçin.
- Zaman aralığı için 1 ve Günler'i seçin ve ardından Seç'e tıklayın.
- İlkeyi etkinleştir'in altında Açık'ı ve ardından Oluştur'u seçin.
Son derece hassas bir proje için hassas bilgi türü oluşturma
Hassas bilgi türleri, uyumluluk gereksinimlerini zorlamak için ilke iş akışlarında kullanılabilecek önceden tanımlanmış dizelerdir. Microsoft Purview portalı, sürücü belgesi numaraları, kredi kartı numaraları, banka hesap numaraları vb. dahil olmak üzere yüzden fazla hassas bilgi türüyle birlikte gelir.
Kuruluşunuza özgü içerikleri yönetmenize yardımcı olmak için özel hassas bilgi türleri oluşturabilirsiniz. Bu örnekte, son derece hassas bir proje için özel bir hassas bilgi türü oluşturacağız. Bu hassas bilgi türünü daha sonra otomatik olarak duyarlılık etiketi uygulamak için kullanabiliriz.
Hassas bilgi türü oluşturmak için
- Microsoft Purview portalının sol gezinti bölmesinde Veri sınıflandırma'yı genişletin ve ardından Sınıflandırıcılar'ı seçin.
- Hassas bilgi türleri sekmesini seçin.
- Hassas bilgi türü oluştur'u seçin.
- Ad ve Açıklama için Project Saturn yazın ve İleri'yi seçin.
- Desen oluştur'u seçin.
- Yeni desen panelinde Birincil öğe ekle'yi ve ardından Anahtar sözcük listesi'ni seçin.
- Project Saturn gibi bir kimlik yazın.
- Büyük/küçük harfe duyarsız kutusuna Proje Satürn, Satürn yazın ve Bitti'yi seçin.
- Oluştur'u ve ardından İleri'yi seçin.
- Bir güvenilirlik düzeyi seçin ve ardından İleri'yi seçin.
- Oluştur’u seçin.
- Bitti'yi seçin.
Daha fazla bilgi için bkz. Hassas bilgi türleri hakkında bilgi edinin.
Hassas bilgi türüne göre duyarlılık etiketi atamak için otomatik etiketleme ilkesi oluşturma
Kuruluşunuzda duyarlılık etiketleri kullanıyorsanız, tanımlı hassas bilgi türleri içeren dosyalara otomatik olarak bir etiket uygulayabilirsiniz.
Otomatik etiketleme ilkesi oluşturmak için
- Microsoft Purview portalını açın.
- Sol gezinti bölmesinde Bilgi koruması'nı genişletin ve Otomatik etiketleme'yi seçin.
- Otomatik etiketleme ilkesi oluştur'u seçin.
- Bu etiketin uygulanmasını istediğiniz bilgileri seçin sayfasında Özel'i ve ardından Özel ilke'yi seçin.
- İleri'yi seçin.
- İlke için bir ad ve açıklama yazın ve İleri'yi seçin.
- Yönetici birimleri ata sayfasında İleri'yi seçin.
- Etiket uygulamak istediğiniz konumları seçin sayfasında SharePoint siteleri'ni ve isteğe bağlı olarak Düzenle'yi seçerek siteleri seçin.
- İleri'yi seçin.
- Ortak veya gelişmiş kuralları ayarla sayfasında Ortak kurallar'ı ve ardından İleri'yi seçin.
- Tüm konumlardaki içerik için kurallar tanımla sayfasında Yeni kural'ı seçin.
- Yeni kural sayfasında kurala bir ad verin, Koşul ekle'yi ve ardından İçerik içerir'i seçin.
- Ekle'yi seçin, Hassas bilgi türleri'ni seçin, kullanmak istediğiniz hassas bilgi türlerini seçin, Ekle'yi ve ardından Kaydet'i seçin.
- İleri'yi seçin.
- Etiket seçin'i seçin, kullanmak istediğiniz etiketi seçin ve ardından Ekle'yi seçin.
- İleri'yi seçin.
- İlkeyi simülasyon modunda bırakın ve otomatik olarak açmak isteyip istemediğinizi seçin.
- İleri'yi seçin.
- İlke oluştur'u ve ardından Bitti'yi seçin.
İlke uygulandığında, kullanıcı belgeye "Project Saturn" yazdığınızda, otomatik etiketleme ilkesi dosyayı taradığında belirtilen etiketi otomatik olarak uygular.
Otomatik etiketleme hakkında daha fazla bilgi için bkz. İçeriğe otomatik olarak duyarlılık etiketi uygulama.
Daha fazla bilgi
SharePoint belge kitaplığı için varsayılan duyarlılık etiketini yapılandırma
Son derece hassas dosyalara konuk erişimini kaldırmak için DLP ilkesi oluşturma
hassas içeriğin istenmeyen konuk paylaşımını önlemek için Microsoft Purview Veri Kaybı Önleme (DLP) kullanabilirsiniz. Veri kaybı önleme, bir dosyanın duyarlılık etiketine göre işlem yapabilir ve konuk erişimini kaldırabilir.
DLP kuralı oluşturmak için
Sol gezinti bölmesinde Veri kaybı önleme'yi genişletin ve İlkeler'i seçin.
İlke oluştur’u seçin.
Özel'i ve ardından Özel ilke'yi seçin.
İleri'yi seçin.
İlke için bir ad yazın ve İleri'yi seçin.
Yönetici birimleri ata sayfasında İleri'yi seçin.
İlkenin uygulanacağı konumlar sayfasında SharePoint siteleri ve OneDrive hesapları dışındaki tüm ayarları kapatın ve İleri'yi seçin.
İlke ayarlarını tanımla sayfasında İleri'yi seçin.
Gelişmiş DLP kurallarını özelleştir sayfasında Kural oluştur'u seçin ve kural için bir ad yazın.
Koşullar'ın altında Koşul ekle'yi seçin ve İçerik Microsoft 365'ten paylaşıldı'yı seçin.
Açılan listede kuruluşum dışındaki kişilerle birlikte öğesini seçin.
Koşullar'ın altında Koşul ekle'yi ve ardından İçerik içerir'i seçin.
Ekle'yi seçin, Duyarlılık etiketleri'ni seçin, kullanmak istediğiniz etiketleri seçin ve Ekle'yi seçin.
Eylemler'in altında Eylem ekle'yi seçin ve Erişimi kısıtla veya Microsoft 365 konumlarındaki içeriği şifrele'yi seçin.
Yalnızca kuruluşunuzun dışındaki kişileri engelle seçeneğini belirleyin.
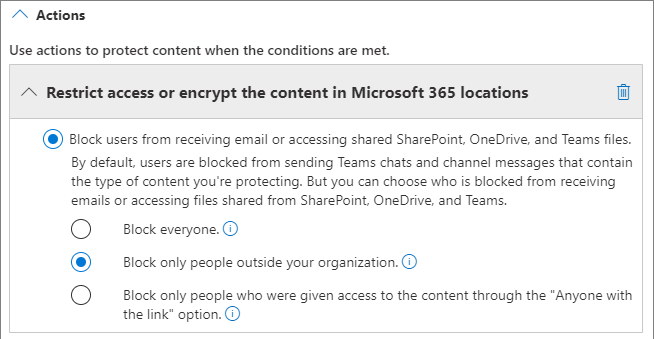
Kullanıcı bildirimlerini Açık duruma getirin ve Office 365 hizmetinde kullanıcılara ilke ipucuyla bildir onay kutusunu seçin.
Kaydet'i ve ardından İleri'yi seçin.
Test seçeneklerinizi belirleyin ve İleri'yi seçin.
Gönder'i ve ardından Bitti'yi seçin.
Konuk sitenin veya ekibin bir bütün olarak üyesiyse bu ilkenin erişimi kaldırmadığını unutmayın. Konuk üyeleri olan bir sitede veya ekipte son derece hassas belgeler olmasını planlıyorsanız şu seçenekleri göz önünde bulundurun:
- Özel kanalları kullanın ve yalnızca özel kanallarda kuruluşunuzun üyelerine izin verin.
- Paylaşılan kanalları kullanarak kuruluşunuzun dışındaki kişilerle işbirliği yaparken, yalnızca kuruluşunuzdaki kişilerin ekibin içinde olmasını sağlayın.
Ek seçenekler
Microsoft 365 ve Microsoft Entra ID'da konuk paylaşım ortamınızın güvenliğini sağlamaya yardımcı olabilecek bazı ek seçenekler vardır.
- Kullanıcıların paylaşabileceği kişileri sınırlamak için izin verilen veya reddedilen paylaşım etki alanlarının listesini oluşturabilirsiniz. Daha fazla bilgi için bkz . SharePoint ve OneDrive içeriğinin etki alanına göre paylaşımını kısıtlama ve B2B kullanıcılarına belirli kuruluşlardan gelen davetlere izin verme veya engelleme .
- Kullanıcılarınızın bağlanabileceği diğer Microsoft Entra kiracıları sınırlayabilirsiniz. Bilgi için bkz. Kiracı erişimini kısıtlama .
- İş ortaklarının konuk hesaplarını yönetmeye yardımcı olabileceği bir yönetilen ortam oluşturabilirsiniz. Bilgi için bkz. Yönetilen konuklarla B2B extranet oluşturma .
İlgili makaleler
Konuklarla paylaşırken dosyaların yanlışlıkla açığa alınmasını sınırlayın
Kimliği doğrulanmamış kullanıcılarla dosya ve klasör paylaşmaya yönelik en iyi yöntemler