Belge üzerinde konuklarla işbirliği yapma (BT Yöneticileri)
SharePoint veya OneDrive'daki belgeler üzerinde kuruluşunuzun dışındaki kişilerle işbirliği yapmanız gerekiyorsa, bu kişilere belgeye bir paylaşım bağlantısı gönderebilirsiniz. Bu makalede, kuruluşunuzun gereksinimlerine yönelik SharePoint ve OneDrive için paylaşım bağlantılarını ayarlamak için gereken Microsoft 365 yapılandırma adımlarını inceleyeceğiz.
Video tanıtımı
Bu videoda, bu belgede açıklanan yapılandırma adımları gösterilmektedir.
Microsoft Entra Dış Kimliği dış işbirliği ayarları
Microsoft 365'te paylaşım, Microsoft Entra Dış Kimliği'ndeki dış işbirliği ayarları tarafından en üst düzeyde yönetilir. Microsoft Entra Dış Kimliği'nde konuk paylaşımı devre dışı bırakıldıysa veya kısıtlandıysa, bu ayar Microsoft 365'te yapılandırdığınız paylaşım ayarlarını geçersiz kılar.
Konuklarla paylaşımın engellenmediğinden emin olmak için dış işbirliği ayarlarını denetleyin.
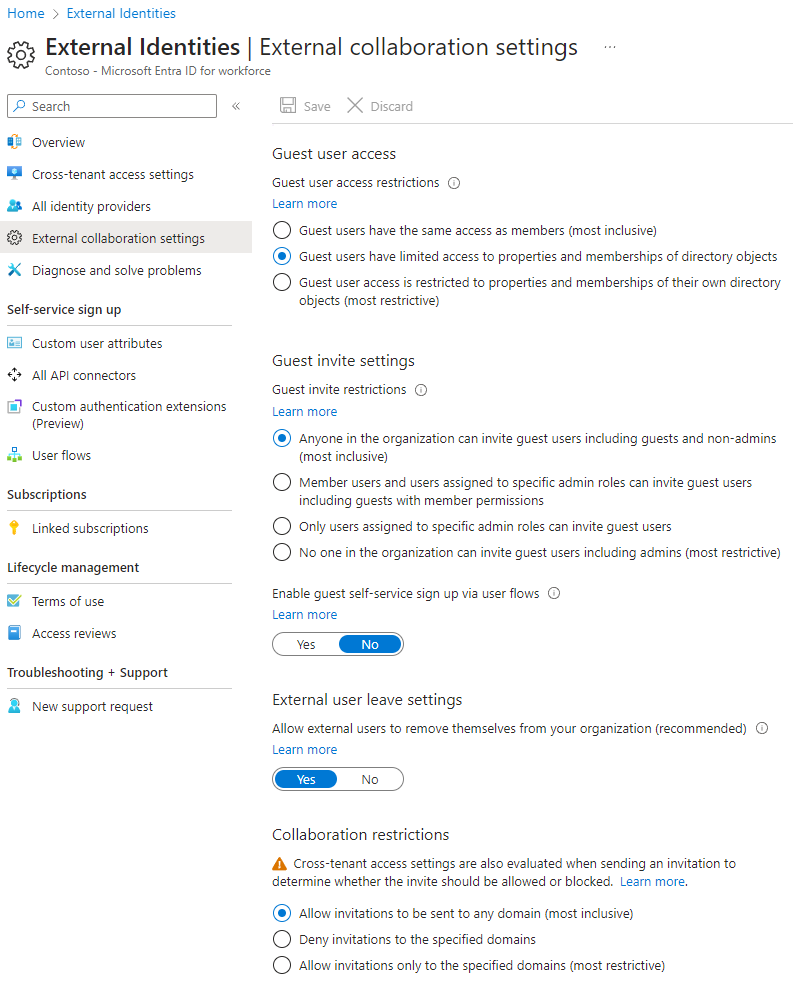
Dış işbirliği ayarlarını ayarlamak için
- adresinde Microsoft Entra Dış Kimliği'nde https://entra.microsoft.com/oturum açın.
- Sol gezinti bölmesinde Dış kimlikler'i genişletin.
- Dış işbirliği ayarları'nı seçin.
- Üye kullanıcıların ve belirli yönetici rollerine atanan kullanıcıların, üye izinlerine sahip konuklar dahil konuk kullanıcıları davet edebildiğinden veya kuruluştaki herkesin konuk kullanıcıları davet edebildiğinden ve yönetici olmayanların seçili olduğundan emin olun.
- Değişiklik yaptıysanız Kaydet'i seçin.
İşbirliği kısıtlamaları bölümündeki ayarları not edin. İşbirliği yapmak istediğiniz konukların etki alanlarının engellenmediğinden emin olun.
Birden çok kuruluşun konuklarıyla çalışıyorsanız, dizin verilerine erişimlerini kısıtlamak isteyebilirsiniz. Bu, dizinde başka kimlerin konuk olduğunu görmelerini engeller. Bunu yapmak için Konuk kullanıcı erişim kısıtlamaları'nın altında Konuk kullanıcılar dizin nesneleri ayarlarının özelliklerine ve üyeliğine sınırlı erişime sahip veya Konuk kullanıcı erişimi kendi dizin nesnelerinin özellikleri ve üyelikleriyle sınırlıdır'ı seçin.
SharePoint kuruluş düzeyinde paylaşım ayarları
Kuruluşunuzun dışındaki kişilerin SharePoint veya OneDrive'daki bir belgeye erişebilmesi için, SharePoint ve OneDrive kuruluş düzeyinde paylaşım ayarlarının kuruluşunuz dışındaki kişilerle paylaşıma izin vermesi gerekir.
SharePoint'in kuruluş düzeyi ayarları, tek tek SharePoint siteleri için kullanılabilen ayarları belirler. Site ayarları, kuruluş düzeyindeki ayarlardan daha izinli olamaz. OneDrive için kuruluş düzeyi ayarı, kullanıcıların OneDrive kitaplıklarında kullanılabilen paylaşım düzeyini belirler.
SharePoint ve OneDrive için, kimliği doğrulanmamış dosya ve klasör paylaşımına izin vermek istiyorsanız Herkes'i seçin. Kuruluşunuzun dışındaki kişilerin kimlik doğrulaması yapmak zorunda olduğundan emin olmak istiyorsanız Yeni ve mevcut konuklar'ı seçin. Herkesin bağlantıları paylaşmanın en kolay yoludur: Kuruluşunuzun dışındaki kişiler bağlantıyı kimlik doğrulaması olmadan açabilir ve başkalarına iletmekte özgürdür.
SharePoint için, kuruluşunuzdaki herhangi bir site için gereken en izin veren ayarı seçin.
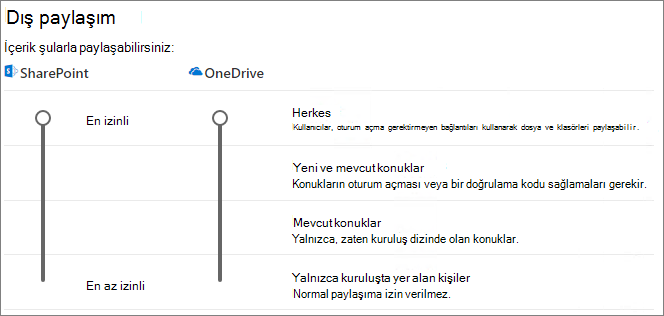
SharePoint kuruluş düzeyinde paylaşım ayarlarını ayarlamak için
- SharePoint yönetim merkezinde, sol gezinti bölmesindeki İlkeler'in altında Paylaşım'ı seçin.
- SharePoint veya OneDrive için dış paylaşımın Herkes veya Yeni ve mevcut konuklar olarak ayarlandığından emin olun. (OneDrive ayarının SharePoint ayarından daha izinli olmadığını unutmayın.)
- Değişiklik yaptıysanız Kaydet'i seçin.
SharePoint kuruluş düzeyinde varsayılan bağlantı ayarları
Varsayılan dosya ve klasör bağlantısı ayarları, kullanıcılara bir dosya veya klasör paylaştıklarında varsayılan olarak gösterilen bağlantı seçeneğini belirler. Kullanıcılar, isterseniz bağlantı türünü paylaşmadan önce diğer seçeneklerden biriyle değiştirebilir.
Bu ayarın kuruluşunuzdaki SharePoint sitelerini ve OneDrive'ı etkilediğini unutmayın.
Aşağıdaki türlerden herhangi birinden bir bağlantı seçin. Bu bağlantı, kullanıcılar dosya ve klasörleri paylaştığında varsayılan olarak seçilir:
- Bağlantısı olan herkes - Çok fazla kimliği doğrulanmamış dosya ve klasör paylaşımı yapmayı bekliyorsanız bu seçeneği belirtin. Herkes bağlantılarına izin vermek istiyorsanız ancak yanlışlıkla kimliği doğrulanmamış paylaşımla ilgileniyorsanız, diğer seçeneklerden birini varsayılan olarak göz önünde bulundurun. Bu bağlantı türü yalnızca Herkes paylaşımını etkinleştirdiyseniz kullanılabilir.
- Yalnızca kuruluşunuzdaki kişiler - Çoğu dosya ve klasör paylaşımının kuruluşunuzdaki kişilerle olmasını bekliyorsanız bu seçeneği belirleyin.
- Belirli kişiler - Konuklarla çok sayıda dosya ve klasör paylaşımı yapmayı bekliyorsanız bu seçeneği göz önünde bulundurun. Bu bağlantı türü konuklarla birlikte çalışır ve kimlik doğrulaması yapılmasını gerektirir.
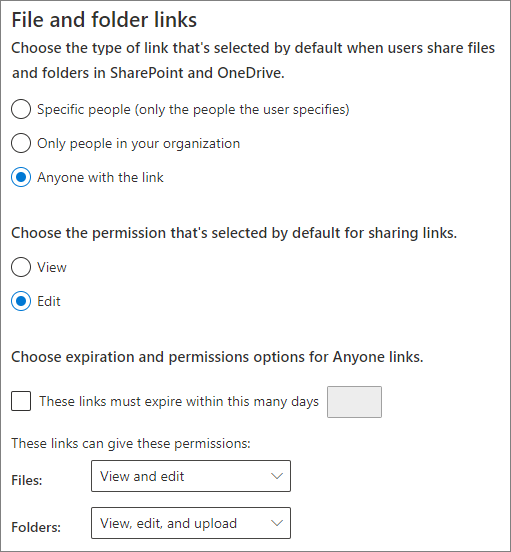
SharePoint ve OneDrive kuruluş düzeyinde varsayılan bağlantı ayarlarını ayarlamak için
- SharePoint yönetim merkezinde Paylaşım'a gidin.
- Dosya ve klasör bağlantıları'nın altında, kullanmak istediğiniz varsayılan paylaşım bağlantısını seçin.
- Değişiklik yaptıysanız Kaydet'i seçin.
Paylaşım bağlantısının iznini ayarlamak için, Paylaşım bağlantıları için varsayılan olarak seçilen izni seçin altında.
- Kullanıcıların dosya ve klasörlerde değişiklik yapmasını istemiyorsanız Görünüm'ü seçin.
- Kullanıcıların dosya ve klasörlerde değişiklik yapmasına izin vermek istiyorsanız Düzenle'yi seçin.
İsteğe bağlı olarak , Herkes bağlantıları için bir süre sonu süresi seçin.
Herkesle paylaşıma izin veren bağlantıların izinlerini ayarlamak için
- Bu bağlantılar altında şu izinleri verebilir: alt sayfa,
- Dosyalar açılan listesinden
- Kimliği doğrulanmamış kullanıcıların dosyalarda değişiklik yapmasına izin vermek istiyorsanız Görüntüle ve düzenle'yi seçin.
- Kimliği doğrulanmamış kullanıcıların dosyalarda değişiklik yapmasını istemiyorsanız Görünüm'ü seçin.
- Klasörler açılan listesinden
- Kimliği doğrulanmamış kullanıcıların klasörlerde değişiklik yapmasına izin vermek istiyorsanız Görüntüle, düzenle ve karşıya yükle'yi seçin.
- Kimliği doğrulanmamış kullanıcıların klasörlerde değişiklik yapmasını istemiyorsanız Görünüm'ü seçin.
- Dosyalar açılan listesinden
SharePoint site düzeyinde paylaşım ayarları
SharePoint sitesinde bulunan dosya ve klasörleri paylaşıyorsanız, bu sitenin site düzeyinde paylaşım ayarlarını da denetlemeniz gerekir.
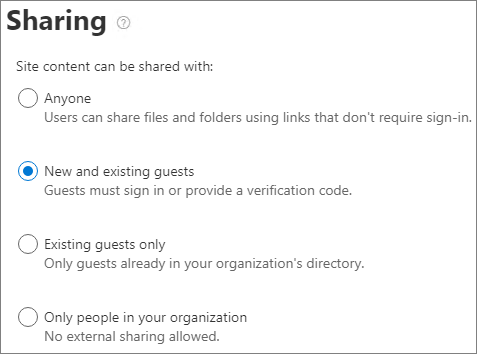
Site düzeyinde paylaşım ayarlarını ayarlamak için
- SharePoint yönetim merkezinde, sol gezinti bölmesinde Siteler'i genişletin ve Etkin siteler'i seçin.
- Yeni oluşturduğunuz ekip için siteyi seçin.
- Ayarlar sekmesinde Diğer paylaşım ayarları'nı seçin.
- Paylaşımın Herkes veya Yeni ve mevcut konuklar olarak ayarlandığından emin olun.
- Değişiklik yaptıysanız Kaydet'i seçin.
Kullanıcıları davet et
Konuk paylaşım ayarları artık yapılandırıldı; böylece kullanıcılar artık kuruluşunuzun dışındaki kişilerle dosya ve klasör paylaşabilir. Daha fazla bilgi için bkz . OneDrive dosya ve klasörlerini paylaşma ve SharePoint dosyalarını veya klasörlerini paylaşma .
Ayrıca bkz.
Kimliği doğrulanmamış kullanıcılarla dosya ve klasör paylaşmaya yönelik en iyi yöntemler
Konuklarla paylaşırken dosyaların yanlışlıkla açığa alınmasını sınırlayın
Microsoft Entra Dış Kimliği ile SharePoint ve OneDrive tümleştirmesi