Microsoft 365'te işbirliği yapmak için güvenilir satıcıları ekleme
Kuruluşunuzun dış satıcılar veya diğer kuruluşlar için bir onay süreci varsa, onaylanmamış kuruluşlardaki kişilerin erişimini engellemek ve onaylandıklarında yeni kuruluşlar eklemek için Microsoft Entra Id ve Teams'deki özellikleri kullanabilirsiniz.
Etki alanı izin verilenler listelerini kullanarak, iç süreçleriniz aracılığıyla onaylanmamış kuruluşların etki alanlarını engelleyebilirsiniz. Bu, kuruluşunuzdaki kullanıcıların yalnızca onaylı satıcılarla işbirliği yapmalarını sağlamaya yardımcı olabilir.
Bu makalede, yeni satıcıları eklemek için onay sürecinizin bir parçası olarak kullanabileceğiniz özellikler açıklanmaktadır.
Kuruluşunuz için konuk paylaşımını yapılandırmadıysanız bkz. Bir sitede konuklarla işbirliği yapma veya Ekipteki konuklarla işbirliği yapma (BT Yöneticileri).
Microsoft Entra B2B ile SharePoint ve OneDrive tümleştirmesi
Bu makaledeki yordamlarda , Microsoft Entra B2B ile SharePoint ve OneDrive tümleştirmesini etkinleştirdiğiniz varsayılır. SharePoint ve OneDrive için Microsoft Entra B2B tümleştirmesini etkinleştirmediyseniz, Microsoft Entra B2B etki alanı izin listeleri ve engelleme listeleri dosya ve klasör paylaşımını etkilemez. Bu durumda SharePoint ve OneDrive içeriğinin etki alanına göre paylaşımını kısıtla'yı kullanın.
Microsoft Entra dış işbirliği ayarlarında satıcının etki alanına izin ver
Microsoft Entra dış işbirliği ayarlarıyla, belirli etki alanlarına davetlere izin verebilir veya bunları engelleyebilirsiniz. İzin verilenler listesi oluşturarak yalnızca bu etki alanlarına konuk davetlerine izin verirsiniz ve diğer tüm davetler engellenir. Bunu, onayladığınız satıcılara konuk davetlerine izin vermek ve bu davetleri henüz engellemediğiniz satıcılara izin vermek için kullanabilirsiniz.
Yalnızca belirtilen etki alanlarından davet paylaşımına izin vermek için:
Microsoft Entra yönetim merkezindeDış Kimlik Sağlayıcısı Yöneticisi olarak oturum açın.
Kimlik'i ve ardından Dış Kimlikler'i genişletin.
Dış işbirliği ayarları'nı seçin.
İşbirliği kısıtlamaları'nın altında Yalnızca belirtilen etki alanlarına davetlere izin ver'i seçin ve izin vermek istediğiniz etki alanlarını yazın.
Kaydet'i seçin.
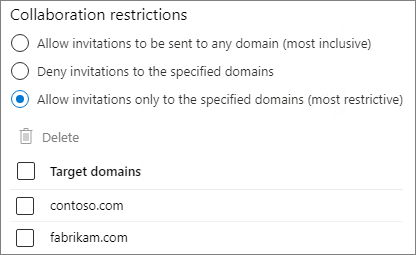
Microsoft Entra Id'de izin verilenler listelerini veya engelleme listelerini kullanma hakkında daha fazla bilgi için bkz. Belirli kuruluşlardan B2B kullanıcılarına yönelik davetlere izin verme veya engelleme
Diğer Microsoft 365 kuruluşları için etki alanlarına izin ver
Onaylı satıcınız da Microsoft 365 kullanıyorsa, Microsoft Entra Id ve Teams'de bu etki alanlarını yönetmek ve kullanıcılarınız için daha tümleşik bir deneyim oluşturmak üzere yapılandırabileceğiniz ek ayarlar vardır.
Satıcı kuruluşunu Microsoft Entra kiracılar arası erişim ayarlarına ekleyerek şunları belirtebilirsiniz:
- Satıcı kuruluşundaki hangi kullanıcılar kuruluşunuza davet edilebilir?
- Satıcı kuruluşundaki hangi kullanıcılar Microsoft Teams'de paylaşılan kanallara katılabilir?
- Bu kullanıcıların kuruluşunuzda hangi uygulamalara erişimi vardır?
- Diğer kuruluştan kullanıcılar kaynaklarınıza eriştiğinde koşullu erişim ilkelerinizin diğer Microsoft Entra kuruluşlarından gelen talepleri kabul edip etmeyeceği.
Satıcı kuruluşunu Teams dış erişimi için izin verilenler listesine ekleyerek:
- Kuruluşunuzdaki ve satıcı kuruluştaki kullanıcılar, satıcının konuk olarak oturum açmasına gerek kalmadan sohbet edebilir ve toplantı yapabilir.
Microsoft Entra kiracılar arası erişim ayarlarında satıcının etki alanına izin ver
Satıcı kuruluşundan kimlerin davet edilebileceği ve hangi uygulamaları kullanabilecekleri gibi ayarları belirtmek için önce kuruluşu Microsoft Entra kiracılar arası erişim ayarlarına ekleyin.
Kuruluş eklemek için:
Microsoft Entra yönetim merkezindeDış Kimlik Sağlayıcısı Yöneticisi olarak oturum açın.
Kimlik'i ve ardından Dış Kimlikler'i genişletin.
Kiracılar arası erişim ayarları'nı seçin.
Kuruluş ayarları'nı seçin.
Kuruluş ekle'yi seçin.
Kuruluş ekle bölmesinde, kuruluşun tam etki alanı adını (veya kiracı kimliğini) yazın.
Arama sonuçlarında kuruluşu seçin ve ardından Ekle'yi seçin.
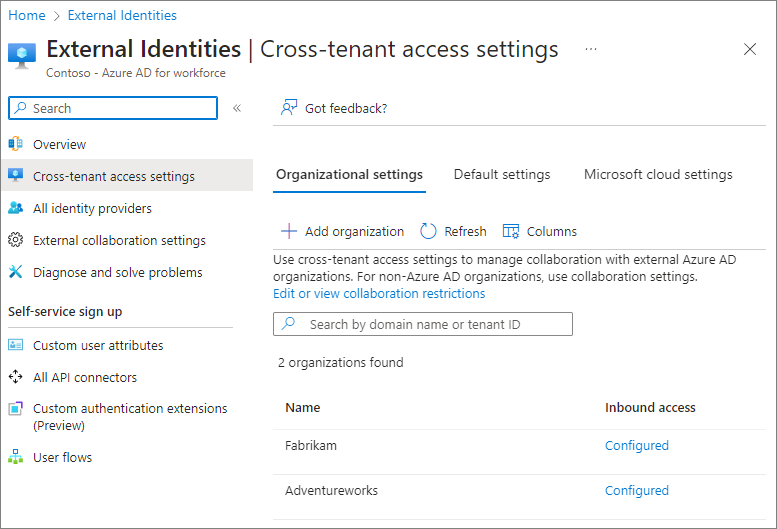
Kullanıcılarınızın satıcı kuruluşundan kimleri konuk olarak davet edebileceğini belirtmek için:
Kuruluş ayarları sekmesinde, yapılandırmak istediğiniz kuruluşun Gelen erişim bağlantısını seçin.
B2B işbirliği sekmesinde Ayarları özelleştir'i seçin
Dış kullanıcılar ve gruplar sekmesinde Kuruluş> kullanıcılarını ve gruplarını seç'i <ve ardından Dış kullanıcı ve grup ekle'yi seçin.
Eklemek istediğiniz kullanıcı ve grupların kimliklerini ekleyin ve gönder'i seçin.
Kaydet'i seçin.
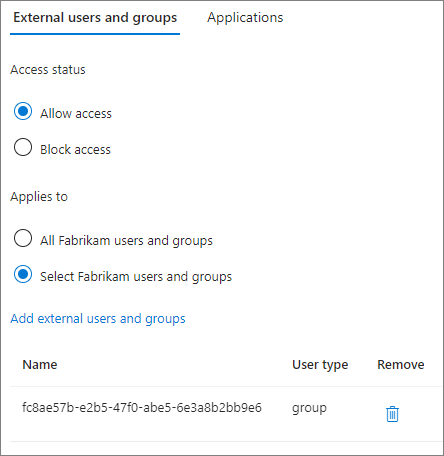
Satıcı kuruluşundan gelen konukların hangi uygulamaları kullanabileceğini belirtmek için:
Kuruluş ayarları sekmesinde, yapılandırmak istediğiniz kuruluşun Gelen erişim bağlantısını seçin.
B2B işbirliği sekmesinde Ayarları özelleştir'i seçin
Uygulamalar sekmesinde Uygulamaları seç'i ve ardından Microsoft uygulamaları ekle'yi veya Diğer uygulamaları ekle'yi seçin.
İzin vermek istediğiniz uygulamaları seçin ve ardından Seç'i seçin.
Kaydet'i seçin.
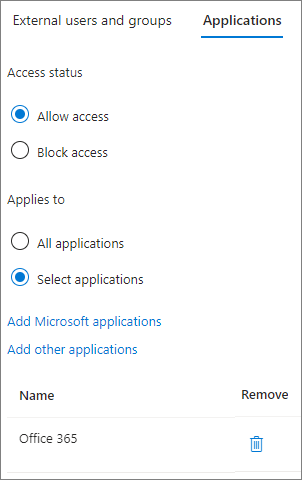
Diğer kuruluşların koşullu erişim taleplerini kabul etme de dahil olmak üzere kiracılar arası erişim ayarlarında sağlanan seçenekler hakkında daha fazla bilgi için bkz. B2B işbirliği için kiracılar arası erişim ayarlarını yapılandırma.
Teams paylaşılan kanallarını satıcı kuruluşla kullanmayı planlıyorsanız, her iki kuruluş da Microsoft Entra B2B doğrudan bağlantı için kiracılar arası erişim ayarları yapmalıdır. Ayrıntılar için bkz. Paylaşılan kanaldaki dış katılımcılarla işbirliği yapma.
Teams dış erişiminde satıcının etki alanına izin ver
Kuruluşunuzdaki ve satıcı kuruluştaki kullanıcıların, satıcının konuk olarak oturum açmak zorunda kalmadan sohbet etmelerine ve toplantı yapmalarına izin vermek için Teams dış erişiminde etki alanına izin verin.
Teams'de bir kuruluşa dış erişim izni vermek için:
Teams yönetim merkezinde Kullanıcılar'ı genişletin ve ardından Dış erişim'i seçin.
Kullanıcılarınızın hangi etki alanlarına erişimi olduğunu seçin altında Yalnızca belirli dış etki alanlarına izin ver'i seçin.
Etki alanlarına izin ver'i seçin.
Etki alanı kutusuna izin vermek istediğiniz etki alanını yazın ve Bitti'yi seçin.
Başka bir etki alanına izin vermek istiyorsanız Etki alanı ekle'yi seçin.
Kaydet'i seçin.
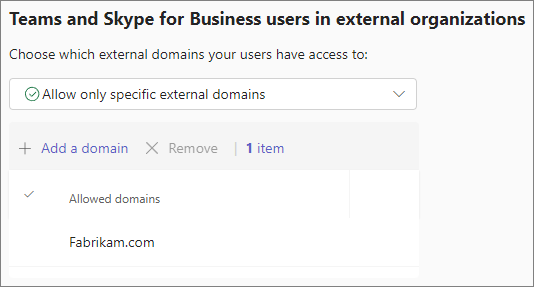
Teams yönetim merkezindeki dış erişim ayarları sayfası, bir kuruluş ve Skype kullanıcıları tarafından yönetilmeyen Teams hesaplarının ayarlarını içerir. Bu hesaplar kuruluşunuzun onaylı satıcı gereksinimlerini karşılamıyorsa bunları kapatabilirsiniz.
Teams dış erişim seçenekleri hakkında daha fazla bilgi için bkz. Dış toplantıları yönetme ve Microsoft kimliklerini kullanan kişi ve kuruluşlarla sohbet.
Kimlerin konuk davet edebileceğini sınırlayın
Kuruluşunuzdaki hangi kullanıcıların güvenilen satıcılarınızdan konuk davet etebileceğini kısıtlayabilirsiniz. Konuk davetleri onay gerektiriyorsa veya kullanıcılarınızın konukları davet etmelerine izin verilmeden önce bir eğitim kursu gerçekleştirmesini istiyorsanız bu yararlı olabilir. Bunun nasıl yapılacağını öğrenmek için bkz. Konukları davet edebilecek kişileri sınırlama.
Kimliği doğrulanmamış erişimi engelleme
Kuruluşunuzun dışından birinin oturum açmadan kuruluşunuzdaki kaynaklara erişmesine izin veren iki özellik vardır:
- Anonim toplantıya katılma
- Kimliği doğrulanmamış dosya ve klasör paylaşımı
Güvenilen satıcılara yönelik gereksinimleriniz, kuruluşunuzun kaynaklarına erişmeden önce herkesin oturum açmasını gerektiriyorsa, bu seçenekleri kapatabilirsiniz.
Kişilerin anonim katılımcı olarak toplantılara katılmasını önlemek için, Anonim kullanıcılar Teams toplantı ilkelerinde toplantıya katılabilir seçeneğini kapatabilirsiniz. Daha fazla bilgi için bkz. Teams toplantılarına anonim katılımcı erişimini yönetme (BT yöneticileri).
Kimliği doğrulanmamış dosya ve klasör paylaşımını önlemek için , Herkes paylaşım bağlantılarının kullanılmasını engellemelisiniz. Bunu tüm kuruluşunuz veya belirli SharePoint siteleri için yapabilirsiniz. Daha fazla bilgi için bkz. Microsoft 365'te SharePoint ve OneDrive için paylaşım ayarlarını yönetme ve Sitenin paylaşım ayarlarını değiştirme.
İlgili konular
Microsoft Entra Dış Kimlik belgeleri
Kuruluşunuzun dışındaki kişilerle işbirliği yapmak için konuk erişimini ve dış erişimi kullanma