Not
Bu sayfaya erişim yetkilendirme gerektiriyor. Oturum açmayı veya dizinleri değiştirmeyi deneyebilirsiniz.
Bu sayfaya erişim yetkilendirme gerektiriyor. Dizinleri değiştirmeyi deneyebilirsiniz.
Belgeler, görevler ve konuşmalar arasında konuklarla işbirliği yapmanız gerekiyorsa Microsoft Teams'i kullanmanızı öneririz. Teams, kalıcı sohbet ve birleşik bir kullanıcı deneyiminde özelleştirilebilir ve genişletilebilir işbirliği araçları ile Office ve SharePoint'te kullanılabilen tüm işbirliği özelliklerini sağlar.
Bu makalede, konuklarla işbirliği için bir ekip ayarlamak için gereken Microsoft 365 yapılandırma adımlarını inceleyeceğiz. Konuk erişimini yapılandırdıktan sonra, Teams'de bir takıma konuk ekleme sayfasındaki adımları izleyerek konukları ekiplere davet edebilirsiniz.
Önemli
Konuk hesabı için konuk erişim özellikleri ve işlevselliği sağlanmadan önce tüm Konuklar en az bir Ekiliğe eklenmelidir. Daha fazla bilgi edinin.
Not
Paylaşılan kanallar , diğer Microsoft 365 kuruluşlarıyla işbirliği yaparken konuk hesaplarından daha sorunsuz bir deneyim sunar. Paylaşılan kanallar, dış katılımcıların kuruluşunuzda oturum açmasına gerek kalmadan Teams kanallarını kullanarak kuruluşunuzun dışındaki kişilerle işbirliği yapmanıza olanak tanır. Paylaşılan kanalların belirli bir senaryo için konuklarla işbirliği yapmaya kıyasla daha iyi bir seçenek olup olmadığını görmek için Dış işbirliği planlayın'ı gözden geçirmenizi öneririz.
Video tanıtımı
Bu videoda, bu belgede açıklanan yapılandırma adımları gösterilmektedir.
Dış işbirliği ayarlarını Microsoft Entra Dış Kimlik
Microsoft 365'te paylaşım, Microsoft Entra Dış Kimlik'daki B2B dış işbirliği ayarları tarafından en üst düzeyde yönetilir. Konuk paylaşımı Microsoft Entra Dış Kimlik devre dışı bırakıldıysa veya kısıtlandıysa, bu ayar Microsoft 365'te yapılandırdığınız paylaşım ayarlarını geçersiz kılar.
Konuklarla paylaşımın engellenmediğinden emin olmak için dış işbirliği ayarlarını denetleyin.
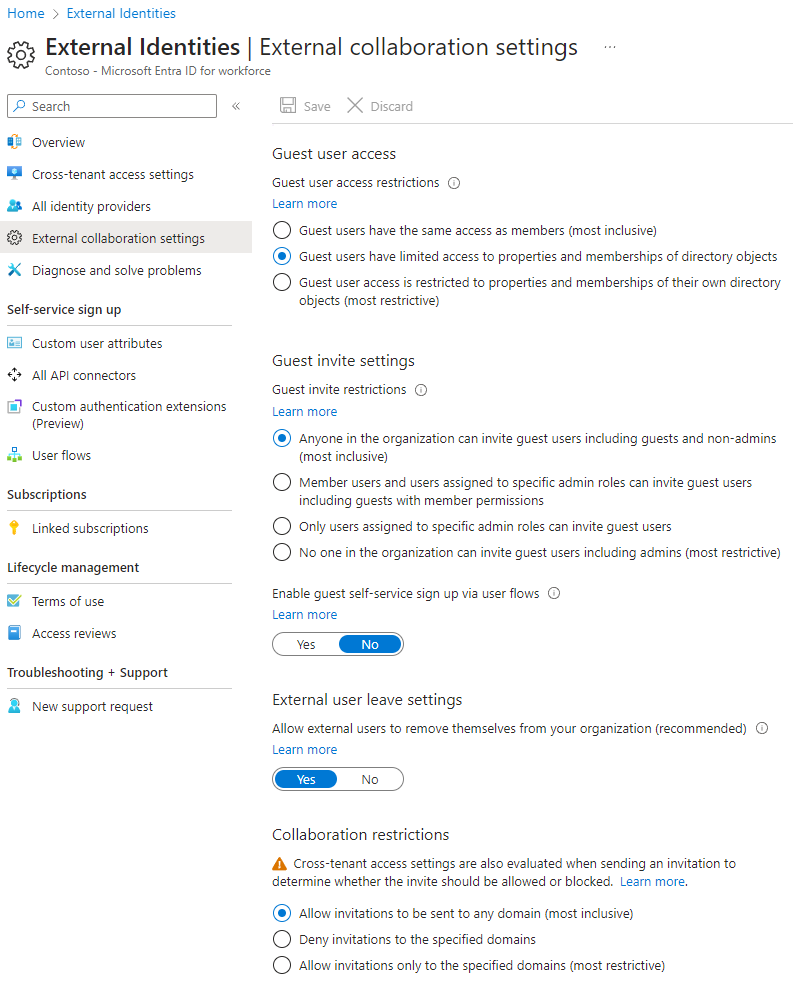
Dış işbirliği ayarlarını ayarlamak için
- adresinde Microsoft Entra Dış Kimlik oturum https://entra.microsoft.com/açın.
- Sol gezinti bölmesinde Dış kimlikler'i genişletin.
- Dış işbirliği ayarları'nı seçin.
- Üye kullanıcıların ve belirli yönetici rollerine atanan kullanıcıların, üye izinlerine sahip konuklar dahil konuk kullanıcıları davet edebildiğinden veya kuruluştaki herkesin konuk kullanıcıları davet edebildiğinden ve yönetici olmayanların seçili olduğundan emin olun.
- Değişiklik yaptıysanız Kaydet'i seçin.
İşbirliği kısıtlamaları bölümündeki ayarları not edin. İşbirliği yapmak istediğiniz konukların etki alanlarının engellenmediğinden emin olun.
Birden çok kuruluşun konuklarıyla çalışıyorsanız, dizin verilerine erişimlerini kısıtlamak isteyebilirsiniz. Bu, dizinde başka kimlerin konuk olduğunu görmelerini engeller. Bunu yapmak için Konuk kullanıcı erişim kısıtlamaları'nın altında Konuk kullanıcılar dizin nesneleri ayarlarının özelliklerine ve üyeliğine sınırlı erişime sahip veya Konuk kullanıcı erişimi kendi dizin nesnelerinin özellikleri ve üyelikleriyle sınırlıdır'ı seçin.
Teams konuk erişim ayarları
Teams,konuk erişimi için bir açma/kapatma anahtarına ve konukların bir ekipte neler yapabileceğini denetlemek için çeşitli ayarlara sahiptir. Teams'de konuk erişiminin çalışması için Teams'de konuk erişimine izin ver ayarı Açık olmalıdır.
Teams'de konuk erişiminin etkinleştirildiğinden emin olun ve işletme gereksinimlerinize göre konuk ayarlarında herhangi bir ayarlama yapın. Bu ayarların tüm ekipleri etkilediğini unutmayın.
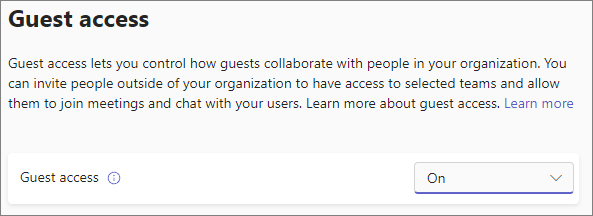
Teams konuk erişim ayarlarını ayarlamak için
- konumundaki Microsoft 365 yönetim merkezi https://admin.microsoft.comoturum açın.
- Sol gezinti bölmesinde Tümünü göster'i seçin.
- Yönetici merkezleri'nin altında Teams'i seçin.
- Teams yönetim merkezinde, sol gezinti bölmesinde Kullanıcılar>Konuk erişimi'ni seçin.
- Konuk erişimininAçık olarak ayarlandığından emin olun.
- Ek konuk ayarlarında istediğiniz değişiklikleri yapın ve kaydet'i seçin.
Teams konuk erişimi açıldıktan sonra, duyarlılık etiketlerini kullanarak isteğe bağlı olarak tek tek ekiplere ve ilişkili SharePoint sitelerine konuk erişimini denetleyebilirsiniz. Daha fazla bilgi için bkz. Microsoft Teams, Microsoft 365 grupları ve SharePoint sitelerindeki içeriği korumak için duyarlılık etiketlerini kullanma.
Not
Teams konuk ayarlarını açtıktan sonra etkin hale gelmesi yirmi dört saat kadar sürebilir.
Konuk ayarlarını Microsoft 365 Grupları
Teams, ekip üyeliği için Microsoft 365 Grupları kullanır. Teams'te konuk erişiminin çalışabilmesi için Microsoft 365 Grupları konuk ayarlarının açık olması gerekir.
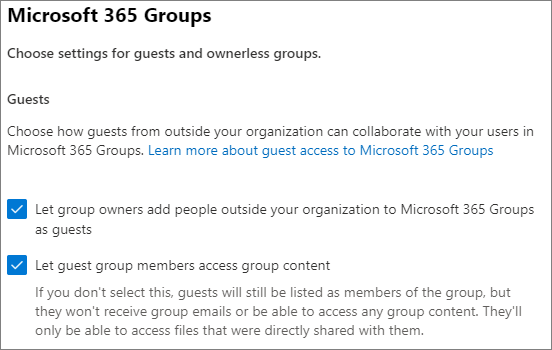
Microsoft 365 Grupları konuk ayarlarını ayarlamak için
- Microsoft 365 yönetim merkezi, sol gezinti bölmesinde Ayarlar'ı genişletin.
- Kuruluş ayarları'nı seçin.
- Listeden Microsoft 365 Grupları'ı seçin.
- Grup sahiplerinin Microsoft 365 Grupları için kuruluşunuz dışındaki kişileri konuk olarak eklemesine izin ver ve Konuk grup üyelerinin grup içeriğine erişmesine izin ver onay kutularının da işaretli olduğundan emin olun.
- Değişiklik yaptıysanız Değişiklikleri kaydet'i seçin.
SharePoint kuruluş düzeyi paylaşım ayarları
Dosyalar, klasörler ve listeler gibi Teams içeriğinin tümü SharePoint'te depolanır. Konukların Teams'de bu öğelere erişebilmesi için SharePoint kuruluş düzeyinde paylaşım ayarlarının konuklarla paylaşıma izin vermesi gerekir.
Kuruluş düzeyindeki ayarlar, ekiplerle ilişkilendirilmiş siteler de dahil olmak üzere tek tek siteler için hangi ayarların kullanılabilir olduğunu belirler. Site ayarları, kuruluş düzeyindeki ayarlardan daha izinli olamaz.
Kimliği doğrulanmamış kişilerle dosya ve klasör paylaşımına izin vermek istiyorsanız Herkes'i seçin. Tüm konukların kimlik doğrulaması yapmak zorunda olduğundan emin olmak istiyorsanız Yeni ve mevcut konuklar'ı seçin. Kuruluşunuzdaki herhangi bir site için gereken en uygun ayarı seçin.
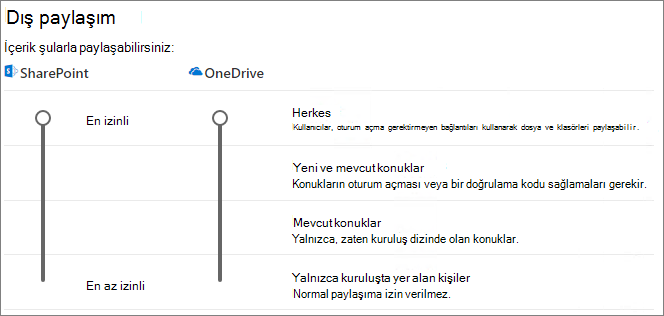
SharePoint kuruluş düzeyinde paylaşım ayarlarını ayarlamak için
- SharePoint yönetim merkezinde, sol gezinti bölmesinde İlkeler'i genişletin ve paylaşım'ı seçin.
- SharePoint için dış paylaşımın Herkes veya Yeni ve mevcut konuklar olarak ayarlandığından emin olun.
- Değişiklik yaptıysanız Kaydet'i seçin.
SharePoint kuruluş düzeyinde varsayılan bağlantı ayarları
Varsayılan dosya ve klasör bağlantısı ayarları, kullanıcılara bir dosya veya klasör paylaştıklarında varsayılan olarak gösterilen bağlantı seçeneğini belirler. Kullanıcılar, isterseniz bağlantı türünü paylaşmadan önce diğer seçeneklerden biriyle değiştirebilir.
Bu ayarın kuruluşunuzdaki tüm ekipleri ve SharePoint sitelerini etkilediğini unutmayın.
Kullanıcılar dosya ve klasörleri paylaştığında varsayılan olarak seçilecek olan aşağıdaki bağlantı türlerinden birini seçin:
- Bağlantısı olan herkes - Dosya ve klasörlerin kimliği doğrulanmamış çok sayıda paylaşımını yapmayı bekliyorsanız bu seçeneği belirleyin. Herkes bağlantılarına izin vermek istiyorsanız ancak yanlışlıkla kimliği doğrulanmamış paylaşımla ilgileniyorsanız, diğer seçeneklerden birini varsayılan olarak göz önünde bulundurun. Bu bağlantı türü yalnızca Herkes paylaşımını etkinleştirdiyseniz kullanılabilir.
- Yalnızca kuruluşunuzdaki kişiler - Çoğu dosya ve klasör paylaşımının kuruluşunuzdaki kişilerle olmasını bekliyorsanız bu seçeneği belirleyin.
- Belirli kişiler - Konuklarla çok sayıda dosya ve klasör paylaşımı yapmayı bekliyorsanız bu seçeneği göz önünde bulundurun. Bu bağlantı türü konuklarla birlikte çalışır ve kimlik doğrulaması yapılmasını gerektirir.
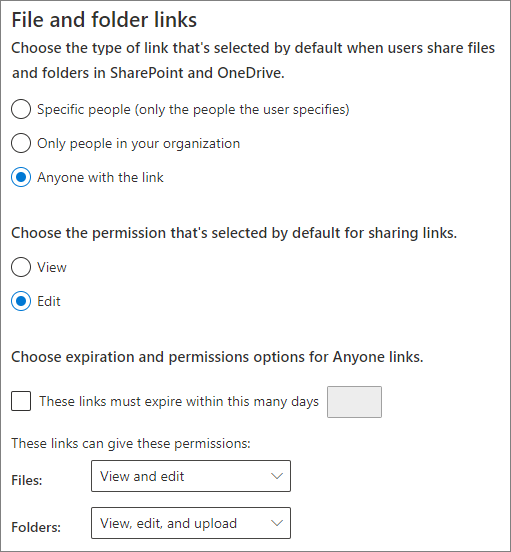
SharePoint kuruluş düzeyi varsayılan bağlantı ayarlarını ayarlamak için
- SharePoint yönetim merkezinde Paylaşım'a gidin.
- Dosya ve klasör bağlantıları'nın altında, kullanmak istediğiniz varsayılan paylaşım bağlantısını seçin.
- Değişiklik yaptıysanız Kaydet'i seçin.
Paylaşım bağlantısının iznini ayarlamak için, Paylaşım bağlantıları için varsayılan olarak seçilen izni seçin altında.
- Kullanıcıların dosya ve klasörlerde değişiklik yapmasını istemiyorsanız Görünüm'ü seçin.
- Kullanıcıların dosya ve klasörlerde değişiklik yapmasına izin vermek istiyorsanız Düzenle'yi seçin.
İsteğe bağlı olarak , Herkes bağlantıları için bir süre sonu süresi seçin.
Ekip oluşturma
Sonraki adım, konuklarla işbirliği yapmak için kullanmayı planladığınız ekibi oluşturmaktır.
Ekip oluşturmak için
- Teams'te, Teams sekmesinde Katıl'ı seçin veya ekip oluşturun (+ ).
- Ekip oluştur'u seçin.
- Sıfırdan'ı seçin.
- Gerekirse bir duyarlılık etiketi seçin.
- Özel veya Genel'i seçin.
- Ekip için bir ad ve açıklama yazıp Oluştur'u seçin.
- Atla'yı seçin.
Kullanıcıları daha sonra davet edeceğiz. Ardından, ekiple ilişkilendirilmiş SharePoint sitesinin site düzeyinde paylaşım ayarlarını denetlemek önemlidir.
SharePoint site düzeyinde paylaşım ayarları
Bu ekip için istediğiniz erişim türüne izin verdiklerinden emin olmak için site düzeyinde paylaşım ayarlarını denetleyin. Örneğin, kuruluş düzeyi ayarlarını Herkes olarak ayarladıysanız ancak tüm konukların bu ekip için kimlik doğrulaması yapmasını istiyorsanız, site düzeyinde paylaşım ayarlarının Yeni ve mevcut konuklar olarak ayarlandığından emin olun.
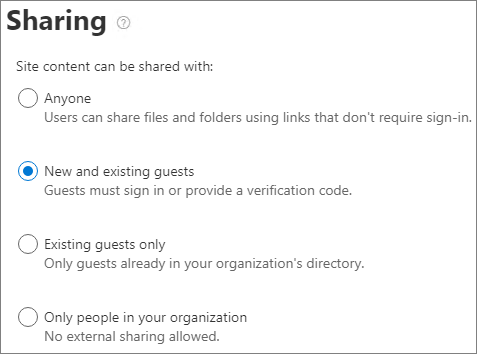
Site düzeyinde paylaşım ayarlarını ayarlamak için
- SharePoint yönetim merkezinde, sol gezinti bölmesinde Siteler'i genişletin ve Etkin siteler'i seçin.
- Yeni oluşturduğunuz ekip için siteyi seçin.
- Ayarlar sekmesinde Diğer paylaşım ayarları'nı seçin.
- Paylaşımın Herkes veya Yeni ve mevcut konuklar olarak ayarlandığından emin olun.
- Değişiklik yaptıysanız Kaydet'i seçin.
Kullanıcıları davet et
Artık konuk paylaşım ayarları yapılandırıldığından, ekibinize dahili kullanıcılar ve konuklar eklemeye başlayabilirsiniz.
Takıma iç kullanıcıları davet etmek için
- Ekipte Diğer seçenekler ()*** öğesini ve ardından Üye ekle'yi seçin.
- Davet etmek istediğiniz kişinin adını yazın.
- Ekle'yi ve ardından Kapat'ı seçin.
Bir takıma konuk davet etmek için
- Ekipte Diğer seçenekler ()*** öğesini ve ardından Üye ekle'yi seçin.
- Davet etmek istediğiniz konuğun e-posta adresini yazın.
- Konuk bilgilerini düzenle'yi seçin.
- Konuğun tam adını yazın ve onay işaretini seçin.
- Ekle'yi ve ardından Kapat'ı seçin.
Not
İş veya okul hesabı olan konuklar yalnızca Kullanıcı Asıl Adı (UPN) (örneğin, adele@contoso.com) kullanılarak davet edilebilir. EAS Kimliği veya diğer e-posta biçimlerini kullanarak konukları davet etme desteklenmez.
İlgili makaleler
Kimliği doğrulanmamış kullanıcılarla dosya ve klasör paylaşmaya yönelik en iyi yöntemler
Konuklarla paylaşırken dosyaların yanlışlıkla açığa alınmasını sınırlayın
Güvenli bir konuk paylaşım ortamı oluşturma
Yönetilen konuklarla B2B extranet oluşturma
Microsoft Entra Dış Kimlik ile SharePoint ve OneDrive tümleştirmesi