SharePoint eSignature kullanarak imza isteği oluşturma
İmza isteği oluşturma
SharePoint eSignature işlemini başlatmak için aşağıdaki adımları kullanın. İş e-posta adresinizi kullanarak SharePoint'te oturum açmış olmanız gerekir.
SharePoint belge kitaplığından, eSignature işlemini başlatmak istediğiniz belgeyi açın.
Belge görüntüleyicisinde Diğer seçenekler (...) öğesini ve ardından İmza al'ı seçin.
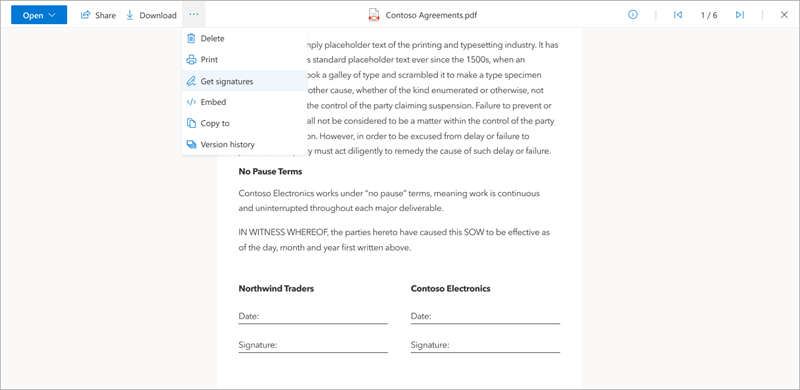
SharePoint eSignature panelinde, belgeyi imzalamak istediğiniz en fazla 10 iç veya dış alıcı ekleyin ve İleri'yi seçin.
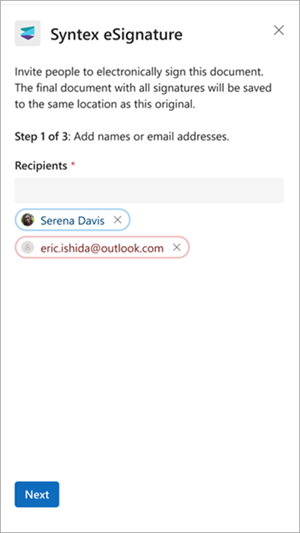
İmzanın nerede imzalanacağını belirtin panelinde İmza, Baş Harfler ve Tarih alanlarını belgedeki her alıcı için uygun konumlara sürükleyip bırakın. Her form alanı gerekli veya gerekli değil olarak işaretlenebilir.
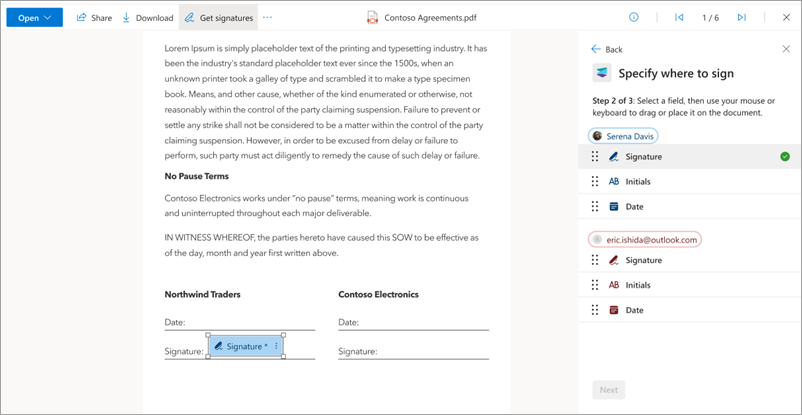
Sonraki aşamaya ilerlemek için İleri'yi seçin. Her alıcı için en az bir gerekli imza alanı gereklidir. Belgeye en fazla 50 alan (toplam) eklenebilir.
İsteği gözden geçir panelinde istek için bir başlık girin, isteğe bağlı bir ileti ekleyin ve doğru olduğundan emin olmak için paneldeki ayrıntıları gözden geçirin. Ardından Gönder'i seçin.
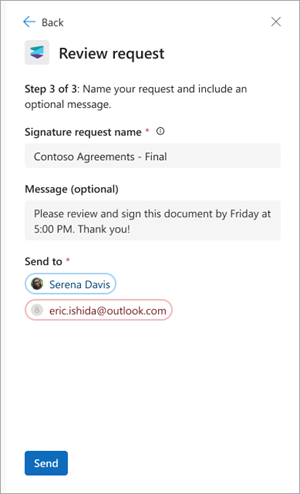
Gönderildikten sonra isteğin durumu Sürüyor olarak ayarlanır ve alıcılar imzalarını ekleyebilir. Oluşturucuya ve alıcılara bir e-posta bildirimi gönderilir.
İmza isteğini iptal etme
bir imza isteği oluşturur ve iptal etmek isterseniz bu adımları izleyin.
E-posta bildirimlerinizden birinden İsteği Görüntüle'yi seçin.
Belge belge görüntüleyicisinde açıkken Diğer seçenekler (...) seçeneğini belirleyin ve ardından İsteği iptal et'i seçin.
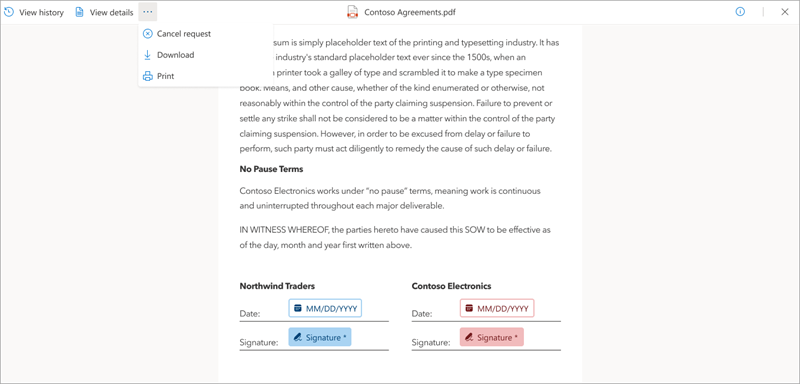
İmza isteğini iptal et onay ekranında, gerekirse isteğin neden iptal edileceğini belirten bir ileti girin ve ardından Evet, iptal et'i seçin.
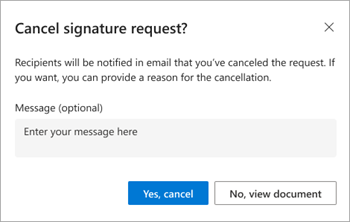
İptal edildikten sonra, isteğin durumu İptal Edildi olarak ayarlanır ve alıcılar onlara isteğin iptal edildiğine ve bu istekte başka bir işlem yapılamaz olduğuna dair bir e-posta bildirimi alır.
Geri Bildirim
Çok yakında: 2024 boyunca, içerik için geri bildirim mekanizması olarak GitHub Sorunları’nı kullanımdan kaldıracak ve yeni bir geri bildirim sistemiyle değiştireceğiz. Daha fazla bilgi için bkz. https://aka.ms/ContentUserFeedback.
Gönderin ve geri bildirimi görüntüleyin