Not
Bu sayfaya erişim yetkilendirme gerektiriyor. Oturum açmayı veya dizinleri değiştirmeyi deneyebilirsiniz.
Bu sayfaya erişim yetkilendirme gerektiriyor. Dizinleri değiştirmeyi deneyebilirsiniz.
NuGet paketi, diğer geliştiricilerin projelerinizde kullanımınıza sunduğunu yeniden kullanılabilir kod içerir. NuGet Paket Yöneticisi, Paket Yöneticisi Konsolu veya .NET CLI kullanarak Bir Microsoft Visual Studio projesine NuGet paketi yükleyebilirsiniz. Bu makalede, popüler Newtonsoft.Json paketle bir Windows Presentation Foundation (WPF) projesinin nasıl oluşturulacağı gösterilmektedir. Aynı işlem diğer tüm .NET veya .NET Core projeleri için de geçerlidir.
NuGet paketini yükledikten sonra kodunuzda using <namespace> bu pakete başvuruda bulunabilirsiniz. Burada <ad alanı> kullanmakta olduğunuz paketin adıdır. Bir başvuru yaptıktan sonra api'sini kullanarak paketi çağırabilirsiniz.
Makale yalnızca Windows kullanıcılarına yöneliktir. Mac için Visual Studio kullanıyorsanız bkz. Mac için Visual Studio'da paket yükleme ve kullanma.
İpucu
NuGet paketi bulmak için nuget.org ile başlayın. Gözatma nuget.org, .NET geliştiricilerinin genellikle kendi uygulamalarında yeniden kullanabilecekleri bileşenleri bulma şeklidir. Doğrudan nuget.org araması yapabilir veya bu makalede gösterildiği gibi Visual Studio'da paketleri bulup yükleyebilirsiniz. Daha fazla bilgi için bkz . NuGet paketlerini bulma ve değerlendirme.
Önkoşullar
.NET masaüstü geliştirme iş yüküyle Windows için Visual Studio 2022'yi yükleyin.
2022 Community sürümünü visualstudio.microsoft.com ücretsiz yükleyebilir veya Professional veya Enterprise sürümünü kullanabilirsiniz.
Bir proje oluştur
Bu paket projeyle aynı hedef çerçeveyi destekliyorsa herhangi bir .NET projesine NuGet paketi yükleyebilirsiniz. Ancak, bu hızlı başlangıç için bir Windows Presentation Foundation (WPF) Uygulaması projesi oluşturacaksınız.
Şu adımları izleyin:
Visual Studio'da Dosya>Yeni Proje'yi> seçin.
Yeni proje oluştur penceresinde, arama kutusuna WPF yazın ve açılan listelerde C# ve Windows'u seçin. Sonuçta elde edilen proje şablonları listesinde WPF Uygulaması'nı ve ardından İleri'yi seçin.
Yeni projenizi yapılandırın penceresinde, isteğe bağlı olarak Proje adını ve Çözüm adını güncelleştirin ve İleri'yi seçin.
Ek bilgiler penceresinde, Framework için .NET 6.0 (veya en son sürüm) öğesini ve ardından Oluştur'u seçin.
Visual Studio projeyi oluşturur ve Çözüm Gezgini görüntülenir.
Newtonsoft.Json NuGet paketini ekleme
Bu hızlı başlangıçta bir NuGet paketi yüklemek için NuGet Paket Yöneticisi veya Paket Yöneticisi Konsolu'nu kullanabilirsiniz. Proje biçiminize bağlı olarak, NuGet paketinin yüklenmesi, bağımlılığı proje dosyanıza veya packages.config dosyasına kaydeder. Daha fazla bilgi için bkz . Paket tüketimi iş akışı.
NuGet Paket Yöneticisi
Visual Studio'da paketi yüklemek Newtonsoft.Json üzere NuGet Paket Yöneticisi kullanmak için şu adımları izleyin:
NuGet Paketlerini Proje>Yönet'i seçin.
NuGet Paket Yöneticisi sayfasında Paket kaynağı olarak nuget.org seçin.
Gözat sekmesinde Newtonsoft.Json için arama yapın, listeden Newtonsoft.Json'u seçin ve ardından Yükle'yi seçin.
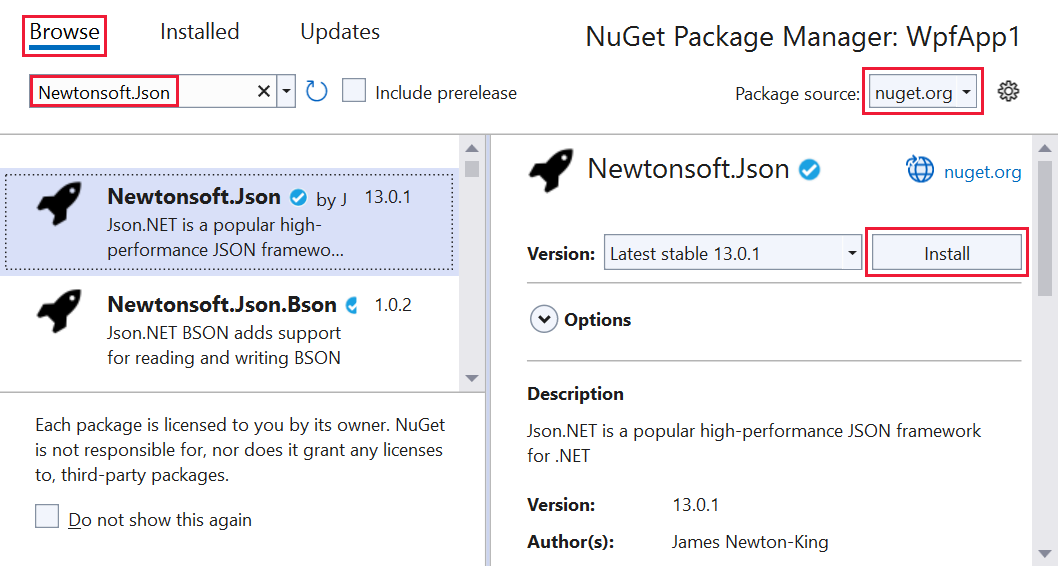
Yüklemeyi doğrulamanız istenirse Tamam'ı seçin.
Paket Yöneticisi Konsolu
Alternatif olarak, paketi yüklemek için Visual Studio'daki Paket Yöneticisi Konsolu'nuNewtonsoft.Json kullanmak için şu adımları izleyin:
Visual Studio'da Araçlar>NuGet Paket Yöneticisi> Paket Yöneticisi Konsolu'nu seçin.
Paket Yöneticisi Konsolu bölmesi açıldıktan sonra, Varsayılan proje açılan listesinde paketi yüklemek istediğiniz projenin gösterildiğini doğrulayın. Çözümde tek bir projeniz varsa önceden seçilmiştir.
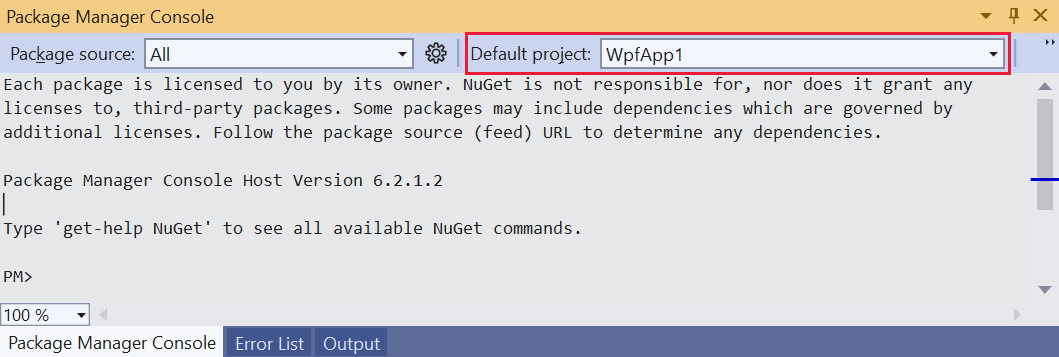
Konsol isteminde komutunu
Install-Package Newtonsoft.Jsongirin. Bu komut hakkında daha fazla bilgi için bkz . Install-Package.Konsol penceresinde komutun çıktısı gösterilir. Hatalar genellikle paketin projenin hedef çerçevesiyle uyumlu olmadığını gösterir.
Uygulamada Newtonsoft.Json API'sini kullanma
Newtonsoft.Json Projedeki paketiyle, nesnesini insan tarafından okunabilir bir dizeye dönüştürmek için yöntemini çağırınJsonConvert.SerializeObject:
Çözüm Gezgini MainWindow.xaml dosyasını açın ve mevcut
<Grid>öğesini aşağıdaki kodla değiştirin:<Grid Background="White"> <StackPanel VerticalAlignment="Center"> <Button Click="Button_Click" Width="100px" HorizontalAlignment="Center" Content="Click Me" Margin="10"/> <TextBlock Name="TextBlock" HorizontalAlignment="Center" Text="TextBlock" Margin="10"/> </StackPanel> </Grid>MainWindow.xaml düğümü altındaki MainWindow.xaml.cs dosyasını açın ve oluşturucudan sonra sınıfın
MainWindowiçine aşağıdaki kodu ekleyin:public class Account { public string Name { get; set; } public string Email { get; set; } public DateTime DOB { get; set; } } private void Button_Click(object sender, RoutedEventArgs e) { Account account = new Account { Name = "John Doe", Email = "john@microsoft.com", DOB = new DateTime(1980, 2, 20, 0, 0, 0, DateTimeKind.Utc), }; string json = JsonConvert.SerializeObject(account, Newtonsoft.Json.Formatting.Indented); TextBlock.Text = json; }Koddaki nesnenin
JsonConverthatasını önlemek için (kırmızı dalgalı çizgi görünür), kod dosyasının başına aşağıdaki deyimi ekleyin:using Newtonsoft.Json;Uygulamayı derlemek ve çalıştırmak için F5 tuşuna basın veya Hata AyıklamaYı>Başlat Hata Ayıklama'yı seçin.
Aşağıdaki pencere görüntülenir:
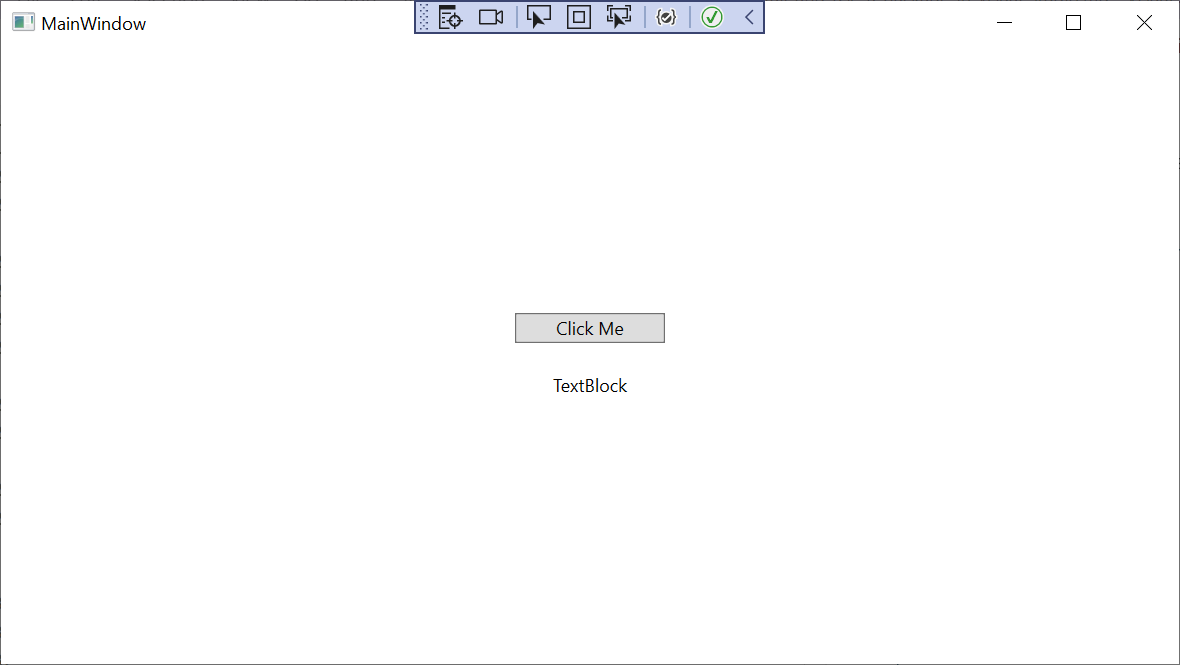
Nesnenin içeriğini
TextBlockJSON metniyle değiştirmek için Beni Tıklatın düğmesini seçin.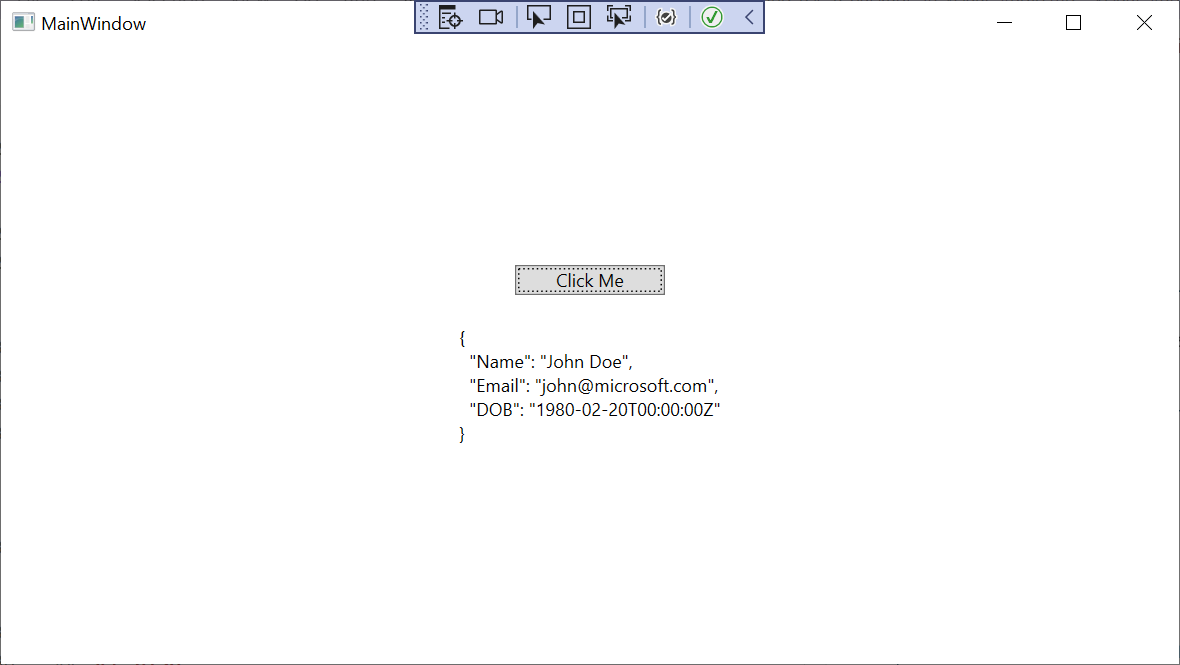
İlgili video
- Visual Studio ile NuGet Paketi Yükleme ve Kullanma
- Channel 9 ve YouTube'da daha fazla NuGet videosu bulun.
Ayrıca bkz.
NuGet hakkında daha fazla bilgi için aşağıdaki makalelere bakın:
- NuGet nedir?
- Paket tüketimi iş akışı
- Paketleri bulma ve seçme
- Proje dosyalarında paket başvuruları
- .NET CLI kullanarak bir paket yükleyin ve kullanın.
- Newtonsoft.Json paketi
Sonraki adımlar
İlk NuGet paketinizi yüklediğiniz ve kullandığınız için tebrikler. NuGet paketlerini yükleme ve yönetme hakkında daha fazla bilgi edinmek için sonraki makaleye geçin.