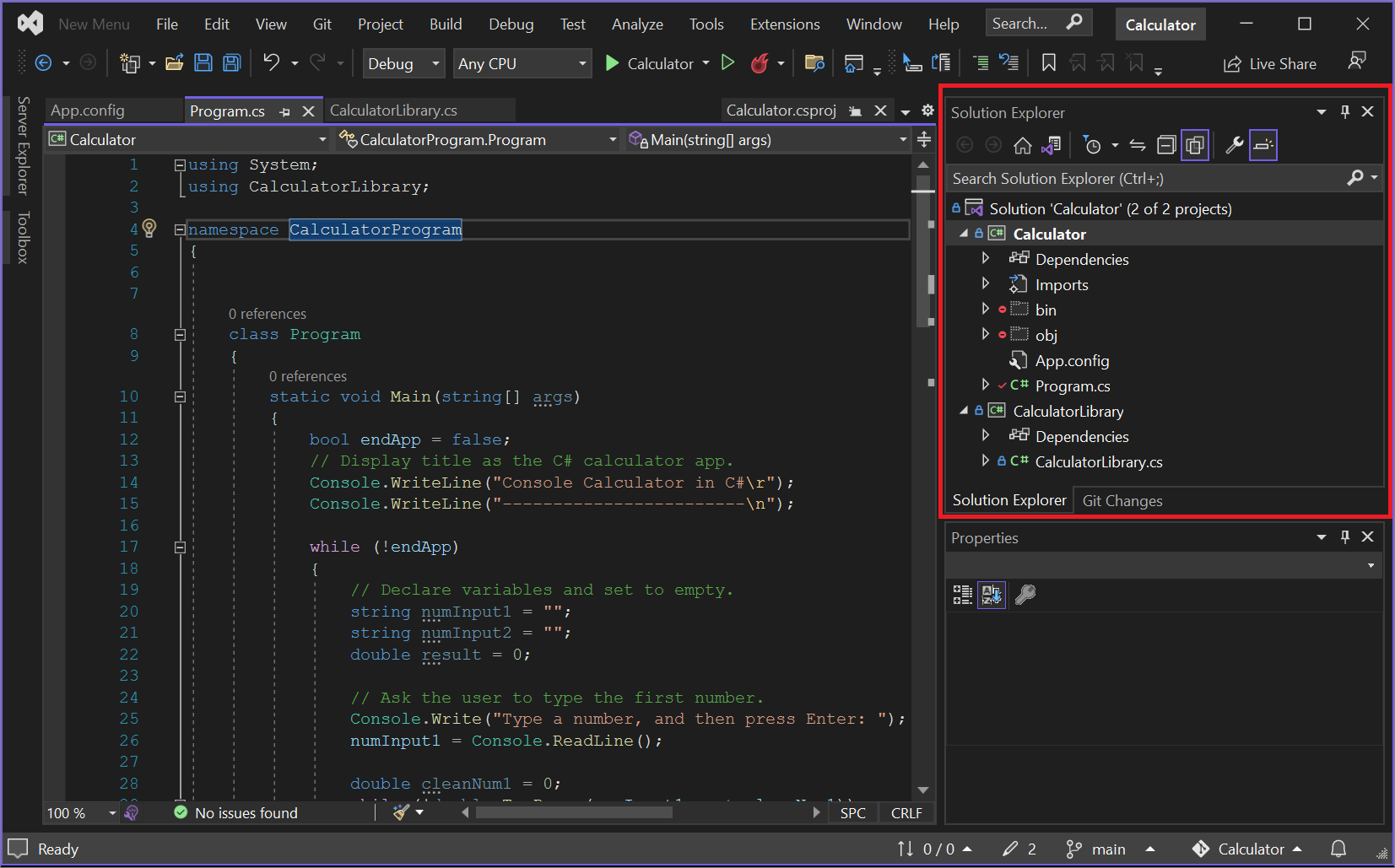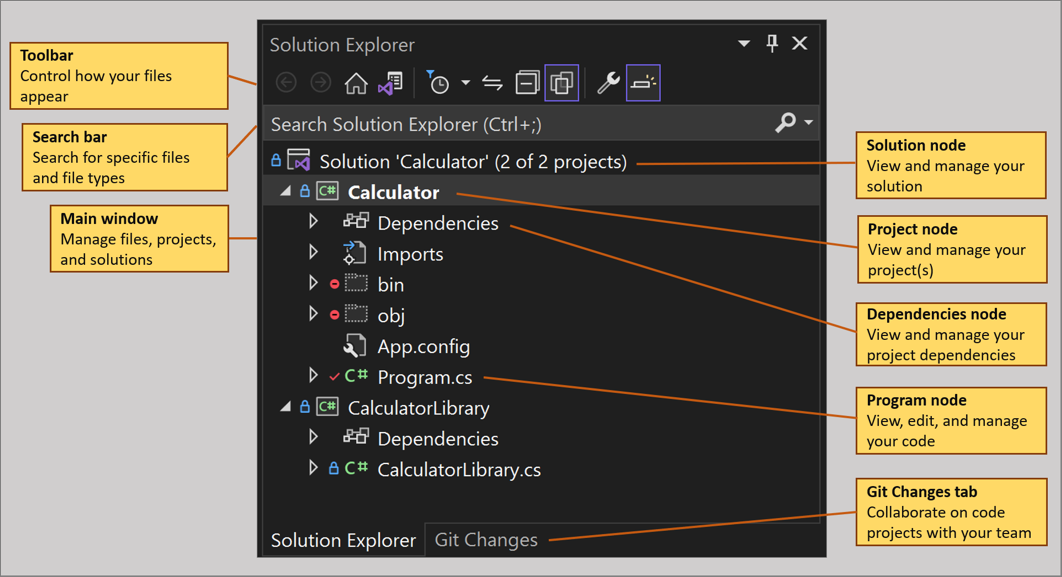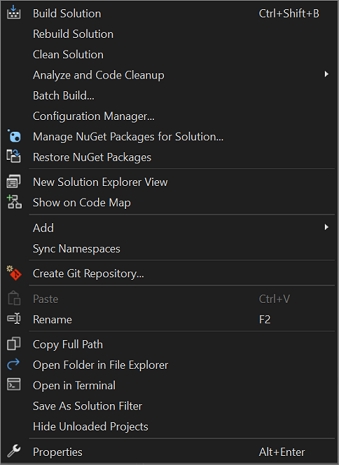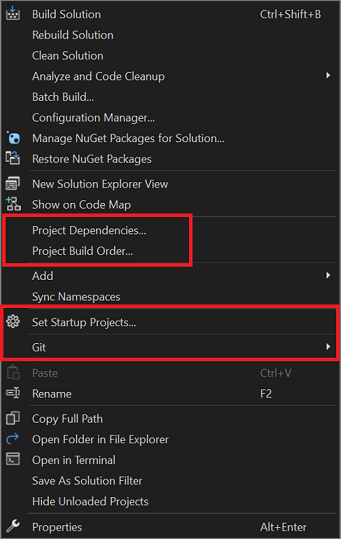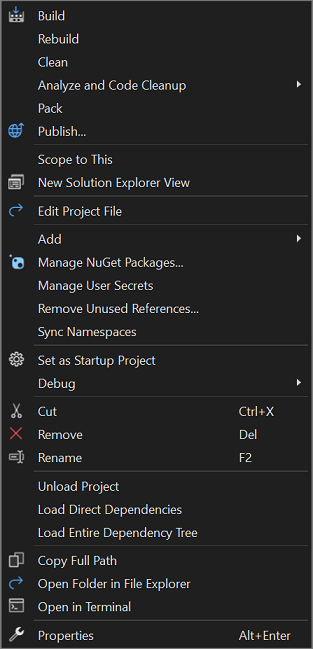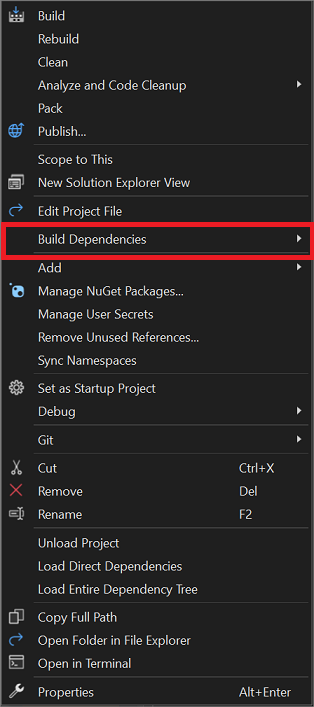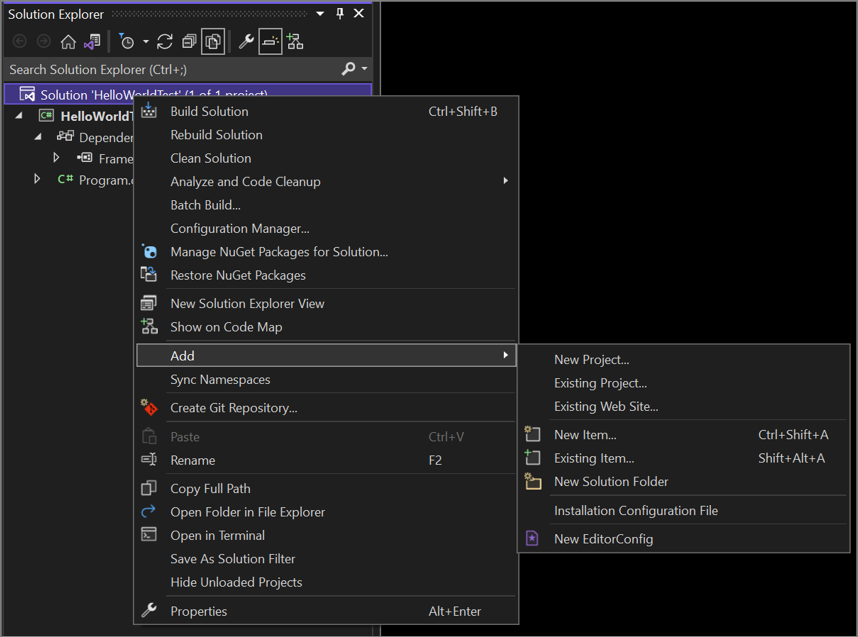Çözüm Gezgini hakkında bilgi edinin
Çözüm Gezgini kullanarak bir çözüm içindeki projeleri ve dosyaları yönetebilirsiniz. Bu makalede, Çözüm Gezgini kullanıcı arabirimi (UI) ve yanlışlıkla kapatırsanız Çözüm Gezgini nasıl açabileceğiniz açıklanır. Makalede ayrıca projeye hızlı bir şekilde yeni dosya, klasör ve kod öğeleri eklemek için Çözüm Gezgini sağ tıklama bağlam menüsünü nasıl kullanabileceğiniz açıklanır.
Çözüm Gezgini aç
Varsayılan olarak, Çözüm Gezgini araç penceresi Visual Studio tümleşik geliştirme ortamının (IDE) sağ üst tarafında bir bölme olarak görünür. Çözüm Gezgini araç penceresini görmüyorsanız, Görünüm> Çözüm Gezgini kullanarak veya Ctrl+Alt+L'yi seçerek Visual Studio menü çubuğundan açabilirsiniz.
kullanıcı arabirimini Çözüm Gezgini
Şimdi Çözüm Gezgini araç penceresine ve kullanıcı arabirimine (kullanıcı arabirimi) göz atalım. İki projesi olan açık bir C# konsol çözümünün açıklamalı ekran görüntüsüyle başlayacağız.
Aşağıdaki tablo, açıklamalı ekran görüntüsünün metin eşdeğeridir, ancak daha fazla bilgi edinmek için kullanabileceğiniz birkaç kullanışlı bağlantı vardır.
| UI öğesi | Eylem |
|---|---|
| Araç Çubuğu | Dosyalarınızın nasıl görüneceğini denetleme |
| Arama çubuğu | Belirli dosyaları ve dosya türlerini arama |
| Ana pencere | Dosyalarınızı, projelerinizi ve çözümlerinizi görüntüleme ve yönetme |
| Çözüm düğümü | Çözümlerinizi yönetme |
| Proje düğümü | Projelerinizi yönetme |
| Bağımlılıklar düğümü | Çözüm ve proje bağımlılıklarınızı yönetme |
| Program düğümü | Programınızı veya uygulamanızı (uygulama) görüntüleme, düzenleme ve yönetme |
| Git Değişiklikleri sekmesi | Ekibinizle projeler üzerinde işbirliği yapmak için Visual Studio'da Git ve GitHub kullanma |
Çözüm Gezgini araç çubuğu
Devam etmek için Çözüm Gezgini araç çubuğuna daha yakından bakalım.

Araç çubuğu, soldan sağa aşağıdaki kullanıcı arabirimi öğelerini içerir:
| UI öğesi | Eylem |
|---|---|
| Geri düğmesi | Arama sonuçları arasında geçiş |
| İlet düğmesi | Arama sonuçları arasında geçiş |
| Giriş düğmesi | Varsayılan görünüme dönme |
| Görünümleri Değiştir düğmesi | Varsayılan Çözüm görünümü ile isteğe bağlı Klasör görünümü arasında geçiş yapma |
| Bekleyen Değişiklikler Filtresi düğmesi & açılan menüsü | Açık dosyaları veya bekleyen değişiklikleri olan dosyaları görüntüleme |
| Etkin Belgeyle Eşitle düğmesi | Kod düzenleyicisinden dosya bulma |
| Yenile düğmesi (koşullu) | Yalnızca işlev veya paket gibi bir bağımlılığı seçtiğinizde görünür |
| Tümünü Daralt düğmesi | Ana pencerede dosya görünümünü daraltma |
| Tüm Dosyaları Göster düğmesi | Kaldırılan projeler de dahil olmak üzere tüm dosyaları görüntüleme |
| Özellikler düğmesi | Belirli dosyalar ve bileşenler için ayarları görüntüleme ve değiştirme |
| Seçili Öğeleri Önizleme düğmesi | Seçili bir dosyayı veya bileşeni kod düzenleyicisinde görüntüleme |
Çözüm Gezgini arama çubuğu
şimdi Çözüm Gezgini arama çubuğuna daha yakından bakalım.
Aramanızı kapsamak için arama çubuğundaki açılan listeyi kullanabilir ve Arama seçenekleri: Dosya içeriği içinde arama ve Dış öğeler içinde ara seçeneklerinden birini belirleyebilirsiniz.
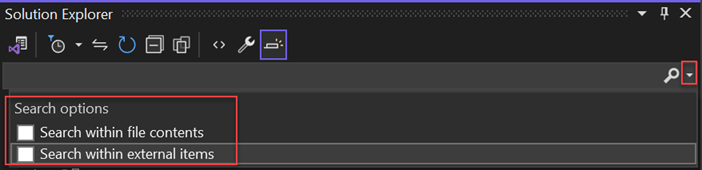
Çözüm Gezgini bağlam menüsü
Çözüm Gezgini sağ tıklama bağlam menüsünü kullanarak etkileşim kurabileceğiniz çeşitli seçenekler vardır. Görüntülenen bağlama özgü seçenekler, Çözüm düğümü mü yoksa Proje düğümü mü seçtiğinize bağlıdır.
Çözüm düğümü menü seçenekleri
C# konsol uygulamasının aşağıdaki ekran görüntüsü, Çözüm düğümüne sağ tıkladığınızda görüntülenen bağlam menüsü seçeneklerini gösterir.
Çözüm düğümündeki bağlam menüsünde gördükleriniz proje türünüz, programlama diliniz veya platformunuza da bağlıdır. Aşağıdaki ekran görüntüsü, C# uygulaması için şu ek seçenekleri vurgular: Proje Bağımlılıkları, Proje Derleme Sırası, Başlangıç Projelerini Ayarla ve Git açılır menüsü. Bu ek seçenekler genellikle bir çözüme başka bir proje ekleyip bir depoya eklediğinizde görünür.
Proje düğümü menü seçenekleri
C# konsol uygulamasının aşağıdaki ekran görüntüsünde, Proje düğümüne sağ tıkladığınızda görüntülenen bağlam menüsü seçenekleri gösterilir.
Proje düğümünden bağlam menüsünde gördükleriniz de proje türünüz, programlama diliniz veya platformunuza bağlıdır. Aşağıdaki ekran görüntüsünde bir C# uygulaması için aşağıdaki ek seçenek vurgulanır: Derleme Bağımlılıkları açılır menüsü. Ek seçenekler genellikle bir çözüme başka bir proje ekleyip bir depoya eklediğinizde görünür.
Ekle menüsü
Çözüm Gezgini bağlam menüsünde en kullanışlı seçeneklerden biri Açılır öğe ekle menüsüdür. Bu çözümden bir çözüme başka bir proje ekleyebilirsiniz. Bir projeye öğe ve daha fazlasını da ekleyebilirsiniz.
Çözüm düğümünden, Proje düğümünden veya Bağımlılıklar düğümünden Açılır öğe ekle menüsünü görüntüleyebilirsiniz. Hangi düğümü kullandığınıza bağlı olarak seçenekler farklılık gösterir.
Çözüm Gezgini bağlam menüsünü kullanarak öğe ve proje ekleme konusunda size yol gösteren bir öğretici için Projelere ve çözümlere giriş sayfasına bakın.
Hızlı Ekle iletişim kutusu
Visual Studio 2022 sürüm 17.5 sürümünden başlayarak, boş bir dosya veya basit bir C# sınıfı oluşturmak için Hızlı Ekle iletişim kutusunu kullanabilirsiniz. Çözüm Gezgini bir klasöre veya projeye sağ tıklayın ve ardından Yeni Öğe Ekle'yi>seçin. İsterseniz, Ctrl+Shift+A klavye kısayolunu da kullanabilirsiniz.
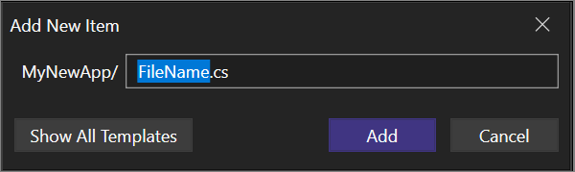
Hızlı Ekle ile aşağıdaki görevleri gerçekleştirebilirsiniz.
- Şablon listesine göz atmadan yeni bir dosya ekleyin.
Örnek: MyClass.cs - Tek bir işlemde iç içe klasörler oluşturun.
Örnek: Klasör1/Klasör2/, Klasör1/Klasör2/MyFile.cs - Herhangi bir uzantıyla veya hiç uzantı olmadan dosya ekleyin.
Örnek: File.MyExtension, README, .gitignore- Hızlı Ekle sizin için varsayılan bir uzantıyı doldurur, ancak giriş kutusunu hızlı bir şekilde temizlemek için iletişim kutusunu açtıktan sonra Escape (Esc) seçeneğini belirleyebilirsiniz.
- Bir kerede birden çok dosya ekleyin.
Örnek: File1.cs, File2.html veya File.cs File.txt.
Ayrıca Hızlı Ekle iletişim kutusu ile Yeni Öğe iletişim kutusu arasında hızla geçiş yapabilirsiniz. Bunu nasıl yapacağınızı buradan öğrenebilirsiniz.
Yeni Öğe iletişim kutusunu açmak için Tüm Şablonları Göster'i kullanın.
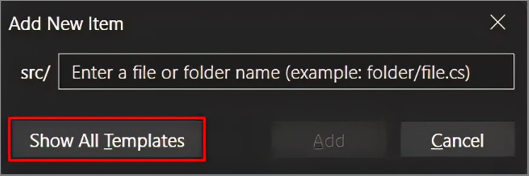
Hızlı Ekle iletişim kutusunu açmak için Sıkıştırılmış Görünümü Göster'ikullanın.
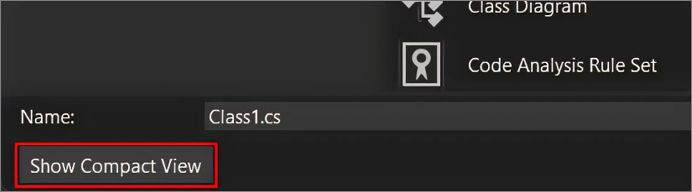
Visual Studio, ihtiyaçlarınıza en uygun deneyimi elde edebilmeniz için seçiminizi hatırlar. Varsayılan Hızlı Ekle iletişim kutusuna dönmek isterseniz Shift+F2'yi seçin.
İpucu
Project.AddNewItem komutunun klavye kısayollarını ve Araç>Seçenekleri>Ortam>Klavyesi'nden AddQuickFile komutunu yapılandırabilirsiniz.
Dosya karşılaştırma aracı
Visual Studio 2022 sürüm 17.7 sürümünden başlayarak, artık Çözüm Gezgini'da iki dosya seçebilir ve yeni Seçilenle Karşılaştır ve Seçileni Karşılaştır seçeneklerini kullanarak bunları karşılaştırabilirsiniz.
Dosyaları aşağıdaki yollarla karşılaştırabilirsiniz:
- Tek bir dosyaya sağ tıklayın, Dosya Gezgini açılan bağlam menüsünden Şununla Karşılaştır... öğesini seçin. Ardından herhangi bir dosyaya gidin ve karşılaştırmak için dosyayı seçin.
- Ctrl düğmesini basılı tutarak iki dosyayı birden çok kez seçin. Ardından sağ tıklayın ve bağlam menüsünden Seçiliyi Karşılaştır'ı seçin.
Dosyalarınızı hangi yolla karşılaştırmayı seçerseniz seçin, dosya karşılaştırma aracı IDE'nizden ayrılmak zorunda kalmadan dosyalarınızı karşılaştırmayı kolaylaştırmalıdır.
Tüm Alt Öğeleri Daralt komutu
Visual Studio 2022 sürüm 17.7 sürümüne de tüm Alt Öğeleri Daralt komutu dahildir. Bu komut, bir seçim altındaki tüm düğümleri özyinelemeli olarak daraltır, böylece proje yapınızda gezinirken iç içe hiyerarşileri temizleyebilirsiniz.
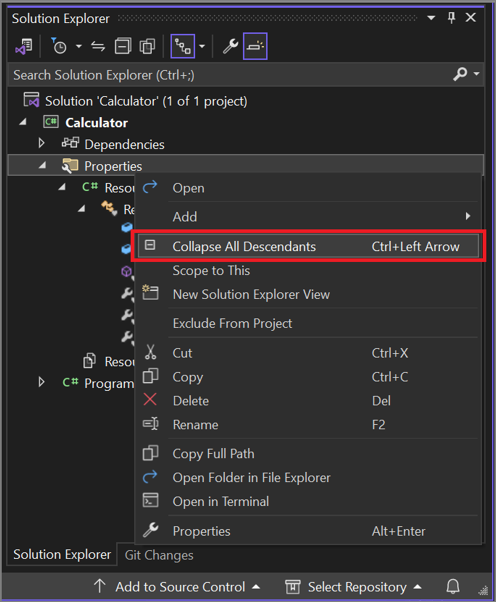
Tüm Alt Öğeleri Daralt komutunu, Çözüm Gezgini alt öğeleri olan herhangi bir öğenin sağ tıklama bağlam menüsünde bulabilirsiniz. Komutunu kullanmak için Ctrl+Sol Ok tuşuna da basabilirsiniz.
İlgili içerik
Geri Bildirim
Çok yakında: 2024 boyunca, içerik için geri bildirim mekanizması olarak GitHub Sorunları’nı kullanımdan kaldıracak ve yeni bir geri bildirim sistemiyle değiştireceğiz. Daha fazla bilgi için bkz. https://aka.ms/ContentUserFeedback.
Gönderin ve geri bildirimi görüntüleyin