Ödeme Hizmeti API'sini kullanarak ödemeleri yönetme
Bu makalede, İş Ortağı Merkezi kullanıcı arabirimi yerine Ödeme Hizmeti API'leri aracılığıyla ödeme verilerine nasıl erişebileceğiniz açıklanmaktadır. Bu API'ler, İş Ortağı Merkezi'ndeki Verileri dışarı aktarma özelliğinin özelliğini sağlamak için programlı bir yol sağlar.
Önemli
Azure Active Directory (Azure AD) Graph, 30 Haziran 2023 itibarıyla kullanım dışı bırakılmıştır. Bundan sonra Azure AD Graph'a başka yatırım yapmayız. Azure AD Graph API'lerinin güvenlikle ilgili düzeltmelerin ötesinde SLA veya bakım taahhüdü yoktur. Yeni özelliklere ve işlevlere yapılan yatırımlar yalnızca Microsoft Graph'ta yapılacaktır.
Uygulamalarınızı Microsoft Graph API'lerine geçirmek için yeterli zamanınız olması için Azure AD Graph'ı artımlı adımlarla kullanımdan alacağız. Duyuracağımız sonraki bir tarihte, Azure AD Graph kullanarak yeni uygulamaların oluşturulmasını engelleyeceğiz.
Daha fazla bilgi edinmek için bkz . Önemli: Azure AD Graph Kullanımdan Kaldırma ve PowerShell Modülü Kullanımdan Kaldırma.
Kullanılabilir API’ler
İş Ortağı Ödemeleri'nde tüm kullanılabilir API'lere bakın.
Önkoşullar
- Azure portalında bir uygulamayı Microsoft Identity'ye kaydedin ve uygulamaya uygun sahipler ve roller ekleyin.
- Visual Studio’yu yükleyin.
Microsoft kimlik platformu ile uygulama kaydetme
Microsoft kimlik platformu, kullanıcılarınızın ve müşterilerinizin Microsoft kimliklerini veya sosyal hesaplarını kullanarak oturum açabilecekleri uygulamalar oluşturmanıza ve kendi API'lerinize veya Microsoft Graph gibi Microsoft API'lerine yetkili erişim sağlamanıza yardımcı olur.
Bir iş veya okul hesabı ya da kişisel Microsoft hesabınızı kullanarak Azure portalında oturum açın.
Hesabınız birden fazla kiracıya erişmenizi sağlıyorsa, sağ üst köşedeki hesabınızı seçin ve portal oturumunuzu doğru Microsoft Entra kiracısına ayarlayın.
Sol gezinti bölmesinde Microsoft Entra hizmetini ve ardından Uygulama kayıtları ve ardından Yeni kayıt'ı seçin. Uygulamayı kaydet sayfası görüntülenir.
Uygulamanızın kayıt bilgilerini girin:
- Ad: Uygulamanın kullanıcılarına görüntülenecek anlamlı bir uygulama adı girin.
- Desteklenen hesap türleri: Uygulamanızın hangi hesapları destekleyeceğini seçin.
Desteklenen hesap türleri Açıklama Yalnızca bu kuruluş dizinindeki hesaplar Bir iş kolu uygulaması (LOB) oluşturuyorsanız bu seçeneği belirtin. Uygulamayı bir dizine kaydetmiyorsanız bu seçenek kullanılamaz. Bu seçenek Microsoft Entra-only tek kiracı ile eşlenir. Bu seçenek, uygulamayı bir dizin dışında kaydetmediğiniz sürece varsayılan seçenektir. Uygulamanın bir dizin dışında kayıtlı olduğu durumlarda varsayılan değer Microsoft Entra çok kiracılı ve kişisel Microsoft hesaplarıdır. Herhangi bir kuruluş dizinindeki hesaplar Tüm iş ve eğitim müşterilerini hedeflemek istiyorsanız bu seçeneği belirleyin. Bu seçenek, yalnızca Microsoft Entra'ya ait çok kiracılı bir seçenekle eşler. Uygulamayı Microsoft Entra-only tek kiracı olarak kaydettiyseniz, Kimlik Doğrulaması dikey penceresi aracılığıyla uygulamayı Microsoft Entra çok kiracılı ve tek kiracılı olacak şekilde güncelleştirebilirsiniz. Herhangi bir kuruluş dizinindeki hesaplar ve kişisel Microsoft hesapları En geniş müşteri kümesini hedeflemek için bu seçeneği seçin. Bu seçenek, Microsoft Entra çok kiracılı ve kişisel Microsoft hesaplarıyla eşler. Uygulamayı Microsoft Entra çok kiracılı ve kişisel Microsoft hesapları olarak kaydettiyseniz, bu seçimi kullanıcı arabiriminde değiştiremezsiniz. Bunun yerine, desteklenen hesap türlerini değiştirmek için uygulama bildirimi Düzenleyicisini kullanmalısınız. (isteğe bağlı) Yeniden yönlendirme URI'si: Oluşturduğunuz uygulama türünü seçin, Web veya Genel istemci (mobil ve masaüstü) ve ardından uygulamanız için yeniden yönlendirme URI'sini (veya yanıt URL'sini) girin. (Yeniden yönlendirme URL'si, kullanıcı kimlik doğrulamasından sonra kimlik doğrulaması yanıtının gönderileceği yerdir.)
Web uygulamaları için, uygulamanızın temel URL'sini girin. Örneğin
http://localhost:31544yerel makinenizde çalışan bir web uygulamasının URL'si olabilir. Kullanıcılar, bir web istemci uygulamasında oturum açmak için bu URL'yi kullanır. Genel istemci uygulamaları için, belirteç yanıtlarını döndürmek için Microsoft Entra Kimliği tarafından kullanılan URI'yi sağlayın. Uygulamanıza özgü bir değer girin, örn.myapp://auth.
Kaydet'i seçin. Microsoft Entra Id, uygulamanıza benzersiz bir uygulama (istemci) kimliği atar ve uygulamanın genel bakış sayfası yüklenir.
Uygulamanıza özellikler eklemek istiyorsanız, markalama, sertifikalar ve gizli diziler, API izinleri ve daha fazlası gibi diğer yapılandırma seçeneklerini belirleyebilirsiniz.
Platforma özgü özellikler
Aşağıdaki tabloda, farklı uygulama türleri için yapılandırmanız ve kopyalamanız gereken özellikler gösterilmektedir. Atanan , Microsoft Entra Id tarafından atanan değeri kullanmanız gerektiği anlamına gelir.
| Uygulama türü | Platform | Uygulama (istemci) kimliği | İstemci Gizli Anahtarı | Yeniden Yönlendirme URI'si/URL'si | Örtük Akış |
|---|---|---|---|---|---|
| Yerel/Mobil | Yerel | Atanan | Hayır | Atanan | Hayır |
| Web Uygulaması | Web | Atanan | Yes | Yes | İsteğe bağlı OpenID Connect ara yazılımı varsayılan olarak karma akışı kullanır (Evet) |
| Tek Sayfalı Uygulama (SPA) | Web | Atanan | Yes | Yes | Evet SPA'lar OpenID Connect örtük Akışı kullanır |
| Hizmet/Daemon | Web | Atanan | Yes | Evet | Hayır |
Hizmet sorumlusu oluşturma
Aboneliğinizdeki kaynaklara erişmek için uygulamaya bir rol atamanız gerekir. Hangi rolün uygulama için doğru izinleri sunduğuna karar verme konusunda yardım için bkz . Azure yerleşik rolleri.
Not
Kapsamı abonelik, kaynak grubu veya kaynak düzeyinde ayarlayabilirsiniz. İzinler daha düşük kapsam düzeylerine devralınır. Örneğin, bir kaynak grubunun Okuyucu rolüne uygulama eklemek, kaynak grubunu ve içerdiği tüm kaynakları okuyabileceği anlamına gelir.
Azure portalında, uygulamanın atanacak kapsam düzeyini seçin. Örneğin, abonelik kapsamında bir rol atamak için Abonelikler'i arayın ve seçin veya giriş sayfasında Abonelikler'i seçin.
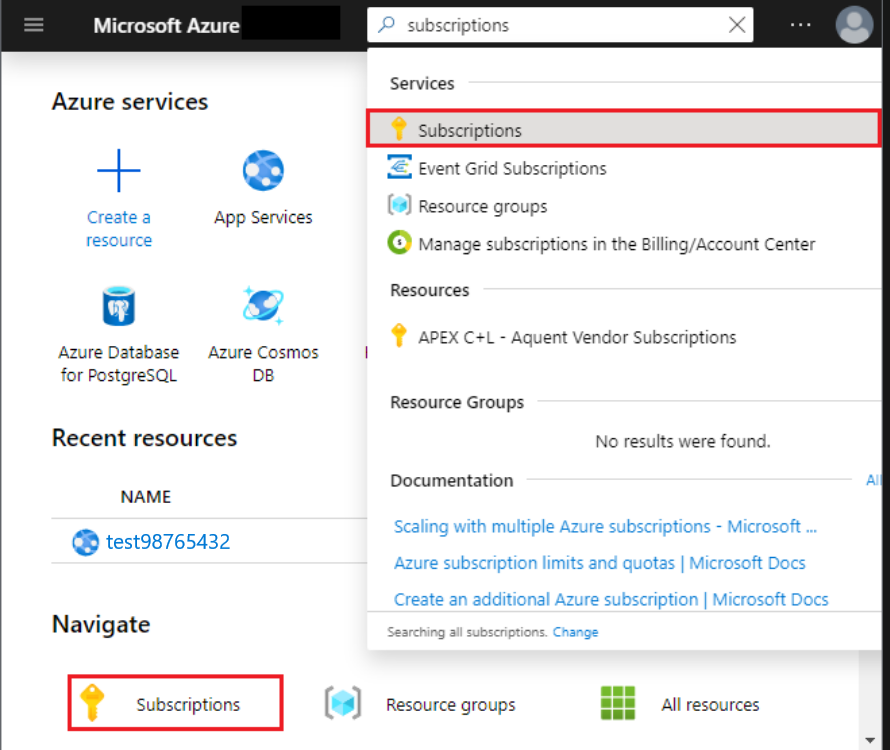
Uygulamayı atamak için aboneliği seçin.
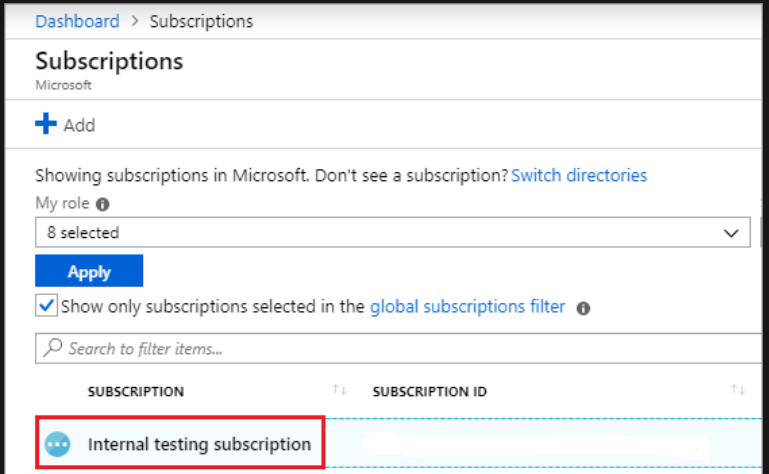
Not
Aradığınız aboneliği görmüyorsanız genel abonelikler filtresini seçin ve portal için istediğiniz aboneliğin seçildiğinden emin olun.
Erişim denetimi (IAM) öğesini ve ardından Rol ataması ekle'yi seçin.
Uygulamaya atamak istediğiniz rolü seçin. Örneğin, uygulamanın yeniden başlatma, başlatma ve durdurma örnekleri gibi eylemleri yürütmesine izin vermek için Katkıda Bulunan rolünü seçin. Kullanılabilir roller hakkında daha fazla bilgi edinin.
Varsayılan olarak, Microsoft Entra uygulamaları kullanılabilir seçeneklerde görüntülenmez. Uygulamanızı bulmak için adı arayın ve sonuçlardan seçin. Aşağıdaki ekran görüntüsünde,
example-appkaydettiğiniz Microsoft Entra uygulamasıdır.Kaydet'i seçin. Ardından uygulamanızı bu kapsam için bir role sahip kullanıcılar listesinde görebilirsiniz.
Betiklerinizi veya uygulamalarınızı çalıştırmak için hizmet sorumlunuzu kullanmaya başlayabilirsiniz. Hizmet sorumlunuzun izinlerini yönetmek için kullanıcı onayı durumuna bakın, izinleri gözden geçirin, oturum açma bilgilerine bakın ve daha fazlasını yapın), Azure portalında Kurumsal uygulamalarınızı görüntüleyin.
API izinlerini ayarlama
Bu bölümde, gerekli API izinlerinin nasıl ayarlanacağına ilişkin yönergeler sağlanır. İş Ortağı Merkezi API izinlerini ayarlama hakkında daha fazla bilgi için bkz . İş Ortağı API'si kimlik doğrulaması.
Graph API'sine izin verme
Azure portalında Uygulama kayıtları açın.
Bir uygulama seçin veya henüz bir uygulamanız yoksa bir uygulama oluşturun.
Uygulamanın Genel Bakış sayfasındaki Yönet'in altında API İzinleri'ni ve ardından İzin ekle'yi seçin.
Kullanılabilir API'ler listesinden Microsoft Graph'ı seçin.
Temsilci izinleri'ne tıklayın ve gerekli izinleri ekleyin. Daha fazla bilgi için bkz . Uygulama erişimini yapılandırma.
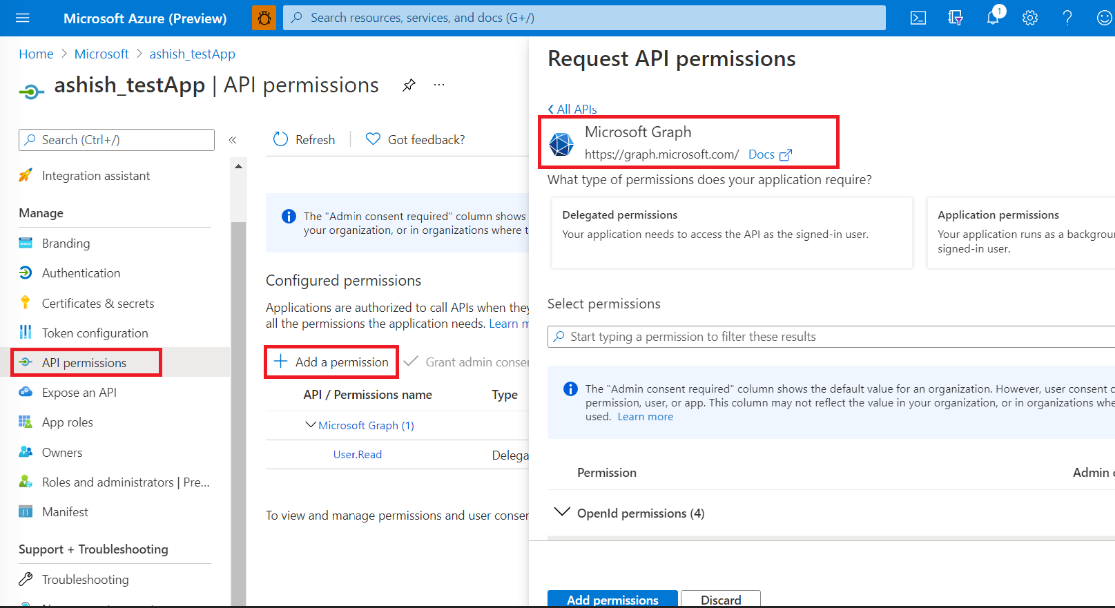
Microsoft Entra uygulaması aracılığıyla İş Ortağı Merkezi API'sine API erişimi onayı
Uygulamanız için API izinleri'ni seçin, ardından API izinleri iste ekranından İzin ekle'yi ve ardından kuruluşumun kullandığı API'leri seçin.
Microsoft İş Ortağı (Microsoft Geliştirme Merkezi) API'sini (4990cffe-04e8-4e8b-808a-1175604b879f) arayın.
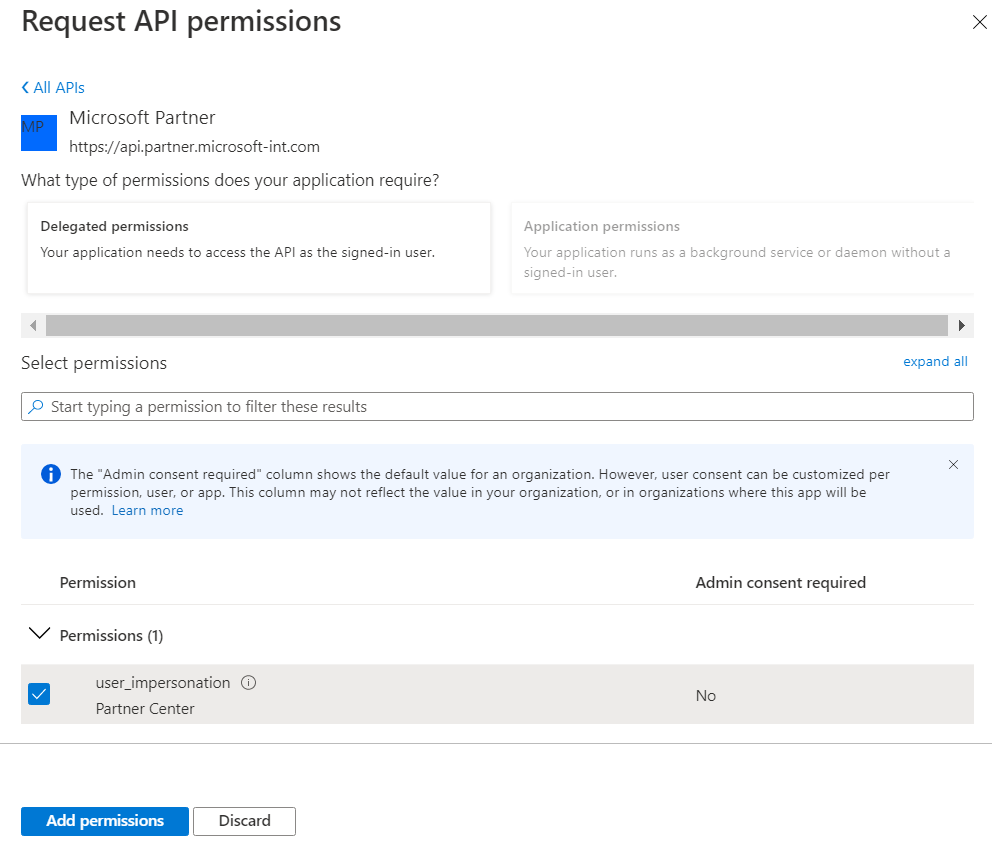
Temsilci İzinleri'ni İş Ortağı Merkezi olarak ayarlayın.
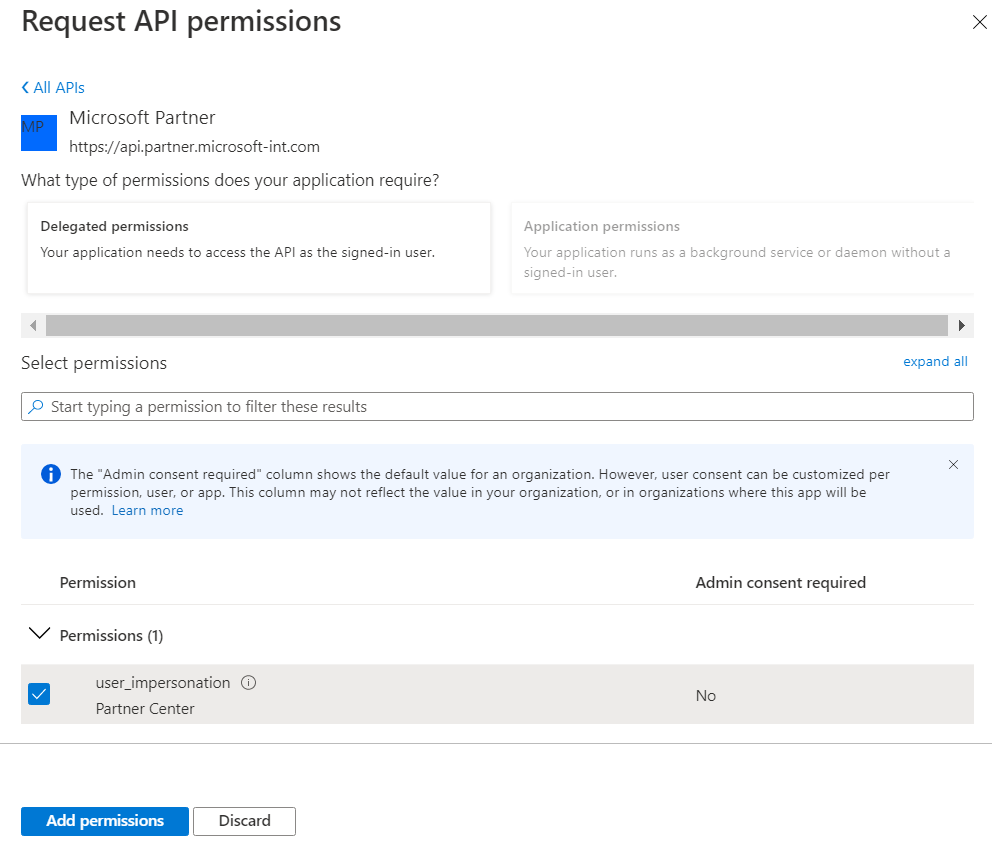
API'ler için Yönetici onayı verin.
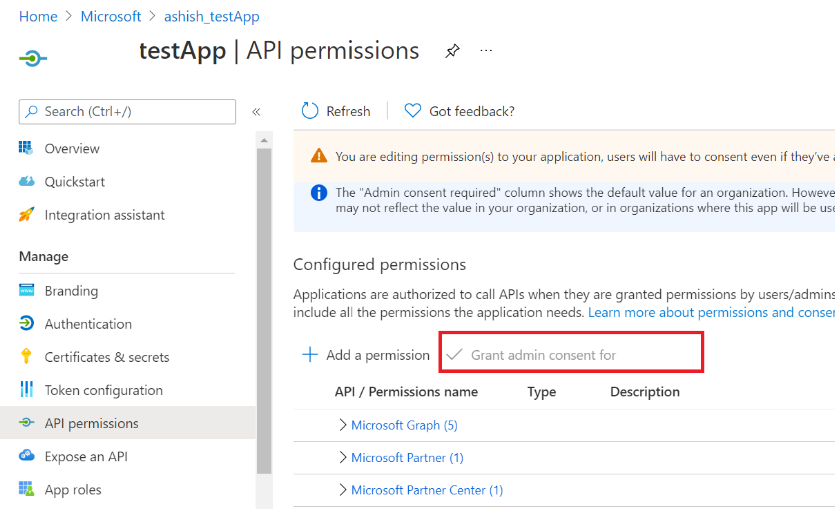
Yönetici onayı durum ekranında Yönetici onayının etkinleştirildiğini doğrulayın.
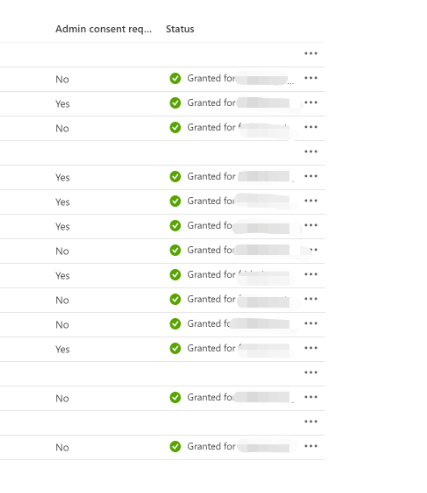
Kimlik Doğrulaması bölümünde Genel istemci akışlarına izin ver seçeneğinin Evet olarak ayarlandığından emin olun.
Visual Studio'da örnek kodu çalıştırma
API'nin ödeme ve işlem geçmişi için nasıl kullanılabileceğini gösteren örnek kod İş Ortağı-Merkezi-Ödeme-API'leri GitHub deposunda bulunur.
Örnek kod notları
- Kimlik Doğrulaması'nda açıklandığı gibi İstemci gizli dizilerinin ve Sertifikaların yapılandırılması: Azure portalında hizmet sorumlusu oluşturma konusunun iki seçenek bölümü gerekli değildir.
- Çok faktörlü kimlik doğrulaması (MFA) olan hesaplar şu anda desteklenmediğinden hataya neden olur.
- Ödeme API'si yalnızca kullanıcı/parola tabanlı kimlik bilgilerini destekler.