Dynamics 365 Customer Engagement için müşteri adayı yönetimini yapılandırma
Bu makalede Dynamics 365 Customer Engagement'ın (önceki adı Dynamics CRM Online) nasıl ayarlanacağı açıklanır. Ticari market teklifinizdeki satış müşteri adaylarını işlemek için Customer Engagement ve SharePoint Online ile sunucu tabanlı kimlik doğrulamasını yapılandırma konusundaki değişiklik hakkında daha fazla bilgi edinin.
Not
Bu yönergeler Dynamics 365 Customer Engagement için Microsoft tarafından barındırılan bulut ortamına özeldir. Doğrudan bir Dynamics şirket içi ortamına bağlanma şu anda desteklenmemektedir. Müşteri adaylarını almanız için HTTPS uç noktası veya Azure tablosu yapılandırma gibi başka seçenekler de vardır.
Önkoşullar
Bu makaledeki adımları tamamlamak için aşağıdaki kullanıcı izinleri gereklidir:
- Çözüm yükleyebilmek için Dynamics 365 Müşteri Etkileşimi örneğinizdeki yönetici hakları.
- Ticari market tekliflerinden müşteri adayları göndermek için kullanılan müşteri adayı hizmeti için yeni bir hizmet hesabı oluşturmak için kiracı yöneticisi hakları.
- Yönetici portalına erişim.
- Azure portalına erişim.
Çözümü yükle
Microsoft Market Müşteri Adayı Yazıcı çözümünü indirin ve yerel olarak bilgisayarınıza kaydedin.
Çözümünüzü içeri aktarmak istediğiniz kimlik bilgilerini kullanarak Power Apps'te oturum açın. Doğru ortama gidin.

Sol gezinti menüsünden Çözümler'e gidin ve Çözümü İçeri Aktar'ı seçin. Gözat'ı seçin ve 1. adımda indirdiğiniz Microsoft Market Baş Yazıcı çözümünü kaydettiğiniz yere gidin.
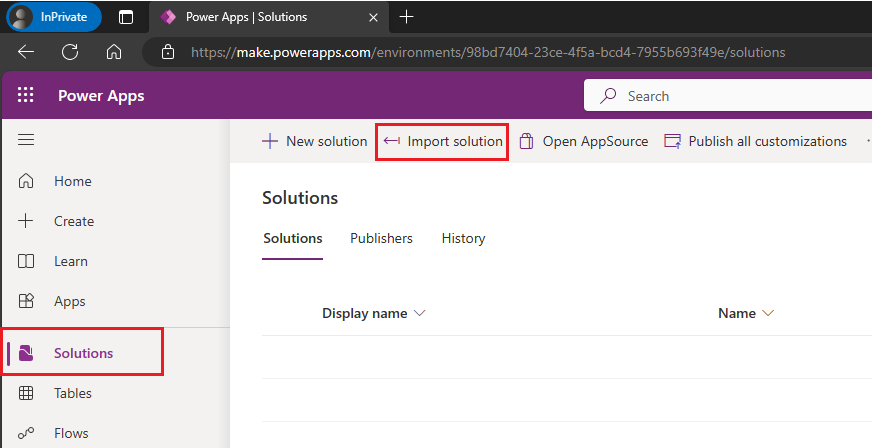
Not
Aşağıdaki ekranda seçenekleri görmüyorsanız, devam etmek için gereken izinlere sahip değilsinizdir. Dynamics 365 Customer Engagement örneğinizdeki bir yöneticiye başvurun.
Çözümü içeri aktarma sihirbazını izleyerek çözümü içeri aktarmayı tamamlayın.
Kullanıcı izinlerini yapılandırma
Dynamics 365 Customer Engagement örneğine müşteri adayları yazmak için microsoft ile bir hizmet hesabı paylaşmanız ve hesabın izinlerini yapılandırmanız gerekir.
Hizmet hesabını oluşturmak ve izinleri atamak için aşağıdaki adımları kullanın. Microsoft Entra Id veya Office 365 kullanabilirsiniz.
Not
Seçtiğiniz kimlik doğrulama seçeneğine göre ilgili yönergelere atlayın. Bkz. Microsoft Entra Id veya Office 365.
Microsoft Entra Kimlik
Müşteri adaylarını almaya devam etmek için kullanıcı adınızı veya parolanızı hiçbir zaman güncelleştirmeniz gerekmeyecek olduğundan bu seçeneği öneririz. Microsoft Entra seçeneğini kullanmak için, Active Directory uygulamanızdan Uygulama Kimliği, Uygulama Anahtarı ve Dizin Kimliği'ni sağlarsınız.
Dynamics 365 Müşteri Katılımı için Microsoft Entra Kimliğini yapılandırmak için:
Azure Portal’ında oturum açın. Sol bölmede Microsoft Entra Id'yi seçin.
Özellikler'i seçin ve Dizin özellikleri sayfasında Dizin Kimliği değerini kopyalayın. Market teklifinizin müşteri adaylarını almak için yayımlama portalında sağlamanız gerektiğinden bu değeri kaydedin.
Microsoft Entra sol bölmesinden Uygulama kayıtları seçin ve ardından bu sayfada Yeni kayıt'ı seçin.
Uygulama adı için anlamlı bir ad girin.
Desteklenen hesap türleri'nin altında Herhangi bir kuruluş dizinindeki Hesaplar'ı seçin.
Yeniden Yönlendirme URI'sini (isteğe bağlı) altında Web'i seçin ve gibi
https://contosoapp1/authbir URI girin.Kaydet'i seçin.

Uygulamanız artık kayıtlı olduğuna göre uygulamanın genel bakış sayfasına erişin. Bu sayfadaki Uygulama (istemci) Kimliği değerini kopyalayın. Market teklifinizin müşteri adaylarını almak için yayımlama portalında ve Dynamics 365'te sağlamanız gerektiğinden bu değeri kaydedin.

Uygulamanın sol bölmesinde Sertifikalar ve gizli diziler'i ve ardından Yeni istemci gizli dizisi düğmesini seçin. İstemci gizli dizisi için anlamlı bir açıklama girin ve Süresi Dolanlar'ın altındaki Hiçbir zaman seçeneğini belirleyin. İstemci gizli dizisini oluşturmak için Ekle'yi seçin.
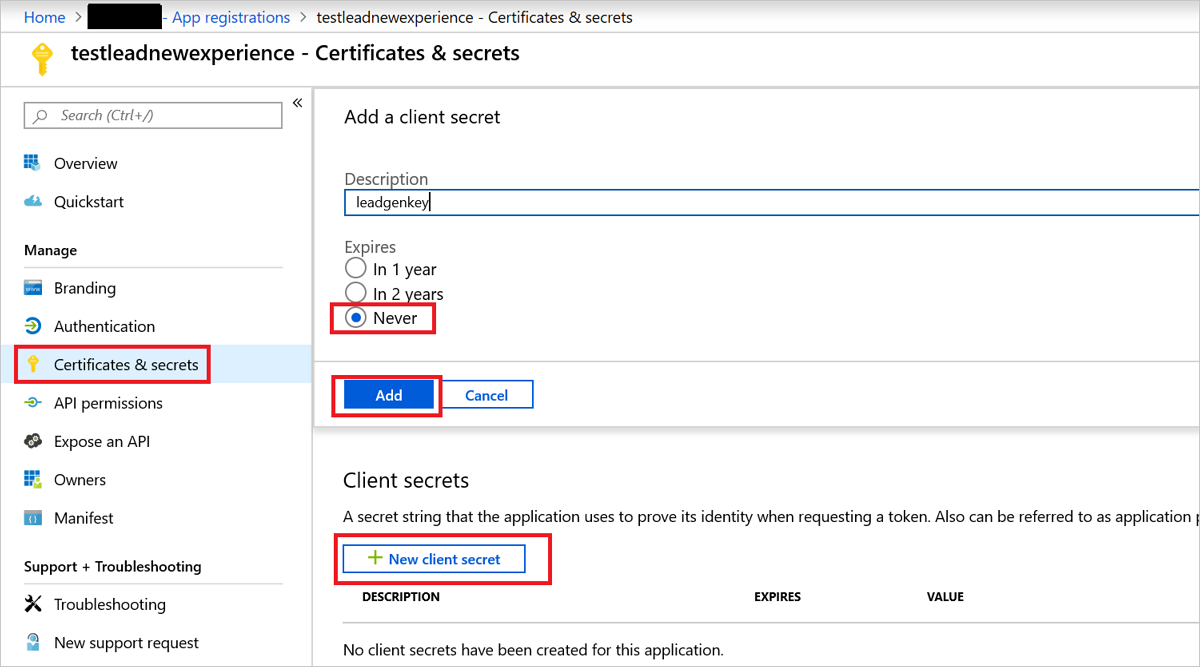
İstemci gizli dizisi başarıyla oluşturulduğunda, İstemci gizli dizisi değerini kopyalayın. Sayfadan ayrıldıktan sonra değeri alamazsınız. Market teklifinizin müşteri adaylarını almak için yayımlama portalında sağlamanız gerektiğinden bu değeri kaydedin.
Uygulamanın sol bölmesinden API izinleri'ni ve ardından + İzin ekle'yi seçin.
Microsoft API'leri'ni ve ardından API olarak Dynamics CRM'yi seçin.
Uygulamanız ne tür izinler gerektiriyor? altında, Temsilci izinleri'nin seçili olduğundan emin olun.
İzin'in altında, Kuruluş kullanıcıları olarak Common Data Service'e erişim için user_impersonation onay kutusunu seçin. Ardından İzin ekle'yi seçin.

Azure portalında 1 ile 14 arasında adımları tamamladıktan sonra Uygulama Kullanıcısı Oluşturma adımına gidin ve 1 ile 7 arasında adımları tamamlayın. Bu adımda, yalnızca yukarıda oluşturulan Microsoft Entra kayıtlı uygulaması için bir Uygulama Kullanıcısı oluşturursunuz.
Bu kullanıcının bağlantısını yapılandırmayı tamamlamak için bu makaledeki "Güvenlik ayarları" bölümüne gidin.
Office 365
Microsoft Entra Id kullanmak istemiyorsanız, Microsoft 365 yönetim merkezi yeni bir kullanıcı kaydedebilirsiniz. Müşteri adaylarını almaya devam etmek için kullanıcı adınızı ve parolanızı 90 günde bir güncelleştirmeniz gerekir.
Dynamics 365 için Office 365 Müşteri Katılımını yapılandırmak için:
Microsoft 365 yönetim merkezinde oturum açın.
Kullanıcı ekle'yi seçin.

Müşteri adayı yazıcı hizmeti için yeni bir kullanıcı oluşturun. Aşağıdaki ayarları yapılandırın:
- Bir kullanıcı adı girin.
- Bir parola girin ve Bu kullanıcının ilk oturum açarken parolasını değiştirmesini sağla seçeneğini temizleyin.
- Kullanıcı rolü olarak Kullanıcı (yönetici erişimi yok) seçeneğini belirleyin.
- Aşağıdaki ekranda gösterildiği gibi ürün lisansı olarak Dynamics 365 Müşteri Katılımı Planı'nı seçin. Seçtiğiniz lisans için ücretlendirilirsiniz.
Market teklifinizin müşteri adaylarını almak için yayımlama portalında Kullanıcı Adı ve Parola değerlerini sağlamanız gerektiğinden bu değerleri kaydedin.

Güvenlik ayarları
Son adım, oluşturduğunuz kullanıcının müşteri adaylarını yazmasını sağlamaktır.
Power Platform Yönetim merkezinde Sistem Yöneticisi olarak oturum açın.
Ortamlar'ı seçin ve ardından listeden bir ortam belirleyin.
Ayarlar'ı seçin.
Kullanıcılar + izinler'i ve ardından ve Uygulama kullanıcıları'nı seçin.
Bu belgenin Kullanıcı izinlerini yapılandır bölümünde oluşturduğunuz kullanıcıyı seçin. Ardından Güvenlik rollerini düzenle'yi seçin.

Microsoft Market Baş Yazar rolünü arayın ve kullanıcıya rolü atamak için seçin.
Not
Bu rol, içeri aktardığınız çözüm tarafından oluşturulur ve uyumluluk sağlamak için yalnızca müşteri adaylarını yazma ve çözüm sürümünü izleme izinlerine sahiptir.
Kullanıcılar + izinler'e geri dönün ve Güvenlik Rolleri'ni seçin. Microsoft Market Baş Yazar rolünü arayın ve seçin.
Aşağıdaki ekran görüntüsünde gösterildiği gibi Üyenin ayrıcalık devralma için "Doğrudan Kullanıcı (Temel) erişim düzeyi ve Ekip ayrıcalıkları" açılan listesini seçin.
Aşağıdaki ekran görüntüsünde gösterildiği gibi Tablolar Sekmesinde "Tüm tabloları göster" açılan listesini seçin.
Çekirdek Kayıtlar'ın altında Kullanıcı Varlığı Kullanıcı Arabirimi Ayarları tablosunu arayın ve bu varlık için oluşturma, okuma ve yazma izinleri için "Kullanıcı" ayrıcalık açılan seçeneğini belirleyin.
Özelleştirme'nin altında Sistem İşi tablosunu arayın ve bu varlık için Okuma, Yazma ve Ekleme İzinleri için "Kuruluş" ayrıcalık açılan seçeneğini belirleyin.
Kaydet ve kapat'ı seçin.
Teklifinizi Dynamics 365 Müşteri Etkileşimi'ne müşteri adayları gönderecek şekilde yapılandırma
Yayımlama portalında teklifinizin müşteri adayı yönetim bilgilerini yapılandırmak için:
Teklifinizin Teklif kurulumu sayfasına gidin.
Müşteri adayları bölümünün altında Bağlan'ı seçin.

Bağlantı ayrıntıları açılır penceresinde müşteri adayı hedefi için Dynamics 365 Müşteri Katılımı'nı seçin.

Gibi
https://contoso.crm4.dynamics.comDynamics 365 örneğinin URL'sini girin.Microsoft Entra ID veya Office 365 kimlik doğrulaması yöntemini seçin.
Microsoft Entra Kimliği'ni seçtiyseniz, Uygulama (istemci) kimliğini (örneğin,
23456052-aaaa-bbbb-8662-1234df56788f), Dizin Kimliğini (örneğin,aaaabbbb-0000-cccc-1111-dddd2222eeee) ve İstemci gizli dizisini (örneğin,1234ABCDEDFRZ/G/FdY0aUABCEDcqhbLn/ST122345nBc=) girin.
Office 365'i seçtiyseniz, Kullanıcı adı (örneğin,
contoso@contoso.onmicrosoft.com) ve Parola (örneğin,P@ssw0rd) girin.Tamam'ı seçin.
Bir müşteri adayı hedefine başarıyla bağlandığınızdan emin olmak için Doğrula düğmesini seçin. Başarılı olursa, müşteri adayı hedefinde bir test müşteri adayınız olur.
Not
Teklifin müşteri adaylarını alabilmeniz için önce teklifin kalan kısmını yapılandırmayı ve yayımlamayı tamamlamanız gerekir.





