Power Platform yönetim merkezinde uygulama kullanıcılarını yönetme
Uygulama kullanıcılarını etkinleştirin veya devre dışı bırakın bölümünde belgelendiği şekilde uygulama kullanıcı yönetimini eski web istemcisinden taşıma sürecindeyiz. Uygulama kullanıcılarını Power Platform yönetim merkezinde yönetmek için şu adımları uygulayın.
Not
Etkin olmayan bir uygulama kullanıcısının silinmesi artık desteklenmektedir.
İpucu
Şu videoyu inceleyin: Power Platform yönetim merkezinde uygulama kullanıcıları, güvenlik rolleri, takımlar ve kullanıcıları yönetme.
Bir ortamdaki uygulama kullanıcılarını görüntüleme
Uygulama kullanıcıları sayfasında, uygulama kullanıcılarını görüntüleyebilir ve yönetebilirsiniz. Özel uygulama türü, Microsoft Entra ID'de oluşturulduğu şekliyle yerel uygulama kaydınızdır.
Power Platform yönetim merkezinde Sistem Yöneticisi olarak oturum açın.
Ortamlar'ı seçin ve ardından listeden bir ortam belirleyin.
Ayarlar'ı seçin.
Kullanıcılar + izinler'i ve ardından ve Uygulama kullanıcıları'nı seçin.
Uygulama kullanıcısı oluştur
Ortamınızda lisanssız bir uygulama kullanıcısı oluşturabilirsiniz. Bu uygulama kullanıcısına, uygulamanızı kullanan kullanıcı adına ortamınızın verilerine erişim izni verilir.
Bir ortamda, her bir Microsoft Entra kayıtlı uygulaması için yalnızca bir uygulama kullanıcınız olabilir.
Power Platform yönetim merkezinde Sistem Yöneticisi olarak oturum açın.
Ortamlar'ı seçin ve ardından listeden bir ortam belirleyin.
Ayarlar'ı seçin.
Kullanıcılar + izinler'i ve ardından ve Uygulama kullanıcıları'nı seçin.
Yeni uygulama oluştur sayfasını açmak için + Yeni uygulama kullanıcısı'nı seçin.
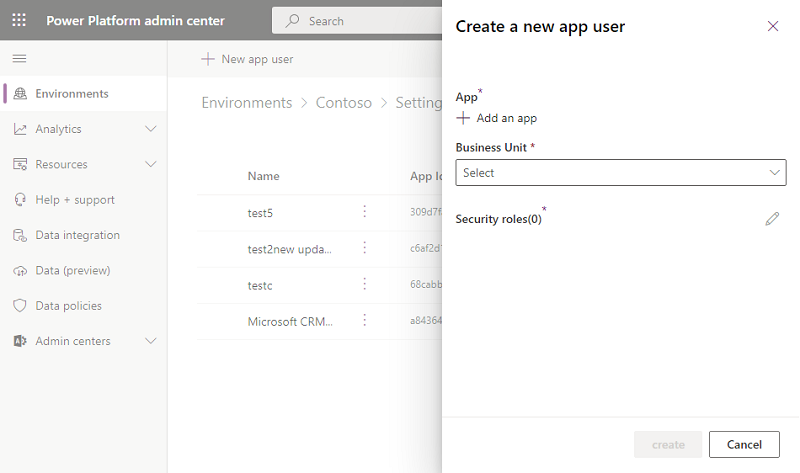
Seçili kullanıcı için oluşturulan kayıtlı Microsoft Entra uygulamasını seçmek için + Uygulama ekle'yi ve ardından Ekle'yi seçin.
Not
Uygulama Adı veya Uygulama Kimliği girmenin yanı sıra Azure Yönetilen Kimlik Uygulama Kimliği de girebilirsiniz. Yönetilen Kimlik için, Yönetilen Kimlik Uygulama Adını girmeyin, bunun yerine Yönetilen Kimlik Uygulama Kimliğini kullanın.
Kurumsal uygulamalar uygulama listesinde görünmez, yalnızca Microsoft Entra uygulama kayıtları listede gösterilir. Çok müşterili uygulamayı, uygulama kullanıcısına atamak için ada veya kimliğe göre arama yapın.
Seçilen Microsoft Entra uygulaması Uygulama altında görüntülenir. Başka bir uygulama seçmek için Düzenle (
 ) öğesini seçebilirsiniz Microsoft Entra . Departman altında, açılır listeden bir departman seçin.
) öğesini seçebilirsiniz Microsoft Entra . Departman altında, açılır listeden bir departman seçin.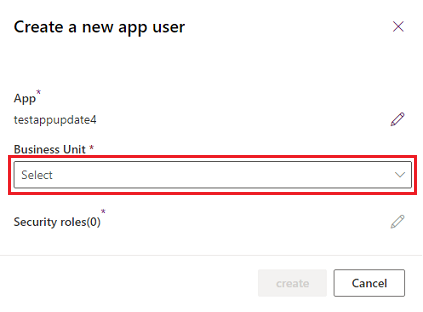
Bir departman seçtikten sonra, seçilen departmanın yeni uygulama kullanıcısına ekleyeceği güvenlik rollerini seçmek için
 Güvenlik rolleri'ni seçebilirsiniz . Güvenlik rolleri ekledikten sonra, Kaydet'i seçin.
Güvenlik rolleri'ni seçebilirsiniz . Güvenlik rolleri ekledikten sonra, Kaydet'i seçin.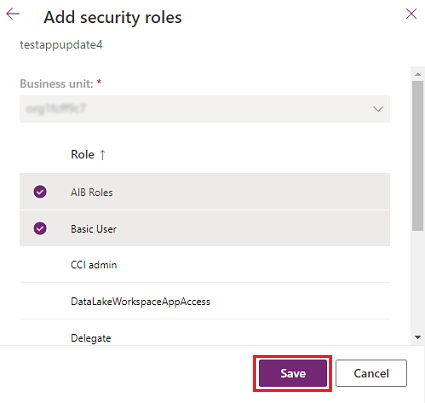
Create'u seçin.
Uygulama kullanıcısının ayrıntılarını görüntüleme veya düzenleme
Power Platform Yönetim merkezinde Sistem Yöneticisi olarak oturum açın.
Ortamlar'ı seçin ve ardından listeden bir ortam belirleyin.
Ayarlar'ı seçin.
Kullanıcılar + izinler'i ve ardından ve Uygulama kullanıcıları'nı seçin.
Bir uygulama kullanıcısı seçin ve ardından Ayrıntılar'ı seçin.
Ayrıntılar sayfası uygulama kullanıcısı için aşağıdaki özellikleri gösterir:
- Adı
- Microsoft Entra uygulama kimliği
- Durum
- Atanan güvenlik rolleri
- Uygulama türü
- Departman
- E-posta adresi
Departman, e-posta adresi ve güvenlik rolleri düzenlenebilir.
Uygulama kullanıcı adını Microsoft Entra uygulama adıyla eşitleyin
Uygulama kullanıcısı ilk oluşturulduğunda kullanıcı adı, kayıtlı Microsoft Entra uygulaması adıyla aynıdır. Microsoft Entra uygulamasının adı değiştirildiğinde iki ad eşitlemesi ortadan kalkabilir. Ayrıntılar sayfasında Yenile'yi seçerek Microsoft Entra uygulama adını uygulama kullanıcı adıyla eşitleyebilirsiniz .
Not
Yenile ve Microsoft Entra uygulama adı yalnızca iki ad eşitlenmediğinde gösterilir.
Uygulama kullanıcısı rollerini yönetme
Rolleri yönetmek için Ayrıntılar sayfasındaki giriş noktasını kullanmanın yanı sıra, Uygulama kullanıcıları sayfasındaki menü çubuğunda Güvenlik rollerini düzenle'yi seçebilirsiniz. Uygulama kullanıcısının zaten atanmış rolleri varsa, bu roller sayfada seçili olarak görünür.
Rolleri seçip seçimini kaldırabilir ve ardından Kaydet'i seçebilirsiniz. Seçilen tüm roller, uygulama kullanıcısı için geçerli atanmış roller haline gelir. Seçili olmayan roller atanmaz.
Uygulama kullanıcısını etkinleştirme veya devre dışı bırakma
Uygulama kullanıcısı sayfasında aşağıdakilerden birini yapın:
Bir uygulama kullanıcısını etkinleştirmek için menü çubuğunda Etkinleştir'i seçin ve ardından onay iletişim kutusunda Etkinleştir'i seçin.
Bir uygulama kullanıcısını devre dışı bırakmak için menü çubuğunda Devre dışı bırak'ı ve ardından onay iletişim kutusunda Devre dışı bırak'ı seçin.
Etkin olmayan bir uygulama kullanıcısını silme
Etkin olmayan bir uygulama kullanıcısını silmek için aşağıdaki adımları tamamlayın.
- Uygulama kullanıcısı sayfasına gidin.
- Etkin olmayan uygulama kullanıcısını seçme.
- Komut çubuğunda Sil'i seçin.
- Onaylama iletişim kutusunda Sil'i seçin.
Not
Yalnızca etkin olmayan durumuna sahip uygulama kullanıcıları silinebilir. Bu kullanıcı kayıtlarının silinebilmesi için önce etkin olmayan uygulama kullanıcılarının sahip olduğu tüm kayıtları yeniden atamanız gerekir. Uygulama kullanıcısı Microsoft Entra Uygulama kayıtlarınızda hala bulunuyorsa, bir uygulama kullanıcısını ortama geri ekleyebilirsiniz.
Sistem tarafından sağlanan uygulama kullanıcılarının ayrıntılarını görüntüleme
Ortamlarınızın her birinde, sistem tarafından sağlanan bir dizi uygulama kullanıcısı vardır. Artık bu uygulama kullanıcılarını Power Platform yönetim merkezinden görüntüleyebilirsiniz.
- Power Platform Yönetim merkezinde sistem yöneticisi olarak oturum açın.
- Ortamlar'ı seçin ve ardından listeden bir ortam belirleyin.
- Ayarlar'ı seçin.
- Kullanıcılar + izinler>Uygulama kullanıcıları'nı seçin.
- Komut çubuğundan Filtre seçeneğini seçin.
- Platform seçeneğini işaretleyin. Platformun ve ortamdaki uygulama kullanıcılarının bir listesi görüntülenir.
- Bir kullanıcı türü seçin.
- Platformun ve uygulama kullanıcısının ayrıntılarını görüntülemek için komut çubuğundan Ayrıntılar'ı seçin.
- Uygulama kullanıcı listesine dönmek için Kapat'ı seçin.