Power Apps'ten Azure Blob Depolama'ya bağlanma
Power Apps, Azure Blob Depolama'ya bağlanabilir. Power Apps için Azure Blob Depolama bağlayıcısını kullanarak Word, Excel veya multimedya görüntüsü, ses veya video gibi dosyaları karşıya yükleyebilirsiniz.
Azure Blob Depolama'ya bağlanan bir tuval uygulaması tasarladığınızda, uygulama bağlanmak için blob depolama hesabı adını ve anahtarını kullanır. Uygulamayı başkalarıyla paylaştıktan sonra, kullanıcılar uygulamanın içinde yapılandırılan bağlantıyı kullanarak blob depolama adını ve anahtarlarını uygulama kullanıcılarıyla paylaşmadan Azure Blob Depolama'ya dosya yükleyebilir.
Bu makalede, Azure Blob Depolama'ya bağlanan bir örnek tuval uygulamasını nasıl oluşturacağınızı ve bağlı blob depolamaya farklı türlerde dosyalar yüklemenizi sağlayan denetimleri uygulamaya nasıl ekleyeceğinizi öğreneceksiniz.
Not
Power Apps ile ilgili diğer bulut depolama seçenekleri türleri (ör. OneDrive, OneDrive for Business, Google Drive, Dropbox veya Box) hakkında daha fazla bilgi edinmek için Power Apps'ten bulut depolamaya bağlanma makalesine gidin.
Ön koşullar
Başlamadan önce, BlockBlobStorage hesabı oluşturun ve yapılandırın. Önerilmez ancak eski bir BlockBlobStorage hesabı da kullanabilirsiniz. Daha fazla bilgi: Azure Blob Depolama'da depolama hesabı türleri
Azure Blob Depolama bağlantısı oluşturma
Power Apps, uygulamanın depolama alanına bağlanabilmesi için Azure Blob Depolama'ya bağlantının oluşturulmasını gerektirir.
Azure Blob Depolama bağlantısı oluşturmak için:
Power Apps'te oturum açın.
Sol bölmede Veri'yi genişletin.
Bağlantıları seçin.
Yeni bağlantı'yı seçin.
Azure Blob Depolama'yı seçin.
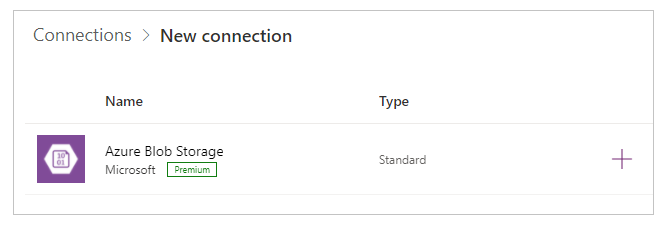
Hesap adını ve erişim anahtarını kopyalayıp yapıştırın.
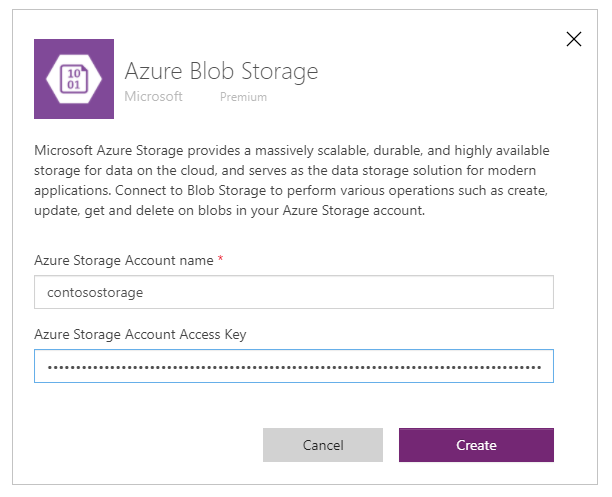
Hesap adını ve erişim anahtarlarını kopyalama hakkında daha fazla bilgi için Azure'da hesap erişim anahtarlarını görüntüleme makalesine gidin.
Oluştur'u seçin.
Azure Blob Depolama ile bağlantınız yapılandırılmıştır ve tuval uygulamaları kullanılmaya hazırdır.
Azure Blob Depolama bağlantısı ile tuval uygulaması oluşturma
Artık Azure Blob Depolama bağlantısı oluşturulduğuna göre bu depolama alanına bağlanan bir tuval uygulaması oluşturalım.
Not
Bu bölümde, örnek denetimler, işlevsellik ve düzen tasarımıyla örnek bir uygulama oluşturacaksınız. İş gereksiniminize bağlı olarak, uygulamayı farklı bir yapıda oluşturabilir veya farklı şekilde özelleştirebilirsiniz.
"Azure Blob depolama için örnek uygulama" adıyla ve Telefon düzeniyle boş tuval uygulaması oluşturun.
Power Apps Studio'da, sol bölmede,
 'yi seçin.
'yi seçin.Veri ekle'yi seçin.
Bağlayıcılar listesinden Azure Blob Depolama'yı seçin.
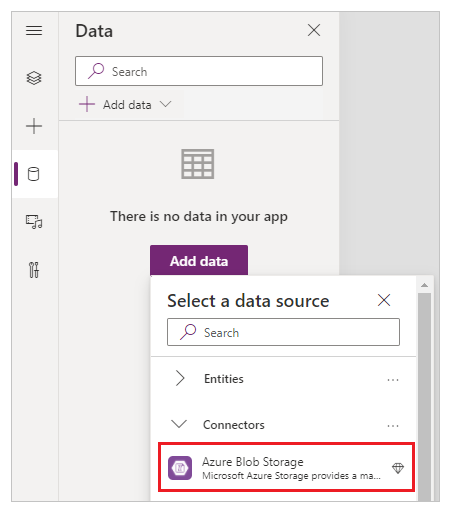
Kapsayıcıları ve dosyaları görüntüleme
Artık uygulama Azure Blob Depolama'ya bağlı olduğuna göre bağlantılı depodaki kapsayıcıların içinde yer alan kapsayıcıları ve dosyaları görmek üzere galeriler ekleyelim.
Ekle -> Galeri -> boş dikey'i seçin.
Ekranın sağ tarafındaki özellik bölmesinde, düzen açılan menüsünü seçip Başlık öğesini belirleyin.
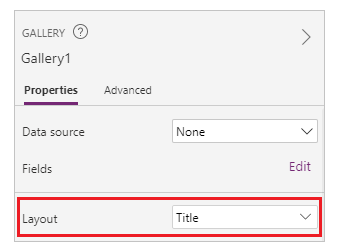
Galerideki ilk
 simgesini seçin ve silin.
simgesini seçin ve silin.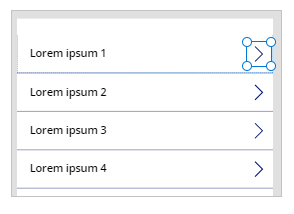
Ekranın sağ tarafındaki özellik bölmesinde, veri kaynağı için açılan menüyüü seçip Azure Blob Depolama öğesini belirleyin.
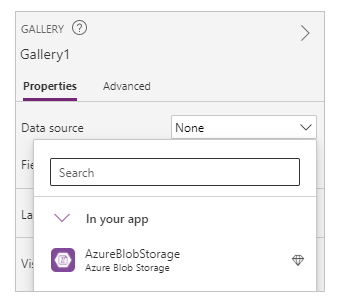
Galerinin Items özelliğini aşağıdaki şekilde ayarlayın:
AzureBlobStorage.ListRootFolderV2().value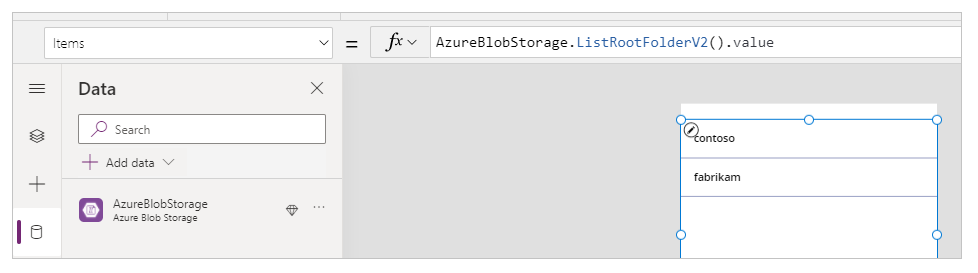
Bu işlem, Azure Blob Depolama kök klasöründeki blobları listeler. Daha fazla bilgi: Kök klasöründe blob'ları listeleme
Boş bir dikey galeri eklemek için Ekle -> Galeri -> Boş dikey öğesini seçin.
Galeriyi, kapsayıcı listesini gösteren, daha önceden eklediğiniz galerinin altına taşıyın.
Ekranın sağ tarafındaki özellik bölmesinde, düzen açılan menüsünü seçip Başlık, alt başlık ve gövde öğesini belirleyin.
Galerideki ilk
 simgesini seçin ve silin.
simgesini seçin ve silin.Ekranın sağ tarafındaki özellik bölmesinde, veri kaynağı için açılan menüyüü seçip Azure Blob Depolama öğesini belirleyin.
Galerinin Items özelliğini aşağıdaki şekilde ayarlayın:
AzureBlobStorage.ListFolderV2(Gallery1.Selected.Id).valueBu işlem bir kapsayıcıdaki blob'ları listeler. Daha fazla bilgi: Blob'ları listeleme
Not
Bu formüldeki Gallery1, daha önce eklenen ve depolama hesabındaki tüm kapsayıcıları listeleyen galerinin başvurusudur. Farklıysa, galeri adıyla formülü güncelleştirin.
Ekranın sağ tarafındaki özellik bölmesinde Alanlar için Düzenle'yi seçin.
Galeri başlığı için seçili alanları DisplayName, alt başlığı LastModified ve gövdeyi Path olarak değiştirin.
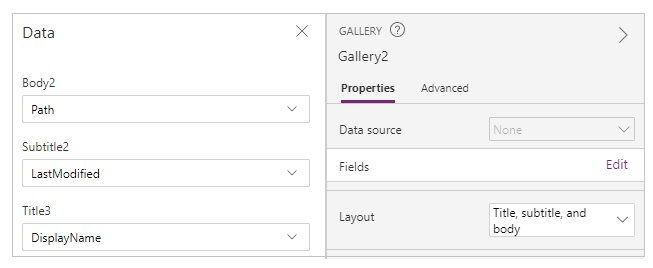
Galeri artık en üstte yer alan galeriyi kullanarak seçilen kapsayıcıdan dosya listesini gösterir.
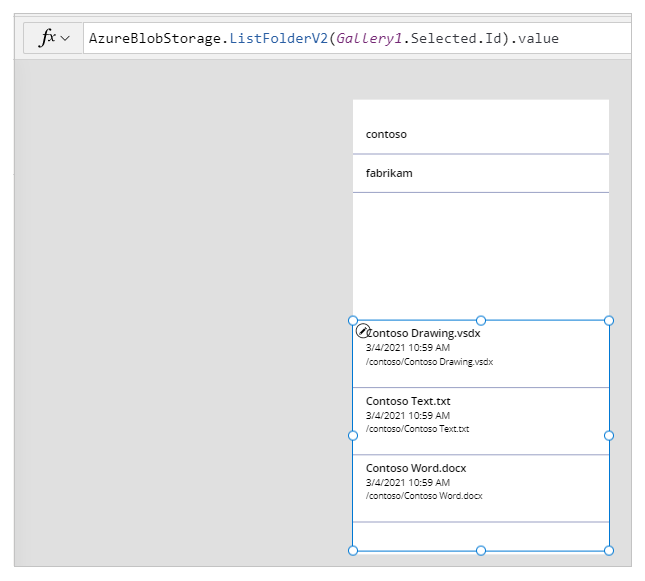
Ekle -> Metin etiketi'ni seçin.
Etiketi uygulama ekranının en üstüne yerleştirin.
Etiketin Text özelliğini "Kapsayıcı seçin" olarak ayarlayın.
Ekranın sağ tarafındaki özellikler bölmesini kullanın ve istediğiniz etiket metni rengini, boyutunu ve etiket metni arka plan rengini seçin.
Ekle -> Metin etiketi'ni seçin.
Dosya listesiyle etiketi galerinin üstüne yerleştirin.
Etiketin Text özelliğini "Dosya listesi" olarak ayarlayın.
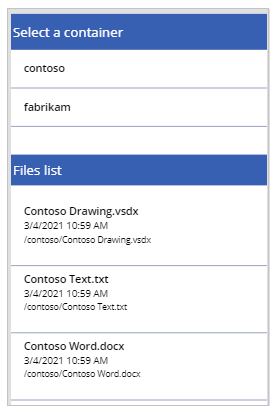
Dosyaları Azure Blob Depolama'ya yükleme
Şu ana kadarki uygulama tasarımıyla, bir kapsayıcı seçebilir ve ardından kapsayıcıdan dosyaları listeleyebilirsiniz.
Bağlı Azure Blob Depolama alanına dosyaların yüklenmesini sağlamak için uygulamayı denetimler ve mantıkla yapılandırın.
Yüklenecek dosyaları seçme özelliğini eklemek için Ekle -> Medya -> Resim ekle'yi seçin.
Resim ekle denetimini yeniden boyutlandırın ve uygulama ekranın sol alt tarafına yerleştirin.
Denetimin Text özelliğini "Karşıya yüklenecek dosya seçin" olarak ayarlayın.
Ekle -> Düğme'yi seçin.
Düğmeyi uygulama ekranının sağ alt tarafına yerleştirin.
Düğmenin Text özelliğini "Karşıya yükle" olarak ayarlayın.
Ekle -> Metin girişi'ni seçin.
Metin girişi denetimini Karşıya yükle düğmesinin üstüne yerleştirin.
Düğmenin Varsayılan özelliğini "Dosya Adını Girin" olarak ayarlayın.
Düğmenin OnSelect özelliğini şu şekilde ayarlayın:
AzureBlobStorage.CreateFile(Gallery1.Selected.Name,TextInput1.Text, UploadedImage1.Image)Bu işlem bir blob'u Azure Blob Depolama'ya yükler. Daha fazla bilgi: Blob oluşturma
Not
Bu formüldeki Gallery1, daha önce eklenen ve depolama hesabındaki tüm kapsayıcıları listeleyen galerinin başvurusudur. Dosya, 1. galeride seçili kapsayıcıya yüklenir. TextInput1 ve uploadImage1, metin girişine ve resim yükle denetimlerine başvurur. Farklıysa, denetim adlarıyla formülü güncelleştirin.
Uygulama denetimleri, şimdi örnek uygulamada şu şekilde görünür.
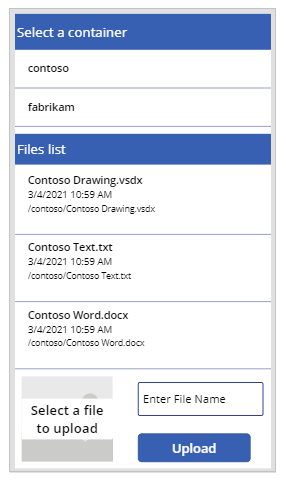
İpucu
Tüm dosya türlerinin dosya gezgini iletişim kutusunda görünür olduğundan emin olmak için karşıya yükle seçeneğini kullanırken Tüm dosyaları seçtiğinizden emin olun.
Dosyaları Azure Blob Depolama'dan indirme
Şu ana kadar seçili kapsayıcıdaki kapsayıcıları, dosyaları görüntüleme özelliğini ve depolama birimine dosya yükleme seçeneğini eklediniz. Şimdi de bağlantılı depolama alanının indirme özelliğinin nasıl kullanıldığına bakalım.
Galerideki ilk satırı bir kapsayıcıdan dosya listesiyle birlikte seçin.
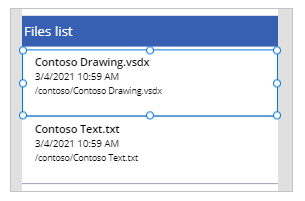
Ekle -> Simgeler -> İndir'i seçin. Bu, galerideki tüm satırlara indirme simgesini ekler.
İlk indirme simgesini uygulama ekranındaki galerinin sağ tarafına doğru taşıyın. Bu, galerideki sonraki satırların kalan simgelerini da taşır.
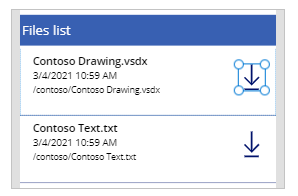
İndirme simgesinin OnSelect özelliğini şu şekilde ayarlayın:
Launch(AzureBlobStorage.CreateShareLinkByPath(ThisItem.Path).WebUrl)Bu işlem, yolu kullanarak bir blob için SAS bağlantısı oluşturur. Daha fazla bilgi: Yola göre SAS URI'si oluşturma
Önemli
CreateShareLinkByPath kullanılarak oluşturulan SAS URI'sinin varsayılan son kullanma süresi 24 saattir. URI'nin daha kısa veya farklı bir süre içinde dolmasını gerektiren bir iş gereksinimiz varsa bu formülü güncelleştirebilirsiniz. Örneğin, aşağıdaki örnekte Now() ve DateAdd() işlevleri kullanılarak URI'nin son kullanma süresi 1 saat olarak ayarlanmıştır.
Launch(AzureBlobStorage.CreateShareLinkByPath(ThisItem.Path,{ExpiryTime:DateAdd( Now(),1)}).WebUrl)İpucu
Genel anonim erişim ve farklı genel erişim düzeyler için Azure Blob Depolama'yı yapılandırma hakkında daha fazla bilgi için Kapsayıcılar ve blob'lar için anonim genel okuma erişimini yapılandırma makalesine gidin.
Uygulama artık dosyaları indirmenizi sağlayan bir özelliğe sahip.
Uygulamayı test etme, yayımlama ve paylaşma
Test etmek için uygulamayı yürütün ve uygulamanın beklendiği gibi çalıştığını doğrulayın. Test ettikten sonra, Power Apps Studio'u kapatmadan önce uygulamayı kaydedip yayımlamadığınızdan emin olun. Ardından, uygulamayı kuruluşunuzdaki diğer kullanıcılarla veya kuruluşunuzun dışındaki konuklarla paylaşabilirsiniz.
İsteğe bağlı özelleştirmeler
Bu bölümde, uygulamanız için düşünebileceğiniz isteğe bağlı ve ek özelleştirmeler öğreneceksiniz.
Medya türü
İlgili denetimlerdeki görüntü içeriğini isteğe bağlı olarak görüntülemek için galerinin Ortam türü veya Yol alanlarını kullanabilirsiniz. Örneğin, PDF dosyaları için PDF görüntüleyici, görüntüler için Görsel veya ses/video dosyaları için Ses/video.
Örneğin, .pdf dosya uzantısı türündeki dosyalara filtre uygulamak için aşağıdaki örnek formülü kullanın.
If(".pdf" in Gallery2.Selected.Path, AzureBlobStorage.GetFileContent(Gallery2.Selected.Id))
Benzer şekilde, eklenen denetimleri özelleştirmek için farklı dosya uzantısı türleri veya ortam türleri de kullanabilirsiniz.
Azure Blob Depolama'ya bağlı galerileri yenileme
Azure Blob Depolama bağlantısı, veriler güncelleştirildiğinde otomatik olarak galeriler içindeki verileri yenilemez. Birden çok kapsayıcınız varsa, diğer kapsayıcıyı seçebilir ve sonra değişiklikleri görüntülemek için bağlı galeriyi yenilemek üzere daha önce seçili olan kapsayıcıyı yeniden seçebilirsiniz.
Dikkate alınabilecek başka bir yöntem, ilk galeri için bir koleksiyon kullanmak ve sonra koleksiyonu yenilemek için ClearCollect işlevini kullanmaktır.
Örneğin, aşağıdaki formüller, ilk galerideki en üst kapsayıcılar listesi için koleksiyonu güncelleştirmenize ve yükle düğmesi seçildiğinde veya ekran göründüğünde (OnVisible ekran özelliği) ikinci galeriyi güncelleştirmenize olanak sağlar.
Kapsayıcılar listesi için ilk galerinin Items özelliğini "TopLevelList" olarak ayarlayın.
Karşıya yükleme düğmesi OnSelect özelliğine ekleyin:
ClearCollect(TopLevelList, AzureBlobStorage.ListRootFolderV2().value)Ekran OnVisible özelliğine ekleyin:
ClearCollect(TopLevelList, AzureBlobStorage.ListRootFolderV2().value)
Sınırlamalar
Dosya Azure Blob Depolama'da saklandığında veri kaynağı olarak Microsoft Excel'i kullanamazsınız. Veri kaynağı olarak Excel'i kullanmak için, diğer bulut depolama bağlayıcılarını (ör. OneDrive, OneDrive for Business, Google Drive, Dropbox veya Box) kullanın. Daha fazla bilgi: Power Apps'ten bulut depolama alanına bağlanma
Sonraki adımlar
Uygulama arabirimini tasarlama
Ayrıca bkz.
Geri Bildirim
Çok yakında: 2024 boyunca, içerik için geri bildirim mekanizması olarak GitHub Sorunları’nı kullanımdan kaldıracak ve yeni bir geri bildirim sistemiyle değiştireceğiz. Daha fazla bilgi için bkz. https://aka.ms/ContentUserFeedback.
Gönderin ve geri bildirimi görüntüleyin