Tuval bileşenine genel bakış
Not
- Bu bölümde düşük kodlu kullanıcı arabirimi genişletilebilirlik yeteneklerini kapsayan tuval bileşenleri açıklanmaktadır. Profesyonel geliştiriciler, kod bileşenlerini geliştirmek için Power Apps component framework'ü de kullanabilir.
- Tuval bileşenleri, özel sayfalar ve bileşen kitaplığı kullanılarak model temelli uygulamalarda da kullanılabilir. Daha fazla bilgi: Model temelli uygulamada özel bir sayfaya tuval bileşenleri ekleme
Bileşenler, tuval uygulamaları için yeniden kullanılabilir yapı taşlarıdır. Bu sayede uygulama geliştiriciler, uygulama içinde veya bileşen kitaplığı kullanarak uygulamalar arasında kullanılacak özel denetimler oluşturabilirler. Bileşenler, özel özellikler gibi gelişmiş özellikleri kullanabilir ve karmaşık yetenekleri etkinleştirebilir. Bu makalede, bileşen kavramları ve bazı örnekler tanıtılmaktadır.
Bileşenler, benzer denetim desenleri olan daha büyük uygulamalar oluşturmak için yararlıdır. Uygulamanın içinde bir bileşen tanımını güncelleştirirseniz, uygulamadaki tüm örnekler değişikliklerinizi yansıtır. Bileşenler denetimleri kopyalama/yapıştırma ve performansı artırma gereğini ortadan kaldırarak çalışmaların yinelenmesini de azaltır. Bileşenler, bileşen kitaplığı kullandığınız zaman, kuruluşta ortak geliştirme ortamı oluşturmanıza ve görünümü standartlaştırmanıza yardımcı olur.
Tuval uygulamalarında bileşenlerin nasıl kullanılacağını öğrenmek için bu videoyu izleyin:
Tuval uygulamalarında bileşenler
Bu makalede açıklandığı üzere bir uygulamanın içinden veya bir bileşen kitaplığı içinde yeni bir bileşen oluşturabilirsiniz. Bileşenleri birden çok uygulama ekranında kullanma gereksinimleri için bir bileşen kitaplığı kullanılmalıdır. Varolan bileşenleri varolan veya yeni bir bileşen kitaplığına da kopyalayabilirsiniz.
Bir uygulama içinde bileşen oluşturmak için, Ağaç Görünümü'ne gidin, Bileşenler sekmesini ve ardından Yeni bileşen' i seçin.
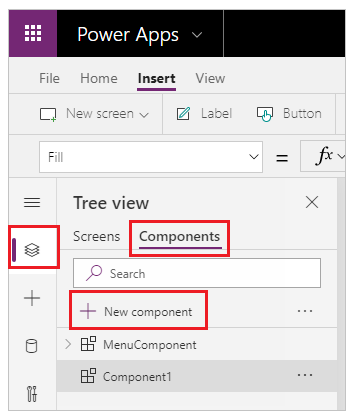
Yeni bileşen seçilirse boş bir tuval açılır. Bileşen tanımının bir parçası olarak tuvallere denetimler ekleyebilirsiniz. Tuvaldeki bir bileşeni düzenlerseniz, diğer uygulama ekranlarındaki aynı bileşenin örneklerini güncelleştireceksiniz. Daha önce oluşturulmuş bir bileşeni yeniden kullanan uygulamalar, siz bileşen değişikliklerini yayımladıktan sonra da bileşen güncelleştirmelerini alabilir.
Bir ekran seçtikten sonra sol bölmedeki mevcut bileşenler listesinden bir bileşen seçebilirsiniz. Bir bileşeni seçtiğinizde, bir denetimi eklediğiniz gibi, o bileşenin bir örneğini ekrana eklersiniz.
Uygulamanın içinde bulunan bileşenler, ağaç görünümü içindeki bileşenler listesinde Özel kategorisi altında listelenir. Bileşen kitaplıklarından alınan bileşenler Kitaplık bileşenleri kategorisi altında listelenir:
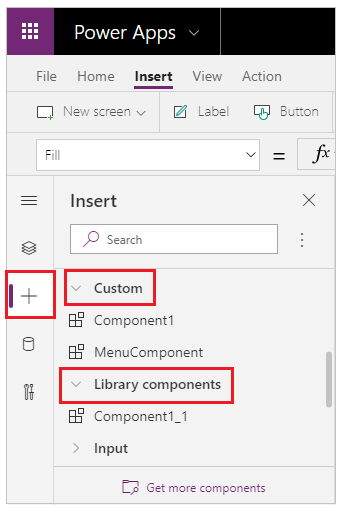
Not
Bu makalede açıklanan bileşenler, geliştiricilerin ve oluşturucuların model temelli uygulamalar ve tuval uygulamaları için kod bileşenleri oluşturmalarını sağlayan Power Apps component framework'ten farklıdır. Daha fazla bilgi için, Power Apps component framework'e genel bakış'a gidin.
Özel özellikler
Bir veya daha fazla özel özellik oluşturursanız bir bileşen giriş değerleri alabilir ve veri oluşturabilir. Bu senaryolar ileri düzeyde senaryolar olup, formülleri ve bağlayıcı sözleşmeleri anlamanızı gerektirir.
Not
Gelişmiş bileşen özellikleri için deneysel bir özellikte, işlevler ve davranış işlevleri dahil olmak üzere özellikler için daha da fazla seçenek sağlanır. Daha fazla bilgi için bkz. Tuval bileşeni özellikleri (deneysel)
Giriş özelliği, bir bileşenin bileşende kullanılacak verileri nasıl aldığını tanımlar. Bileşenin bir örneği seçiliyse, giriş özellikleri, sağ taraftaki bölmenin Özellikler sekmesinde görünür. Diğer denetimlerde standart özellikleri yapılandırdığınız gibi, giriş özelliklerini ifade veya formüllerle yapılandırabilirsiniz. Diğer denetimlerin, bir Metin giriş denetiminin Default özelliği gibi giriş özellikleri vardır.
Çıkış özelliği, verileri veya bileşen durumunu çıkarmak için kullanılır. Örneğin bir Galeri denetimindeki Selected özelliği bir çıkış özelliğidir. Bir çıkış özelliği oluşturduğunuzda, diğer denetimlerden hangilerinin bileşen durumuna başvurabileceğine karar verebilirsiniz.
Bu kavramlar aşağıda adım adım açıklanmaktadır.
Örnek bileşen oluşturma
Bu örnekte, aşağıdaki grafiğe benzeyen bir menü bileşeni oluşturacaksınız. Ayrıca, metni daha sonra birden çok ekran ve/veya uygulamada kullanmak üzere değiştirebilirsiniz:
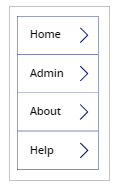
Not
Yeniden kullanmak üzere bileşenler oluştururken bir bileşen kitaplığı kullanmanızı öneririz. Bir uygulama içindeki bileşenlerin güncelleştirilmesi, bileşen güncelleştirmelerini yalnızca uygulama içinde kullanılabilir hale getirir. Bileşen kitaplığı kullanırken kitaplık içindeki bileşenler güncelleştirilip yayımlanırsa bileşenleri güncelleştirmeniz istenir.
Yeni bir bileşen oluşturma
Boş tuval uygulaması oluşturun.
Yeni bir bileşen oluşturmak için, Ağaç Görünümü'ne gidin, Bileşenler'i ve ardından Yeni bileşen'i seçin.
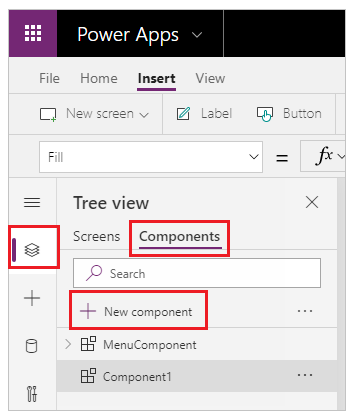
Sol bölmedeki yeni bileşeni seçin, üç noktayı (...) seçin ve ardından Yeniden adlandır'ı seçin. Ad olarak MenuComponent yazın veya yapıştırın.
Sağdaki bölmede, bileşenin genişliğini 150 ve yüksekliğini 250 olarak ayarlayıp Yeni özel özellik'i seçin. Yükseklik ve genişliği başka bir uygun değere de ayarlayabilirsiniz.
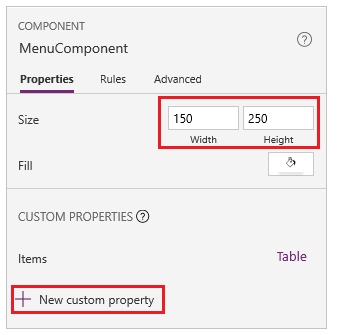
Görünen ad, Özellik adı ve Açıklama kutularında metni Items olarak yazın veya yapıştırın.
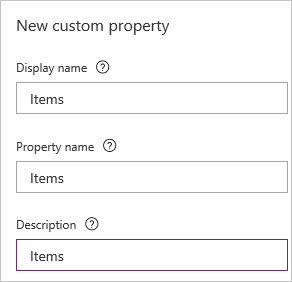
Özellik adında boşluk kullanmayın çünkü bir formül yazarken bileşene bu adla başvurursunuz. Örneğin BileşenAdı.ÖzellikAdı.
Bileşeni seçerseniz, görünen ad sağ bölmedeki Özellikler sekmesinde görünür. Açıklayıcı bir görünen ad, sizin ve diğer oluşturucuların bu özelliğin amacını anlamanıza yardımcı olur. Özellikler sekmesinde bu özelliğin görünen adının üzerine geldiğinizde araç ipucunda Açıklama görünür.
Veri türü listesinde Tablo'yu ve ardından Oluştur'u seçin.
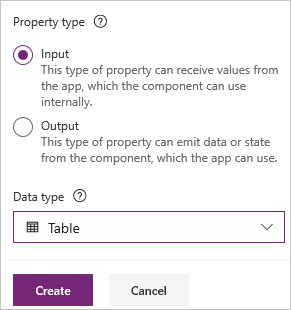
Items özelliği, belirttiğiniz veri türüne bağlı olarak bir varsayılan değere ayarlanır. Bunu gereksinimlerinize uygun bir değere ayarlayabilirsiniz. Veri türünü Tablo veya Kayıt olarak belirlediyseniz, Items özelliğinin değerini, bileşene girmek istediğiniz veri şemasıyla eşleşecek şekilde değiştirmek isteyebilirsiniz. Bu durumda, bunu bir dize listesi olarak değiştirirsiniz.
Sağ bölmedeki Özellikler sekmesinde özelliğin adını seçerseniz, özelliğin değerini formül çubuğunda ayarlayabilirsiniz.
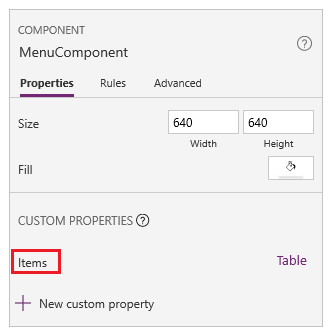
Sonraki grafikte gösterildiği gibi, sağ bölmenin Gelişmiş sekmesinde özelliğin değerini de düzenleyebilirsiniz.
Bileşenin Items özelliğini şu formüle ayarlayın:
Table({Item:"SampleText"})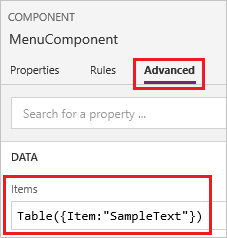
Bileşende boş bir dikey Galeri denetimi ekleyin ve özellik bölmesinde Başlık olarak Düzen'i seçin.
Özellik listesinde Items özelliğinin (varsayılan olarak yaptığı gibi) gösterildiğinden emin olun. Ve sonra bu özelliğin değerini şu ifadeye ayarlayın:
MenuComponent.ItemsBu şekilde, Galeri denetiminin Items özelliği, bileşenin Items giriş özelliğinin değerini alır ve ona bağlıdır.
İsteğe bağlı olarak, Galeri denetiminin BorderThickness özelliğini 1 olarak ve TemplateSize özelliğini de 50 olarak ayarlayın. Kenarlık kalınlığı ve şablon boyutu değerlerini de uygun herhangi bir değere güncelleştirebilirsiniz.
Ekrana bileşen ekleme
Bunun ardından, bileşeni bir ekrana ekleyecek ve bileşenin göstermesi için bir dize tablosu belirteceksiniz.
Sol bölmede, ekranlar listesini seçin ve ardından varsayılan ekranı seçin.
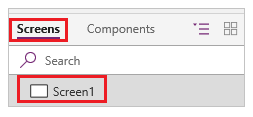
Ekle sekmesinde Bileşenler menüsünü açın ve ardından MenuComponent öğesini seçin.
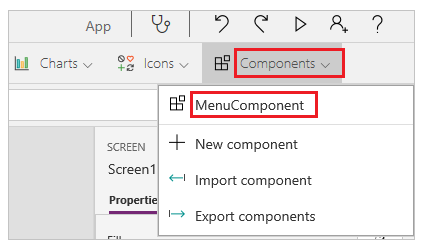
Yeni bileşene varsayılan olarak MenuComponent_1 adı verilir.
MenuComponent_1 öğesinin Items özelliğini şu formüle ayarlayın:
Table({Item:"Home"}, {Item:"Admin"}, {Item:"About"}, {Item:"Help"})Bu örnek bu grafiğe benzemez ancak her bir örneğin metnini ve diğer özelliklerini özelleştirebilirsiniz.
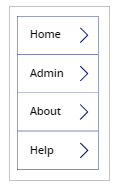
Çıkış özelliğini oluşturma ve kullanma
Şu ana kadar bir bileşen oluşturdunuz ve bir uygulamaya eklediniz. Bundan sonra, kullanıcının menüde seçtiği öğeyi yansıtan bir çıkış özelliği oluşturacaksınız.
Bileşenler listesini açın ve MenuComponent öğesini seçin.
Sağdaki bölmede Özellikler sekmesini ve ardından Yeni özel özellik öğesini seçin.
Görünen ad, Özellik adı ve Açıklama kutularında Selected metnini yazın veya yapıştırın.
Özellik türü altında, Çıkış'ı ve ardından Oluştur'u seçin.
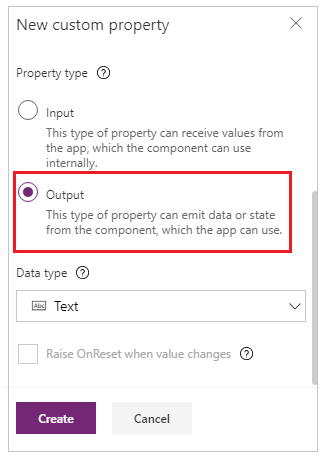
Gelişmiş sekmesinde, gerekirse, galeri adındaki sayıyı ayarlayarak, Selected özelliğinin değerini bu ifadeye ayarlayın:
Gallery1.Selected.Item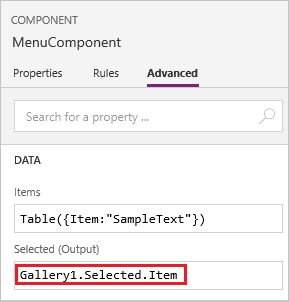
Gerekirse bileşen adındaki sayıyı ayarlayarak, uygulamanın varsayılan ekranında bir etiket ekleyin ve Text özelliğini bu ifadeye ayarlayın:
MenuComponent_1.SelectedMenuComponent_1, bileşen tanımının adı değil, bir örneğin varsayılan adıdır. Tüm örnekleri yeniden adlandırabilirsiniz.
Alt tuşunu basılı tutarak menüdeki her bir öğeyi seçin.
Etiket denetimi, en son seçtiğiniz menü öğesini yansıtır.
Scope
Giriş ve çıkış özellikleri, bir bileşen ile ana bilgisayar uygulaması arasındaki arabirimi açıkça tanımlar. Varsayılan olarak bileşen kapsüllenir; böylece bileşen içindeki bilgileri bileşene geçirmek ve bileşen üzerinden bilgilere geçmek için özellikleri kullanmaları gerekir. Kapsam kısıtlamaları bir bileşenin veri sözleşmesini basit ve uyumlu tutar ve özellikle bileşen kitaplığı olan uygulamalar arasında bileşen tanımı güncelleştirmelerinin yapılabilmesine yardımcı olur.
Ancak bir bileşenin bir veri kaynağını veya bir değişkeni ana bilgisayarıyla paylaşmak istediği zamanlar olabilir. Özellikle de bileşenin yalnızca belirli bir uygulamada kullanılması amaçlanıyorsa. Bu gibi durumlar için, bileşenin özellik bölmesindeki Uygulama kapsamına eriş anahtarını etkinleştirerek uygulama düzeyi bilgilerine doğrudan erişebilirsiniz:
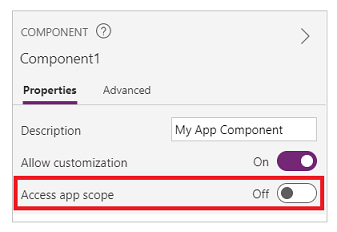
Uygulama kapsamına eriş etkinleştirildiğinde, bir bileşen içinden aşağıdakilere erişilebilir:
- Genel değişkenler
- Koleksiyonlar
- TextInput kontrolü gibi, ekranlardaki kontroller ve bileşenler
- Dataverse tabloları gibi tablosal veri kaynakları
Bu ayar kapalıyken, bileşen için yukarıdakilerin hiçbiri kullanılamaz. Ayarla ve Topla işlevleri hala kullanılabilir ancak sonuçta elde edilen değişkenler ve koleksiyonlar, uygulamayla paylaşılmaz ve bileşen örneğinin kapsamına eklenir.
Azure Blob Depolama veya özel bir bağlayıcı gibi sekmeli olmayan tablosal veri kaynakları bu ayarın açık veya kapalı olup olmasından bağımsız olarak kullanılabilir. Bu veri kaynaklarını, bir uygulama kaynağı yerine ortam kaynağına başvuru gibi düşünün. Bileşen, bileşen kitaplığından bir uygulamaya getirildiğinde, ortamdan bu veri kaynakları da kullanıma alınır.
Bir bileşen kitaplığındaki bileşenler, başvurabileceğiniz tek bir uygulama kapsamı olmadığı için hiçbir zaman uygulama kapsamına erişemez. Bu nedenle, bu ayar bu bağlamda kullanılamaz ve etkin bir şekilde devre dışı olur. Bir uygulamaya aktarıldıktan sonra ve bileşen oluşturucu tarafından özelleştirmeye izin verildiyse, anahtar etkinleştirilebilir ve bileşen uygulama kapsamını kullanacak şekilde değiştirilebilir.
Not
- Bileşen kitaplığı içinde bir ekrana bileşen örnekleri ekleyebilir ve sınama amacıyla bu ekranı önizleyebilirsiniz.
- Bileşen kitaplığı, Power Apps Mobile kullanırken görüntülenmez.
Bileşenleri dışarı ve içeri aktarma (kullanım dışı)
Not
Bu özellik, kullanımdan kaldırılmıştır. Bileşen kitaplıkları, bileşenlerin uygulamalar arasında yeniden kullanılmasının önerilen yoludur. Bileşen kitaplığı kullanılırken, uygulama, kullandığı bileşenlere olan bağımlılıkları korur. Bağımlı bileşenlere yönelik güncelleştirmeler kullanıma sunulunca uygulamayı oluşturana uyarı gönderilir. Bu nedenle, bunun yerine, tüm yeniden kullanılabilir yeni bileşenler, bileşen kitaplıkları içinde oluşturulmalıdır.
Bileşenleri içeri ve dışarı aktarma özelliği kullanımdan kaldırıldığından bu özellik varsayılan olarak devre dışıdır. Bileşenlerle çalışmak için önerilen yöntem, bileşen kitaplıklarını kullanmak olsa da özellik kaldırılıncaya kadar her uygulama için bu özelliği istisna olarak etkinleştirebilirsiniz. Bunu yapmak için, Power Apps Studio'da uygulamanızı düzenleyin ve sonra Ayarlar > Yaklaşan özellikler > Kullanımdan kaldırılmış'a gidin > Dışa ve içe aktarma bileşenleri'ni Açık olarak ayarlayın.
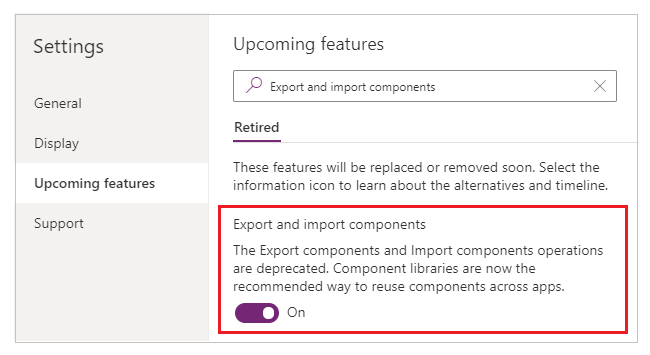
Bu özelliği etkinleştirdikten sonra, bileşenleri içeri ve dışarı aktarmak için aşağıdaki özellikleri kullanabilirsiniz.
Başka bir uygulamadan bileşenleri alma
Bir uygulamadan bir veya daha fazla bileşeni başka bir uygulamaya almak için, Ekle menüsünden Bileşenleri al'ı seçin ve ardından Özel açılır menüsünü kullanın. Bunun yerine, sol bölmedeki ağaç görünümünde Bileşenler'i kullanabilirsiniz.
Bir iletişim kutusu, düzenleme izniniz olan bileşenlerin bulunduğu tüm uygulamaları listeler. Bir uygulama seçin ve ardından o uygulamadaki tüm bileşenlerin en son yayımlanmış sürümünü almak için Al'ı seçin. En az bir bileşeni aldıktan sonra kopyanızı düzenleyebilir ve gereksinim duymadıklarınızı silebilirsiniz.
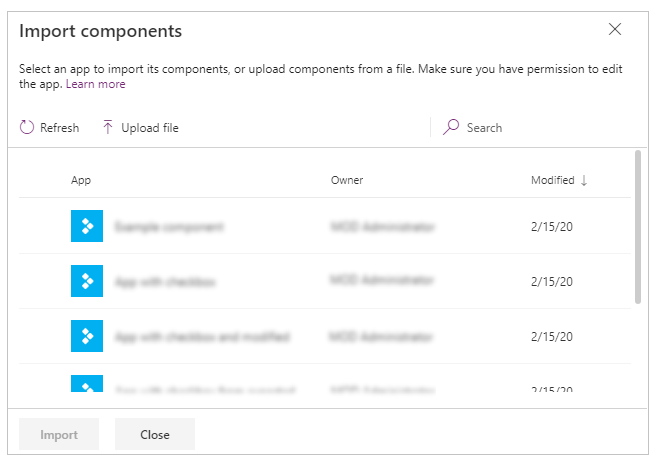
Varolan bileşenlerle bir uygulamayı yerel olarak bir dosyaya kaydedebilir ve sonra dosyayı alarak yeniden kullanabilirsiniz. Dosyayı başka bir uygulamaya bileşen almak için kullanabilirsiniz.
Uygulamada aynı bileşenin değiştirilmiş bir sürümü varsa, değiştirilen sürümü değiştirmeye veya alma işlemini iptal etmeye karar vermeniz istenir.
Bir uygulamada bileşenler oluşturduktan sonra diğer uygulamalar bu uygulamadaki bileşenleri içeri aktararak kullanabilir.
Not
Başka bir uygulamadan içe aktardığınız bir bileşen orijinal uygulamada değiştirilirse en son bileşen değişikliklerini almak için bileşeni tüketen uygulamada yeniden el ile içe aktarmanız gerekir. Bileşen güncelleştirmeleri ile daha verimli çalışmak için bunun yerine bileşen kitaplıklarını kullanın.
Uygulamanızdan bileşenleri dışarı aktarma
Bileşenleri bir dosyaya dışarı aktarabilir ve başka bir uygulamaya içeri aktarmak üzere indirebilirsiniz.
Sol bölmede yer alan ağaç görünümündeki Bileşenler bölümünden Bileşenleri dışarı aktar seçeneğini belirleyin:
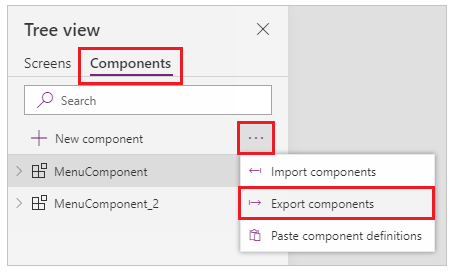
Ayrıca Ekle menüsünü kullanabilir ve bunun yerine Özel açılan menüsünü de seçebilirsiniz.
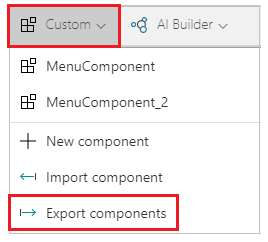
Bileşenleri ver seçilince bileşenler bir dosyaya indirilir:
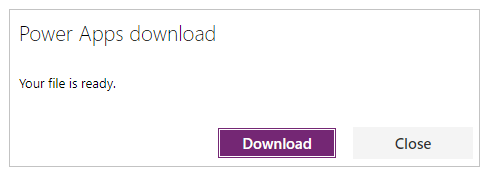
İndirilen bileşen dosyası .msapp dosya adı uzantısını kullanır.
Verilen bileşenler dosyasından bileşenleri alma
Dışarı aktarılan bileşenler dosyasından bileşenleri içeri aktarmak için Ekle menüsünden Bileşenleri içeri aktarı'ı seçip Özel açılan menüsünü kullanın veya sol bölmedeki ağaç görünümünde Bileşenler'i kullanın. Bileşenler iletişim kutusunda, başka bileşen veya uygulama seçmek yerine Dosyayı karşıya yükle'yi seçin:
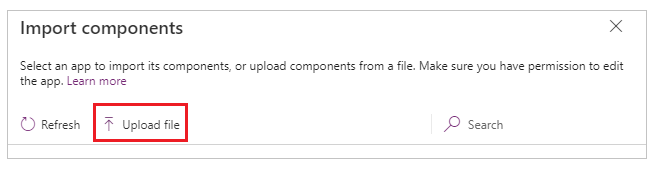
Aç iletişim kutusunda bileşen dosyasının konumuna göz atın ve bileşenleri uygulamaya almak için Aç'ı seçin.
Verilen uygulamadan bileşenleri alma
Dosya > Farklı Kaydet seçeneğini kullanarak bir uygulamayı yerel olarak kaydedebilirsiniz:
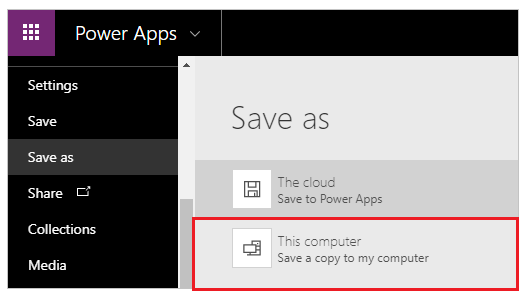
Uygulamayı kaydettikten sonra, bir dosyadan bileşenleri alma yöntemini kullanarak bu uygulamanın bileşenlerini yeniden kullanabilirsiniz. Dışarı aktarılan bileşenler dosyasındaki bileşenleri içeri aktarma hakkındaki önceki bölümde verilen adımları uygulayın.
Bilinen sınırlamalar
- Özel bir giriş özelliği, bir uygulamada aynı bileşenin iki veya daha fazla örneği bulunduğunda aynı veya farklı durumlarda özel bir çıkış özellik değerine yapılandırılamaz. Bunun yapılması, döngüsel başvuru uyarı iletisine neden olur. Bu sınırlamayı aşmak için uygulamanızın içinde bileşenin bir kopyasını oluşturabilirsiniz.
- Bileşen kitaplıklarında Power Automate akışları ekleme ve çalıştırma desteklenmez.
- Bileşenlerle, bu veri kaynaklarından (form, akıcı ızgaralar veya veri tabloları gibi) veri içeren veri kaynaklarını veya denetimlerini kaydedemezsiniz.
- Bir galeriye veya forma (SharePoint formu dahil) bileşen ekleyemezsiniz.
- Bileşenler, UpdateContext işlevini desteklemez ancak bir bileşendeki değişkenleri Set işlevini kullanarak oluşturabilir ve güncelleştirebilirsiniz. Bu değişkenlerin kapsamı bileşenle sınırlıdır ancak bunlara özel çıkış özellikleri aracılığıyla bileşenin dışından erişebilirsiniz.
Sonraki adımlar
Yeniden kullanılabilir bileşenler deposu oluşturmak için bileşen kitaplığı kullanmayı öğrenin.
Ayrıca bkz.
- Bileşen kitaplığı
- Bileşen kitaplığı uygulaması yaşam döngüsü yönetimi (ALM)
- Bileşenin giriş alanlarını eşleme
- Bir bileşene multimedya ekleme
- Bileşenler için davranış formülleri
- Power Apps component framework
- Model temelli bir uygulamada özel bir sayfaya tuval bileşenleri ekleme
Not
Belge dili tercihlerinizi bizimle paylaşabilir misiniz? Kısa bir ankete katılın. (lütfen bu anketin İngilizce olduğunu unutmayın)
Anket yaklaşık yedi dakika sürecektir. Kişisel veri toplanmaz (gizlilik bildirimi).
Geri Bildirim
Çok yakında: 2024 boyunca, içerik için geri bildirim mekanizması olarak GitHub Sorunları’nı kullanımdan kaldıracak ve yeni bir geri bildirim sistemiyle değiştireceğiz. Daha fazla bilgi için bkz. https://aka.ms/ContentUserFeedback.
Gönderin ve geri bildirimi görüntüleyin