Tuval uygulamasında bağımlı açılan listeler oluşturma
Bağımlı (veya basamaklı) açılan listeler oluşturduğunuzda kullanıcılar başka bir listedeki seçenekleri filtrelemek için listedeki bir seçeneği belirler. Çoğu kuruluş, kullanıcıların formları daha verimli bir şekilde doldurmasına yardımcı olmak için bağımlı listeler oluşturur. Örneğin, kullanıcılar bir şehir listesini filtrelemek için bir ülke ya da bölge seçebilir veya yalnızca o kategorideki kodları göstermek için bir kategori seçebilir.
En iyi uygulama olarak, "üst" ve "alt" listelerdeki (örneğin, ülkeler/bölgeler ve şehirler) değerler için kullanıcıların uygulamayı kullanarak güncelleştirdiği veri kaynağından ayrı bir veri kaynağı oluşturun. Bu yaklaşımı benimserseniz aynı üst ve alt verileri birden fazla uygulamada kullanabilirsiniz ve bu verileri, bunları kullanan uygulamayı veya uygulamaları yeniden yayımlamadan güncelleştirebilirsiniz. Aynı sonucu bir koleksiyon veya statik veri kullanarak da yapabilirsiniz ancak kurumsal senaryolar için önerilmez.
Bu konudaki senaryo için mağaza çalışanları sorunları Olaylar listesine bir form aracılığıyla gönderir. Çalışanlar yalnızca olayın gerçekleştiği mağazanın konumunu değil, aynı zamanda o konumdaki bölümü de belirtir. Konumların tümü aynı bölümlere sahip değildir bu nedenle Konumlar listesi, çalışanların o bölüme sahip olmayan bir konum için bölüm belirleyememelerini sağlar.
Not
Bu makalede, veri kaynağı olarak Microsoft Lists kullanılarak oluşturulan bir liste kullanılır. Ancak, tüm tablosal veri kaynakları aynı şekilde çalışır. Dataverse for Teams uygulamasında, Bu senaryoda klasik açılır pencere için çalışmak üzere klasik denetimlerini etkinleştirmeniz gerekir.
Veri kaynakları oluşturma
Konumlar listesi, her konumdaki bölümleri gösterir.
| Konum | Bölüm |
|---|---|
| Eganville | Unlu Mamüller |
| Eganville | Şarküteri |
| Eganville | Manav |
| Renfrew | Unlu Mamüller |
| Renfrew | Şarküteri |
| Renfrew | Manav |
| Renfrew | Eczane |
| Renfrew | Çiçek |
| Pembroke | Unlu Mamüller |
| Pembroke | Şarküteri |
| Pembroke | Manav |
| Pembroke | Çiçek |
Olaylar listesi, iletişim bilgilerini ve her olay hakkındaki bilgileri gösterir. Tarih kolonunu bir Tarih kolonu olarak oluşturun ancak yapılandırmayı basitleştirmek ve Microsoft Power Apps uygulamasında temsilci atama uyarılarını önlemek için diğer sütunları Tek satırlık metin sütunları olarak oluşturun.
| Adı | Soyadı | Telefon Numarası | Konum | Bölüm | Açıklama | Tarih |
|---|---|---|---|---|---|---|
| Tonya | Cortez | (206) 555 - 1022 | Eganville | Manav | Bir problem yaşıyorum… | 12.2.2019 |
| Tekin | Laflamme | (425) 555 - 1044 | Renfrew | Çiçek | Bir sorun yaşadım… | 13.2.2019 |
Varsayılan olarak, listeler, yeniden adlandıramayacak veya kaldırılamayacak bir Başlık sütunu içerir ve listedeki bir öğeyi kaydedebilmek için veri içermelidir. Sütunu veri gerektirmeyecek şekilde yapılandırmak için:
- Sağ üst köşenin yakınında bulunan dişli simgesini ve ardından Liste ayarları'nı seçin.
- Ayarlar sayfasında, sütun listesinden Başlık seçeneğini belirleyin.
- Bu sütunun bilgi içermesi zorunludur altında, Hayır'ı seçin.
Bu değişiklikten sonra Başlık sütununu yoksayabilir veya en az bir sütun daha görüntülenirse varsayılan görünümden kaldırabilirsiniz.
Formu açma
Olaylar listesini açın ve Tümleştir -> Power Apps -> Formları özelleştir'i seçin.

Varsayılan form Power Apps Studio uygulamasında olacak şekilde bir tarayıcı sekmesi açılır.
(isteğe bağlı) Alanlar bölmesinde Başlık alanının üzerine gelin, görüntülenen üç noktayı (...) ve ardından Kaldır'ı seçin.
Alanlar bölmesini kapattıysanız sol gezinti çubuğunda SharePointForm1'i ve ardından sağdaki bölmenin Özellikler sekmesinde Alanları düzenle'yi seçerek tekrar açabilirsiniz.
(isteğe bağlı) Ekler alanını formdan kaldırmak için önceki adımı yineleyin.
Form, yalnızca eklediğiniz alanlarla görünür.

Denetimleri değiştirme
Alanlar bölmesinde, Konum'un yanındaki oku seçin.
Alanlar bölmesini kapattıysanız sol gezinti çubuğunda SharePointForm1'i ve ardından sağdaki bölmenin Özellikler sekmesinde Alanları düzenle'yi seçerek tekrar açabilirsiniz.
Denetim türü listesini açın ve ardından İzin Verilen Değerler'i seçin.

Giriş mekanizması bir Açılır menü denetimine değişir.
Bölüm kartı için bu adımları yineleyin.
Konumlar listesini ekleme
Görünüm > Veri Kaynakları > Veri kaynağı ekle'yi seçin.
SharePoint bağlantısı seçin veya oluşturun ve ardından Konumlar listesini içeren siteyi belirtin.
Bu liste için onay kutusunu ve ardından Bağlan'ı seçin.

Bağlantı listesi, formun dayandığı Olaylar listesini ve formdaki konumları ve bölümleri tanımlayacak Konumlar listesini gösterir.

Kartların kilidini açma
Konum kartını seçin, sağ bölmedeki Gelişmiş sekmesini seçin ve ardından Özellikleri değiştirmek için kilidi açın'ı seçin.
Bölüm kartı için önceki adımları yineleyin.
Denetimleri yeniden adlandırma
Denetimlerinizi yeniden adlandırırsanız bunları daha kolay tanımlayabilirsiniz ve örnekleri takip etmek daha kolaydır. Diğer en iyi uygulamaları keşfetmek için Kodlama Standartları ve Yönergeleri teknik incelemesini inceleyin.
Konum kartında Açılır menü denetimini seçin.
Sağ bölmenin üst tarafına yakın olan seçili denetimi ddLocation yazarak veya yapıştırarak yeniden adlandırın.

Açılır menü denetimini ddDepartment olarak yeniden adlandırmak için önceki iki adımı Bölüm kartında yineleyin.
Konumları yapılandırma
ddlocation öğesinin Items özelliğini şu formül olarak ayarlayın:
Distinct(Locations, Location)(isteğe bağlı) Alt tuşunu basılı tutarken ddLocation öğesini açın ve listenin üç konumu gösterdiğini onaylayın.
Bölümleri yapılandırma
ddDepartment'ı seçin ve ardından sağ paneldeki Özellikler sekmesinde Bağlı'yı seçin.
Üst denetim'in altında, üstte yer alan listedeki ddLocation öğesinin ve altta yer alan listedeki Sonuç öğesinin görüntülendiğinden emin olun.
Not
Dizeyle değil veri satırının gerçek kimliğiyle eşleştirmek istiyorsanız Sonuç yerine Kimlik öğesini seçin.
Eşleşen alan altında, üstte yer alan listeden Konumlar'ı seçin, altta yer alan listeden Konum'u seçin ve ardından Uygula'yı seçin.

ddDepartment öğesinin Items özelliği şu formüle ayarlanır:
Filter(Locations, Location = ddLocation.Selected.Result)Bu formül ddDepartment içindeki öğeleri kullanıcının ddLocation içinde seçtiklerine göre filtreler. Böyle bir yapılandırma bölüm "alt" listesinin, SharePoint uygulamasındaki Konumlar listesinin belirttiği gibi, "üst" konumuna ilişkin verileri yansıtmasını sağlar.
Sağ bölmenin Özellikler sekmesinde, Değer'in yanındaki listeyi açın ve Bölüm'ü seçin.
Bu adım, görüntüleme metnini SharePoint uygulamasındaki Konumlar listesinin Bölüm sütunundaki seçeneklere ayarlar.
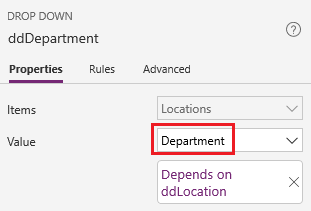
Formu test etme
Alt tuşuna basılı tutarken konum listesini açın, birini seçin, bölüm listesini açın ve ardından birini seçin.
Konumların ve bölümlerin listeleri SharePoint uygulamasındaki Konumlar listesindeki bilgileri yansıtır.

Formu kaydetme ve açma (isteğe bağlı)
Dosya menüsünü açın ve Kaydet > SharePoint uygulamasında yayımla > SharePoint uygulamasında yayımla'yı seçin.
Sol üst köşedeki siyah oku ve ardından SharePoint uygulamasına dön'ü seçin.
Komut çubuğunda, Yeni'yi seçerek özel formunuzu açın.
SSS
Herhangi bir veri göremiyorum: kaynakların tümü boş veya yanlış verilere sahip. Denetiminiz için doğru alanı şu yollardan biriyle görüntülediğinizden emin olun:
Açılan liste seçin ve ardından sağ bölmenin Özellikler sekmesinde Değer özelliğini seçin.

Açılan kutu seçin ve ardından birincil metnin görüntülemek istediğiniz alan olduğundan emin olun.

Alt açılan listem yinelenen öğeler içeriyor. Bu belirti büyük olasılıkla SharePoint uygulamasında bir LookUp sütununun veya Power Apps uygulamasında bir Seçenekler işlevinin kullanılmasından kaynaklanıyor. Yinelemeyi kaldırmak için düzgün bir şekilde dönen verileri Distinct işlevinin içine yerleştirin. Daha fazla bilgi: Distinct işlevi.
Bilinen sınırlamalar
Bu yapılandırma, Açılır menü denetimlerinin yanı sıra her seferinde bir seçime izin veren Birleşik giriş kutusu ve Liste kutusu denetimlerinde de kullanılabilir. Denetimlerin herhangi biri birden fazla seçime izin veriyorsa bu denetimlerin hiçbiri için Bağlı yapılandırmasını kullanamazsınız. Bu yaklaşım, Microsoft Dataverse uygulamasındaki seçeneklerle çalışmak için önerilmez.
Bağlı yapılandırması statik verileri veya koleksiyonları desteklemez. Bu kaynaklarla bağımlı açılan listeler yapılandırmak için ifadeyi doğrudan formül çubuğunda düzenleyin. Ayrıca Power Apps, eşleşen veri tablosu olmadan SharePoint uygulamasındaki iki seçim alanının kullanılmasını desteklemez ve bu kullanıcı arabiriminde Eşleşen alan tanımlayamazsınız.
Not
Belge dili tercihlerinizi bizimle paylaşabilir misiniz? Kısa bir ankete katılın. (lütfen bu anketin İngilizce olduğunu unutmayın)
Anket yaklaşık yedi dakika sürecektir. Kişisel veri toplanmaz (gizlilik bildirimi).