Teams ortamındaki Dataverse'te Power Apps Studio'yu anlama
Herhangi bir yöntemi kullanarak bir tuval uygulaması oluşturduğunuzda, Power Apps Studio adlı tuval uygulaması oluşturucusuna yönlendirilirsiniz. Power Apps Studio'yu tuval uygulamanızı tasarlamak, oluşturmak ve yönetmek için kullanabilirsiniz.
Power Apps Studio'e genel bakış
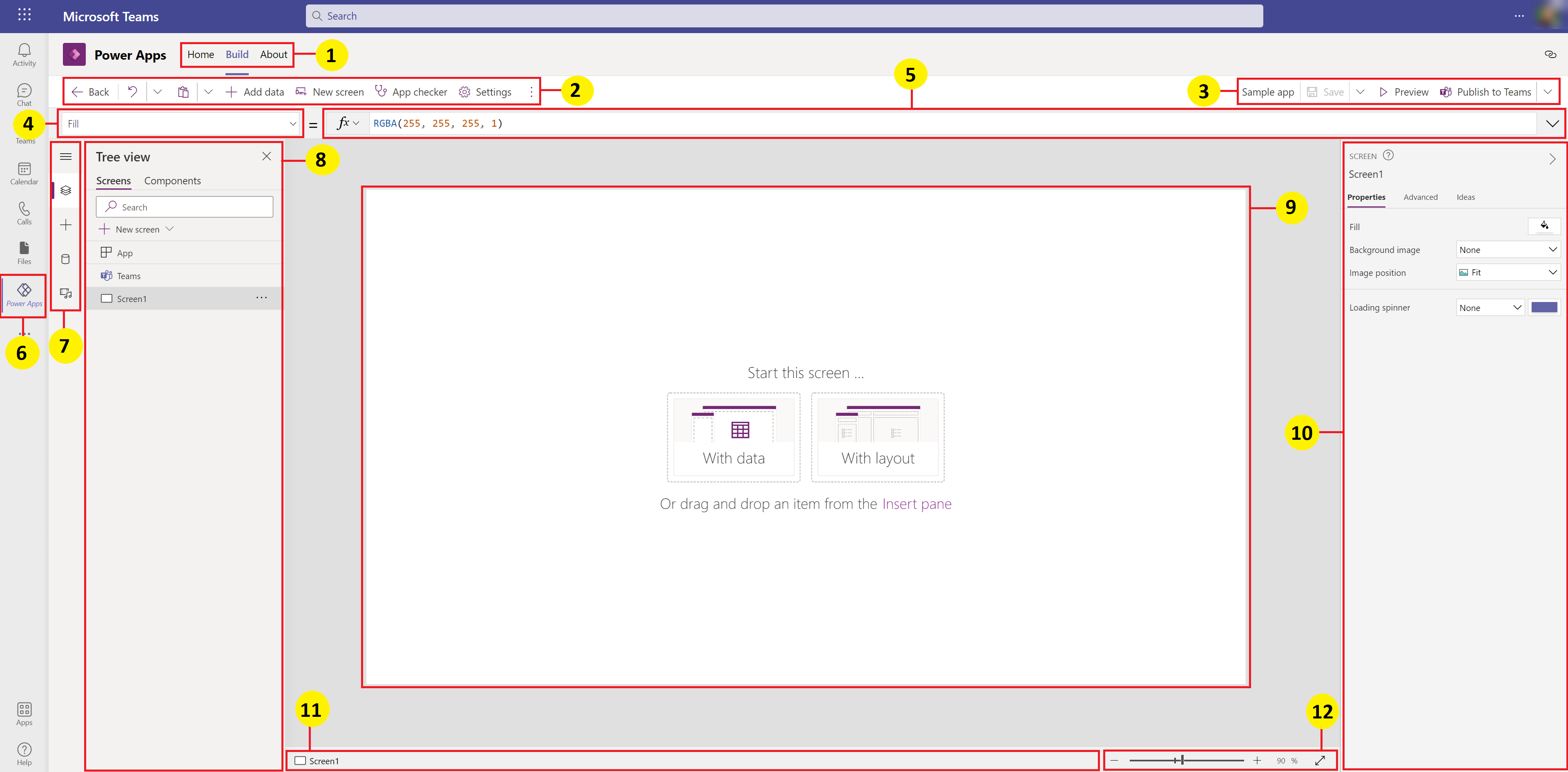
Merkez oluşturma: Power Apps uygulamasında farklı sayfaları seçin.
Power Apps Studio seçenekleri – bir Power Apps Studio oturumundaki ayarlarla ilgili seçenekler.
Uygulama eylemleri -Uygulamayı yeniden adlandırmaya, kaydetmeye, önizlemeye veya yayımlamaya yönelik seçenekler.
Özellikler listesi - Seçili nesnenin özelliklerinin listesi.
Formül çubuğu - bir veya daha fazla işleve sahip seçili özellik için bir formül oluşturun veya düzenleyin.
Power Apps uygulaması - Microsoft Teams içindeki Power Apps uygulaması.
Uygulama yazma menüsü -veri kaynakları ve ekleme seçenekleri arasında geçiş yapmak için seçim bölmesi.
Uygulama yazma seçenekleri -uygulama yazmak için seçilen menü öğesi ile ilgili seçenekleri içeren Ayrıntılar bölmesi.
Tuval/ekran - uygulama yapısını oluşturmak için birincil tuval.
Özellikler bölmesi - Seçili nesnenin UI biçimindeki özellikler listesi.
Ekran seçici -bir uygulamadaki farklı ekranlar arasında geçiş yapar.
Tuval ekran boyutunu değiştirme - Power Apps Studio uygulamasında yazma deneyimi sırasında Tuvalin boyutunu değiştirin.
Power Apps Studio'daki her seçeneği ayrıntılı olarak anlayalım.
1 - Derleme Merkezi
Power Apps Studio'yu derleme merkezinde açma, Teams arabirimini ve seçeneklerini devralan bir uygulama yazma deneyimi açar. Ev, Derleme ve Hakkında sekmeleri Power Apps uygulamasının genel görünümünde açıklanır.
2 - Power Apps Studio seçenekleri
Power Apps Studio Seçenekleri, sol üst köşedeki menüde kullanılabilir. Seçenekler, geçerli oturumla ve uygulamaya ilişkin ayarlarla ilgilidir.
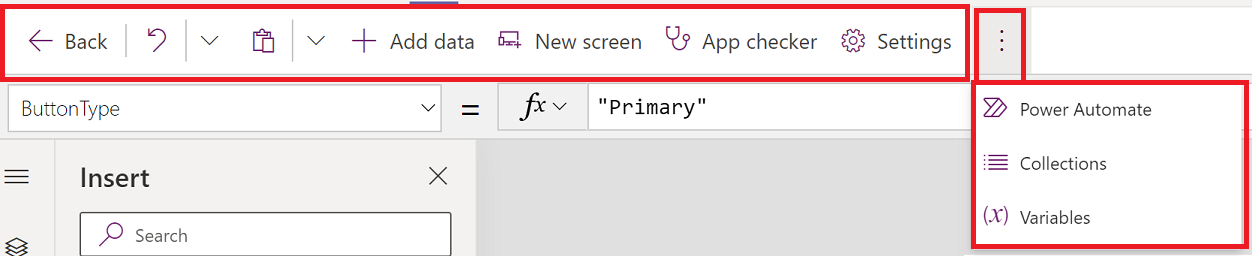
Geri
Geçerli Power Apps Studio oturumunu kapatarak sizi derleme merkezine geri götürür.
Geri al ve yinele
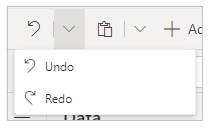
- Geri al - Son eylemi geri alır.
- Yinele - Son eylemi yineler.
Kes, kopyala ve yapıştır
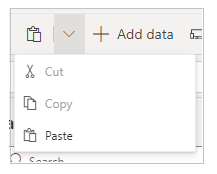
- Kes – Seçimi kesin ve Pano'da saklayın.
- Kopyala – Seçimi kopyalayın ve Pano'da saklayın.
- Yapıştır - Son kesmeyi veya panodan seçilen kopyalamayı yapıştırın.
Veri ekle
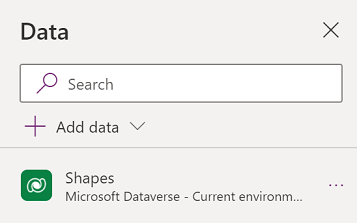
- Yeni tablo oluştur seçeneğini belirleyerek yeni bir tablo oluşturun.
- Geçerli ortamdan varolan diğer tabloların herhangi birini seçin.
- Arama yapın ve SharePoint veya SQL Server gibi bir bağlayıcıyı seçin.
Yeni ekran
Kullanılabilir düzenlere göre ekranlar ekleyin.
Düzenler
Ekran düzenine göre uygulamaya eklenecek yeni bir ekran seçin.
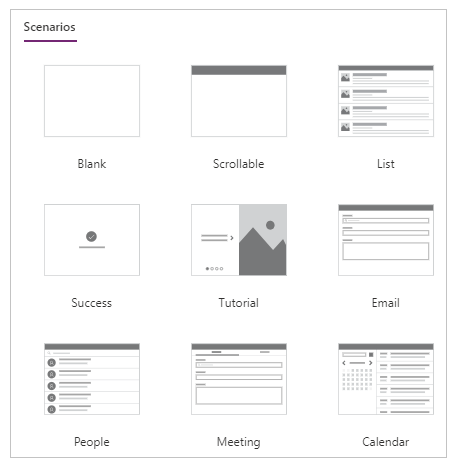
Boş, kaydırılabilir, liste, başarı, eğitmen, e-posta, Kişiler, Toplantı veya Takvim gibi kullanılabilir senaryolara dayanan bir ekran türü seçin.
Uygulama denetleyicisi
Uygulama denetleyicisini kullanılabilir kurallarla çalıştırır ve sonuçları gösterir.
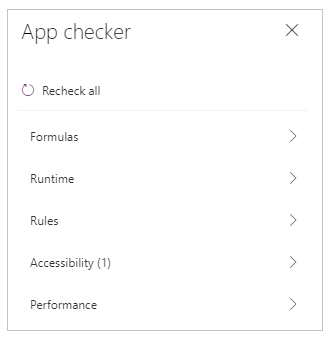
Ayarlar
Uygulamanın genel ayarlarını yapılandırın.
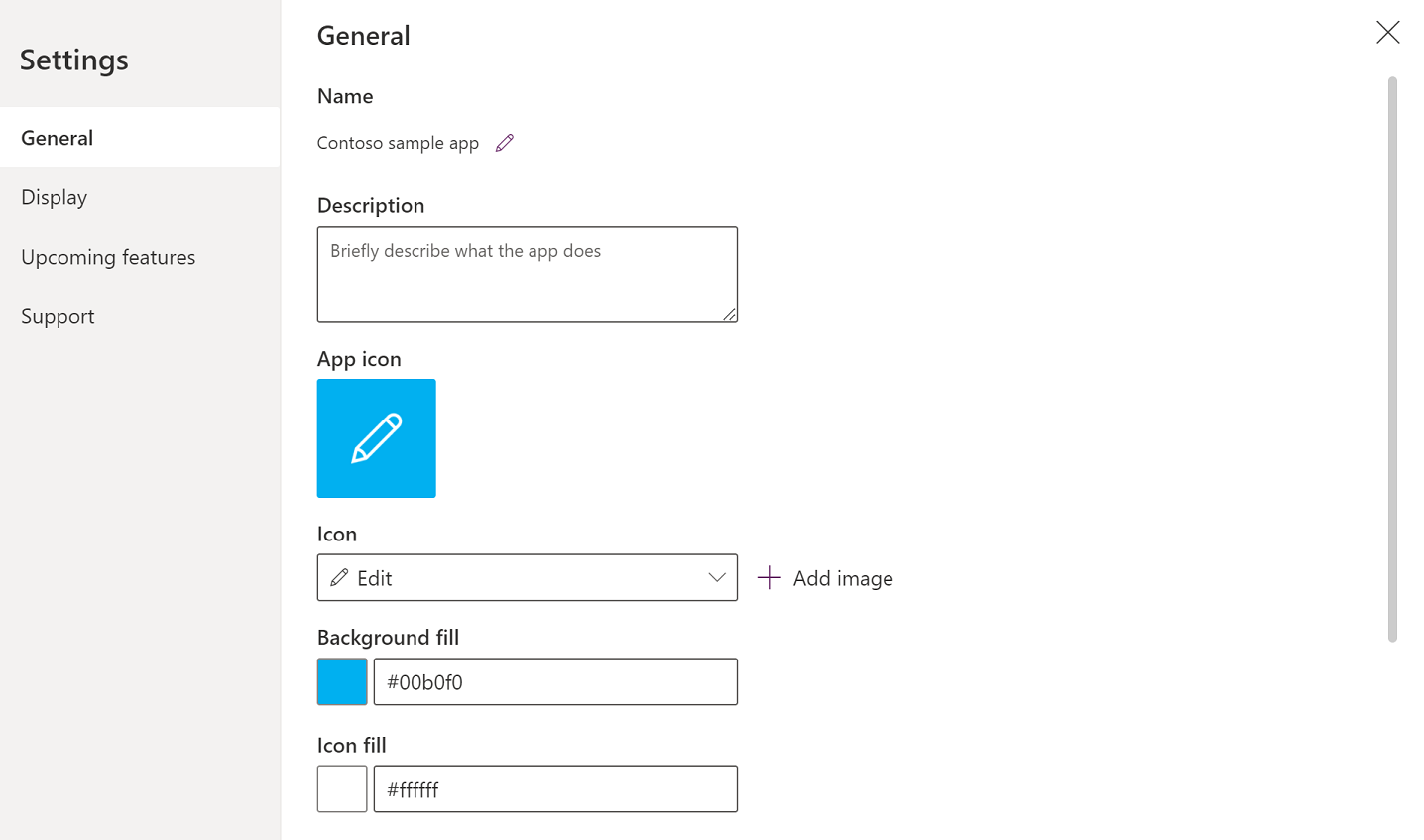
Genel
Uygulama adını gösterir ve uygulama simgesinin değiştirilmesine izin verir. Simgeyi güncelleştirmek için yeni bir simge veya arka plan rengi seçin. Açıklama eklemek veya güncelleştirmek için, metin kutusuna metni girin. Ayrıca, Gözat seçeneğini kullanarak uygulama için özel bir simge yükleyebilirsiniz.
Görüntüleme
Ekranın boyutunu ve yönlendirmesini gösterir. Değiştirmek için, Yönlendirme ve boyut radyo düğmelerini seçin.
Gelişmiş ayarlar uygulama ekran yapılandırmasını daha fazla özelleştirmenize olanak sağlar.
- Bu boyuta Ölçekle: Uygulamayı kullanılabilir alana uyacak şekilde ölçeklendirir.
- En boy oranını kilitle: Yükseklik ve genişlik oranını kilitler.
- Kilit yönü: Cihaz döndürüldüğünde uygulama yönlendirmesini korur.
Ayarı değiştirmek için, düğmenin yönünü değiştirin.
Daha fazla bilgi: Ekranın boyutunu ve yönlendirmesini değiştirme
Yakında kullanıma sunulacak özellikler
Önizlemedeki özellikler, deneysel veya kullanımdan kaldırılmış özellikleri içeren uygulama gelişmiş ayarlarını yapılandırmanıza olanak tanır.
Daha fazla bilgi: Power Apps'teki deneysel, önizleme ve kullanım dışı bırakılan özellikleri anlama
Destek
Microsoft desteğiyle çalışırken yararlı olan geçerli Power Apps Studio oturumu ayrıntılarını, sürümünü ve diğer bilgileri gösterir.
Power Automate
Power Automate ile yeni bir akış oluşturun veya kullanılabilir herhangi bir akışı seçin.
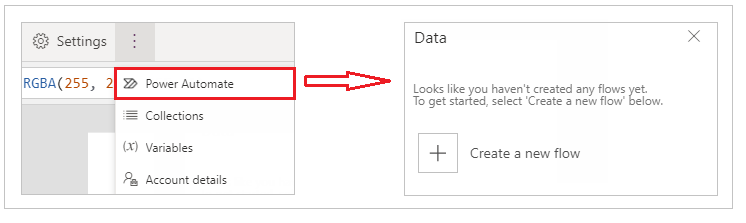
Daha fazla bilgi: Teams'de Power Apps uygulamasını kullanarak akış oluşturma
Koleksiyonlar
Koleksiyon, ürün listesindeki ürünler gibi benzer bir öğe grubudur. Bu bölümde geçerli uygulamanın kullandığı koleksiyonlar listelenmektedir. Daha fazla bilgi: Uygulama tarafından kullanılan tuval uygulamalarındaki Koleksiyonlar.
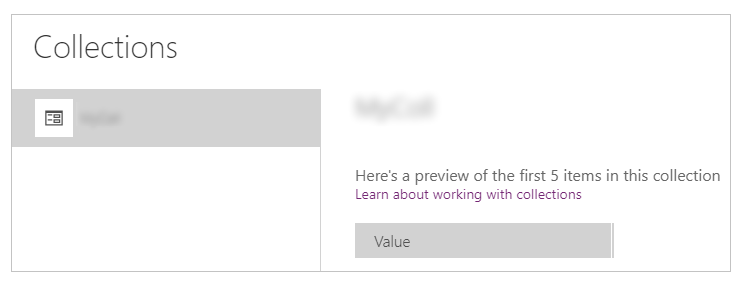
Değişkenler
Bir veri kümesi sonuç değerleri gibi verileri değişkenler kullanarak geçici depolama ortamına kaydedebilirsiniz. Bu bölümde geçerli uygulamanın kullandığı değişkenler listelenmektedir. Daha fazla bilgi: Uygulama tarafından kullanılan tuval uygulamalarındaki değişkenler.
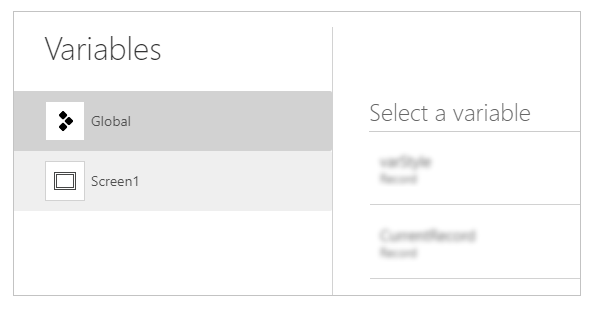
3 - Uygulama eylemleri
Uygulamaya özgü eylemlerle çalışmak için, Power Apps Studio'nun sağ üst köşedeki seçenekleri kullanın.

Uygulama adı düzenleyici
Düzenlemek için uygulamanın adını seçin.
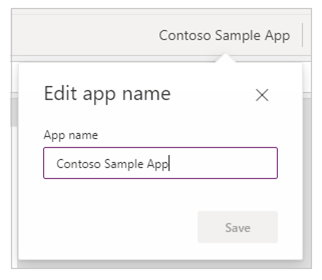
Kaydet
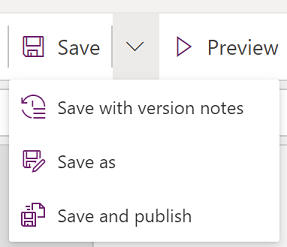
Kaydet, aşağıdaki eylemleri gerçekleştirmenize olanak tanır:
- Kaydet - Power Apps Studio'da uygulama içinde yaptığınız son ve kaydedilmemiş değişiklikleri kaydeder. Değişiklikleri her kaydedişinizde, yeni bir sürüm oluşturulur.
- Farklı kaydet - Uygulamayı farklı bir adla kaydederek uygulamayı çoğaltın.
- Kaydet ve yayımla - Hem uygulamayı kaydetmenizi hem de aynı anda yayınlamanızı sağlar.
Önizle
Bu, Microsoft Teams'de uygulamanın etkileşime geçebileceğiniz bir önizleme sürümünü gösterir.
Teams'de yayımla
Uygulamanın geçerli sürümünü, Microsoft Teams içindeki bir kanala yayımlar. Uygulama yayımlama hakkında daha fazla bilgi için Uygulama yayımlama bölümüne gidin.
4 - Özellikler listesi
Tuval üzerinde seçili nesne için kullanılabilir özelliklerin listesini gösterir. Özellikler listesi, seçiminize bağlı olarak değişir. Tüm özelliklerin tam listesi için Tüm özelliklere gidin .
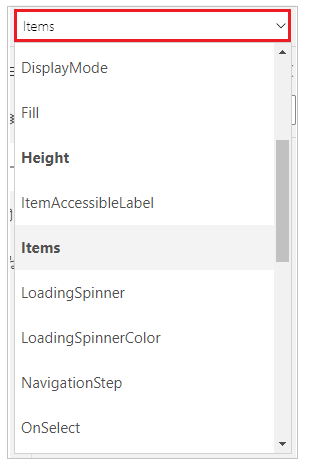
5 - Formül Çubuğu
Seçili nesneyle ve özellikler listesinden seçilen özellikle ilgili işlevleri eklemek, düzenlemek veya kaldırmak için formül çubuğunu kullanın. Örneğin, RGBA işlevini kullanarak arka planı güncelleştirmek için ekranı seçin.

Formül çubuğu IntelliSense etkindir ve işlev söz dizimine yardım etmek için metni girerken ipuçları sağlar. Bir formül hata döndürürse, söz dizimi hatasıyla ilgili ipuçları ve risk azaltma adımları görüntülenir. Bir veya daha fazla fonksiyonla eşleşen bir metin girmeye başladığınızda, formül çubuğunda satır içi işlev Yardımı görüntülenir ve imleç konumuyla ilgili yardım metni vurgulanır.

Benzer şekilde, karmaşık işlevlerle, iç içe geçmiş işlevlerle veya bir formül söz dizimini düzeltirken de yardım bulacaksınız.
Hızlı ve kolay bir işlev başvurusu için formül açılan menüsünü de seçebilirsiniz.
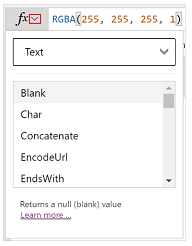
İletişim kutusunun üst kısmındaki açılır menüden, metin yerine eylem gibi bir olay türü seçin.
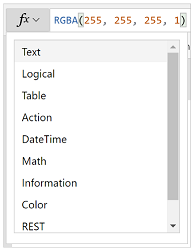
İşlev eklemek istediğiniz eylemi seçin.
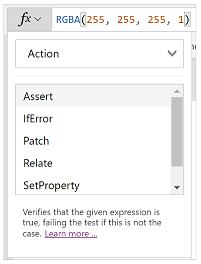
Seçili olay türünün kullanılabilir işlevleri, seçtiğiniz nesneye bağlı olarak dinamik şekilde güncelleştirilir. Örneğin, tuval üzerinde bir düğme seçtiyseniz, kullanılabilir Eylem işlevleri de ClearCollect() işlevini içerir.
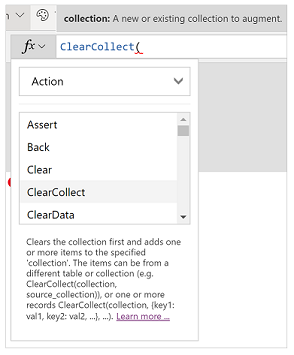
Seçili Eylem işlevinin açıklamasını okuyabilirsiniz. İşlev adı çift tıklandığında işlev formül çubuğuna eklenir.
Tüm tuval uygulaması işlevlerinin tam bir listesi için, Formül başvurusuna gidin.
6 – Power Apps uygulaması
Teams'deki Power Apps uygulaması Power Apps uygulamasına genel bakış bölümünde ayrıntılı olarak açıklanmıştır.
7 – Uygulama yazma menüsü
Uygulamayla çalışırken çeşitli yazma seçenekleri arasında geçiş yapın.
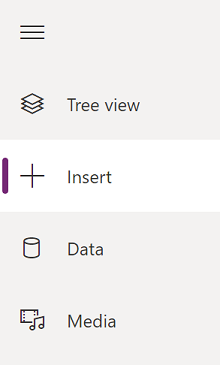
İpucu
Listeyi yalnızca simgelerle değil, adları içerecek şekilde genişletmek için Genişlet düğmesini de seçebilirsiniz.
- Ağaç görünümü - Geçerli uygulamadaki tüm ekranların ve denetimlerin ağaç görünümünü gösterir.
- Ekle - Ekrana farklı denetimler eklemenizi sağlar.
- Veri - Uygulamanın bağlandığı tablolar gibi verileri ekleyin veya kaldırın.
- Medya - Uygulamaya medya ekleyin veya kaldırın.
8 – Uygulama yazma seçenekleri
Tuval uygulamalarıyla çalışma seçenekleri, sol bölmedeki seçime bağlı olarak değişir.
Ağaç görünümü
Uygulamada kullanılabilir ekranları göstermek için ağaç görünümünü seçin,
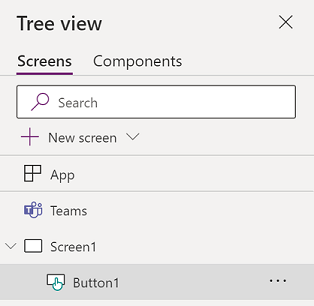
İpucu
Uygulamaya özgü denetimlerle çalışmak için veya uygulamanın OnStart olayı üzerine formül ekleme gibi uygulama davranışını değiştirmek için ağaç görünümünde uygulamayı seçin.
Bileşen kitaplığı özellikleriyle çalışmak için bileşenler sekmesine geçin. Yeni bileşenler ekleyebilir veya yayınlanmış bileşen kitaplıklarından önceden yayınlanmış olanları yeniden kullanabilirsiniz. Daha fazla bilgi: Bileşen Kütüphanesi
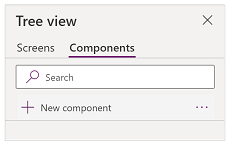
Insert
Ekle, tuval uygulamanızda seçilen ekrana ekleyebileceğiniz tüm popüler nesneleri veya denetimleri gösterir. Ayrıca, başka seçimleri genişletebilir veya bileşen kitaplığından denetim eklemek için bileşenler seçeneğini de kullanabilirsiniz.
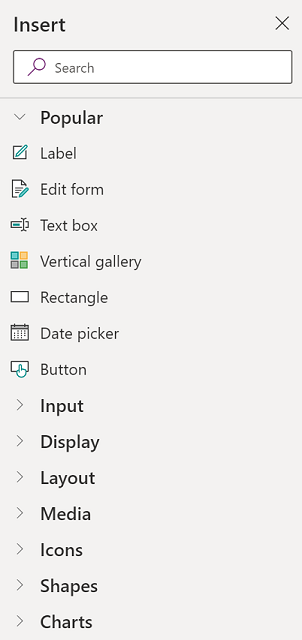
Tuval üzerinde kontroller eklemek için denetimi tuvale sürükleyebilir, denetimi seçebilir veya (...) seçeneğini belirleyebilir ve ardından Tuvale Ekle'yi seçebilirsiniz.
İpucu
Dataverse for Teams, Fluent UI çerçevesini temel alarak oluşturulmuş yeni bileşenler sunar. Daha fazla bilgi: Fluent UI denetimleri.
Popüler denetimler
| Ad | Açıklama |
|---|---|
| Etiket | Metin, sayı, tarih veya para birimi gibi verileri gösteren bir kutudur. |
| Düzenleme formu | Bir veri kaynağında kayıt görüntüleyin, düzenleyin veya oluşturun. |
| Metin | Metni gösteren bir kutu. |
| Metin kutusu | Kullanıcının metin, sayı ve diğer verileri girebildiği bir kutudur. |
| Vertical gallery | Başka denetimleri kapsayan ve bir veri kümesi gösteren bir denetimdir. |
| Ekle simgesi | Görünüm ve davranış özelliklerini yapılandırabileceğiniz grafiklerdir. |
| Dikdörtgen | Tuval görünümünü yapılandırmak için dikdörtgen bir şekil. |
| Tarih Seçici | Kullanıcının bir tarih belirtmek için seçebileceği bir denetimdir. |
| Düğme | Kullanıcının, uygulamayla etkileşime geçmek için seçebileceği bir denetimdir. |
Ekleyebileceğiniz denetimler ve bunların özellikleri ve tanımları hakkında daha fazla bilgi için, Power Apps'deki denetimler ve özelliklere gidin.
Klasik denetimler
Dataverse for Teams, Fluent UI denetimlerini varsayılan olarak kullanır. Gerekirse, deneysel özellik ayarını kullanarak klasik denetimleri etkinleştirebilirsiniz. Bunu yapmak için Ayarlar > Yaklaşam özellikler > Deneysel'e gidin ve Klasik denetimleri Açık olarak değiştirin.
Klasik denetimlerini etkinleştirdikten sonra, bunları görüp Klasik kategorisinden ekleyebilirsiniz.
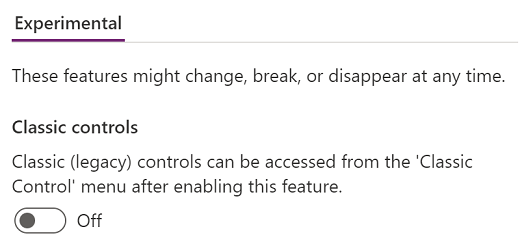
Örneğin, Dataverse for Teams kullanırken bağımlı açılan listeler kullanırken klasik denetimleri etkinleştirmeniz gerekebilir .
Veriler
Tuval uygulamanıza veri kaynaklarını ekleyin, yenileyin veya kaldırın. Veri kaynaklarını kullanarak, bir veya daha fazla bağlantı ekleyebilirsiniz.
Tablolarda depolanan verilere ek olarak, popüler SaaS, hizmetler ve sistemlerdeki verilerle etkileşim kurmak için kullanılabilecek birçok bağlayıcı vardır.
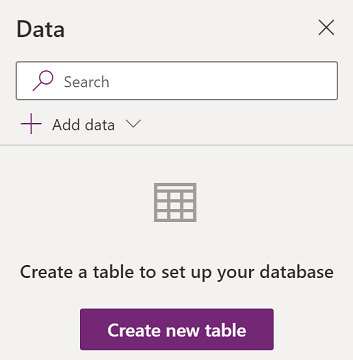
Dataverse for Teams ortamında yeni tablo oluşturmak için Yeni tablo oluştur'u seçin.
SharePoint, OneDrive veya SQL Server gibi diğer bağlayıcıları seçmek için, veri kaynağı arama kutusuna metin girebilir veya bağlayıcılar listesinden seçim yapabilirsiniz.
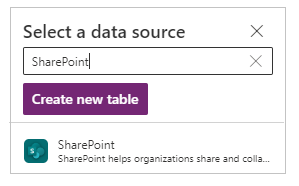
Daha fazla bilgi: Tüm Power Apps bağlayıcılarının listesi
Görsel düzenleyici
Yeni tablo oluştur'u seçtiğinizde ve yeni tablo için bir ad girdiğinizde, tabloyu tasarlayabildiğiniz, farklı veri türlerinde sütunlar ekleyebileceğiniz, satırlara veri girebileceğiniz ve değişiklikleri kaydedebildiğiniz görsel düzenleyiciyi açarsınız.
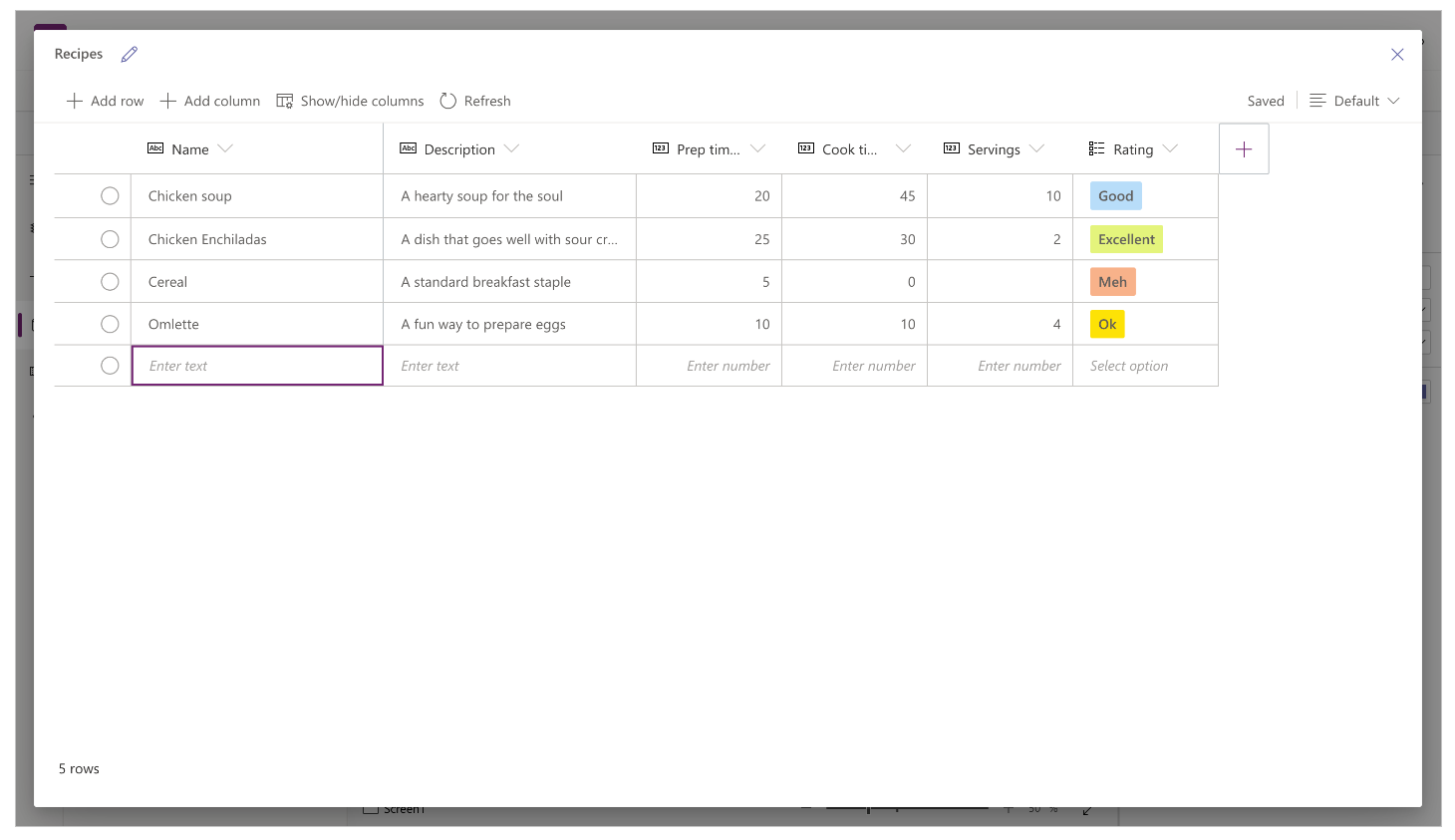
Görsel düzenleyiciyi kullanmaya başlamak için Tablo oluştur'u seçin ve tablo adını girin. Ayrıca, tablonun çoğul adını güncelleştirmek için Gelişmiş ayarları genişletebilirsiniz. Örneğin, bir tablo adı Şekil olabilir ve çoğul tablo adı Şekiller olabilir.
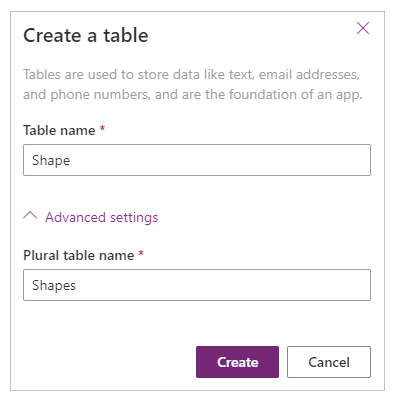
Hızlı bir şekilde tablo ve sütun oluşturmayı gösteren bu videoyu izleyin.
Not
Uygulama yazarken hızlı bir şekilde tablo oluşturmak için Power Apps Studio uygulamasında görsel düzenleyici uygulamasını kullanabilirsiniz. Ancak, Power Apps Studio kullanarak oluşturduğunuz tabloları düzenlemek veya silmek için Derleme sekmesini de kullanabilirsiniz. Derleme sekmesini kullanarak tablolar oluşturma hakkında daha fazla bilgi için Microsoft Teams'de tablolar oluşturma bölümüne gidin.
Görsel düzenleyiciyi anlama
Görsel düzenleyici, tablo satırlarıyla, sütunlarla ve verilerle çalışmanıza olanak sağlar.
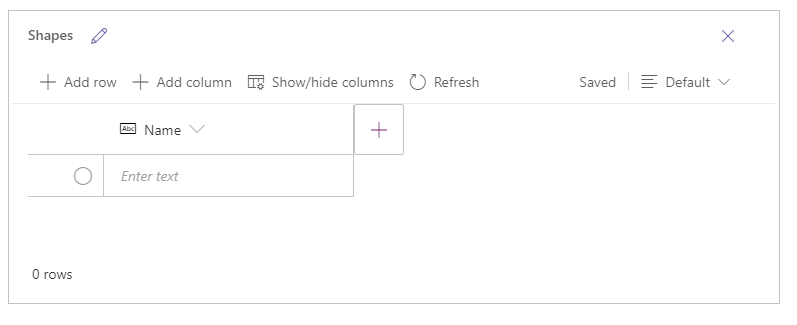
Tablo adı
Tablonun adını düzenlemek için Düzenle ![]() simgesini seçin.
simgesini seçin.
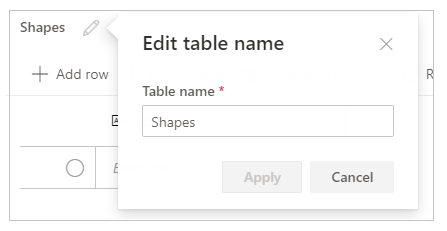
Satır ekle
Tabloya yeni satır eklemek için Satır Ekle'yi seçin.
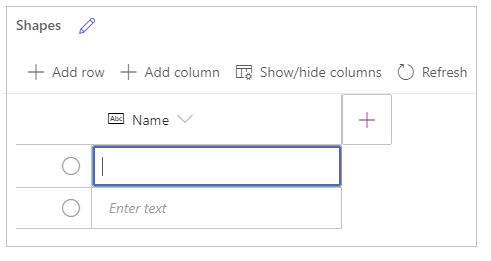
Sütun ekleme
Görsel cüzenleyici tarafından desteklenen kullanılabilir sütun türlerinde yeni sütunlar eklemek için Sütun ekle'yi seçin.
Desteklenen sütun türleri
Visual Düzenleyicisi belirli veri türlerini sütun olarak destekler. Power Apps Studio içinde, görsel düzenleyici kullanarak yeni bir sütun oluşturulurken aşağıdaki seçenekler kullanılabilir:
- Metin
- E-posta
- URL
- Telefon
- Otomatik numara
- Sayı
- Tarih (Yalnızca kullanıcı yerel (saat dilimi) ayarları olmayan tarihler desteklenir.)
- Decimal
- Ara
- Seçenek
- Evet/Hayır
Önemli
Görsel düzenleyici tarafından desteklenmeyen türde sütunlar (ör. dosya veya resim) eklemek için bunun yerine çözüm gezginini kullanarak tablo oluşturun.
Gelişmiş seçenekler
Sütunların gelişmiş seçenekleri sütunun türüne göre değişir. Örneğin, bir metin sütun türünün Maks. uzunluk için gelişmiş bir seçeneği vardır. Buna karşılık bir Otomatik numara sütun türünde otomatik numaralandırma türü, önekler ve maksimum basamak sayısı gibi seçenekler bulunur. Daha fazla bilgi: Alan türleri
Sütunları göster/gizle
Tablo meta verilerinin bir parçası olarak otomatik oluşturulan sütunlar da dahil olmak üzere, kullanılabilir sütunları göstermek veya gizlemek için Sütunları göster/gizle seçeneğini kullanın.
Örneğin, varsayılan olarak oluşturulan bir sahip sütununu varolan tabloya ekleyebilirsiniz.
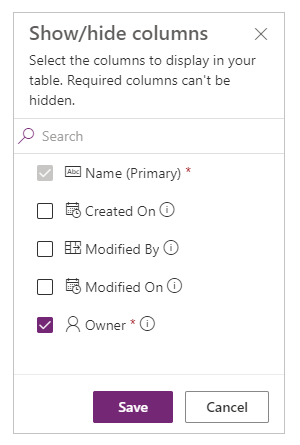
Refresh
Geçerli tabloyu verilerle yeniler.
Kaydet
Değişiklikleri bir tabloya kaydetmek için Kaydet’i seçin. Bir tabloyu değiştirdiğinizde ve değişiklikleri kaydetmeden kapatmayı denediğinizde, değişiklikleri atmak için uyarılırsınız.
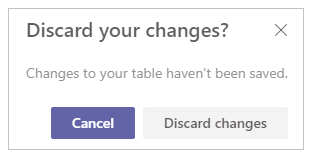
Tablodaki değişikliklerin kaydedildiğinden emin olmak için tablonun içindeki bir sonraki satırı seçebilir veya otomatik kaydetme işlevini tetiklemek için hücreyi düzenledikten sonra başka bir hücreyi de seçebilirsiniz.
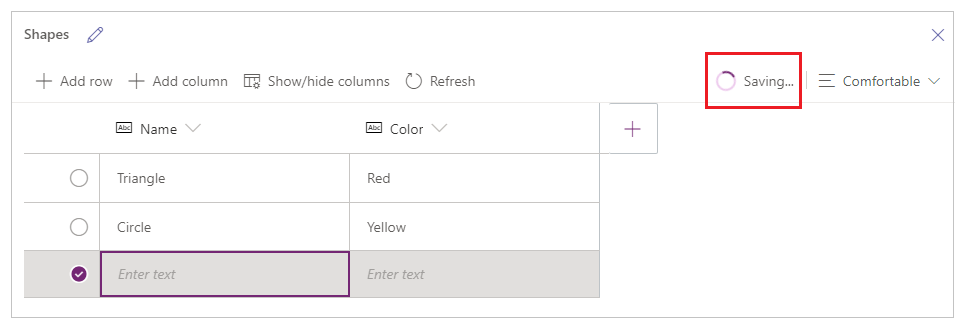
Kaydedilmiş bir tabloyu kapattıktan sonra, sol bölmedeki Veriler'de bulunan kullanılabilir veri kaynakları listesine eklendiğini görürsünüz.
Görsel düzenleyici görünümü
Görünümü, görsel düzenleyici düzenini değiştirmek üzere sütun ve satır aralığına dönüştürmek için Kompakt, Varsayılan veya Rahat düzen seçenekleri arasından seçim yapın.
Satır sayısı
Tablodaki satır sayılarını gösterir.
Sütun Seçenekleri
Sütun ile ilgili seçenekleri görüntülemek için sütun başlığının yanındaki açılan menüyü seçin.
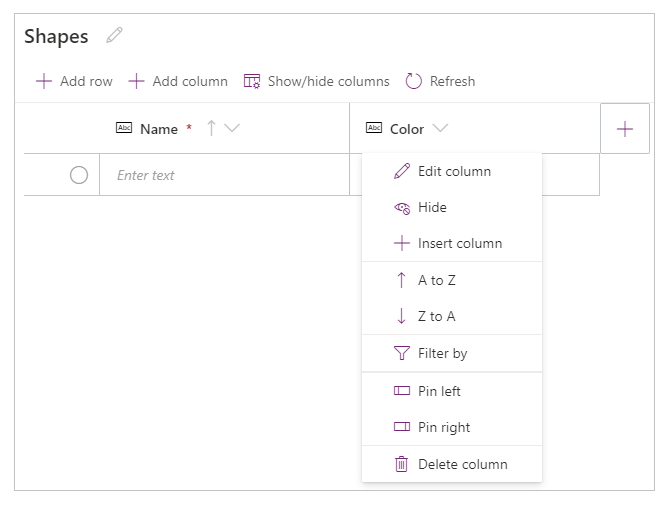
| Seçenek | Açıklama |
|---|---|
| Sütunu düzenle | Sütun adını veya Gelişmiş seçenekleri düzenleyin. Oluşturulduktan sonra, sütunun adını değiştiremezsiniz. |
| Gizle | Sütunları gizleyin ya da gösterin. |
| Sütun ekle | Seçili sütun konumuna yeni bir sütun ekleyin. |
| A'dan Z'ye | Kayıtları artan düzende sıralayın. |
| Z'den A'ya | Kayıtları azalan düzende sıralayın. |
| Filtreleme ölçütü | Tanımladığınız filtre ölçütüne göre sütun verilerini filtreleyin. |
| Sola taşı | Sütunu geçerli pozisyondan sola taşıyın. |
| Sağa taşı | Sütunu geçerli pozisyondan sağa taşıyın. |
| Sola sabitle | Sütunu tablonun sol tarafına sabitleyin. |
| Sağa sabitle | Sütunu tablonun sağ tarafına sabitleyin. |
| Sütunu sil | Sütunu silin. |
Mevcut tabloyu düzenleme
Satır ve sütunları ekledikten ve veri ekledikten sonra, tabloyu kapatabilir ve uygulamanızda veri kaynağı olarak kullanabilirsiniz. Tablodaki içeriği düzenlemek için uygulama denetimlerini kullanabilir veya görsel düzenleyiciye dönebilirsiniz.
Tabloyu düzenlemek için, tablo veri kaynağını seçin ve sonra tabloyu görsel düzenleyicide açmak için Verileri düzenle'yi seçin.
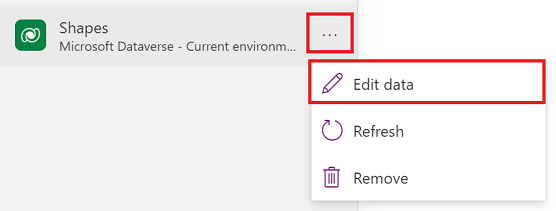
Görsel düzenleyiciyi kapattıktan sonra, Power Apps Studio uygulamasındaki güncelleştirilmiş verileri yansıtmak için veri kaynağı otomatik olarak yenilenir. Tuval üzerinde eklediğiniz kontrollere ait verileri yansıtmak üzere Power Apps Studio'yu el ile yenilemek için Yenile'yi de seçebilirsiniz.
Medya
Uygulamanıza görüntüler, video veya ses dosyaları eklemek için Medya'yı seçin. Doğrudan uygulamanıza medya eklenmesi, dosyaları uygulamaya yükler ve uygulama depolama alanını kullanır. Uygulamaya medya olarak yüklenen her dosyanın 64 MB veya daha küçük olması ve bir uygulamaya yüklenen tüm medya dosyalarının boyutunun 200 MB'yi aşmaması gerekir.
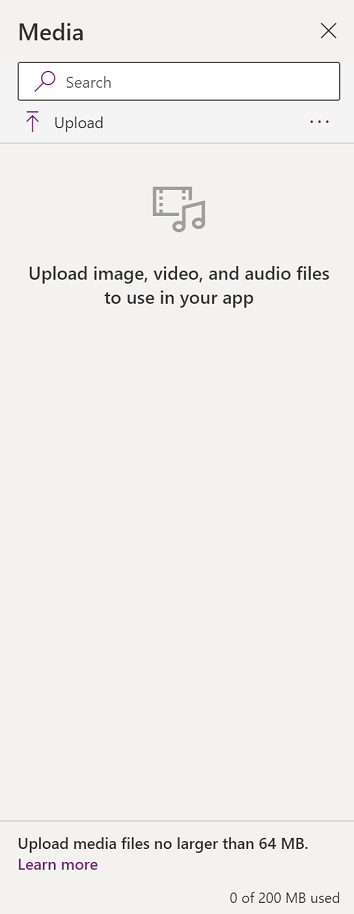
Daha fazla ortama başvurmak istiyorsanız URL'lerle ses ve video denetimlerini, Azure Media Services veya Microsoft Stream uygulamasındaki ortamları kullanmayı deneyin. Daha fazla bilgi: Power Apps uygulamasında multimedya dosyaları kullanma
9 – Tuval/ekran
Tuval, sol bölmeden şu anda seçili olan ekranı gösterir.
10 - Özellikler bölmesi
Özellikler bölmesi, tuval üzerinde o anda seçili olan nesne için kullanılabilir özellikleri ve seçenekleri gösterir. Özellikler sekmesi ad, renk, boyut veya konum gibi genel seçenekleri gösterir. Gelişmiş sekmesinde, gelişmiş özelleştirme için daha fazla seçenek gösterilir. Gelişmiş Özellikler bazen veri kartlarıyla çalışırken olduğu gibi düzenlemeye karşı kilitlenmiş olabilir. Bu gibi durumlarda Özellikleri değiştirmek için kilidi aç'ı seçebilirsiniz.
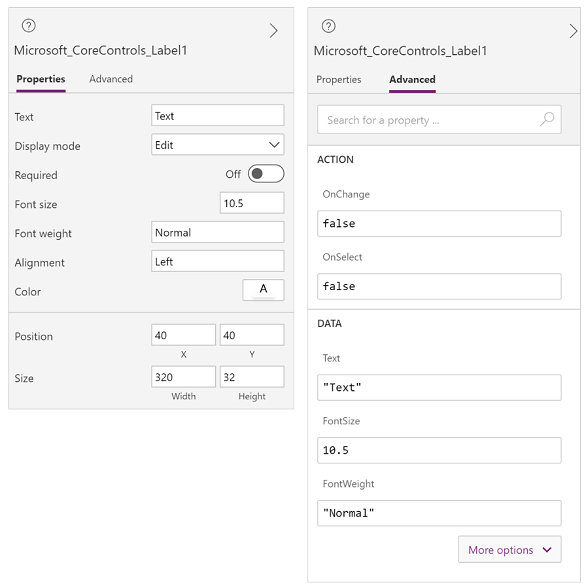
11 - Ekran seçici
Tuval uygulamanızda birden çok ekran olduğunda ekranlar arasında geçiş yapmak için ekran seçiciyi kullanın. Ayrıca, ağaç görünümünü seçerek sol bölmeden bir ekran seçebilirsiniz. Geçerli seçim bir kapsayıcının içindeyse veya galerideki tek bir hücre içinde ise, seçici her düzeyde üst öğe için içerik haritalarını gösterir.
12 - Tuval ekran boyutunu değiştirme
Tuval uygulamasını yazarken ekranı yakınlaştırabilir veya uzaklaştırabilirsiniz. Ctrl+0 Pencereye sığdır'ı seçerek ekran boyutunu geçerli yazma penceresi boyutuna sığdırın. Tuval uygulaması yazarken kullandığınız yakınlaştırma yüzdesi veya ekran boyutunun, uygulamanızı önizlerken veya yayımlanmış bir uygulamayı oynatırken uygulama için yapılandırılan en boy oranı üzerinde hiçbir etkisi yoktur.
Ayrıca bkz.
Fluent UI denetimlerini kullanma
Power Apps uygulamasına genel bakış
Not
Belge dili tercihlerinizi bizimle paylaşabilir misiniz? Kısa bir ankete katılın. (lütfen bu anketin İngilizce olduğunu unutmayın)
Anket yaklaşık yedi dakika sürecektir. Kişisel veri toplanmaz (gizlilik bildirimi).
Geri Bildirim
Çok yakında: 2024 boyunca, içerik için geri bildirim mekanizması olarak GitHub Sorunları’nı kullanımdan kaldıracak ve yeni bir geri bildirim sistemiyle değiştireceğiz. Daha fazla bilgi için bkz. https://aka.ms/ContentUserFeedback.
Gönderin ve geri bildirimi görüntüleyin