Not
Bu sayfaya erişim yetkilendirme gerektiriyor. Oturum açmayı veya dizinleri değiştirmeyi deneyebilirsiniz.
Bu sayfaya erişim yetkilendirme gerektiriyor. Dizinleri değiştirmeyi deneyebilirsiniz.
[Bu konu, yayın öncesi belgesine dahildir ve değiştirilebilir.]
Kullanıcılara üzerine şekil çizme ve etiketleme olanağı tanımak için haritalarınıza bir çizim paneli ekleyin. Belirli bölgeleri veya ilgi alanlarını vurgulamak için önceden tanımlanmış şekiller ekleyebilir ve etiketleyebilirsiniz.
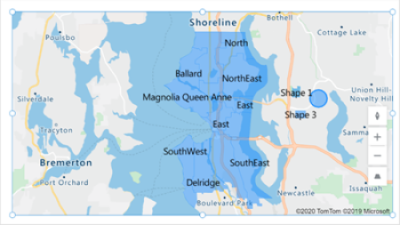
Önemli
- Bu, bir önizleme özelliğidir.
- Önizleme özellikleri, üretimde kullanıma yönelik değildir ve sınırlı işlevselliğe sahip olabilir. Bu özellikler, müşterilerin erken erişim elde etmesi ve geri bildirim sağlaması amacıyla resmi sürümden önce kullanıma sunulur.
Önkoşullar
- Bir tuval uygulaması oluşturun ve jeo-uzamsal önkoşullara uygun olduğundan emin olun.
- Harita ekleme.
Etkileşimli harita üzerinde şekil çizme ve etiketleme
Harita denetiminin Özellikler bölmesinde, aşağıdaki özellikleri açın:
(Önizleme) Şekil çizmeyi etkinleştir
(Önizleme) Şekil Silme ve Etiket Düzenlemeyi Etkinleştir

Harita denetiminin sol üst köşesinde bir çizim paneli görüntülenir.
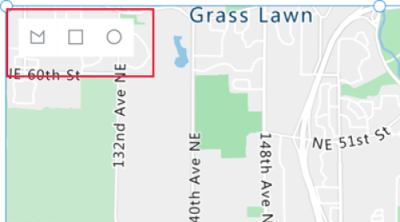
Panelde üç araç vardır:
- Serbest form şekilleri çizmek için bir çokgen çizme aracı
- Kareler ve dikdörtgenler çizmek için kare çizme aracı
- Daireler ve ovaller çizmek için bir çember çizme aracı
Bir araç seçin ve harita üzerinde bir şekil çizin. Serbest biçim şeklini tamamlamak ve kapatmak için son noktaya çift tıklayın.
Çizilen şekiller otomatik olarak etiketlenir. Bir etiketi değiştirmek için şekli seçin ve sonra haritanın sağ üst köşesindeki kutuya yeni bir ad girin.
Bir şekli silmek için seçin ve sonra çöp kutusunu seçin.
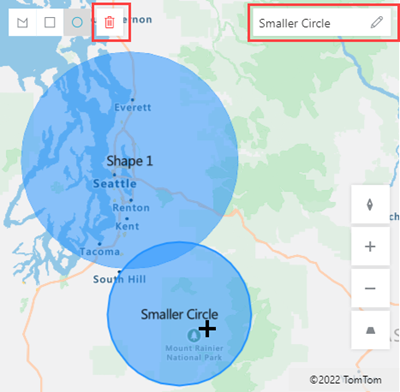
GeoJSON şekillerini haritaya aktarma
GeoJSON biçiminde tanımlanmış şekillere zaten sahipseniz, bu şekilleri haritanıza aktarabilirsiniz. Örneğin, vurgulamak istediğiniz belirli bir alanı tanımlayan bir şekle sahip olabilirsiniz.
Veri kaynağınızdaki her şeklin GeoJSON dizesinin tek bir hücrede doğru biçimde olması gerekir.
Şekilleri içeri aktarmak için önce veri kaynağını harita denetimine bağlayın. Ardından, aşağıdaki örnekte olduğu gibi, denetimin özelliklerini veri kaynağında ilgili sütunlara atayın:
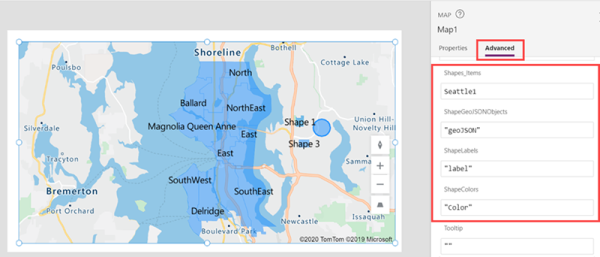
Veri kaynağınız en az üç sütun içeren bir adlandırılmış tablo olmalıdır. Her sütun, harita denetiminin gelişmiş bir özelliğine karşılık gelir.
| Sütun açıklaması | Karşılık gelen | Zorunlu |
|---|---|---|
| Doğru biçimde şeklin GeoJSON koordinatları | Şekil GeoJSON Nesneleri | Zorunlu |
| Şekil etiketi | Şekil Etiketleri | İsteğe bağlı |
| Şekil rengi | Şekil Renkleri | İsteğe bağlı |
İpucu
Bir ad, CSS renk tanımı veya RGBA değeri kullanarak rengi belirtin. Renk sağlanmadıysa, şekil uygulamanın varsayılan değerlerini kullanır.
Veri kaynağı adlandırılmalıdır. Veri kaynağı olarak bir Excel çalışma kitabı kullanıyorsanız, verileri içeren tablonun adını kullanın. Bu örnekte, Seattle1 adlı bir Excel tablosundaki şekilleri içeri aktaracağız.
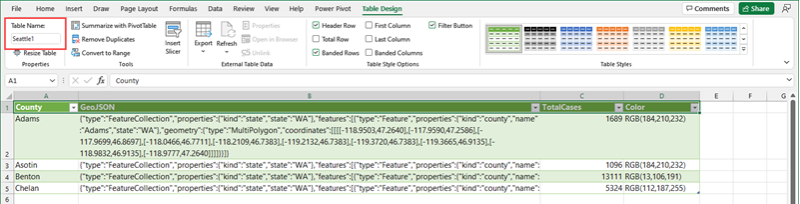
Aşağıdaki örnek verileri boş bir çalışma kitabına kopyalayın, tablo olarak biçimlendirin ve tabloyu Seattle1 olarak adlandırın. Daha sonra, çalışma kitabını veri kaynağı olarak haritalarınıza bağlayın. Benzer bir örneği kullanmayla ilgili ayrıntılı yönergeler için bkz. Haritaya raptiye yerleştirmek için veri kaynağı kullanma.
İlçe GeoJSON TotalCases Renk Adams {"type":"FeatureCollection","properties":{"kind":"state","state":"WA"},"features":[{"type":"Feature","properties":{"kind":"county","name":"Adams","state":"WA"},"geometry":{"type":"MultiPolygon","coordinates":[[[[-118.9503,47.2640],[-117.9590,47.2586],[-117.9699,46.8697],[-118.0466,46.7711],[-118.2109,46.7383],[-119.2132,46.7383],[-119.3720,46.7383],[-119.3665,46.9135],[-118.9832,46.9135],[-118.9777,47.2640]]]]}}]} Kategori 1689 RGB(184,210,232) Asotin {"type":"FeatureCollection","properties":{"kind":"state","state":"WA"},"features":[{"type":"Feature","properties":{"kind":"county","name":"Asotin","state":"WA"},"geometry":{"type":"MultiPolygon","coordinates":[[[[-117.0388,46.4261],[-117.0607,46.3549],[-116.9841,46.2946],[-116.9676,46.2015],[-116.9238,46.1687],[-116.9841,46.0920],[-116.9183,45.9934],[-117.4825,45.9989],[-117.4825,46.1194],[-117.4222,46.1194],[-117.4222,46.3823],[-117.2305,46.4096],[-117.2305,46.4644],[-117.1977,46.4206]]]]}}]} Kategori 1096 RGB(184,210,232) Benton {"type":"FeatureCollection","properties":{"kind":"state","state":"WA"},"features":[{"type":"Feature","properties":{"kind":"county","name":"Benton","state":"WA"},"geometry":{"type":"MultiPolygon","coordinates":[[[[-119.8759,46.6287],[-119.6240,46.6452],[-119.5144,46.7273],[-119.4542,46.6780],[-119.2680,46.5192],[-119.2680,46.2727],[-119.0434,46.1906],[-118.9448,46.0756],[-118.9393,46.0263],[-118.9886,45.9989],[-119.1256,45.9332],[-119.4323,45.9167],[-119.5692,45.9277],[-119.6678,45.8565],[-119.8704,45.8346],[-119.8649,46.0427],[-119.8759,46.6287]]]]}}]} Kategori 13111 RGB(13,106,191) Chelan {"type":"FeatureCollection","properties":{"kind":"state","state":"WA"},"features":[{"type":"Feature","properties":{"kind":"county","name":"Chelan","state":"WA"},"geometry":{"type":"MultiPolygon","coordinates":[[[[-120.7029,48.5292],[-120.6536,48.5347],[-120.6262,48.4964],[-120.6646,48.4471],[-120.6481,48.3978],[-120.5605,48.3704],[-120.5879,48.3211],[-120.5112,48.3101],[-120.3524,48.2170],[-120.3633,48.1568],[-120.3250,48.1294],[-120.1443,48.0637],[-120.1443,48.0363],[-120.0895,48.0199],[-120.0512,47.9596],[-119.8704,47.9596],[-119.9964,47.7789],[-120.2100,47.7515],[-120.1990,47.6803],[-120.2374,47.5872],[-120.3031,47.5215],[-120.3195,47.4557],[-120.2921,47.4010],[-120.0895,47.3407],[-120.0950,47.2640],[-120.3907,47.2586],[-120.5276,47.3352],[-120.5605,47.3079],[-120.8015,47.4229],[-120.9165,47.4284],[-121.1137,47.5981],[-121.1301,47.6748],[-121.0644,47.7132],[-121.1192,47.7789],[-121.0699,47.8282],[-121.1520,47.8446],[-121.1739,47.8884],[-121.1630,47.9541],[-121.1192,47.9980],[-121.1520,48.0418],[-121.0151,48.0746],[-120.9439,48.1130],[-120.9548,48.1513],[-120.9056,48.1623],[-121.0041,48.2937],[-121.0699,48.3156],[-121.0425,48.3485],[-121.0644,48.3923],[-121.0370,48.4306],[-121.0480,48.4854],[-120.8563,48.5511],[-120.7851,48.5073]]]]}}]} 5324 RGB(112,187,255) Harita denetiminin aşağıdaki gelişmiş özelliklerini veri kaynağında ilgili sütunlara atayın:
Özellik Sütun Şekil GeoJSON Nesneleri GeoJSON Şekil Etiketleri İlçe Şekil Renkleri Renk Haritanız aşağıdakine benzer olmalıdır:
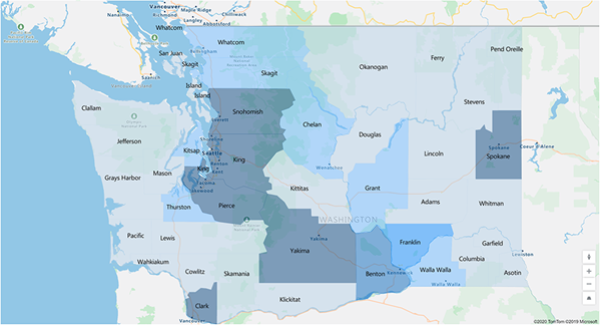
Çizilen veya eklenen şekillerin çevresini ve alanını görüntüleme (önizleme)
Uygulamalarınız haritada seçilen bir şeklin çevresini (feet) ve alanını (feet kare) gösterebilir.
- Uygulamanızda, Ekle sekmesini açın ve Görüntüle seçeneğini genişletin.
- Uygulama ekranında etiket eklemek için Metin etiketi denetimini seçin. Taşıyın ve istediğiniz gibi yeniden boyutlandırın.
- Seçili şeklin alanını veya çevre uzunluğunu görüntülemek için etiket denetiminin Text özelliğini [Harita].SelectedShape.Area veya [Harita].SelectedShape.Perimeter olarak değiştirin. (İpucu: Verilen değeri formül çubuğuna veya Özellikler sekmesine girin.)
Aşağıdaki örnekte, seçili şeklin hem alanını hem de çevre uzunluğunu görüntülemek için dört çok metin etiketi kullanılmaktadır:

Diğer etkileşimli harita özellikleri
- İşaretler eklemek için Excel'deki verileri kullanma
- Raptiyelere bilgi kartları ekleme
- Referans noktaları arasında rotaları gösterme
Diğer jeo-uzamsal denetimler
Yazarken dinamik adres önerilerini görmek için Adres girişi denetimini kullanın.