Raptiye eklemek için veri kaynağı kullanma
Mevcut verileri içeren tabloyu Harita denetimine yükleyin. Denetim daha sonra tablonuzdaki her satırı harita raptiyesi olarak çizecektir.
Ön Koşullar
- Bir tuval uygulaması oluşturun ve Jeo-uzamsal önkoşulların uygun olduğundan emin olun .
- Uygulamanızda bir eşleme ekleyin.
Excel çalışma kitabından pin verileri ekleme
Veri kaynağınızın, daha sonra denetimin Gelişmiş bölmesindeki ilişkili özelliklerle eşleştirilmesi gereken aşağıdaki sütunlara sahip bir adlandırılmış tablo içermesi gerekir.
| Sütun açıklaması | Özellikle eşlenir | Zorunlu |
|---|---|---|
| Pin için etiket. | ItemsLabels | Zorunlu |
| Pinin boylamı | ItemsLongitudes | Zorunlu |
| Pinin enlemi | ItemsLatitudes | Zorunlu |
| Raptiyenin rengi | ItemsColors | İsteğe bağlı |
| Raptiyenin simgesi | ItemsIcons | İsteğe bağlı |
Power Apps'teki Color sabit listesi ve ColorFade, ColorValue ve RGBA işlevleri konusunda açıklanan şekilde renk alanı tüm CSS dizelerini kabul eder.
Simgeniz olarak Görüntü şablonları listesi konusunda belirtilen simgeleri kullanabilirsiniz.
Aşağıdaki Excel tablosu gerekli sütunları gösterir:

Bu işlevi test etmek için aşağıdaki örnek verileri kopyalayabilirsiniz:
| Ad | Boylam | Enlem | Renk | Simge |
|---|---|---|---|---|
| Dördüncü Kahve (örnek) | -98,29277 | Kategori 26.2774 | Mavi | marker-flat |
| Litware, Inc. (örnek) | -96.85572 | Kategori 32.55253 | #ffefcd | hexagon-thick |
| Adventure Works (örnek) | -96.99952 | Kategori 32.72058 | car | |
| Fabrikam, Inc. (örnek) | -118.30746 | Kategori 34.86543 | ||
| Blue yonder Airlines (örnek) | -118.66184 | 34.17553 | ||
| City Power & Light (örnek) | -113.46184 | 37.15363 | ||
| Contoso Pharmaceuticals (örnek) | -80.26711 | Kategori 40.19918 | ||
| Alpine Ski House (örnek) | -102.63908 | Kategori 35.20919 | ||
| A Datum Corporation (örnek) | -89.39433 | Kategori 40.71025 | ||
| Coho Winery (örnek) | -116.97751 | 32.87466 |
Tabloyu kopyalayıp yeni bir veri kaynağı yapıştırın. Bu örnekte, bir Excel çalışma kitabı kullanılmaktadır.
Hücrelerden birini seçin ve şeritte Giriş sekmesinde, tablo olarak Biçimlendir'i seçin ve herhangi bir stil seçin ve Tamam'ı tıklatın.

Tabloyu seçin ve şeritte tablo tasarımı sekmesine gidin. Tablo adı altında tablo için bir ad girin: örneğin TestData.

Çalışma kitabını kaydedin.
Power Apps'te yeni bir uygulama açın veya oluşturun ve harita denetimini ekleyin.
Özellikler bölmesinde, Locations(Items) alanını seçin ve ardından excel'i arayın ve Excel'den Al'ı seçin.

Excel çalışma kitabını bulun ve Aç'ı seçin. Bilgileri içeren tabloyu ve TestData öğesini seçin ve sonra bağlantı kurun .
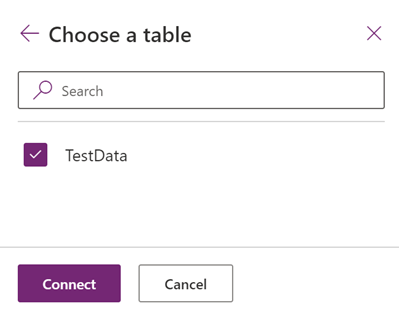
Özellikler bölmesinde Gelişmiş sekmesine gidin ve Diğer seçenekler'i seçin.
Aşağıdaki özellikleri ayarlayın:
- Name olarak ItemsLabels
- "Latitude" olarak ItemsLatitudes
- "Longitude" olarak ItemsLongitudes
- (İsteğe Bağlı) "Colors" olarak ItemsColors
- (İsteğe Bağlı) "Icons" olarak ItemsIcons
Harita denetimi artık tablodaki her satırı, Excel tablosunda tanımlandığı gibi Ad ile etiketlenmiş ve sağlanan simgeleri ve renkleri kullanarak iğne olarak gösterir. Bir simge veya renk sağlanmazsa denetim varsayılan simge ve rengi kullanır.

Not
Her harita denetimi, enlem veya boylamdan 5000 raptiye ve adreslerden 50 raptiye görüntüleyebilir. haritanın adresleri görüntülemek için enlem veya boylama göre coğrafi olarak kodlaması gerektiğinden adresler için raptiye sayısı daha düşüktür. Mümkün olduğunda adresleri kullanmamanızı öneririz. Coğrafi olarak kodlanmış adresleri veri kaynağınıza geri kaydedebilirsiniz.
Tek bir raptiye için hem enlem veya boylam hem de adres verildiğinde harita denetimi adresin coğrafi kodlamasını önlemek için enlem veya boylam kullanılmasını önceliklendirir.
Harita denetimindeki coğrafi olarak kodlanmış adresleri veri kaynağına kaydetme
Harita denetimi her başlatıldığında, aynı adres kümesinin coğrafi olarak kodlanmasını önlemek için, coğrafi olarak kodlanmış adresleri özgün veri kaynağına geri kaydedebilirsiniz; böylece, harita yeniden başlatılırken, adresleri yeniden coğrafi olarak kodlamak yerine enlem ve boylamı kullanır.
Bunu yapmak için, aşağıdaki formülle coğrafi olarak kodlanmış adresi özgün veri kaynağına kaydetmek için bir düğme ekleyin:
ForAll(Map1.GeocodedItems, Patch(Accounts1, LookUp(Accounts1, ThisRecord.Address = Address && ThisRecord.Name = Label), {Latitude: Latitude, Longitude: Longitude }))

Diğer etkileşimli harita özellikleri
- Raptiyelere bilgi kartları ekleme
- Referans noktaları arasında rotaları gösterme
- Harita üzerine şekil çizme ve ekleme
Diğer jeo-uzamsal denetimler
Yazarken dinamik adres önerilerini görmek için Adres girişi denetimini kullanın.
Not
Belge dili tercihlerinizi bizimle paylaşabilir misiniz? Kısa bir ankete katılın. (lütfen bu anketin İngilizce olduğunu unutmayın)
Anket yaklaşık yedi dakika sürecektir. Kişisel veri toplanmaz (gizlilik bildirimi).