Ara bölmesini kullanma
Artık uygulamanızda medya dosyaları, değişkenler, koleksiyonlar ve veri kaynakları gibi nesneleri bulmak için Arama bölmesini kullanabilirsiniz. Formüllerdeki yinelenen dize örneklerini bulmak için de Arama bölmesini kullanabilirsiniz. Örneğin, Arama bölmesini kullanarak, uygulamanızın diğer alanlarında bu özelliğin ayarını belirlemek için her HoverColor örneğini arayabilirsiniz. Uygulamanız tarafından nelerin kullanıldığı hakkında daha fazla bilgi edinmek için Arama bölmesini kullanabilir ve gerekli güncelleştirmeleri yapmak için doğrudan bu sonuçlara gidebilirsiniz. Ayrıca, bir veya daha fazla metin, değişken, koleksiyon veya formül başvurusunun bir veya daha fazla örneğini güncelleştirmek için Değiştir özelliğini kullanabilirsiniz.
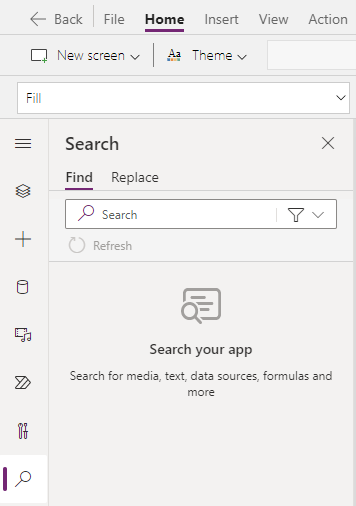
Önkoşullar
- Power Apps'e kaydolun.
- Power Apps'te Şablondan bir uygulama oluşturun, yeni bir uygulama oluşturun veya mevcut bir uygulamayı açın.
- Denetimleri yapılandırma hakkında bilgi edinin.
Arama bölmesini açma
Arama bölmesini açmak için Ara ![]() öğesini seçin. Ayrıca imleciniz formül çubuğu dışındayken Ctrl+F ile kısayol tuşlarını kullanabilir veya imleciniz formül çubuğundayken Ctrl+Shift+F tuşlarını kullanabilirsiniz.
öğesini seçin. Ayrıca imleciniz formül çubuğu dışındayken Ctrl+F ile kısayol tuşlarını kullanabilir veya imleciniz formül çubuğundayken Ctrl+Shift+F tuşlarını kullanabilirsiniz.
Ayrıca imleciniz formül çubuğu dışındayken Ctrl+H kısayol tuşlarını seçerek veya imleciniz formül çubuğundayken Ctrl+Shift+H tuşlarını seçerek Arama bölmesini doğrudan Değiştir işlevselliğinden açabilirsiniz.
Not
Formül çubuğunun içindeyken Ctrl+F veya Ctrl+H tuşları seçildiğinde, formül çubuğunun içindeki Bul ve Değiştir özelliği açılır.
Arama sonuçlarını filtreleme
Arama sonuçlarını bir veya daha fazla kategori seçerek filtreleyebilirsiniz. Bu kategoriler, uygulamadaki alanları (ör. ekranlar, medya e koleksiyonlar) daraltarak aramaya odaklanmanızı sağlar.
Arama yapmak istediğiniz kategorileri seçmek için arama kutusunun yanındaki filtre seçeneğini kullanın. Varsayılan seçim, açık uygulamadaki tüm kategorilerde arama yapan Tümü'dür.
Aşağıdaki örnek, Değişkenler ve Koleksiyonlar kategorileri seçili olarak Snow arama terimi için filtrelenmiş arama sonuçlarını gösterir:
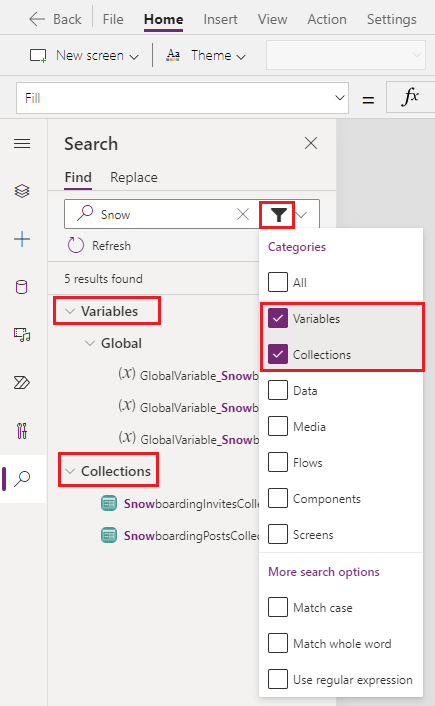
Aramanızı geliştirme
Aramanızı geliştirmek için daha fazla arama seçeneği kullanabilirsiniz. Bu seçenekler, Diğer arama seçenekleri (Kategoriler bölümünün altında) adlı filtre seçeneğinin içinde kullanılabilir.
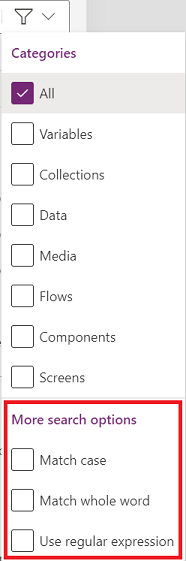
Büyük/küçük harf eşleştir, yalnızca belirtilen büyük/küçük harfe uygun arama sonuçlarını döndürür.
Aşağıdaki örnekte, Snow örnekleri (büyük harf S) eşleşme olarak gösterilir ancak snow (küçük harf S) gösterilmez.
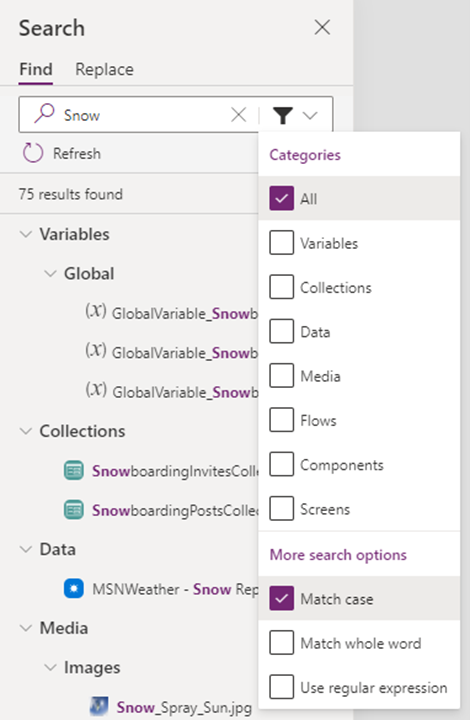
Sözcüğün tamamını eşleştir, tüm karakter dizisinin tam eşleşmeleri için arama sonuçlarını döndürür.
Aşağıdaki örnekte Snow tüm uygulama nesnelerinde birçok kez adlarda görünmesine rağmen Snow yalnızca iki sonuç döndürür.
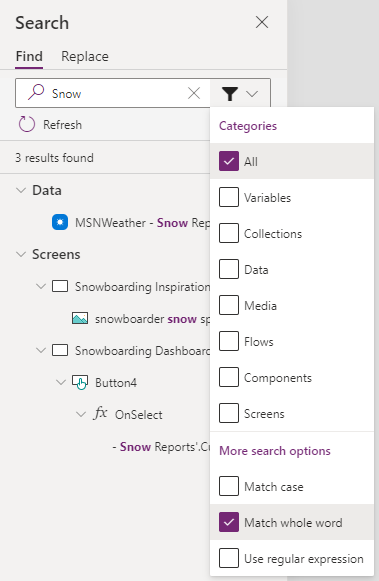
Normal ifade kullan (RegEx), giriş alanında belirtilen normal ifadeyle uyumlu eşleşmeler için arama sonuçlarını döndürür.
Aşağıdaki örnekte,
Snowboarding( Mountain | Dashboard)ile normal ifade arama özelliğini kullanma formülü, Mountain veya Dashboard ile birlikte görüntülendiğinde Snowboarding için eşleşmeleri döndürülür.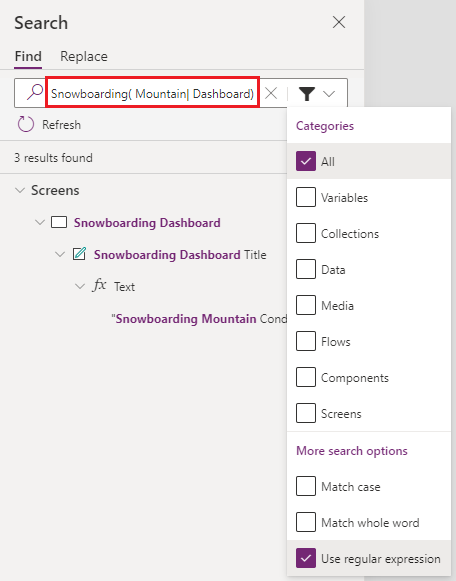
Arama sonuçlarıyla çalışma
Arama bölmesinin farklı alanlarında arama sonuçlarının seçilmesi, sonucun içeriğine bağlı olarak farklı davranır. Arama sonuçları iki geniş kategori altında sınıflandırılabilir: Tanımlar ve Örnekler:
Tanımlar genellikle bir formülde, uygulamanızda başvurulan nesneyi açıklar.
Arama bölmesinde sonuçlarda gezinmek için kullanabileceğiniz birkaç kategori üst bilgisi bulunur. Değişkenler, Koleksiyonlar, Veri, Medya, Akışlar ve Bileşenler gibi kategorilere tanımlar denir.
Bu tür tanımlama kategorisi başlıkları altındaki sonuçları seçmek sizi uygun bilgi ekranına (Değişkenler ve Koleksiyonlar gibi) veya bu nesnenin uygulamanızda kullanılabilir olduğu uygun bölmeye (Veri, Ortam, Akışlar veya Bileşenler gibi) götürür.
Örnekler, formül çubuğunda tek bir uygulamaya, ekrana veya denetim özelliğine bağlı arama sonuçlarını açıklar. Tüm bu sonuçlar, Ağaç Görünümü'nün içinde bulunan yapıya göre Ekranlar kategorisine bağlıdır. Bu Ekranlar kategorisi altında bir sonuç seçtiğinizde, bu belirli formül çubuğu başvurusuna veya ilgili denetime uygun şekilde götürülürsünüz.
Değişkenler
Arama sonuçlarında Değişkenler üst bilgisi altında bir genel veya bağlam değişkeni seçmek sizi seçim için Değişkenler bilgi ekranına götürür.
Aşağıda gösterildiği gibi, kullanılabilir arama sonuçlarından seçiminize bağlı olarak genel veya bağlam değişkeni tanımına gidersiniz.
Arama sonucu:
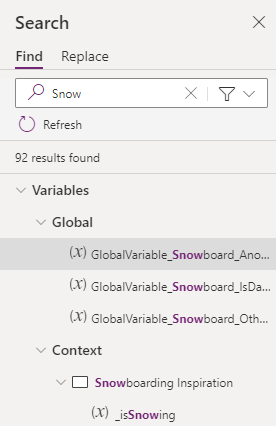
Power Apps Studio uygulamasının önizleme sürümünü kullanıyorsanız, değişken hakkında daha fazla bilgi görmek için Bağlam değişkenleri veya Genel değişkenler'i seçin.
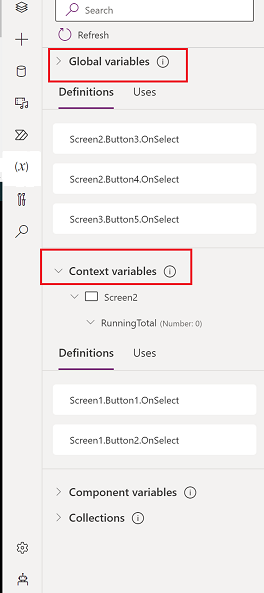
Power Apps Studio uygulamasının klasik sürümünü kullanıyorsanız, seçili genel veya bağlam değişkenine bağlı olarak, seçilen değişken türüne ilişkin bilgi ekranına yönlendirilirsiniz.
Genel değişken seçildi:
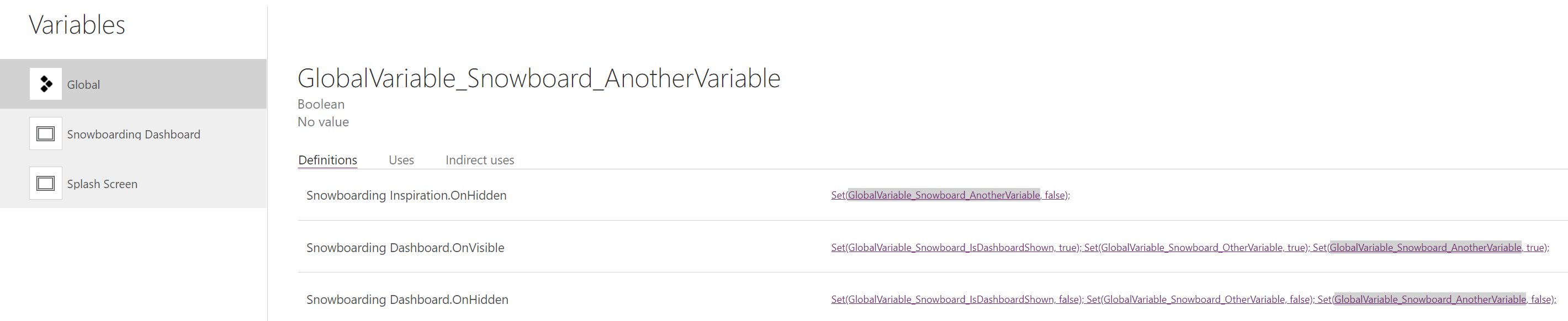
Bağlam değişkeni seçildi:
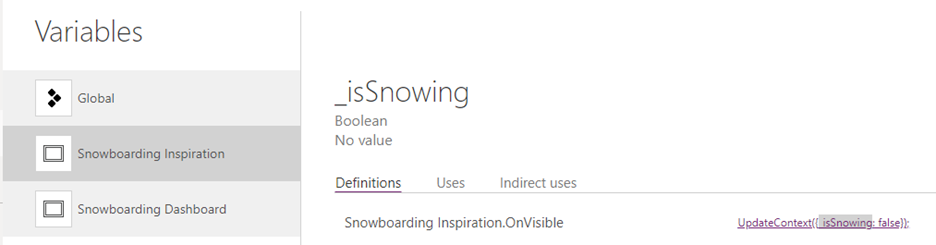
Koleksiyonlar
Koleksiyonlar başlığı altında bir koleksiyon seçmek sizi bu koleksiyonun bilgi ekranına götürür.

Veriler
Veri üst bilgisi altında bir sonuç seçmek Veri bölmesini açar ve o bölme için arama girişini seçili sonuç metniyle önceden doldurur.
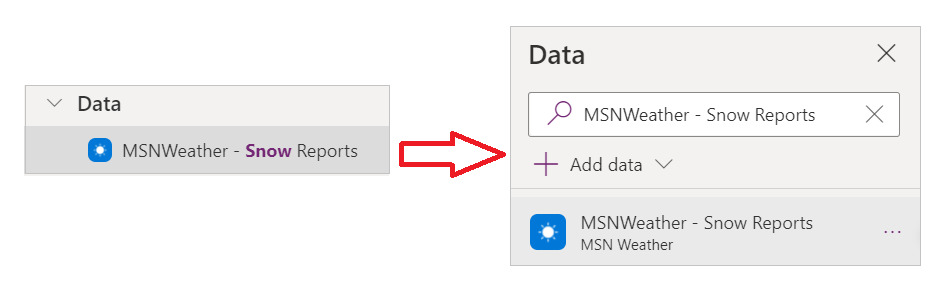
Medya
Medya başlığı altında bir sonuç seçmek Medya bölmesini açar ve o bölme için arama girişimi seçili sonuç metniyle önceden doldurur.
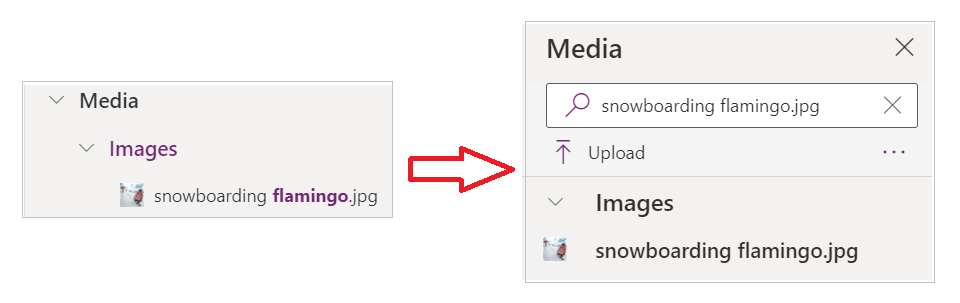
Akışlar
Akışlar üst bilgisi yalnızca Power Automate bölmesini (önizleme) etkinleştirdiğinizde görünür. Burada bir sonuç seçmek Power Automate bölmesini açar ve o arama girişini seçili sonuç metniyle önceden doldurur.
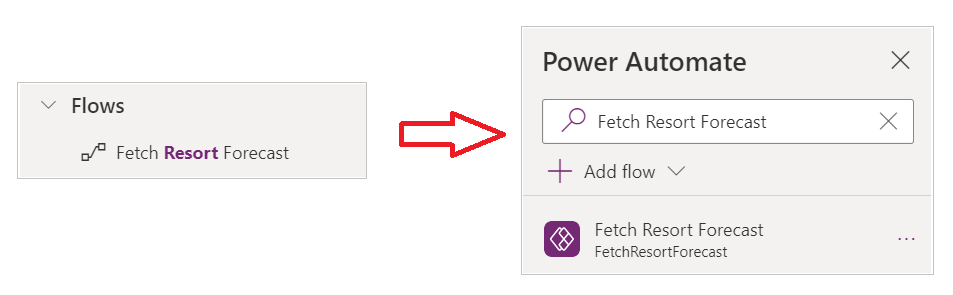
Bileşenler
Bileşenler üst bilgisi altında bir sonuç seçmek sizi Ağaç görünümü bölmesindeki bileşenler bölümüne götürür ve o bölme için arama girişini seçili sonuç metniyle önceden doldurur.
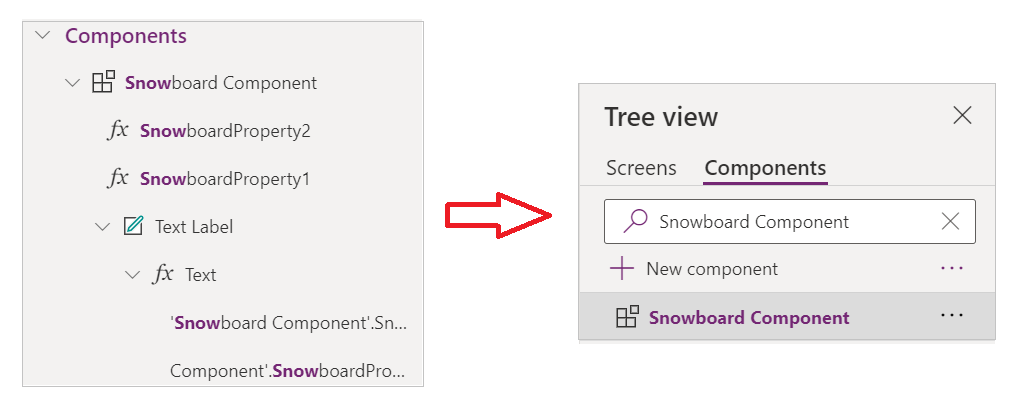
Ekranlar
Ekran başlığının altında bir sonuç seçmek, tuval üzerinde uygun denetimi veya ekranı seçer ve sonucun özelliğini formül çubuğunda açar. Seçili sonuç ayrıca formül çubuğunda vurgulanır.
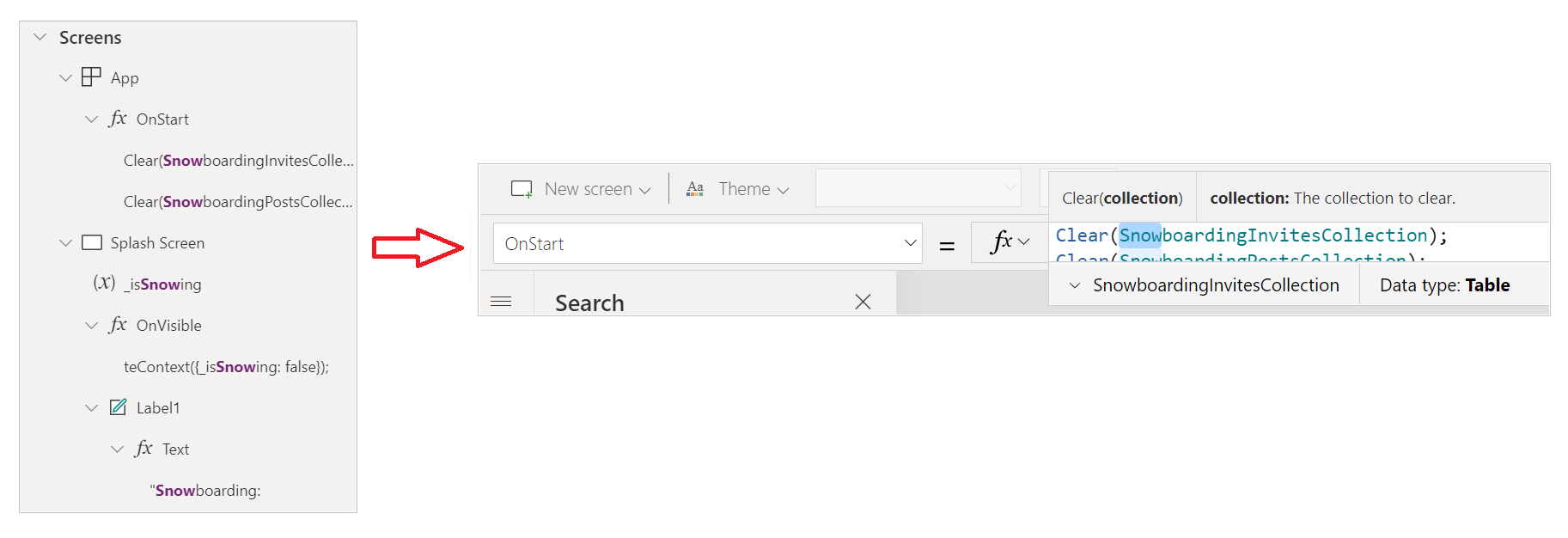
Arama sonuçlarını yenileme
Uygulama içinde değişiklik yaparsanız, değişikliğin arama sonuçlarınıza yansıtıldığını görmek için sonuçlar bölmesini yenilemeniz gerekir.
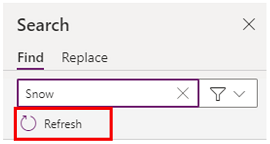
Arama terimini temizleme
Arama terimleri ve sonuçları artık ihtiyacınız kalmayana kadar tutulur. Arama terimi ve sonuçları temizlemek için, giriş alanının sağ tarafındaki X işaretini seçin.
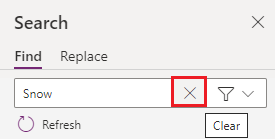
Değiştirme
Değişken adları, koleksiyon adları, dizeler de dahil olmak üzere herhangi bir formül metni veya başka formül başvuruları gibi belirli türde arama sonuçlarının bir veya daha fazla örneğini değiştirebilirsiniz.
Bir arama gerçekleştirdikten sonra, değiştirme özeti, değiştirilecek arama sonuçlarının listesini gösterir.
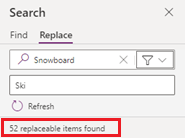
Sonuçları değiştirme
Varsayılan olarak, değiştirilecek tüm sonuçlar seçilidir. Sonuç veya kategori başlığının yanındaki onay kutusunu işaretleyerek tek bir sonucun veya tüm kategorilerin seçimini kaldırarak değiştirilecek sonuçların listesini geliştirebilirsiniz.
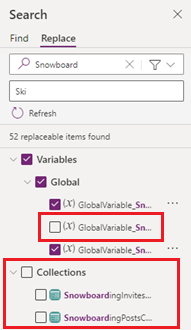
Ayrıca, sonuç listesini yalnızca seçili sonuç kategorilerini gösterecek şekilde filtreleyebilirsiniz.
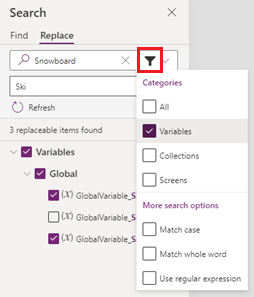
Değiştirilecek sonuçların listesini geliştirdikçe, panelin alt kısmındaki Değiştir düğmesi yapılacak değişiklik sayısını izler. Tüm öğeler seçiliyse, düğme tüm değiştirilebilir öğelerin toplam sayısıyla birlikte Tümünü değiştir ifadesini gösterir.
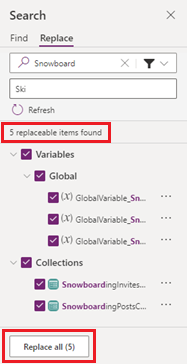
Listeden sonuçlar seçtiyseniz düğme seçilen maddelerin toplam sayısıyla birlikte Seçilenleri değiştir ifadesini gösterir.
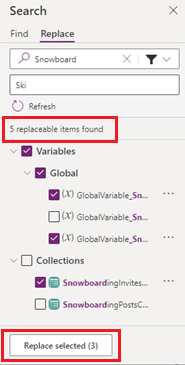
Ayrıca, sonuç listesinde her bir sonucun sağındaki üç noktayı seçerek, değişiklikleri gerçekleştirmek için doğrudan sonuçlar listesindeki ayrı ayrı sonuçlarla ilgili işlem yapabilirsiniz.
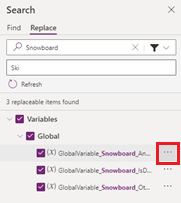
Değişkenler sonuçlarını değiştirme
Değişkenler kategorisindeki sonuçlarda değiştirme yapıldığında, tanım düzeyindeki değişken adı değiştirilir. Diğer bir ifadeyle, eşleşen değişken adının tüm örnekleri uygulamanın tamamında değiştirilir. Değiştirme yapmadan önce kullanımı gözden geçirmek için, bilgi ekranındaki değişken ayrıntılarını da görüntüleyebilirsiniz.
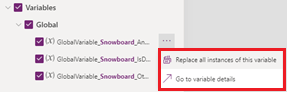
Koleksiyonlar sonuçlarını değiştirme
Değişkenlere benzer şekilde Koleksiyonlar kategorisindeki bir sonucun değiştirilmesi, tanım düzeyinde koleksiyon adını değiştirir. Bu da koleksiyonun adının tüm eşleşen örneklerini uygulamanın tamamında değiştirir. Değiştirme işlemini yapmadan önce, bilgi ekranlarındaki koleksiyon ayrıntılarını görüntüleyebilirsiniz.
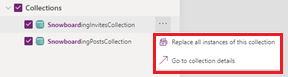
Ekranlar sonuçlarını değiştirme
Ekranlar kategorisi, ağaç görünümündeki yapıyı takip ederek değiştirilebilir ayrı ayrı sonuçları gösterir; böylece formüllerdeki, formül başvurularındaki ve denetim adlarındaki metni değiştirebilirsiniz. Ekranlar kategorisinde yapılan değişiklikler yalnızca seçili eşleşen sonucun tek bir örneğini değiştirir; böylece, değiştirmek istediklerinizi elle seçebilirsiniz. Değiştirmeyi yapmadan önce formül eşleşmesini de gözden geçirebilirsiniz.
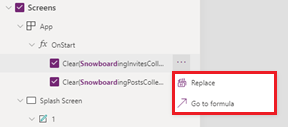
Değiştirmeyi tamamlama ve değişiklikleri geri alma
Seçiminizi değiştirmek istediğiniz öğelere daralttıktan sonra, düğmeyi seçtiğinizde işlemi onaylamanız istenir.
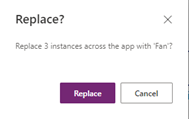
İşlemi onaylama, değiştirmeleri gerçekleştirir ve değiştirmenin başarılı olup olmadığı bir bildirimle gösterilir.

Bir denetim adı zaten kullanılıyorsa veya desteklenmeyen karakterler varsa, değiştirme işlemi başarısız olabilir.

Değiştirme işlemi tamamlandıktan sonra, geri al düğmesini kullanarak veya Ctrl+Z tuşlarını seçerek değiştirmeyi geri alabilirsiniz.
Sınırlamalar
Arama bölmesi en fazla 2.000 sonuç döndürebilir. Bu sınırı aşarsanız bir bildirim görüntülenir.
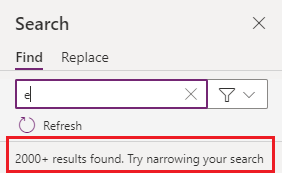
Ayrıca bkz.
Geri Bildirim
Çok yakında: 2024 boyunca, içerik için geri bildirim mekanizması olarak GitHub Sorunları’nı kullanımdan kaldıracak ve yeni bir geri bildirim sistemiyle değiştireceğiz. Daha fazla bilgi için bkz. https://aka.ms/ContentUserFeedback.
Gönderin ve geri bildirimi görüntüleyin