Not
Bu sayfaya erişim yetkilendirme gerektiriyor. Oturum açmayı veya dizinleri değiştirmeyi deneyebilirsiniz.
Bu sayfaya erişim yetkilendirme gerektiriyor. Dizinleri değiştirmeyi deneyebilirsiniz.
Artık Power Apps Studio'da Power Automate bölmesini kullanarak yeni akışlar oluşturun veya mevcut akışları ekleyin ve düzenleyin. Power Automate bölmesi varsayılan olarak etkindir.
Önemli
Power Apps'den Power Automate'ye geçen argümanlar ağ trafiği olarak görülebilir ve ele geçirilebilir. Trafiğin çoğu, örneğin "evet" veya "Redmond" gibi argümanlar gibi uygulama dışında alakasız olan zararsız verilerdir.
Power Automate'e geçirilen parametreleri değerlendirin ve harici bir aktör tarafından değiştirilirlerse sonuçlarını (eğer varsa) göz önünde bulundurun. Riskleri azaltmak için, geçirilen parametre değerlerini doğrulayın.
Örneğin, kuruluşunuzdaki bir kişiye e-posta yoluyla hassas veriler gönderiyorsanız, örneğin someuser@contoso.com, Power Automate'deki adresi doğrulayın. Gelen argümanları kontrol ederek organizasyonun @contoso.com olduğunu doğrulayabilir ve yalnızca doğru organizasyon mevcutsa akışın devam etmesine izin verebilirsiniz.
Yeni bir akış oluşturma
Uygulama yazma menüsünde, Power Automate'i seçin.
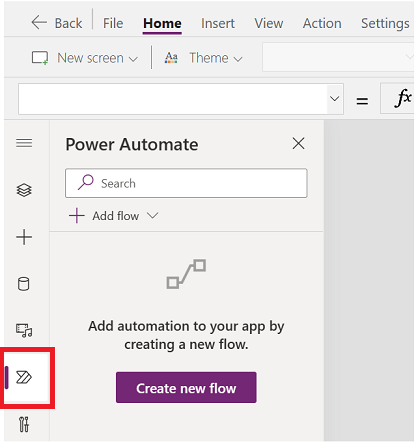
Power Automate bölmesinde, Yeni akış oluştur'u seçin.
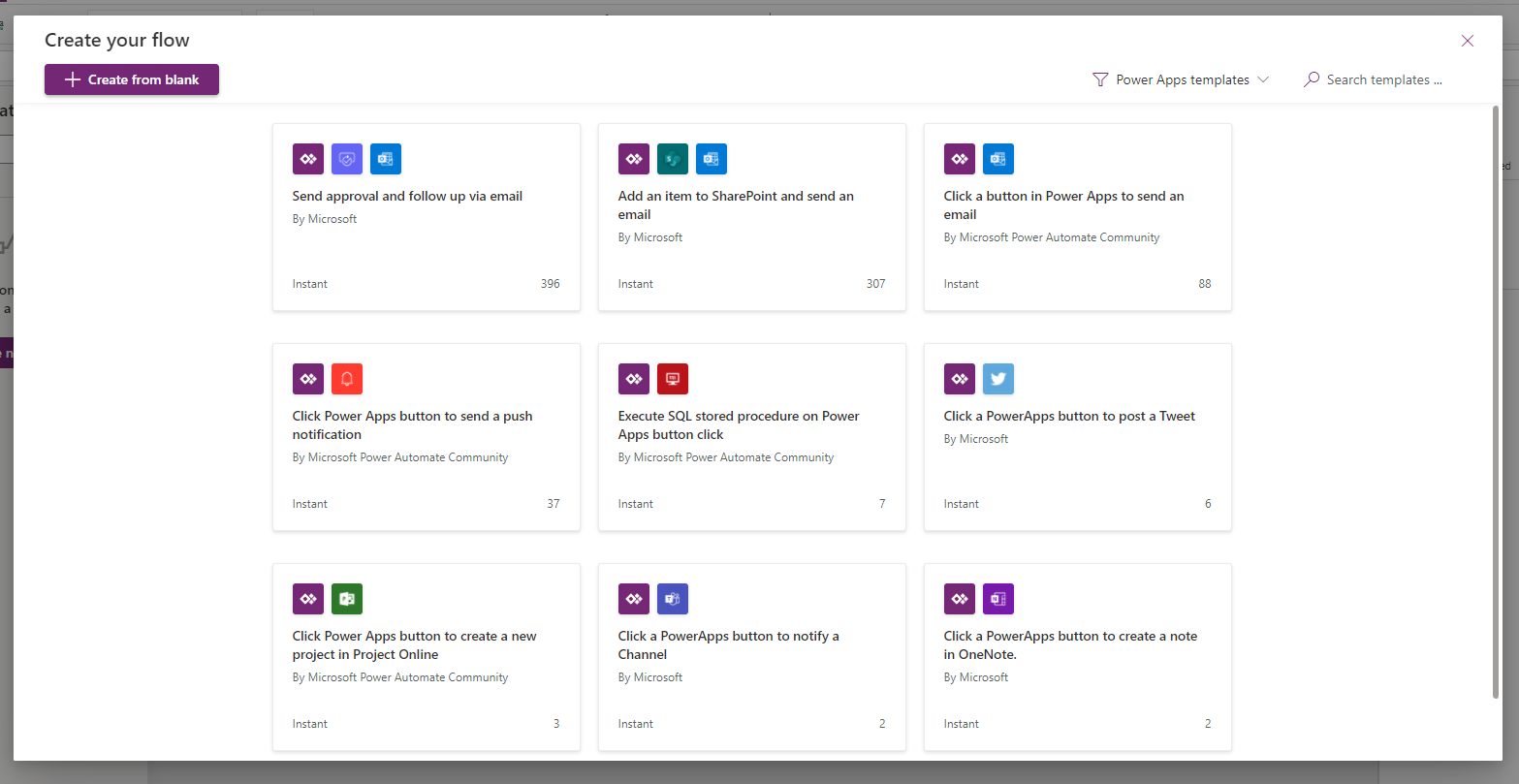
Bu eylem, Power Apps Studio içindeki "Akışınızı oluşturun kalıcı iletişim kutusunu açar. Akışı kullanılabilir şablonlardan oluşturmayı veya sıfırdan bir akış oluşturmayı seçebilirsiniz.
Bir şablonla başlama
Power Automate, varsayılan olarak seçebileceğiniz çeşitli akış şablonları sağlar. Bu bölümde, Power Apps Studio içinden kullanılabilir olan bu şablonları kullanarak bir akışın nasıl oluşturulacağı açıklanmaktadır.
Kullanılabilir şablonlar listesinde, istediğiniz bir şablonu seçin. Bu örnekte, E-posta göndermek için Power Apps'te bir düğmeye tıkla'yı kullanacağız.
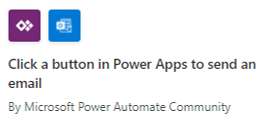
Sonraki adım, seçili şablona göre bir akış oluşturmak için gereken bağlantıları gösterir. Daha fazla bilgi: Bağlayıcılara genel bakış
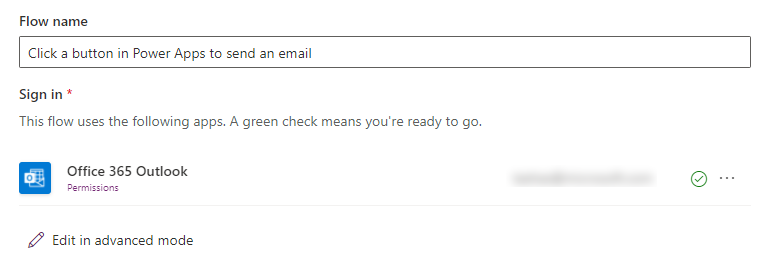
(İsteğe bağlı) Bağlantıyı güncelleştirmek ve akış şablonunu özelleştirmek için Gelişmiş modda düzenle'yi kullanabilirsiniz. İşiniz bitince, akışı kaydetmek için Kaydet'i seçin. Akış oluşturma süreciniz artık tamamlandığı için bir sonraki adımı atlayın.
Akışı oluşturmak için İleri>Oluştur'u seçin.
Akış artık Uygulamanızda bölümünde, Power Automate bölmesindeki akışlar listesinde görünür.
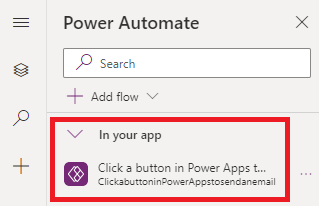
İpucu
Şablonlardan bulut akışları oluşturma hakkında daha fazla bilgi için bkz. Bir şablondan bulut akışı oluşturma..
Sıfırdan oluşturma
Kullanılabilir şablonları kullanmak yerine, sıfırdan bir akış oluşturabilir ve adımları gereksiniminize göre özelleştirebilirsiniz.
Sıfırdan akış oluştur'u seçin.
Aşağıdaki örnekte gösterildiği gibi, akışı ekleyin ve adımlar ile eylemlerle özelleştirin.
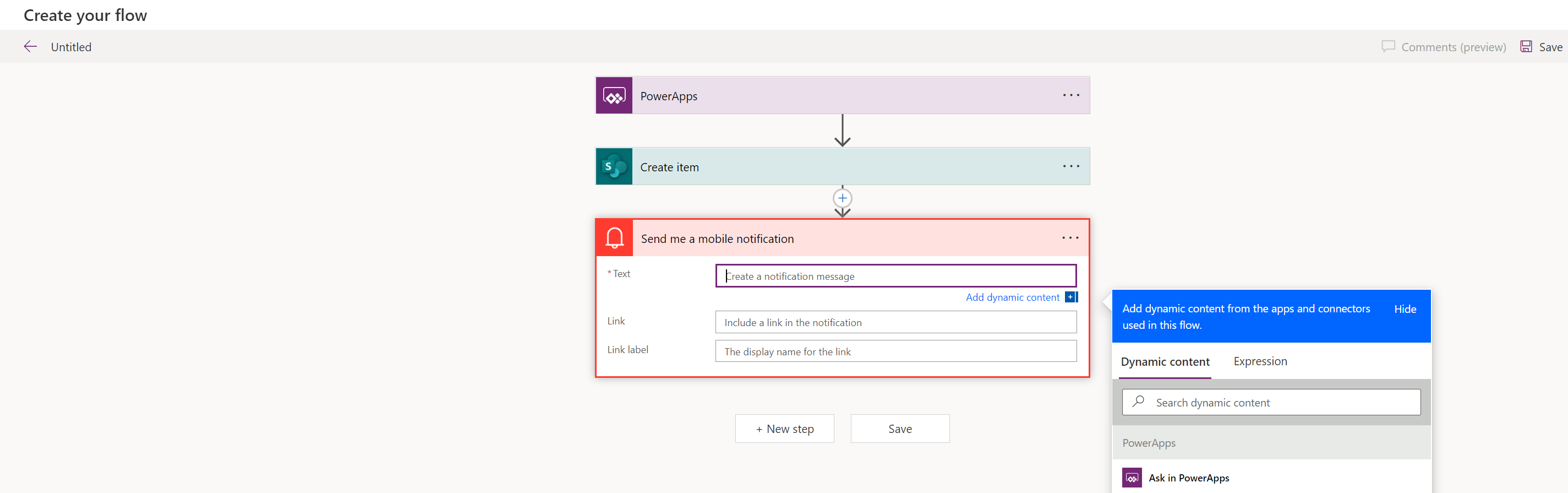
İşiniz bittiğinde, ekranın sağ üst köşesindeki Kaydet'i seçin.
İpucu
Bulut akışlarını özelleştirme ve yapılandırma hakkında daha fazla bilgi için Bir bulut akışına birden fazla eylem ve gelişmiş seçenek ekleme makalesinden başlayarak Nasıl yapılır? makalelerine bakın.
Mevcut bir akışı ekleme
Uygulamanızı oluşturduğunuz ortamdaki varolan akışlara erişiminiz olabilir. Uygulamanıza bu akışları eklemek ve kullanmak için Akış Ekle'yi seçin ve ardından Bu ortamdan akış ekle bölümünden akışı seçin.
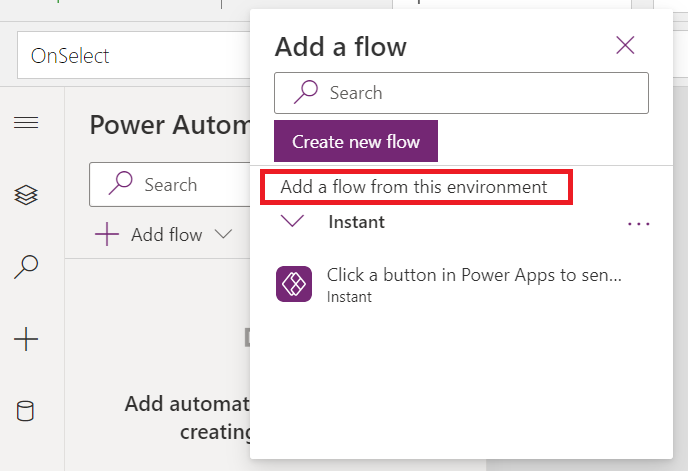
İpucu
Uygulamanıza eklemeden önce daha fazla ayrıntı görmek için akışın üzerine gelebilirsiniz.
Bir tuval uygulamasına varolan bir akışı ekleyebilmek için aşağıdaki gereksinimleri karşılamalısınız:
- Akışa erişin
- Aynı çözümün parçası olan akışları görme erişiminiz olsun
- Akışlarınız için bir Power Apps tetikleyicisi belirleyin.
Eklendikten sonra akış, Power Automate bölmesindeki Uygulamanızda bölümünde görüntülenir.
Bir akışa başvurma
Eklenen akışa başvurmak için, Power Apps Studio içindeki denetim veya bileşene ait formül çubuğunu akış detaylarıyla güncelleştirin. Örneğin, herhangi bir giriş parametresi kabul etmeden bir e-postayı tetikleyen "PowerAppsbutton" adlı bir akışa başvuruda bulunmak için, düğmenin OnSelect özelliğinde aşağıdaki formülü kullanın:
PowerAppsbutton.Run()
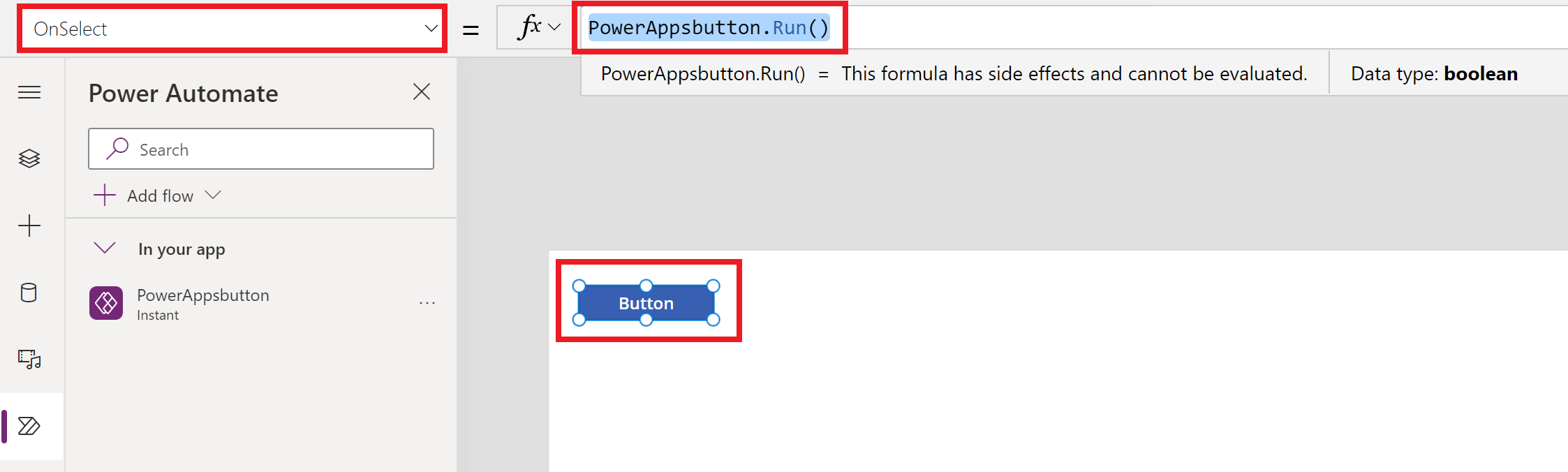
Bu davranış, Power Automate bölmesi devre dışı bırakılmışken Power Apps Studio'da bir akışa başvurulması işleminin çalışma şeklinden farklıdır.
Power Automate bölmesi devre dışıyken bir akış eklediğinizde, akışla ilişkilendirmek istediğiniz bir denetimin veya bileşenin bir davranış özelliğini seçmeniz gerekir. Bu durumda akış eklemek, seçilen özellikle ilişkilendirilmiş olan tüm formülleri temizler (akış başvurusu eklendiğinde). Mevcut formüller kaldırılır ve akışı eklemeden önce mevcut formülün dikkatlice bir kopyasını alarak onu korumalısınız. Ardından, akış başvurusu eklendikten sonra, kopyalanan formülünüzü geri yapıştırabilirsiniz.
Örneğin, bir düğmenin OnSelect özelliğinde, akışın eklenmesi varolan formülünüzü kaldırır ve akışı eklemeden önce varolan formülün bir kopyasını dikkatle oluşturmanız gerekir. Aşağıdaki örnek Power Automate bölmesinin devre dışı olduğu durumdaki işlemi gösterir. Bu durumda, Button özelliği için eklenen formül eklenen akışa başvuruda bulunmak için kaldırılır.
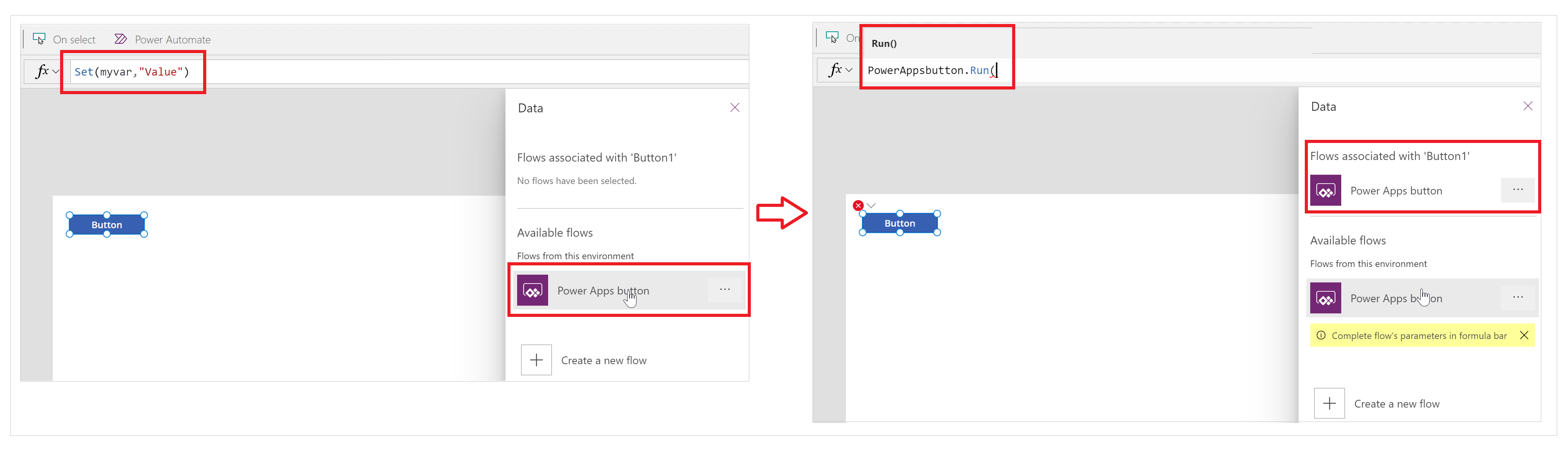
Öte yandan Power Automate bölmesi etkinken, varolan tüm formüller otomatik olarak korunur (kaldırılmaz). Bir davranış özelliği için, gereksiniminize göre formüle bir akış başvurusu ekleyebilirsiniz.
Aşağıdaki örnek Power Automate bölmesinin etkin olduğu durumdaki işlemi gösterir. Akış eklendiğinde, düğmenin OnSelect özelliği için varolan formül korunur ve akış başvurusu otomatik olarak eklenmez.
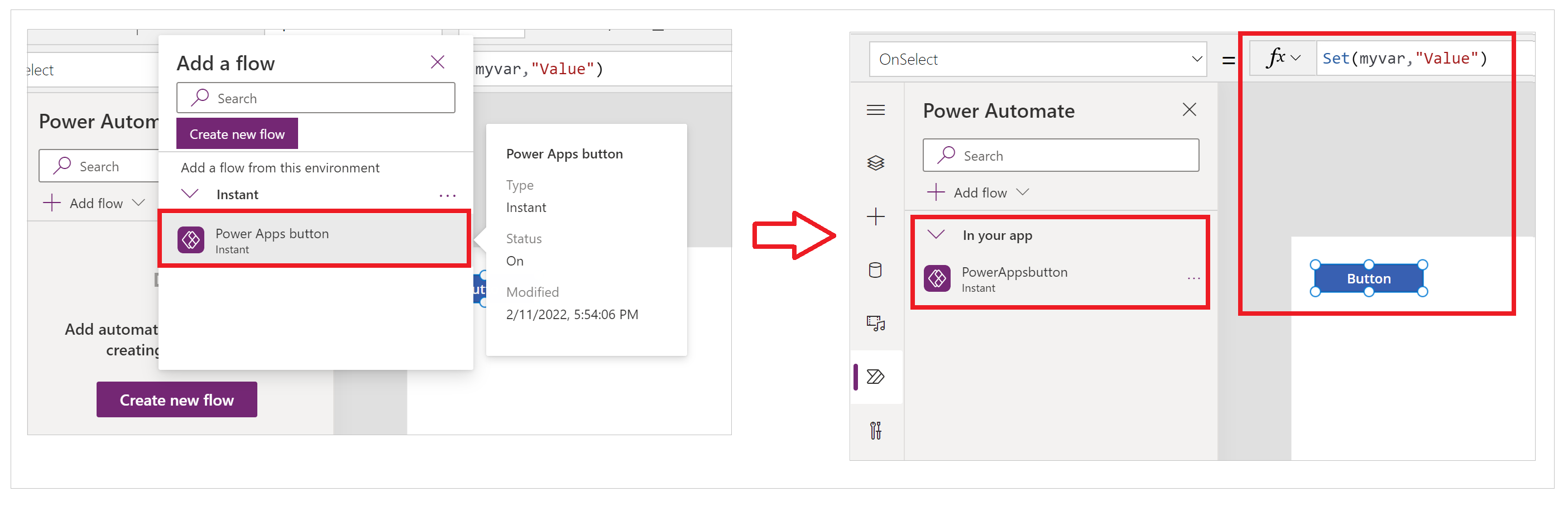
Artık, daha önce açıklandığı gibi denetim veya bileşen için formülü güncelleştirme işleminin normal işleyişi aracılığıyla akışa başvurabilirsiniz.
Mevcut bir akışı düzenleme
Artık uygulamanıza eklenen akışları Power Apps Studio'dan ayrılmadan düzenleyebilirsiniz.
Power Automate bölmesinin Uygulamanızda bölümünde, akışın sağındaki ... (üç nokta) seçeneğini belirleyin.
Düzenle'yi seçin.
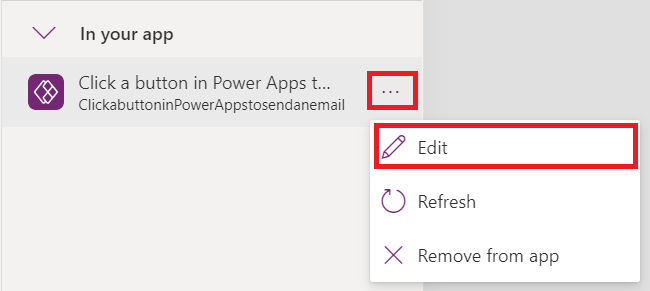
Akış, düzenleyici içinde açılır.
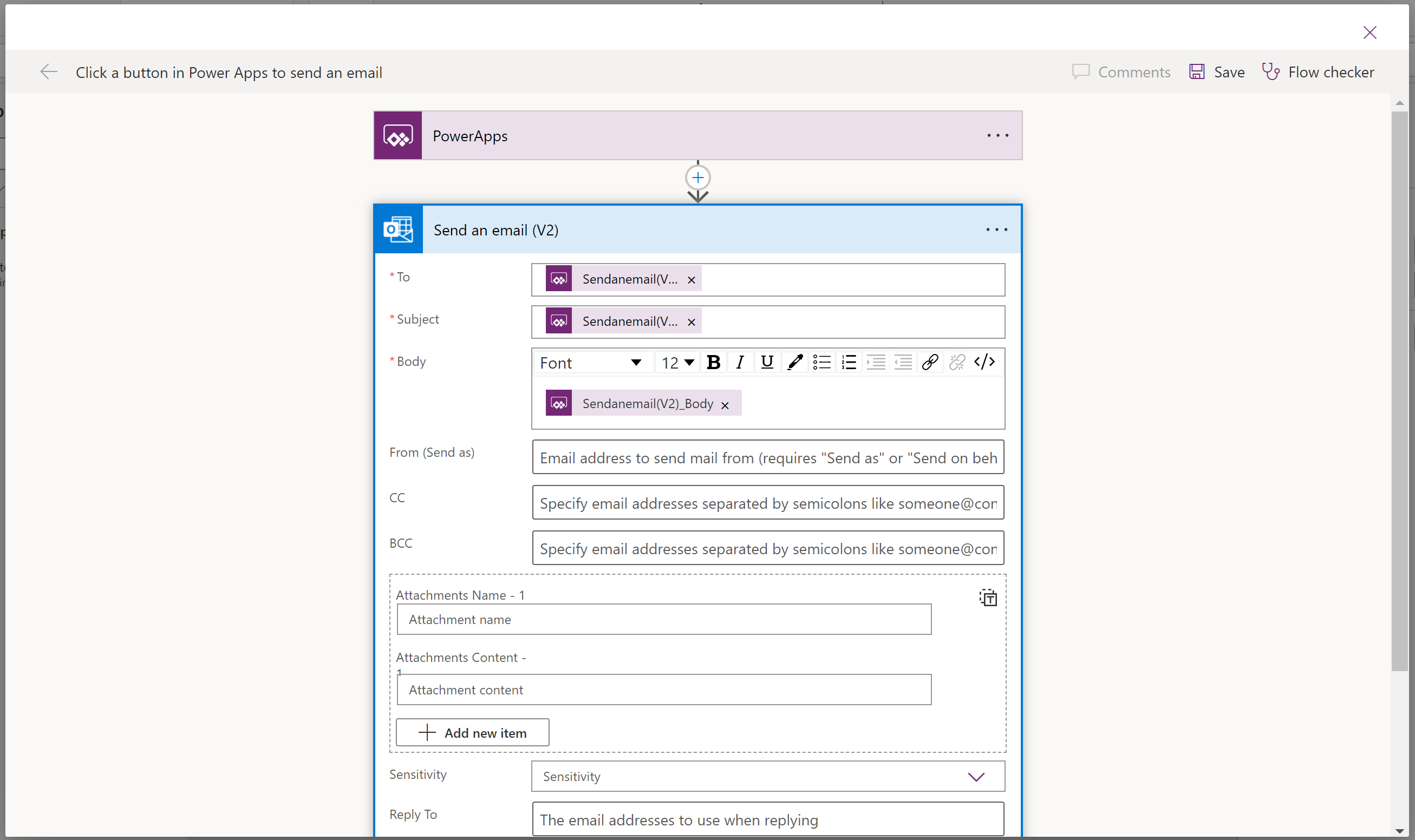
Değişikliklerinizi yapın ve ardından Kaydet'i seçin.
Önemli
Kaydedilmemiş değişiklikleri kaybetmemek için düzenleyiciyi kapatmadan önce Kaydet'i seçtiğinizden emin olun.
Akışı yenileme
Uygulamayı düzenlerken Power Automate'i kullanarak (Power Apps Studio'yu kullanmak yerine) akışta herhangi bir değişiklik yaparsanız, en son değişiklikleri almak için akışınızı yenileyin.
Akışı yenilemek ve son değişiklikleri çekmek için akışınızın sağ tarafındaki ... (üç nokta) seçeneğini belirleyin ve ardından Yenile'yi seçin.
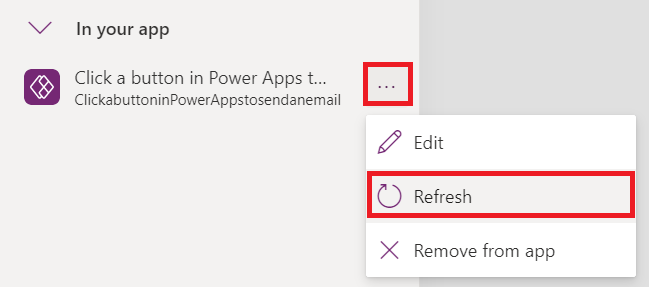
Bir yükleme çarkı görünür ve akış yenilenir.
Bir akışı kaldırma
Uygulamanızdan bir akışı kaldırmak için, akışınızın sağındaki ... (üç nokta) seçeneğini belirleyin ve ardından Uygulamadan kaldır'ı seçin.
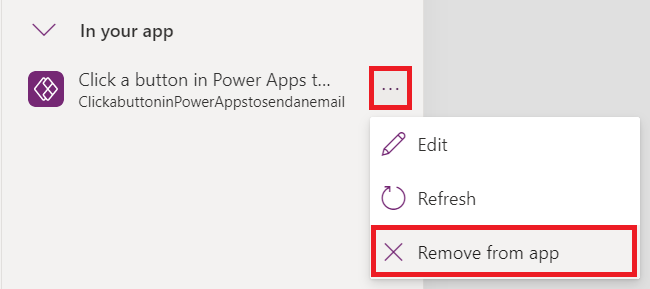
Bu eylem, akışı yalnızca uygulamadan kaldırır, akış ortamda değişmeden kalır. Akışı yeniden aynı uygulamaya ekleyebilir veya başka uygulamalarda kullanabilirsiniz.
Klasik Power Automate deneyimi
Power Automate bölmesi artık varsayılan olarak etkindir. Klasik Power Automate deneyimini kullanarak bir akış oluşturmak için, eski deneyime manuel olarak geri dönün.
Önemli
Akış oluşturmak için Power Automate bölmesini kullanmanız önerilir. Klasik Power Automate deneyimi yalnızca sorun giderme amacıyla kullanılmalıdır. Klasik deneyim yakında kullanımdan kaldırılacaktır.
Üstten Ayarlar'ı seçin.
Gelecek özellikler'i seçin.
Kullanım Dışı sekmesi altından, Klasik Power Automate bölmesini etkileştir seçeneğini Açık olarak ayarlayın.