Liste öğelerini görüntülemek, düzenlemek, eklemek ve silmek için sıfırdan Microsoft Lists kullanarak SharePoint uygulamalarıyla tümleşik tuval uygulamaları oluşturma
Bu senaryo makalesinde, SharePoint form işlevine sahip bir uygulamayı sıfırdan oluşturmayı öğreneceksiniz. Uygulama, SharePoint sitesini ziyaret etmeden tuval uygulaması kullanarak listesi öğelerini görüntülemeyi, düzenlemeyi, eklemeyi ve silmeyi gösterir.
Not
SharePoint formlarıyla farklı çalışma senaryoları ve ek örnekler hakkında daha fazla ayrıntı için SharePoint senaryolarına genel bakış konusuna gidin.
Ön koşullar
- Liste ve liste öğeleri oluşturmanız için SharePoint sitesine erişebilmeniz gerekir.
- Listeler oluşturma ve ayarlama hakkında bilgi sahibi olmalısınız.
Senaryo ayrıntıları
Bu senaryonun amacı, listeyle çalışmak için sıfırdan tuval uygulaması oluşturmayı göstermektir. Bu örnek gösterimi sonunda, listeye veya liste öğelerine erişmeden aşağıdaki görevleri tuval uygulamasının içinden yapabileceksiniz:
- Listedeki tüm öğeleri görüntüleme.
- Belirli bir sütunun metin değerine dayalı olarak listedeki öğeleri arama.
- Liste öğesi seçme.
- Liste öğesi düzenleme.
- Yeni bir liste öğesi oluşturma.
- Liste öğesi silme.
Bu senaryoda, tuval uygulamasının SharePoint ile tümleştirildiğindeki özellikleri temel düzeyde temsil edilir. İyileştirilmiş tasarım ve ek ekranlarla düzeni geliştirmek için aşağıdaki makalelere gidin:
- Denetimleri ekleme ve yapılandırma
- Ekran ekleme ve yapılandırma
- Formları, düzenleri ve kartları anlama
Önemli
Bu senaryodaki örnekte, liste öğelerini görüntülemek, düzenlemek, eklemek ve silmek için örnek bir uygulama oluşturulur. Seçimlerinize veya iş amacınıza bağlı olarak uygulamayı özelleştirme yaklaşımını değiştirebilirsiniz. Uygulamanızı özel denetim adlarıyla özelleştirdiğinizde, bu örnekteki adımları izlerken formülde doğru denetim adlarını kullandığınızdan emin olun.
Örnek
Bu senaryo örneğinde, liste öğelerini görüntülemek, düzenlemek, eklemek ve silmek için uygulama oluşturup bu uygulamayı listeye bağlama adımları açıklanmaktadır.
Adım 1 – Microsoft Lists kullanarak bir liste oluşturma
Sütunlar ve liste öğeleriyle liste oluşturun. Bu senaryoda, aşağıdaki sütunlara ve liste öğelerine sahip bir liste kullandık:

Not
Her iki sütun da Tek satır metin'dir.
2. Adım: Boş tuval uygulaması oluşturma
Boş tuval uygulaması oluşturun.
3. Adım: Uygulamayı SharePoint'e bağlama
Sol bölmede Veri kaynakları'nı seçin.

SharePoint veri kaynağını seçin. Ayrıca arama kutusunda adı arayabilirsiniz.

Bağlantı ekle'yi seçin.

Bağlantı türünü seçin. Yapılandırıldığında veri ağ geçidiyle SharePoint Online'a veya yerinde SharePoint sitesine bağlanabilirsiniz. Bu senaryoda SharePoint Online sitesine bağlanılır.

Daha önce oluşturduğunuz listenin bulunduğu SharePoint sitesini seçin.
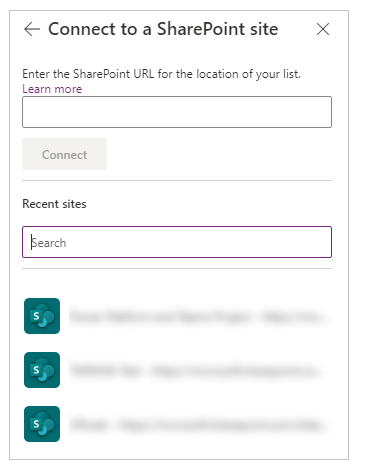
Oluşturduğunuz listeyi seçin. Bu senaryoda, Şekiller adında bir liste kullanılmıştır.

Bağlan'ı seçin. Veri kaynağı uygulamaya eklenir.
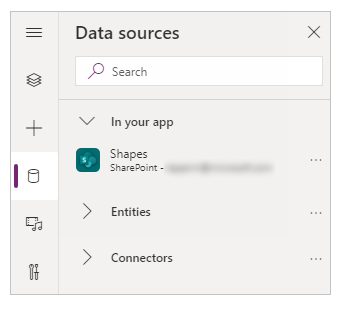
4. Adım – Liste öğelerini görüntülemek için veri tablosu ekleme
Sol bölmeden + (ekle) seçeneğini belirleyin.

Düzen'i genişletin.
Veri tablosu'nu seçin.

Veri kaynağınızı SharePoint bağlantınız olarak seçin.

Ek bileşenler için yer açmak üzere veri tablosunu ekranın içinde sağ alt köşeye taşıyın.

5. Adım: Arama ve öğe seçme özelliğini ekleme
Tuvale bir Metin girişi denetimi ekleyin ve açılan listenin altına taşıyın.

Arama kutusu Varsayılan özelliğini, Şekle göre ara değerine güncelleştirin.

Tuvale bir Liste kutusu denetimi ekleyip önceki adımda eklenen metin girişi denetiminin altına taşıyın.

Studio ekranının sağ tarafında, liste kutusu denetiminin Items özelliğini bu örnek için Şekiller listesi olarak ayarlayın.

Bu örnek için liste kutusu denetiminin Değer özelliğini Renk yerine Şekil olarak ayarlayın.

Önceki adımda eklenen liste kutusunun Items özelliğini aşağıdaki formülle güncelleştirin:
Filter([@Shapes], StartsWith(Shape, TextInput1.Text))
Formül, aşağıdaki işlevlerden oluşur:
- Filter(): Bu formülde tanımlı parametrelere dayalı olarak liste kutusundaki öğelere filtre uygulamak için kullanılır. Bu işlevde
[@Shapes], filtrelenecek veri kaynağını tanımlar. - StartsWith(): Bu formülde liste öğelerini, daha önce eklenen TextInput1 denetimine girilmiş karakterlerle başlayan Şekil sütununa göre filtreler.
- Filter(): Bu formülde tanımlı parametrelere dayalı olarak liste kutusundaki öğelere filtre uygulamak için kullanılır. Bu işlevde
6. Adım: Öğe düzenleme özelliğini ekleme
Düzenleme formu denetimini ekleyin.

Studio ekranının sağ tarafında, Düzenleme formu denetiminin Veri kaynağı özelliğini Şekiller olarak ayarlayın.

Düzenleme formu denetimi için Alanları düzenle'yi seçin ve varsa Ekler gibi diğer alanları kaldırın.

Şekil ve Renk alanlarının olduğundan emin olun. Yoksa Alan ekle'yi kullanarak ekleyin.

Düzenleme formu denetiminin görünür olduğundan ve diğer denetimlerle üst üste gelmediğinden emin olmak için ekran düzenini yeniden ayarlayın.

Liste kutusu denetiminin OnSelect özelliğini aşağıdaki işleve ayarlayın.
Set(TextSelected,1)
Set() işlevi, liste kutusundan bir değer seçildiğinde 1 değerine TextSelected adlı yeni değişkeni ayarlar. TextSelected değişkeni, bu senaryoda aşağıdaki bölümlerde göreceğiniz üzere ekleme, düzenleme ve silme özelliklerinin eylemlerini ve davranışını denetlemek için işaret olarak kullanılmıştır.
Düzenleme formu denetiminin Item özelliğini aşağıdaki formüle göre ayarlayın:
If(TextSelected=1,ListBox1.Selected,DataTable1.Selected)
If() işlevi, önce TextSelected değişkeni değerinin 1 olup olmadığını denetler. Böyle ise düzenleme formu liste kutusundan seçili öğeyi gösterir. Değilse düzenleme formu veri tablosundan seçili öğeyi gösterir.
Düğme ekleyin.

Studio ekranının sağ tarafında, önceki adımda eklenen düğmenin Text özelliğini Kaydet olarak ayarlayın.

Kaydet düğmesinin OnSelect özelliğini aşağıdaki formüle ayarlayın:
SubmitForm(Form1); Set(TextSelected,0)
Formül, aşağıdaki işlevlerden oluşur:
- SubmitForm(): Düzenleme formunu göndermek ve değerleri listesine kaydetmek için bu formülde kullanılır.
- Set(): Liste kutusundan yeni bir öğe seçilebilmesi için TextSelected değişkenini tekrar o olarak ayarlar.
Metin etiketi denetimini ekleyin.

Önceki adımda eklenen Metin etiketi denetimi için Text özelliğini Öğe değerlerini düzenlemek için tablodan seç veya ara. olarak güncelleştirin.

Düzenleme denetimlerini sıralamak için ekrandaki denetimleri yeniden düzenleyin.

7. Adım: Öğe ekleme özelliğini ekleme
Düğme ekleyin.
Düğmenin görünür olmasını sağlamak için ekrandaki denetimleri yeniden düzenleyin.
Önceki adımda eklenen düğmenin Text özelliğini Ekle olarak güncelleştirin.
Ekle düğmesinin OnSelect özelliğini aşağıdaki işleve ayarlayın:
NewForm(Form1)
NewForm() işlevi, Form1 adlı forma eklenen düzenleme formu denetimini temizleyerek yeni liste öğesi eklemenize izin verir.
8. Adım: Öğe silme özelliğini ekleme
Düğme ekleyin.
Önceki adımda eklenen düğmeyi Kaydet düğmesinin altına taşıyın.
Önceki adımda eklenen düğmenin Text özelliğini Sil olarak güncelleştirin.
Sil düğmesinin OnSelect özelliğini aşağıdaki formüle ayarlayın:
Remove([@Shapes], If(TextSelected=1,ListBox1.Selected,DataTable1.Selected)); Set(TextSelected,0)
Formül, aşağıdaki işlevlerden oluşur:
- Remove(): Bu formülde seçili liste öğesini silmek için kullanılır.
- If(): Önce TextSelected değişkeni değerinin 1 olup olmadığını denetler. Böyle ise Sil düğmesi seçili öğeyi liste kutusundan siler. Böyle değilse Sil düğmesi seçili öğeyi veri tablosu denetiminden siler.
- Set(): Liste kutusundan yeni bir öğe seçilebilmesi için TextSelected değişkenini tekrar o olarak ayarlar.
Artık tüm bileşenleri yapılandırdığınıza göre ekranın aşağıdaki örnekteki gibi göründüğünden emin olun:

9. Adım: Uygulamayı kaydetme
Artık uygulamaya görüntüleme, düzenleme, ekleme ve silme özelliği eklendiğine göre uygulamayı kaydedin.
Dosya menüsünü seçin.
Kaydet'i seçin.
İlk kez kaydetme işlemi sırasında, Kaydet seçeneği sizi Farklı Kaydet'e yönlendirir. Uygulamayı buluta kaydetmek için Kaydet'i seçin.

Power Apps Studio'i kapatın.
10. Adım: Uygulamayı test etme
Power Apps uygulamasına gidin.
Apps'i seçin.
Oluşturulan uygulamayı seçin.

Uygulama bileşenlerini test edin.

İpucu
Uygulamayı Power Apps Studio içinde düzenlerken Alt klavye tuşu ve fareyle sol tıklama işlemini kullanarak bileşenin davranışını hızlıca önizleyebilirsiniz.
Örneğin, sağ üstteki Uygulamayı önizle'yi seçmek veya uygulamayı önizlemede çalıştıran F5 klavye tuşuna basmak yerine, klavyedeki Alt tuşunu basılı tutun, ardından uygulama önizleme modunda çalışıyormuş gibi veri tablosundan bir satır seçerek düzenleme formu denetimini seçili satırda değiştirin.

Buna ek olarak, Alt tuşunu klavyede basılı tutup Power Apps Studio içinde önizlemeyi çalıştırmaya devam edebilirsiniz. Örneğin, farklı eylemler veya denetimler için birden çok bileşen seçebilirsiniz.
Sonraki adımlar
Uygulamayı düzenlerseniz değişiklikleri diğer kullanıcıların da görmesi için yayımlamanız gerekir.
Uygulama kullanıma hazır hale geldikten sonra uygulamayı paylaşın.
Ayrıca bkz.
- Denetimleri ekleme ve yapılandırma
- Ekran ekleme ve yapılandırma
- Formları, düzenleri ve kartları anlama
- Formül başvurusu
- Denetim başvurusu
Not
Belge dili tercihlerinizi bizimle paylaşabilir misiniz? Kısa bir ankete katılın. (lütfen bu anketin İngilizce olduğunu unutmayın)
Anket yaklaşık yedi dakika sürecektir. Kişisel veri toplanmaz (gizlilik bildirimi).