Herhangi bir tablo için ana forma SharePoint belgeler sekmesi ekleme veya kaldırma
[Bu konu yayın öncesi belgesine dahildir ve değiştirilebilir.]
Tablonun ana formuna SharePoint belgelerini görüntülemek üzere bir sekme eklemek kullanıcıların model yönetimli uygulamada mevcut SharePoint tümleştirmesi özelliklerini keşfedip kullanmalarına yardımcı olur.
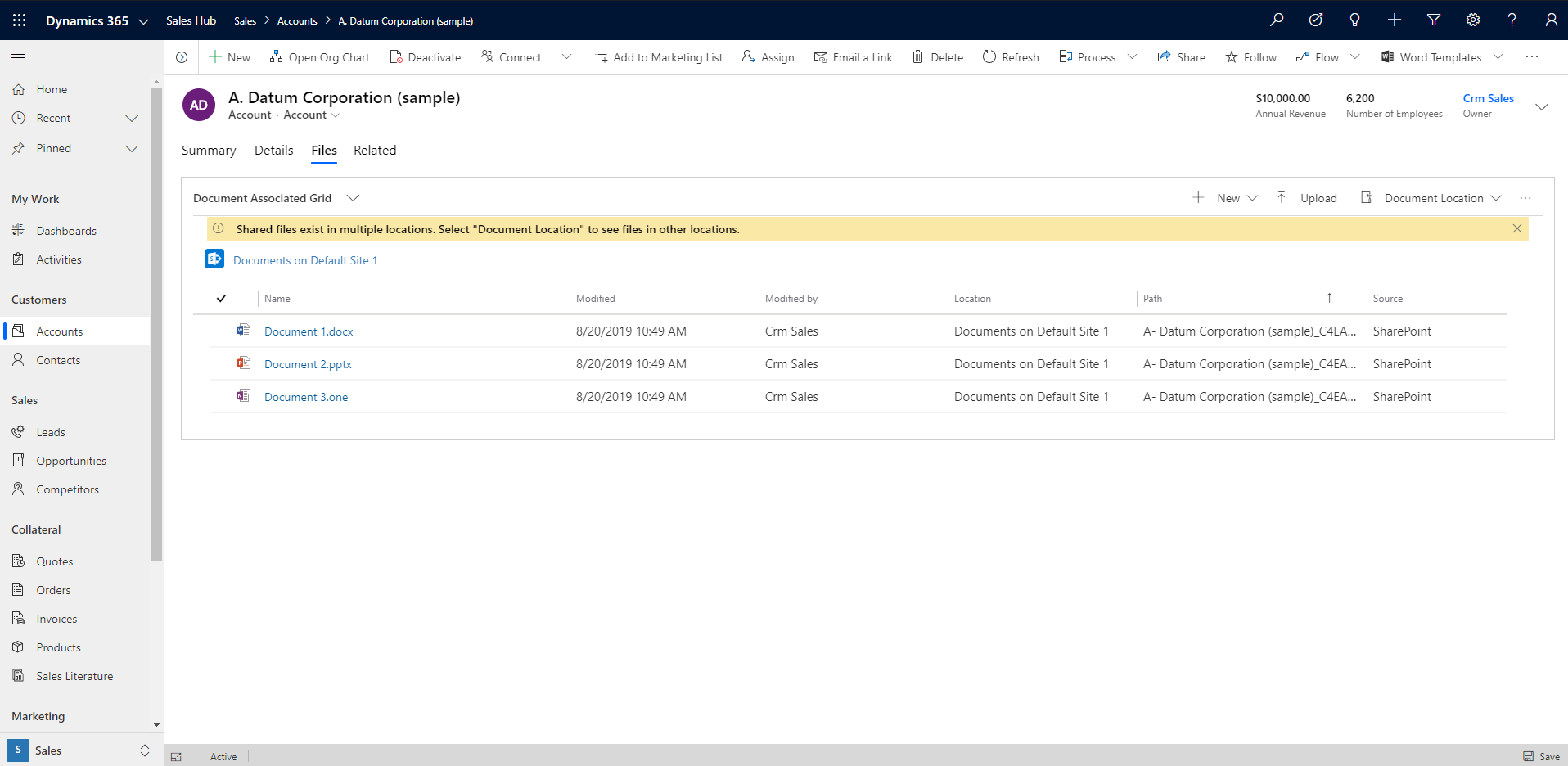
Önemli
Bu özelliği kullanmak için belge yönetimini etkinleştirmeniz gerekir. Daha fazla bilgi: Belgeleri SharePoint kullanarak yönetme
FormXML'de belgeler sekmesi ekleme
Yeni bir çözüm oluşturun veya mevcut çözümü açın. Çözüm oluşturma hakkında daha fazla bilgi için bkz. Çözüm oluşturma.
Tabloyu çözüme ekleyin veya mevcut bir tabloyu seçin. Tüm standart ve özel tablolar desteklenmektedir. Çözümlerdeki tablolar hakkında daha fazla bilgi için bkz. Çözüm bileşenleri ekleme
Firma tablosunun ana formu gibi bir tablo formunu çözüme ekleyin. Tablonun yanındaki ... öğesini ve ardından Düzenle'yi seçin. Formlar alanını seçin. Gerekli form eksikse eklenmelidir.
Ana forma bir sütun sekmesi ekleyin. Bunu yapmak için form tasarımcısında form tuvalinde bir alan seçin, Bileşen Ekle'yi ve ardından 1 Sütun Sekmesi'ni seçin.
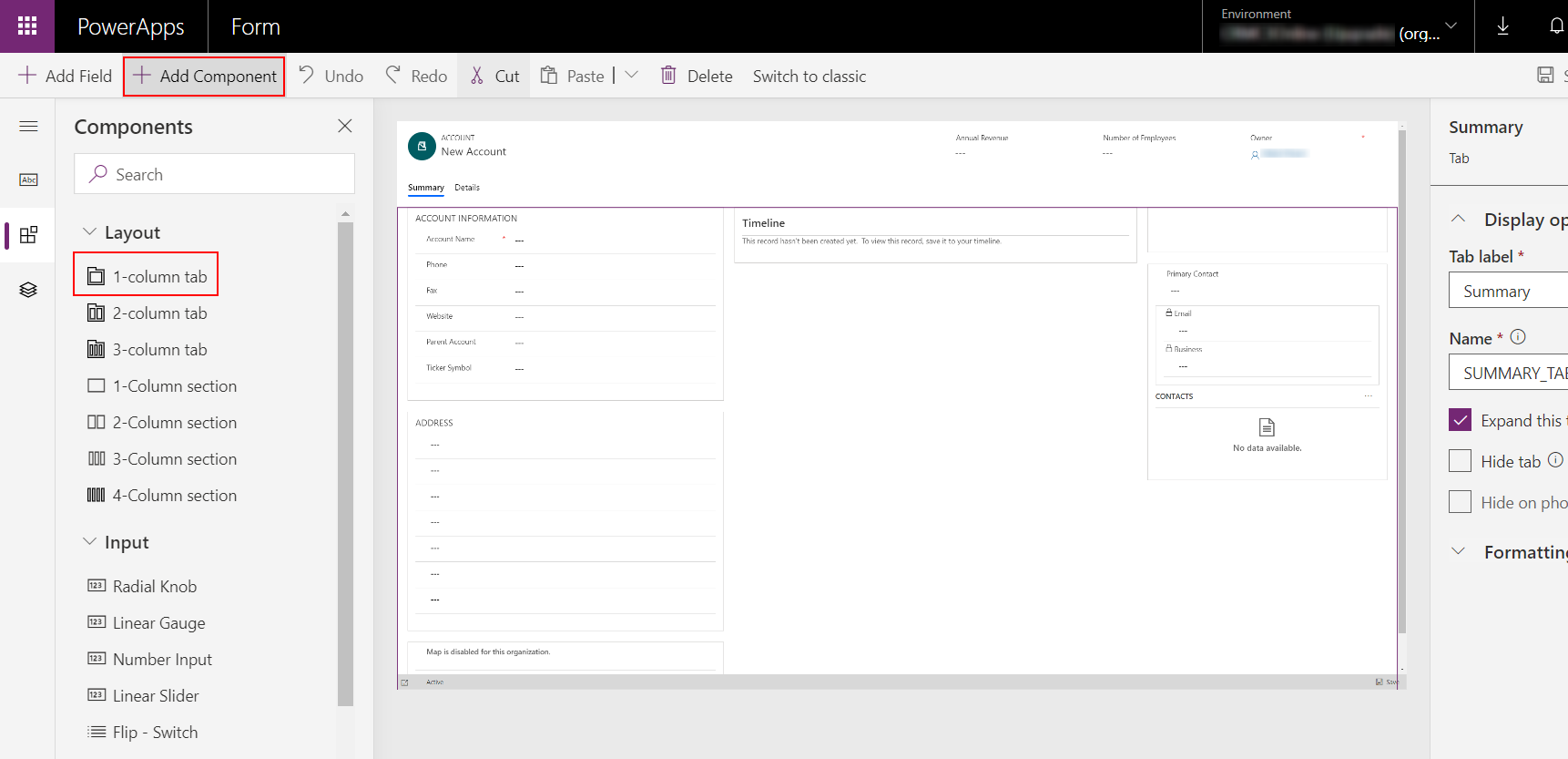
Form tasarımcısında form tasarımcısı tuvalindeki Yeni Sekme'yi, Sütun Ekle'yi seçin ve sol bölmeden Adres 1: Şehir gibi bir sütun ekleyin. Herhangi bir metin veya sayısal sütun kullanılabilir.
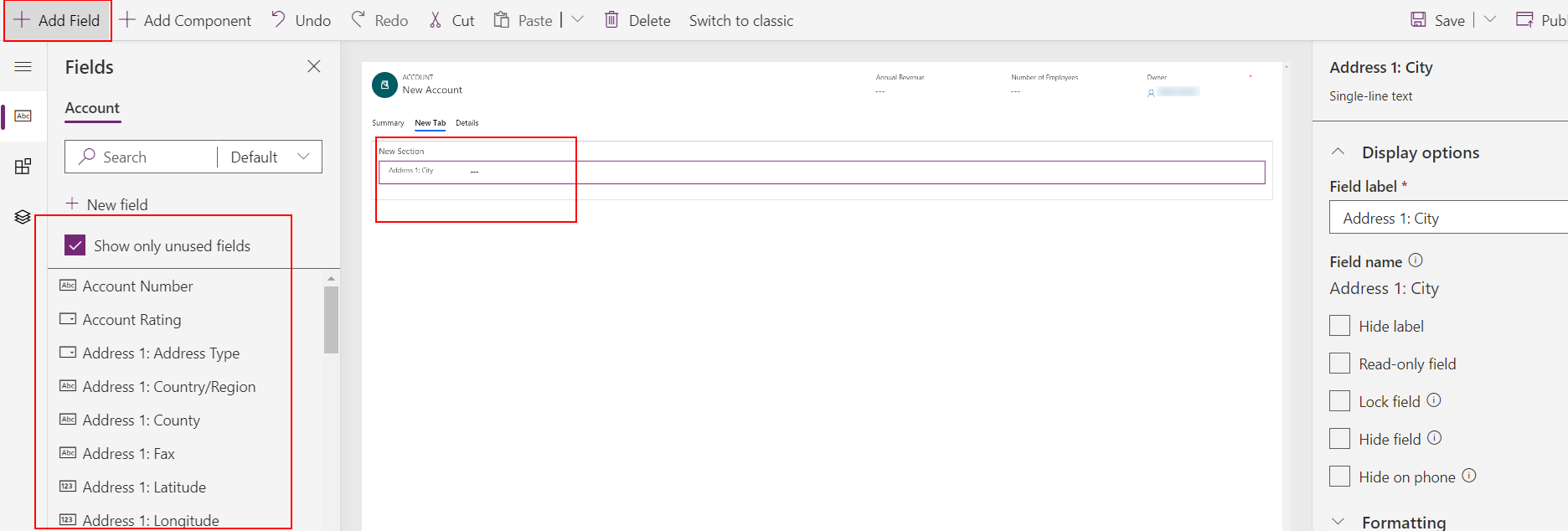
Sekme etiketini yeniden adlandırın. Bunu yapmak için Yeni Sekme'yi seçin ve sağdaki özellikler bölmesinde Yeni Sekme'yi Belgeler gibi daha açıklayıcı bir öğeyle değiştirin.
Kaydet'i, Yayımla'yı seçin ve ardından form tasarımcısını kapatın.
Power Apps geliştirici giriş sayfasından, Çözümler'i, çözümü ve çözümü yönetilmeyen bir çözüm olarak dışarı aktarmak için Dışarı Aktar'ı seçin. Daha fazla bilgi: Çözümleri dışarı aktarma
Çözümü ayıklayın ve customization.xml dosyasını bir XML veya metin düzenleyicisiyle açın.
customization.xml dosyasında etiket açıklaması="Belgeler" öğesini (veya önceki adımda sekme için kullandığınız adı) arayın.
Ekranı aşağı kaydırarak denetim kimliği="alan adı", örneğin denetim kimliği="address1_city" öğesine gidin ve bu konuda tüm öğeyi XML örneği ile değiştirin.
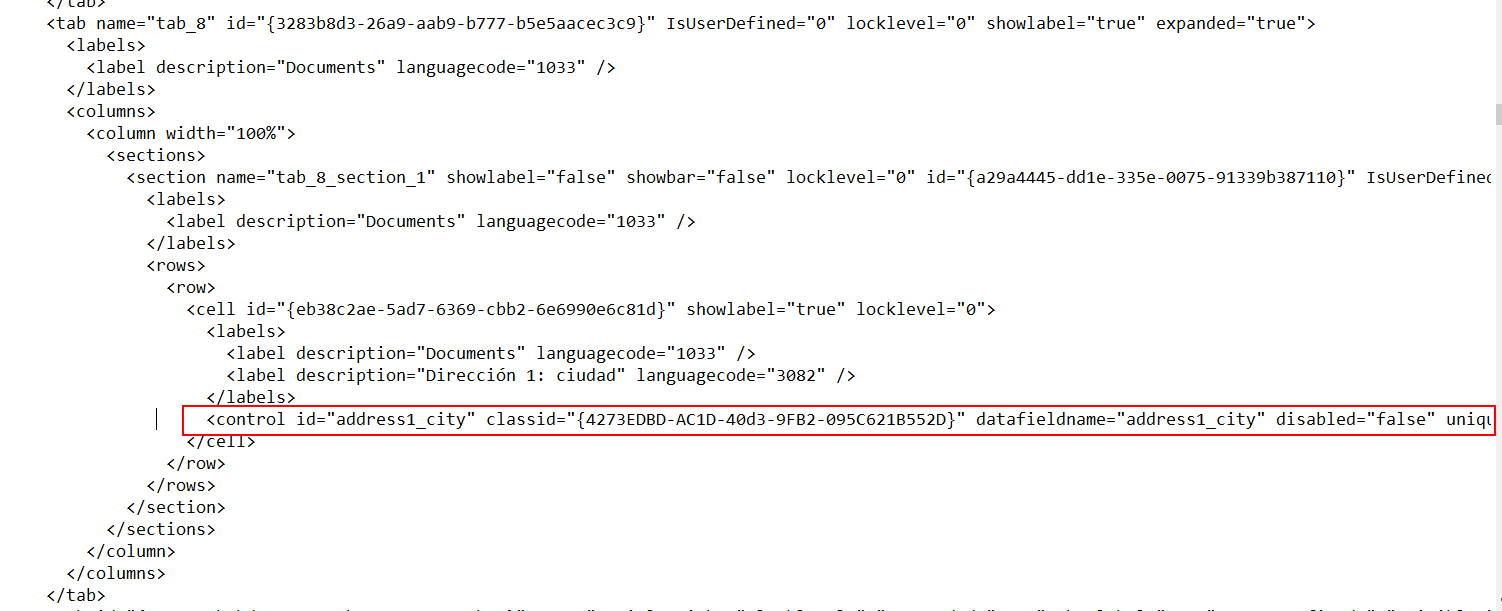
XML örneği üzerinde bu değişiklikleri yapın.
a. RelationshipName öğesini bulun ve entityLogicalName_SharePointDocument olarak görünen şema adıyla değiştirin. Örneğin, firmalar tablosu için ilişkinin şema adı bu konuda XML örneğinin şema adı olan Account_SharePointDocument olur. Farklı bir tablonun adını bulmak için Ayarlar > Özelleştirmeler > Sistemi Özelleştir > Tablolar öğesine gidin > tabloyu seçin > 1:N İlişkiler seçeneğini belirleyin. SharePointDocument türündeki İlgili Tablo öğesini bulun.
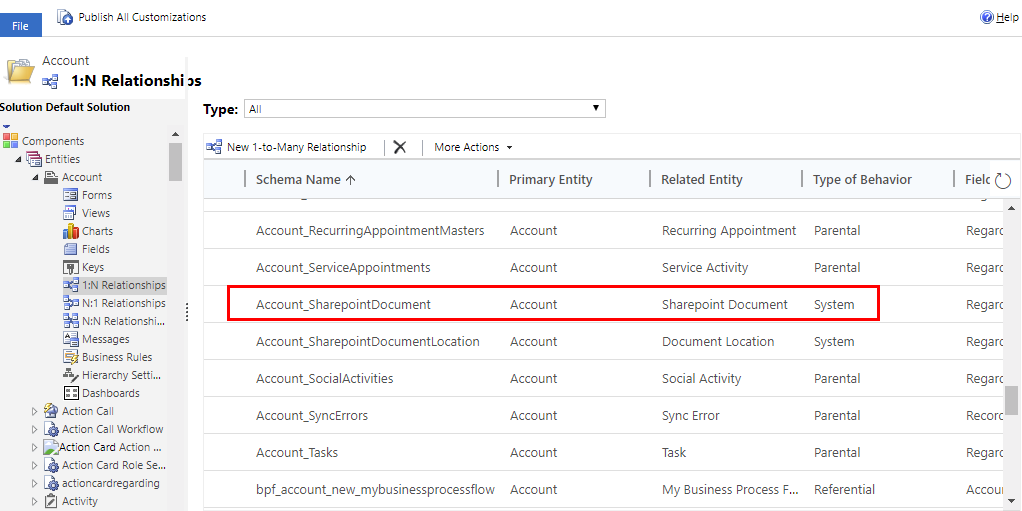
b. Bir genel benzersiz tanımlayıcı (guid) oluşturun ve büyük ayraçları {} koruyarak önceki adımda yapıştırılan denetim öğesinde bulunan mevcut uniqueid guid'ini değiştirin.
 c. customizations.xml dosyasında yapılan değişiklikleri kaydedin.
c. customizations.xml dosyasında yapılan değişiklikleri kaydedin.solution.xml dosyasını açın ve Sürüm öğesi değerini artırın. Örneğin, 1.1.0.0 olan değeri 1.2.0.0 olarak değiştirin.
Tüm çözüm dosyalarını sıkıştırılmış bir klasörde birleştirin ve doğru ortama içeri aktarın. Bir hata gösterilirse önceki çözüm kaldırılmalıdır. Çözümleri yönetme hakkında daha fazla bilgi için bkz. Çözüm içeri aktarma, güncelleştirme ve yükseltme
Forma belgeler sekmesini eklemek için XML örneği
<control id="DocumentSubGrid" classid="{E7A81278-8635-4d9e-8D4D-59480B391C5B}" indicationOfSubgrid="true" uniqueid="{9cd66b5c-8b7a-6433-c5a5-46a7245dd534}">
<parameters>
<ViewId>{0016F9F3-41CC-4276-9D11-04308D15858D}</ViewId>
<IsUserView>false</IsUserView>
<RelationshipName>Account_SharepointDocument</RelationshipName>
<TargetEntityType>sharepointdocument</TargetEntityType>
<AutoExpand>Fixed</AutoExpand>
<EnableQuickFind>false</EnableQuickFind>
<EnableViewPicker>true</EnableViewPicker>
<ViewIds />
<EnableJumpBar>false</EnableJumpBar>
<ChartGridMode>Grid</ChartGridMode>
<VisualizationId />
<IsUserChart>false</IsUserChart>
<EnableChartPicker>false</EnableChartPicker>
<RecordsPerPage>10</RecordsPerPage>
<HeaderColorCode>#F3F3F3</HeaderColorCode>
</parameters>
</control>
Belgeler sekmesini kaldır
Power Apps'te oturum açın, sol bölmede Veriler'i genişletin ve ardından Tablolar'ı seçin.
Gerekli tabloyu seçin ve Formlar alanını seçin, ardından belgeler sekmesinin kaldırılması gereken formu açın.
Belgeler sekmesini seçin, ardından form tasarımcısı araç çubuğunda Sil'i seçin.
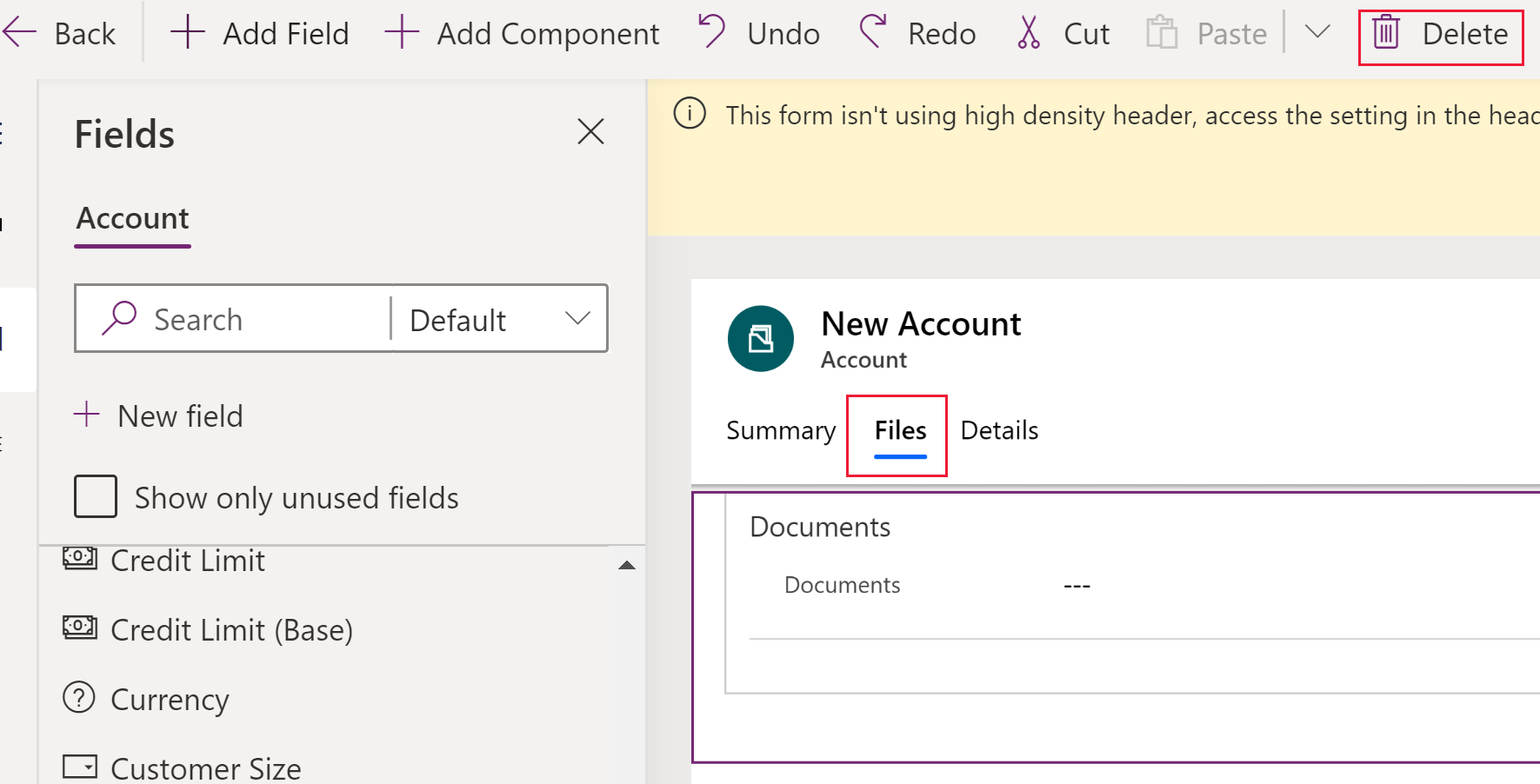
Form tasarımcısı araç çubuğunda Yayımla'yı seçin.
Ayrıca bkz.
Belgeleri SharePoint kullanarak yönetme
Not
Belge dili tercihlerinizi bizimle paylaşabilir misiniz? Kısa bir ankete katılın. (lütfen bu anketin İngilizce olduğunu unutmayın)
Anket yaklaşık yedi dakika sürecektir. Kişisel veri toplanmaz (gizlilik bildirimi).