PowerApps'ta model yönetimli uygulama görünümlerindeki sütunları seçme ve yapılandırma
Filtre ölçütüyle birlikte, bir Power Apps görünümünde görünen sütunlar, görünümün sağladığı değer için çok önemlidir. Bu konuda, aşağıdaki görevleri gerçekleştirerek görünümleri oluşturur veya düzenlersiniz:
Önemli
Görünüm tasarımcısının en son sürümü şu anda önizleme durumundadır. Bir sütun için varlığı etkinleştirmek veya devre dışı bırakmak ve bir sütun bulmak gibi bazı özellikler henüz desteklenmemektedir. Bu görevleri gerçekleştirmek için görünümü klasik görünüm tasarımcısında açın.
Görünüm düzenleyicisini açma
Power Apps'te oturum açın.
Tablolar'ı seçin ve istediğiniz tabloyu seçin. Öğe yan panel bölmesinde yoksa ...Diğer'i ve ardından istediğiniz öğeyi seçin.
Görünümler alanını seçin. Ayrıca aşağıda gösterildiği gibi çözümler aracılığıyla tabloya ve görünümlere gidebilirsiniz.
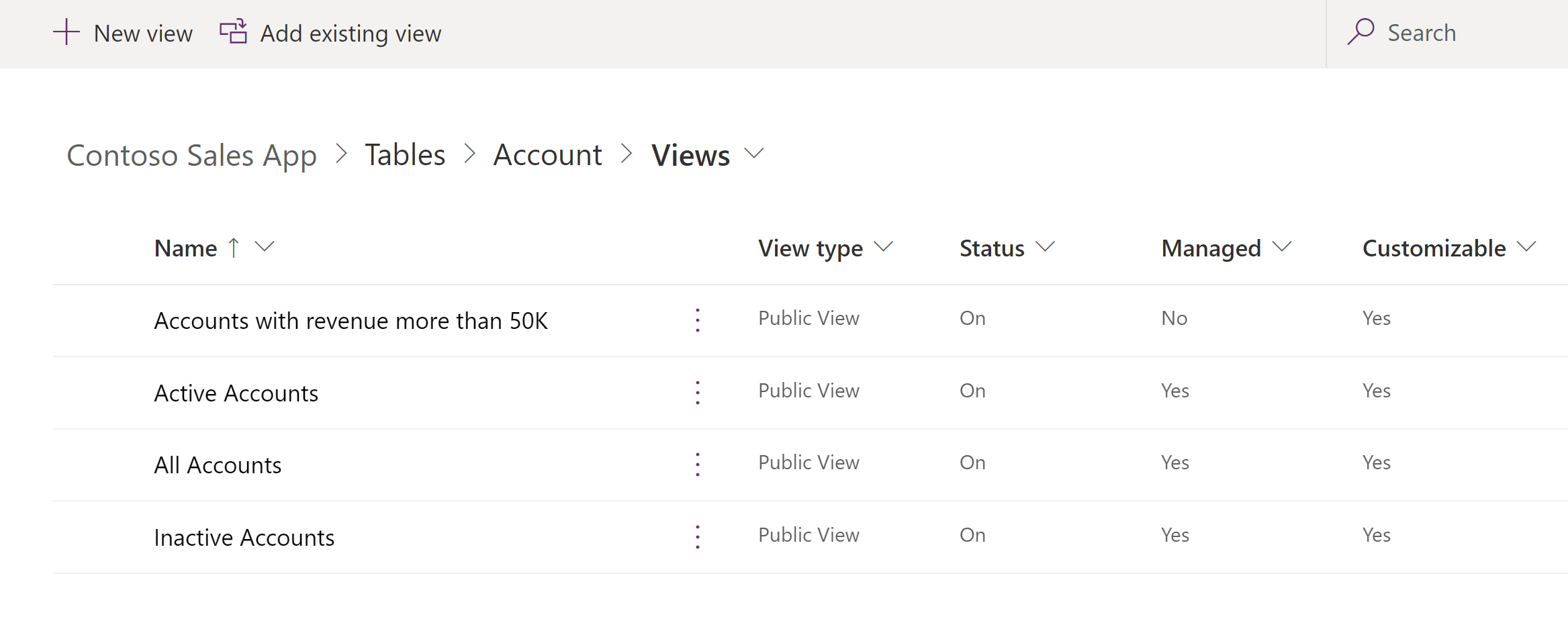
Açmak için mevcut bir görünümü seçin veya araç çubuğunda Yeni görünüm'ü seçin.
Sütun ekleme
Geçerli tablo veya geçerli tablo ile 1: N tablo ilişkisi olan ilgili tabloların herhangi birinden sütunları dahil edebilirsiniz.
Örneğin, bir sütunda bir kullanıcının sahip olduğu tablonun sahibini görüntülemek isteyebilirsiniz. Sahibin adını görüntülemek için, geçerli tablonun Sahip sütununu seçebilirsiniz. Bu, sahip olan kişi için Kullanıcı satırını açmaya yönelik bir bağlantı olarak gözükür.
Satırın sahibi için telefon numarasını görüntülemek istiyorsanız, Satır türü açılır listesinden Sahibi Olan Kullanıcı (Kullanıcı) seçmeniz ve ardından Birincil Telefon sütununu seçmeniz gerekir.
İpucu
Yalnızca görünüm için gereksinim duyduğunuz belirli sütunları ekleyin. Bir görünümdeki daha büyük sayıda sütun, ızgara performansının azalmasına neden olabilir.
Görünümlere sütunlar ekleme
Görünümleri oluştururken ve düzenlerken, Tablo sütunları panelinin açık olduğundan emin olun. Böyle değilse, araç çubuğunda Sütunu görüntüle'yi seçin.
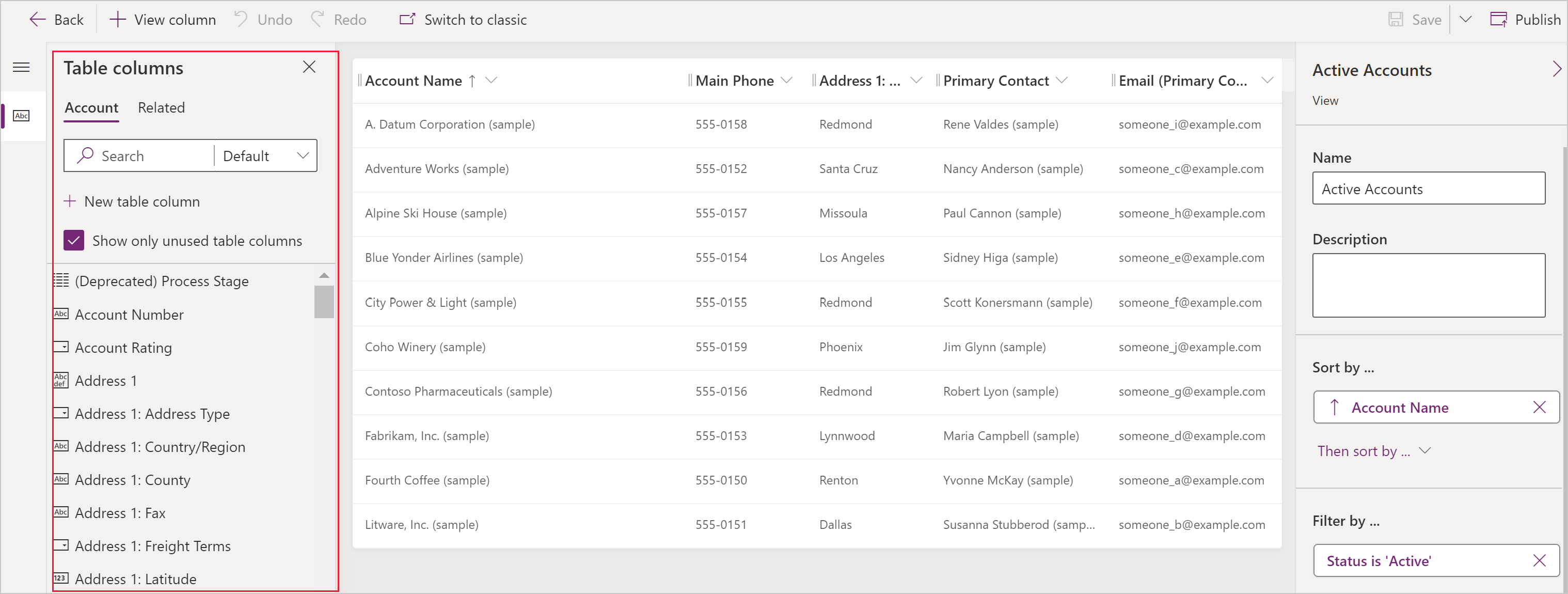
Görünüm tasarımcısına eklemek istediğiniz sütunları seçin. Bu, sütunu bir sütun olarak görünümün sağ tarafına ekler.
İlgili sekmesini seçerek ilgili tabloları ve karşılık gelen sütunlarını görüntüleyin.
Sütun eklediğinizde, görünümün genişliğini artırırsınız. Görünümün genişliği, onu sayfada göstermek için kullanılan boş alanı aşarsa, yatay kaydırma çubukları, kişilerin kaydırarak gizli sütunları görmesini sağlar.
İpucu
Görünümünüz, yalnızca belirli bir değere sahip satırların gösterileceği şekilde, belirli bir sütun için veri filtrelemesi yapıyorsa, o sütunu görünüme dahil etmeyin. Örneğin, yalnızca etkin satırları gösteriyorsanız, durum sütununu görünüme dahil etmeyin. Bunun yerine, görünümde gösterilen tüm satırların etkin olduğunu belirtmek üzere görünümü adlandırın.
Not
Güncelleştirilmiş tablolar için Arama görünümlerine sütunlar eklediğinizde, yalnızca ilk üç sütun görüntülenir.
Sütunları kaldırma
Kaldırmak istediğiniz sütunun başlığını seçin.
Açılır listede Kaldır'ı seçin.
Sütun genişliklerini değiştirme
Görünümde sütunlar arasındaki alanın üzerine gelin.
Bir satır görünür ve imleciniz çift taraflı bir oka dönüşür.
Sütunu uygun genişliğe sürükleyin.
Sütun taşıma
Sütun başlığına tıklayın ve doğru konuma sürükleyin.
İpucu
Taşımak istediğiniz sütunun başlığını da seçebilir ve açılır menüden Sağa Taşı veya Sola Taşı'yı seçebilirsiniz.
Sonraki adımlar
Filtre oluşturma veya düzenleme
Not
Belge dili tercihlerinizi bizimle paylaşabilir misiniz? Kısa bir ankete katılın. (lütfen bu anketin İngilizce olduğunu unutmayın)
Anket yaklaşık yedi dakika sürecektir. Kişisel veri toplanmaz (gizlilik bildirimi).