Model temelli uygulama ortak sütun özellikleri
Model temelli uygulama için tablo sütununun ortak özellikleri, Power Apps portalını veya Power Apps çözüm gezginini kullanarak görüntülenebilir. Power Apps portalı, Microsoft Dataverse ile tablo sütunları oluşturmak ve düzenlemek için kolay bir yöntem sunar.
Portal, yaygın kullanılan çoğu seçeneği yapılandırma olanağı sağlar ancak bazı seçenekler yalnızca çözüm gezgini kullanarak ayarlanabilir.
Dataverse sütununun özelliklerini (ör. türü ve gerekli olup olmadığı) yapılandırmanın yanı sıra sütunun form bağlamında nasıl kullanılacağına dair özellikler de yapılandırılabilir. Bu yaklaşım, farklı formların kullanıcıların veri sütunuyla farklı etkileşimler kurmasına izin vermesine olanak tanır.
Power Apps portaldaki ortak sütun özellikleri
Power Apps make.powerapps.com adresinde, Tablolar'ı seçin ve ardından görüntülemek istediğiniz sütunlara sahip tabloyu seçin. Öğe yan panel bölmesinde yoksa ...Diğer'i ve ardından istediğiniz öğeyi seçin.
Not
Bir tabloyla ilgili özelleştirmeler bir çözümde yer almalıdır. Bir çözüm içindeki tabloyu güncelleştirmek için, çözümünüzü açın, tabloyu açın ve Sütunlar alanını seçin.
Görüntülemek istediğiniz sütunu seçin.
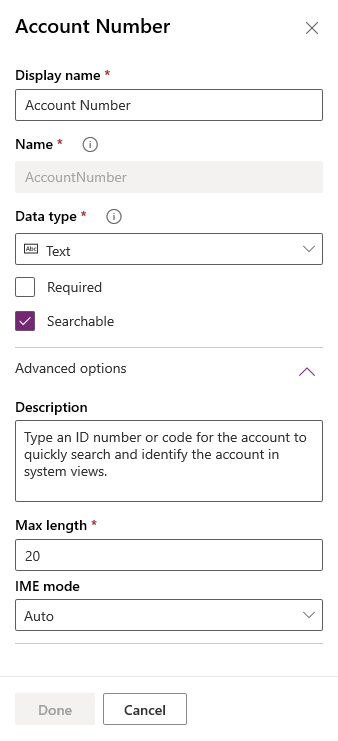
Aşağıdaki tabloda, bir sütunun ortak özellikleri açıklanmaktadır. Belirli sütun türleri özel özelliklere sahiptir. Bunlar, Dataverse için sütun oluşturma ve düzenleme bölümünde açıklanmaktadır.
| Özellik | Açıklama |
|---|---|
| Görünen Ad | Kullanıcı arabiriminde sütun için görüntülenecek metin. |
| Ad | Ortamınız genelindeki benzersiz ad. Girilen görünen ada göre bir ad oluşturulacaktır. Ancak, bu ad kaydedilmeden önce düzenlenebilir. Bir sütun oluşturulduktan sonra, uygulamalarınızda veya kodunuzda sütuna başvuru olabileceği için adı değiştirilemez. Ada Dataverse Varsayılan Yayımcı için özelleştirme ön eki getirilecektir. |
| Veri türü | Değerlerin nasıl depolandığını ve bazı uygulamalarda nasıl biçimlendirildiğini denetler. Bir sütun kaydedildikten sonra metin sütunlarını otomatik sayı sütunlarına dönüştürme dışında veri türlerini değiştirmek mümkün değildir. |
| Required | Bu sütunda veri olmadan satır kaydedilemez. |
| Aranabilir | Bu sütun aranabilir olduğunda, Gelişmiş Bul'da görünür ve görünümler özelleştirilirken kullanılabilir. |
| Hesaplanan veya Toplu Değer | El ile hesaplamaları otomatikleştirmek için kullanın. Değerleri, tarihleri veya metni kullanın. |
| Gelişmiş Seçenekler | Bir açıklama ekleyin ve sütun için en fazla uzunluğu ve IME modunu belirtin. |
Birçok farklı türde sütun vardır ancak bunlardan yalnızca bazıları oluşturulabilir. Tüm sütun türleri hakkında daha fazla bilgi için bkz. Sütun türleri ve sütun verisi türleri.
Çözüm gezginindeki ortak sütun özellikleri
Sütunlar, Power Apps'i (make.powerapps.com) kullanmanın yanı sıra çözüm gezgini kullanılarak da incelenebilir.
Yönetilmeyen çözümü açma
Power Apps uygulamasında, sol gezinti bölmesinden Çözümler'i ve ardından araç çubuğunda Klasik görünüme geç'i seçin. Öğe yan panel bölmesinde yoksa ...Diğer'i ve ardından istediğiniz öğeyi seçin.
Tüm Çözümler listesinde, istediğiniz yönetilmeyen çözümü açın.
Çözüm gezginini kullanarak bir tablonun sütununa gitme
Sütunu güncelleştirmek için aşağıdaki adımları uygulayın.
Power Apps'te oturum açın.
Sol gezinti bölmesinde Tablolar'ı seçin. Öğe yan panel bölmesinde yoksa ...Diğer'i ve ardından istediğiniz öğeyi seçin.
Not
Bir tabloyla ilgili özelleştirmeler bir çözümde yer almalıdır. Bir çözüm içindeki sütunu güncelleştirmek için, Çözümünüzü açın ve Tablo'yu açın.
Firma tablosu gibi bir tablo seçin.
Komut çubuğunda ... öğesini seçin ve ardından Klasiğe geç'i seçin.
Not
Çözüm gezgini tablolarında tablolar varlık olarak, sütunlar ise alan olarak adlandırılır.
İstediğiniz sütunu seçin.
Komut çubuğunda Özellikleri değiştir'i seçin veya sütuna çift tıklayın.
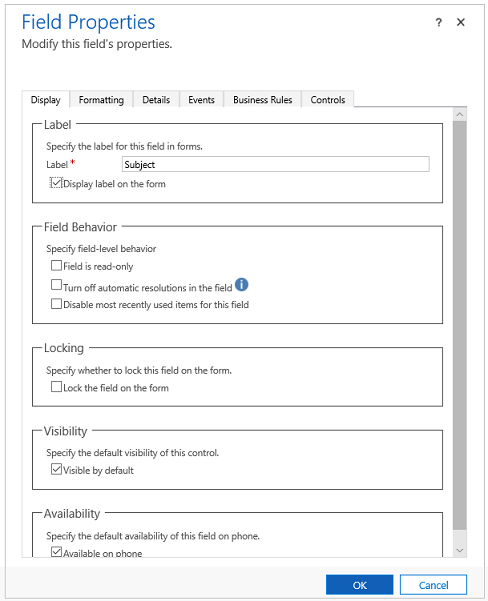
Gerekli özellik değişikliklerini yapın (klasik düzenleyici alan özellikleri seçeneklerine bakın) ve Tamam'ı seçin.
Formu Kaydedin ve Yayımlayın.
Klasik düzenleyicideki alan özellikleri
Bir alan için gösterilen altı sekme vardır. Görüntüleme, Biçimlendirme, Ayrıntılar, Olaylar, İş Kuralları ve Bileşenler.
Aşağıdaki tabloda, tüm sütunların sahip olduğu özellikler açıklanmaktadır. Belirli sütun türleri özel özelliklere sahiptir. Özel sütun özellikleri bölümde açıklanmaktadır.
| Sekme | Özellik | Açıklama |
|---|---|---|
| Görüntüleme | Etiket | Gerekli: Varsayılan olarak, etiket, sütunun görünen adıyla eşleşir. Burada farklı bir etiket girerek form adı geçersiz kılınabilir. |
| Display label on the form | Bu, etiketi hiç göstermeme seçeneğini içerir. | |
| Field Behavior | Onay kutularını kullanarak sütun düzeyinde davranışı belirtin. | |
| Kilitleniyor | Bu, sütunun formdan yanlışlıkla kaldırılmasını engeller. Bu, sütuna uygulanan herhangi bir yapılandırmanın (olay işleyicileri gibi) sütun kaldırıldığında temizlenmesini engeller. Bu sütunu kaldırmak için önce bir özelleştiricinin bu ayarı temizlemesi gerekir. | |
| Visibility | Sütunun gösterilmesi isteğe bağlıdır ve komut dosyaları kullanılarak denetlenebilir. Daha fazla bilgi: Görünürlük seçenekleri | |
| Kullanılabilirlik | Alanın telefonda kullanılabilir olmasını istiyorsanız seçin. | |
| Biçimlendirme | Denetimin kapladığı alan sayısını seçin. | Sütunları içeren bölümde birden fazla sütun olduğunda bu durum, sütunun bölümde olan sütun sayısı adedine kadar yer kaplamasını ayarlayabilir. |
| Ayrıntılar | Display Name, Name ve Description | Bunlar başvuru amaçlı salt okunur sütunlardır. Düzenlemek istiyorsanız sütun tanımına erişmek için Düzenle'yi seçin. Formdaki bir sütunun her bir örneğinde, form komut dosyalarında başvurulabilmeleri için bir ad özelliği vardır, ancak bu ad uygulama tarafından yönetilir. Sütunun ilk örneği, oluşturulduğunda belirtilen sütunun adıdır. Daha fazla bilgi: Sütunlar oluşturma ve düzenleme Bir forma bir sütun eklendiği her seferinde, adın sonuna 1 ile başlayan bir sayı eklenir. Bu nedenle, sütun adı "new_cost" ise ilk örnek "new_cost", ikincisi "new_cost1" olur ve bu, formdaki her bir sütun örneği için bu şekilde ilerler. Not: Açıklama sütunu değeri, kişiler imleçlerini üzerine getirdiğinde sütun için araç ipucu metni sağlar. |
| Etkinlikler | Form Kitaplıkları | Sütun OnChange olay işleyicisinde kullanılacak herhangi bir JavaScript web kaynağını belirtin. |
| Olay İşleyicileri | Sütun OnChange olayı için çağrılması gereken form kitaplıklarından işlevleri yapılandırın. Daha fazla bilgi: Olay İşleyicileri yapılandırma |
|
| İş Kuralları | İş Kuralları | Bu Sütuna başvuran herhangi bir iş kuralını görüntüleyin ve yönetin. Daha fazla bilgi: İş kuralları ve önerileri oluşturma |
| Denetimler | Controls | Denetimler ekleyin ve bunların Web, Telefon ve Tablet için kullanılabilirlik durumunu belirtin. |
Form düzeyindeki sütun özelliklerini düzenleme
Bazı senaryolarda, bir form alanındaki veri sütununun başka bir formda sunulduğu şekilden farklı olacak şekilde işlenmesi istenebilir. Bu, kullanıcı deneyiminin formu kullanan kişiye göre özelleştirilmesini sağlar.
Power Apps'te oturum açın.
Sol gezinti bölmesinde Tablolar'ı seçin. Öğe yan panel bölmesinde yoksa ...Diğer'i ve ardından istediğiniz öğeyi seçin.
Not
Bir tabloyla ilgili özelleştirmeler bir çözümde yer almalıdır. Bir çözüm içindeki formu güncelleştirmek için önce Çözüm'e gidin, Tablo'yu açın ve ardından Formlar alanını seçin.
Firma tablosu gibi bir tablo seçin ve ardından Formlar alanını seçin.
Özelleştirmelerin gerektiği formu seçin.
Klasiğe Geç'i seçin. Form, klasik deneyimde açılır.
Güncelleştirilmiş bir deneyimin gerektiği form alanını seçin.
Komut çubuğunda Özellikleri değiştir'i seçin veya alana çift tıklayın.
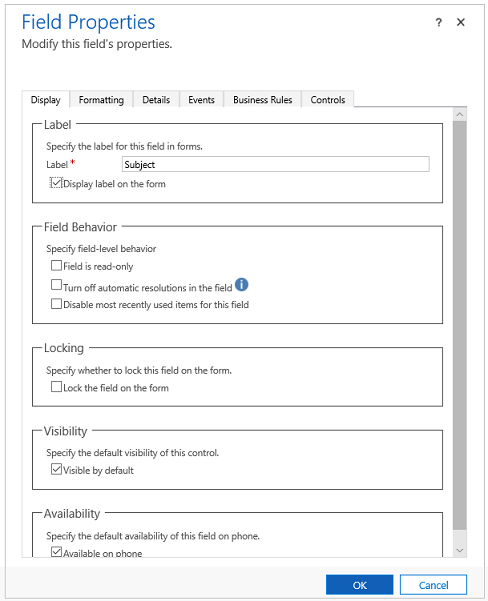
- Gerekli değişiklikleri yapın ve Tamam'ı seçin.
- Formu Kaydedin ve Yayımlayın.
Sonraki adımlar
Özel sütun özelliklerine genel bakış
Not
Belge dili tercihlerinizi bizimle paylaşabilir misiniz? Kısa bir ankete katılın. (lütfen bu anketin İngilizce olduğunu unutmayın)
Anket yaklaşık yedi dakika sürecektir. Kişisel veri toplanmaz (gizlilik bildirimi).