Verileri Excel dinamik çalışma sayfasına aktar
Uygulamanızda en güncel bilgileri almak için uygulama verilerinizi bir Excel dinamik çalışma sayfasına aktarın. Verilerinizi Excel dinamik çalışma sayfasına aktardığınızda ve uygulamada verilerinizde değişiklikler yaptığınızda, uygulamadaki en son bilgileri almak için Excel'de yenileme özelliğini kullanabilirsiniz.
Aşağıdaki örnekte, bir Excel dinamik çalışma sayfasını indirdik ve ardından uygulamaya döndük ve Rezervasyon gün sayısı sütununu 5 günden 10 gün olarak değiştirdik. Sonra, Excel çalışma sayfasını açıp uygulamadan en son bilgileri almak için verileri yeniledik.
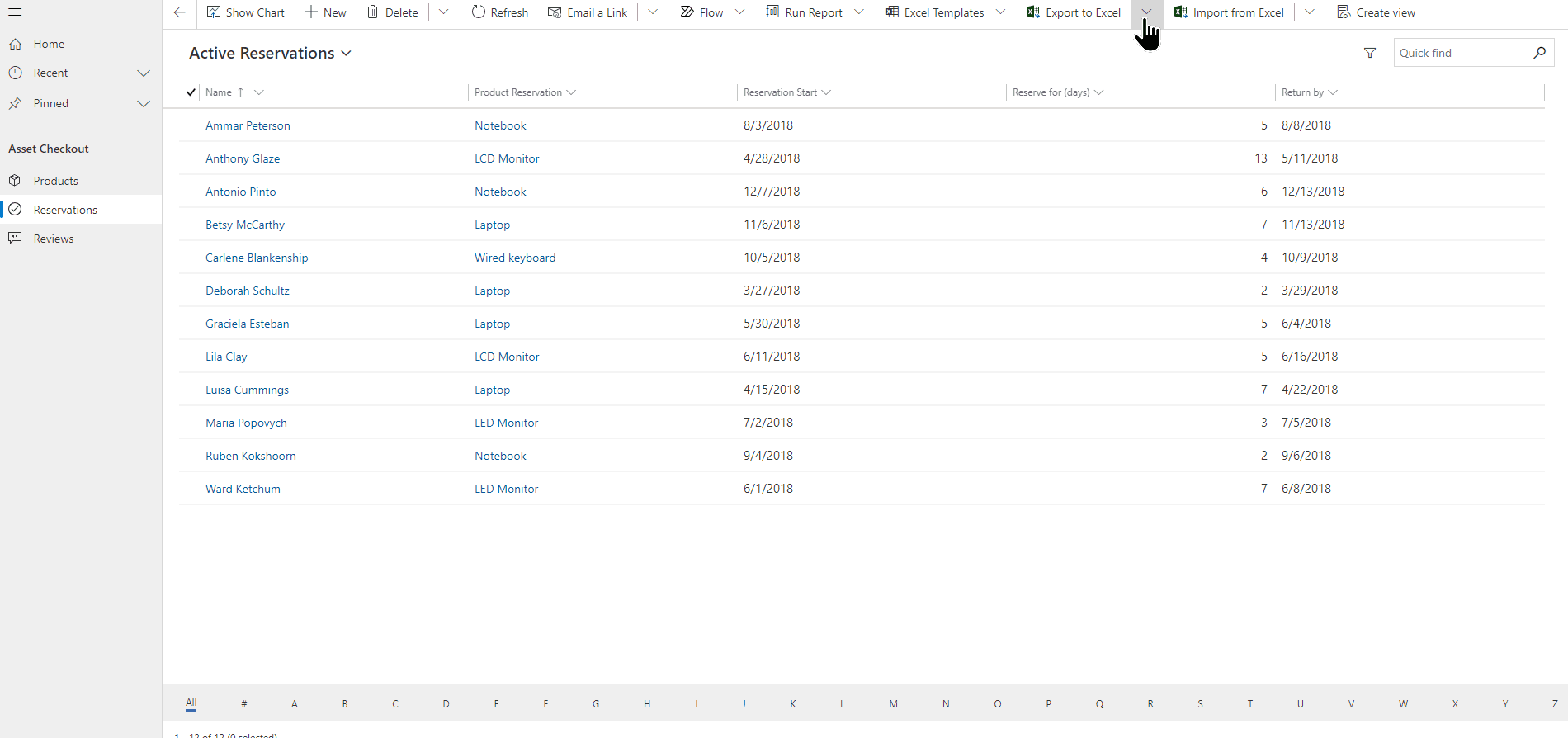
Dikkat edilmesi gereken birkaç nokta:
- Aynı anda en fazla 100.000 satırı dışarı aktarabilirsiniz. Tüm tablolar için Excel'de dinamik çalışma sayfasına veri dışarı aktaramazsınız. Bir tablo için bu seçeneği göremiyorsanız, bu tablo için kullanılabilir değildir.
- Dinamik Excel dosyasını e-postayla gönderebilir veya alıcılar sizinle aynı etki alanındaysa paylaşılan dosya olarak depolayabilirsiniz. Alıcılar dinamik dosyayı açtığında yalnızca görüntüleme izinlerinin olduğu verileri görür.
- Bazı sistem görünümleri yalnızca statik Excel çalışma sayfalarına dışarı aktarılabilir.
- Para birimi değerleri Excel'e sayı olarak aktarılır. Dışarı aktarma işleminden sonra verileri para birimi olarak biçimlendirmek için Sayıları para birimi olarak görüntüleme makalesini inceleyin.
- Uygulamada gördüğünüz tarih ve saat değerleri, dosyayı Excel'e aktardığınızda yalnızca Tarih olarak gösterilir ancak hücrede aslında hem tarih hem de saat gösterilir.
- Bir uygulama oluşturucusuysanız, uygulama verilerinizi indirip Excel'de düzenlemek ve verileri uygulamanıza yeniden kaydetmek için Microsoft Power Apps Excel eklentisini kullanabilirsiniz. Daha fazla bilgi için bkz. Tablo verilerini Excel'de açma.
Dinamik çalışma sayfasına aktarma
Sol gezinti bölmesinde bir tablo seçin.
Komut çubuğunda, Excel'e Dışarı Aktar menüsünü seçin ve ardından Dinamik Çalışma Sayfası'nı seçin.
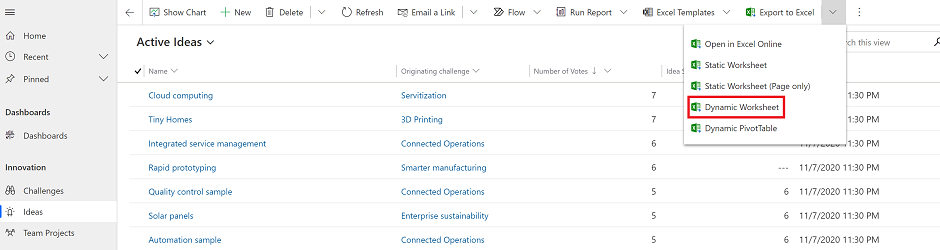
Dışarı aktarılacak sütunları seçin ve ardından Dışarı Aktar'ı seçin.
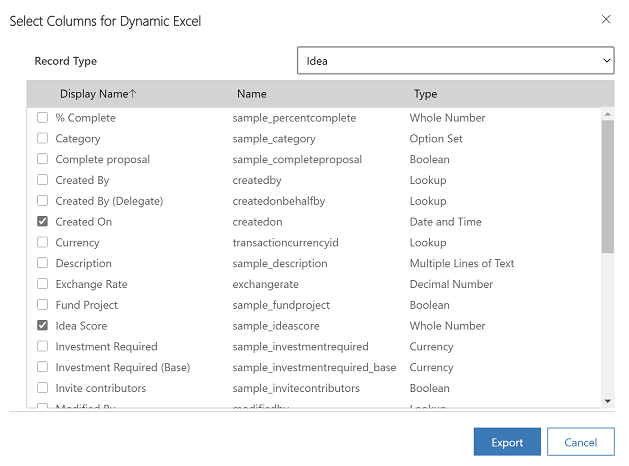
İndirme tamamlandığında, indirilen dosyanın olduğu konuma gidin.
Not
Bir çalışma sayfasını indirdiğinizde, otomatik olarak bilgisayarınıza kaydedilir. Ancak kaydedilmezse açıp düzenlemeye başlamadan önce kaydettiğinizden emin olun. Aksi durumda bu hata iletisini alabilirsiniz: Excel yeterli boş bellek veya disk alanı olmadığından daha fazla belge açamıyor veya kaydedemiyor.
Sorunu çözmek için:
- Excel'i açın ve Dosya > Seçenekler > Güven Merkezi Ayar Merkezi Ayarları > Korumalı Görünüm'e gidin.
- Korumalı Görünüm'de üç öğeyi de temizleyin.
- Tamam > Tamam'ı seçin.
Bilgisayarınızı riske sokabileceğinden korumalı görünümü devre dışı bırakmak yerine veri dosyasını kaydedip ardından açmanızı öneririz.
Kaydedilen Excel dosyasını açın.
Dış Veri Bağlantıları devre dışı bırakıldı güvenlik uyarısını görürseniz, İçeriği Etkinleştir'e tıklayın.
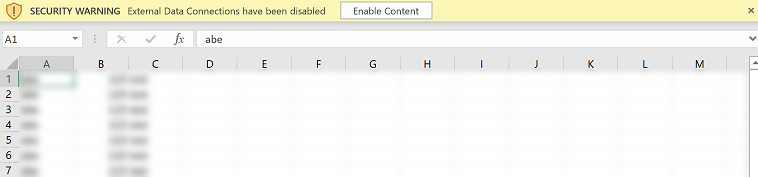
Uygulamanıza dönün ve uygulama verilerinizi güncelleştirin.
Güncelleştirmelerinizi Excel dinamik çalışma sayfasında görmek için Excel'de Veri > Tümünü Yenile'ye gidin. Bu işe yaramazsa bkz. Tümünü Yenile işe yaramıyor.
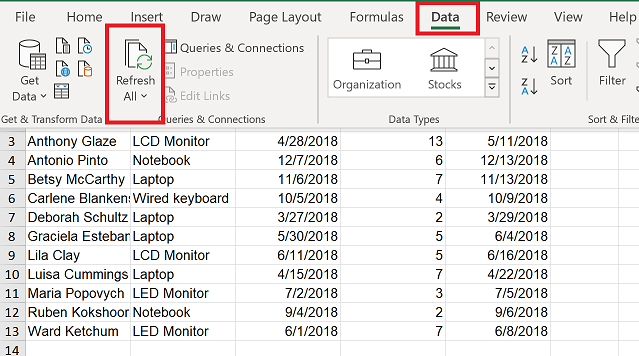
Tümünü Yenile işe yaramıyor
Veri > Tümünü Yenile'nin seçilmesi, dinamik bir çalışma sayfasına dışarı aktardıktan sonra verilerin boş bir çalışma kitabı ile ortadan kaybolmasına neden olursa bkz. Sorun giderme: Verileri dinamik bir çalışma sayfasına dışarı aktardıktan sonra Tümünü Yenile çalışmıyor.
Not
Belge dili tercihlerinizi bizimle paylaşabilir misiniz? Kısa bir ankete katılın. (lütfen bu anketin İngilizce olduğunu unutmayın)
Anket yaklaşık yedi dakika sürecektir. Kişisel veri toplanmaz (gizlilik bildirimi).