Kılavuz sayfasında kişisel görünümler oluşturma ve yönetme
Model temelli uygulamalarda, görünümler kılavuz sayfasında sekmeli form olarak görüntülenen verileri tanımlar. Sistem görünümleri, yönetici tarafından oluşturulan ve sizinle paylaşılan görünümlerdir. Genellikle bunları değiştiremezsiniz. Ancak kişisel görünümler oluşturup yönetebilirsiniz. Kişisel görünümler yalnızca siz paylaşmadığınız sürece size kullanılabilir.
Görünüm aşağıdaki öğelerden oluşur:
- Görüntülenecek sütunlar
- Varsayılan sıralama seçenekleri
- Gerekirse belirli ölçütlerle eşleşen satırları göstermek için filtreler
Önemli
Tüm görünümlerin uygun işlevselliğini sağlamak için, tüm görünümlerin, Tasarımcıyı Maker Portal'da görüntüleme veya görünüm sayfasındaki Filtreleri Düzenle panelinde oluşturulması önerilir. Çözümlerden içe aktarılan özel görünümler geçersiz fetchXML içerebilir ve desteklenmeyebilir.
Daha fazla bilgi için bkz. Model temelli uygulama görünümlerini anlama.
Sütun düzenleyicide sütun seçme
Verilerinizi daha net görebilmek için sütunları kaldırmak, yeniden sıralamak veya eklemek için Sütunları düzenle'yi seçin.
Kılavuz sayfasında değişikliklerinizi görmek için Uygula öğesini seçin.
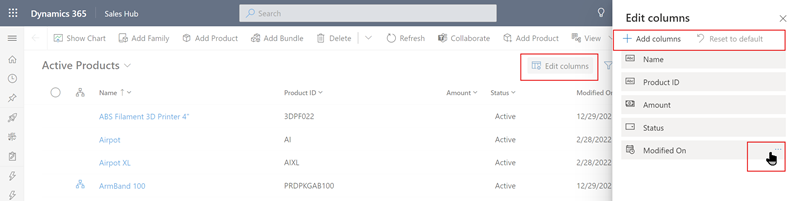
Sütun düzenleyicide aşağıdaki eylemler kullanılabilir:
Bir sütunu kaldırmak için, sütun adının üzerine gelin … öğesini seçin ve Kaldır'ı seçin.
Bir sütunun sırasını değiştirmek için, … seçin ve ardından Yukarı taşı veya Aşağı taşı'yı seçin. Veya, sütunu listede istenen konuma sürükleyin.
Görünüme sütun eklemek için, Sütun ekle'yi seçin ve aşağıdakilerden birini veya birkaçını yapın:
Varsayılan sistem sütunları kümesinden bir sütun seçin.
Varsayılan'ı seçin, sonra Tümünü veya Özel'i seçin ve tablodaki sütun kümesinden öğesini seçin.
Belirli bir sütunu bulmak için Arama kutusuna bir sütun adı yazın ve seçin.
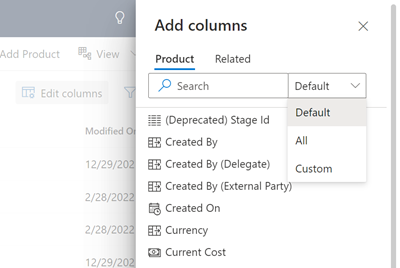
Diğer tablolardan sütun eklemek için, İlgili sekmeyi seçin. Eklemek istediğiniz sütunu içeren tabloyu genişletin ve sonra sütunu seçin. Sütunların eklenmesini tamamladığınızda Kapat'ı seçin.
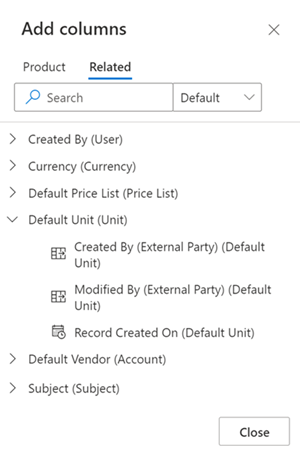
Görünüm sütunlarında yapılan değişiklikleri istediğiniz zaman geri almak için, Varsayılana sıfırla'yı seçin.
Filtre düzenleyicide filtre koşullarını seçin
Geçerli görünümdeki verilerin temelini oluşturan sorguyu görüntülemek veya değiştirmek için filtre düzenleyicisini kullanın.

Koşul düzenleme veya silme
Bir koşulu değiştirmek için, sütunu, işleci veya değeri seçin ve gerektiği gibi düzenleyin.
Bir koşulu kaldırmak için, satırın yanındaki Diğer komutlar (...) seçin ve sonra Sil'i seçin.
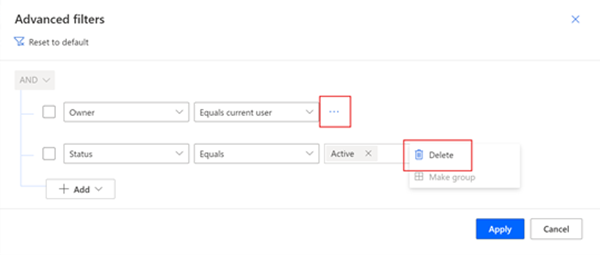
Koşullar ekleme
- Bir veya daha fazla koşul eklemek için Ekle'yi seçin.
- Görünüm filtrelerini düzenlemeyi tamamladığınızda, değişikliklerinizi kılavuz sayfasında görmek için Uygula'yı seçin.
Filtre düzenleyicisine koşullar eklediğinizde aşağıdaki seçenekler kullanılabilir:
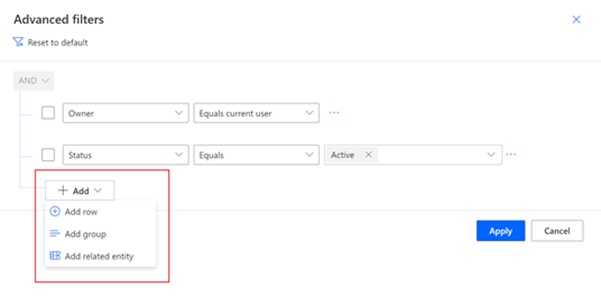
Koşul eklemek için Satır ekle'yi seçin ve sonra bir sütun, bir işleç ve bir değer seçin.
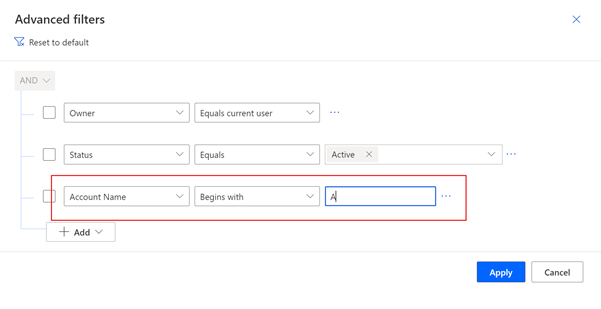
Arama içeren bir sütuna koşul ekliyorsanız kaydı Değer alanında arayabilirsiniz. Arama açılan menüsünde, daha fazla alanı görmek ve belirli bir görünümdeki kayıtları aramak için Gelişmiş Arama'yı seçebilirsiniz.
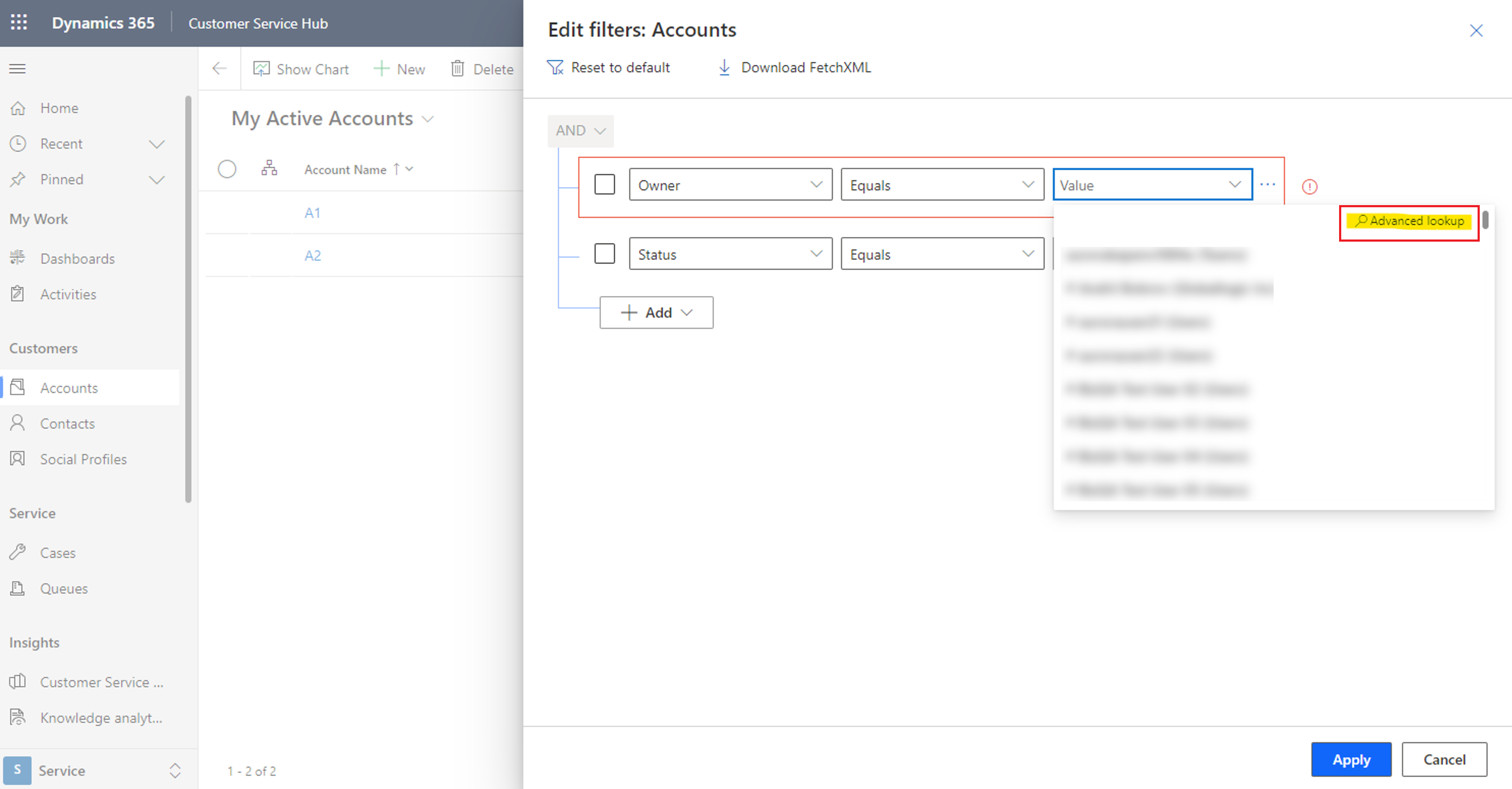
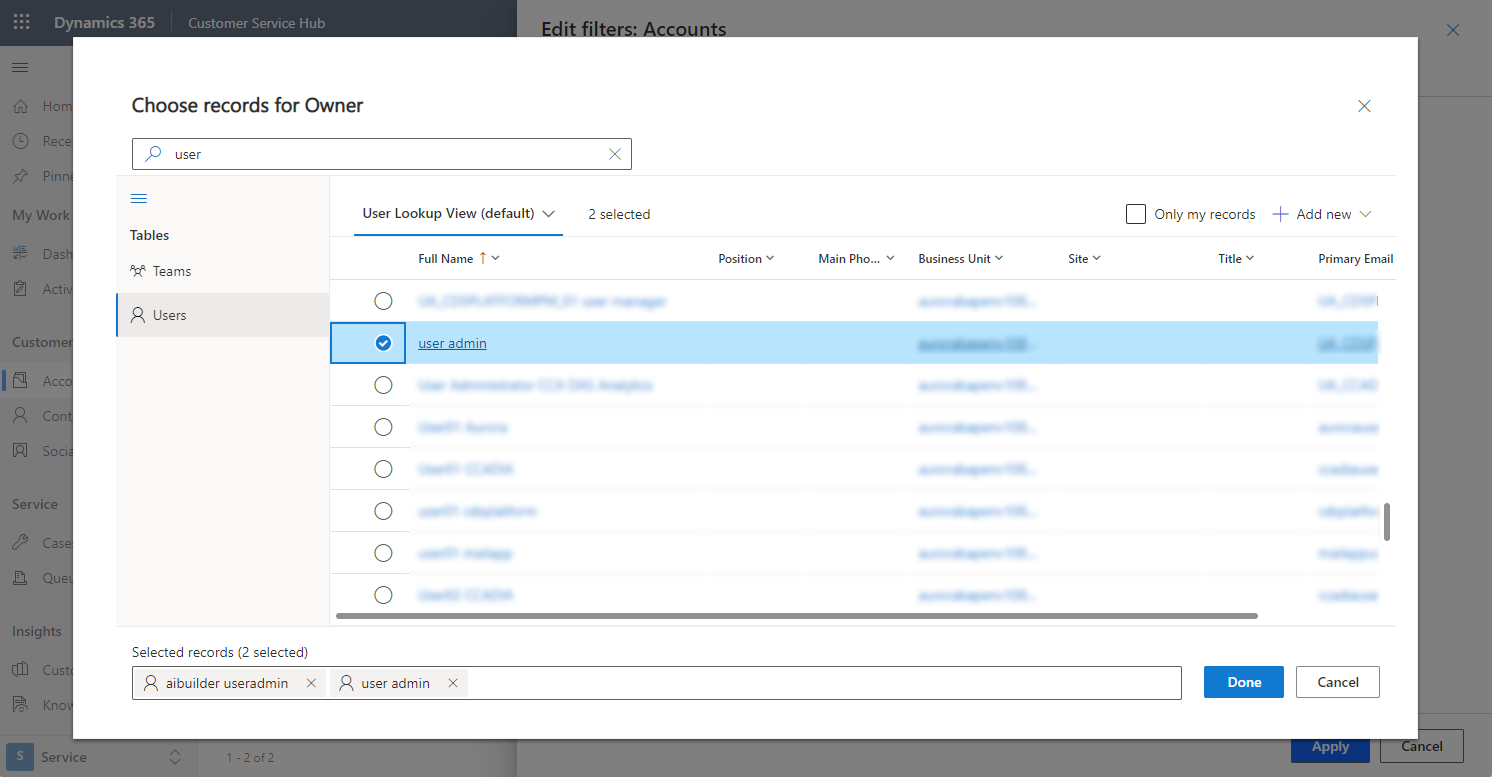
Bir koşul grubu eklemek için Grup ekle'yi seçin. Bir ifade oluşturmak için birden çok alt koşul oluşturabilir ve bunları AND ve OR işleçlerini kullanarak gruplandırabilirsiniz.
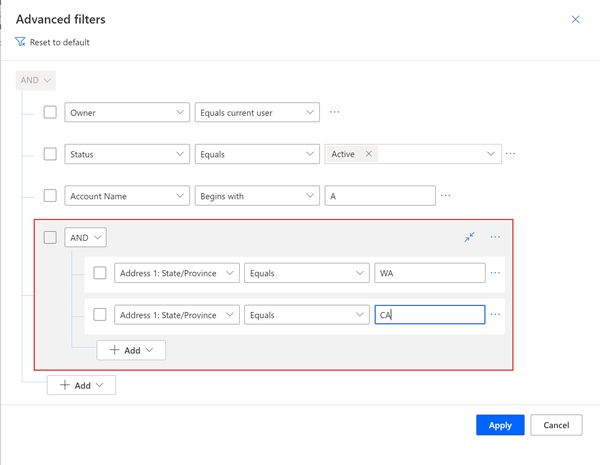
Bir gruba tek bir koşul eklemek için, koşul onay kutusunu seçin ve sonra … öğesini ve Grup yap'ı seçin.
Bir koşul grubunu ayırmak için, grubun onay kutusunu seçin ve ardından … öğesini ve Grup boz'u seçin.
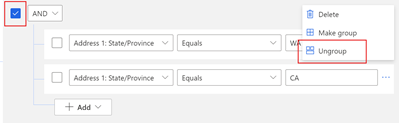
İlgili tablodaki bir sütuna dayanan bir koşul eklemek için İlgili varlık ekle'yi seçin ve bir tablo seçin. Veri içerir, görünüm tablosunda ilgili bir tablo ile kullanılabilecek tek koşullu işleçtir. Ardından, ilgili tabloda, bir işleçte ve bir değerinde bir sütun seçin.
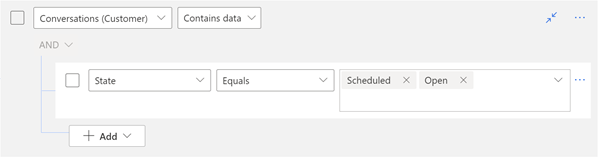
Görünüm filtresinde yapılan değişiklikleri istediğiniz zaman geri almak için, Varsayılana sıfırla'yı seçin.
İpucu
Güvenlik rolü tanımı sayfasındaki Özelleştirme sekmesinin Çeşitli Ayrıcalıklar bölümünde bulunan İndirme Fetch XML'ini Etkinleştir güvenlik ayrıcalığına sahipseniz, bir görünüm için ifadeyi indirebilirsiniz. FetchXML Bu özelliğe ihtiyaç duyarsanız yöneticiniz ile iletişime geçin.
Verileri sıralama
Bir sütun başlığı seçin ve sonra görünümün, sütundaki verileri nasıl sıralayacağıyla belirleyin. Bir defada tek bir sütunda sıralayabilirsiniz.
Sıralama seçenekleri verilerin türüne göre değişir. Alfasayısal sütunlar A'dan Z'ye (artan) veya Z'den A'ya (azalan) düzende sıralanabilir. Tarih sütunları daha eski (artan) veya daha yeni olan (azalan) düzende sıralanabilir. Sütun adının sağındaki bir ok işareti, bu sütunda sıralanan görünümü gösterir. Okun solu gösteren yön, sütunun artan veya azalan düzende sıralanıp sıralanmadığını gösterir.
Sütun genişliği düzenleme
Yöneticiniz modern gelişmiş bulu etkinleştirdiyse, bir sütunun en küçük genişliğini değiştirmek için dikey sütun ayırıcı çubuğunu sürükleyebilirsiniz. Bir sütunun genişliğini değiştirdiğinizde, görünümü düzenlediğiniz ve kaydetmediğiniz anlamına gelen bir yıldız işareti olarak görünüm adı görüntülenir. Görünümü kaydetmek için farklı seçenekler hakkında daha fazla bilgi edinmek için, Düzenlemelerinizi yeni bir görünüm olarak kaydetme konusuna bakın.
İpucu
Sütun genişliği düzenlemeleri sütunun en küçük genişliğini değiştirmesinden dolayı, kullanılabilir yatay ekran alanını dolduracak şekilde, görünüm kaydedildikten sonra düzeltilen sütun genişliklerini görebilirsiniz.
Görünümünüzü kaydedin
Görünüm adının yanındaki yıldız işareti, görünümü düzenlediğiniz ve henüz kaydedilmemiş olduğunu gösterir. Başka bir görünüme geçebilir veya sayfadan ayrılırsanız, görünüm özgün tanımına döner. Değişikliklerinizi koruyup yeni görünümü sizin kullanabileceğiniz görünümler listesine eklemek için kaydettiğinizden emin olun.
Düzenlemelerinizi yeni görünüm olarak kaydedin
Özgün görünümü tutmak için, düzenlediğiniz sürümü farklı bir adla yeni bir görünüm olarak kaydedin. Yazma izniniz olmayan bir sistem görünümü veya kişisel görünümde değişiklik yaptıysanız, sistem görünümü veya kişisel görünüm olduğundan bağımsız olarak bunu yalnızca yeni görünüm olarak kaydedebilirsiniz.
Komut çubuğunda, Diğer komutlar (⁝) > Görünüm oluştur > Yeni görünüm olarak kaydet'i seçin.
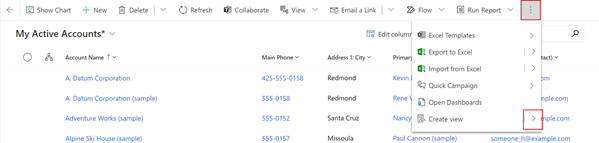
Görünüm için yeni bir ad ve isterseniz bir açıklama girin ve Kaydet'i seçin.
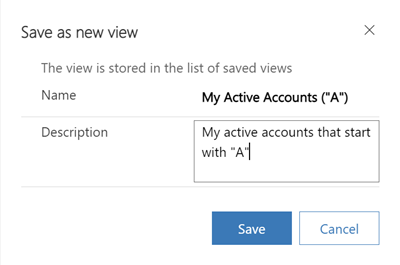
Not
Özgün görünümü tutmak istiyorsanız düzenlediğiniz sürüme farklı bir ad verin. Bunu yapmazsanız, yeni bir görünüm olarak kaydetmeyi seçseniz bile, değişiklikleriniz, onay olmadan Varolan görünümün üzerine yazılır.
Varolan görünümün tanımını değiştirme
Özgün görünümü tutmak istemiyorsanız, bunu düzenlediğiniz sürümle değiştirebilirsiniz. Değişikliklerinizi özgün tanımın üzerine yazmak için görünüme Yazma iznine sahip olmanız gerekir.
Komut çubuğunda, Diğer komutlar (⁝) > Görünüm oluştur > Geçerli görünüme değişiklikleri kaydet'i seçin.

Modern gelişmiş bulda görünümlerde değişiklikleri kaydetme
Yönetici modern gelişmiş bul özelliğini açtıysa, görünümleri doğrudan görünüm seçiciyle oluşturabilir ve yönetebilirsiniz.
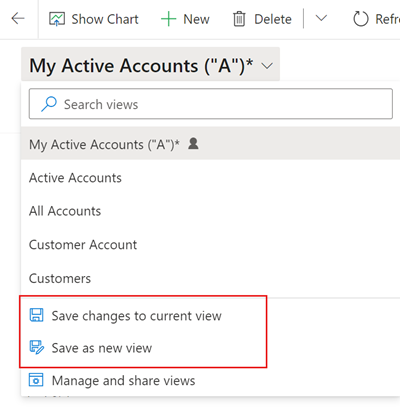
Varsayılan görünümü değiştirme
Bir tablonun varsayılan görünümü, görünüm seçicisinde Varsayılan etiketiyle gösterilir. Yöneticiniz, uygulamanızdaki her bir tablonun varsayılan görünümünü belirler. Ancak, kişisel varsayılan olarak farklı bir görünüm ayarlayabilirsiniz.
Aşağıdaki örnekte, Yönetici, Etkin Firmalarım Firmalar tablosu için varsayılan olarak ayarlar. Varsayılan görünümünüzü Etkin Firmalar olarak değiştirmek için:
Görünüm seçicisinde, görünümü kılavuz sayfasına uygulamak için Etkin Firmalar'ı seçin.
Görünüm seçicisini açın ve Varsayılanım olarak geçerli görünümü ayarla'yı seçin.
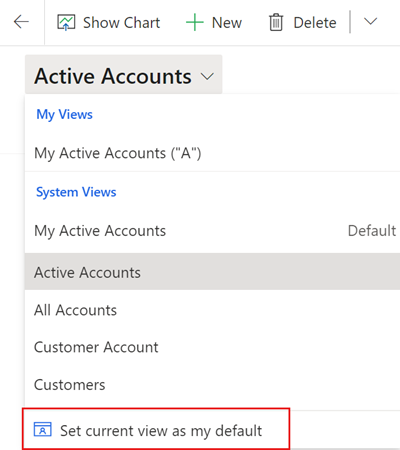
Kişisel varsayılan görünümünüzü Yönetici tarafından belirlenen görünümüne geri döndürmek için görünüm seçicide Varsayılan görünüme sıfırla'yı seçin.
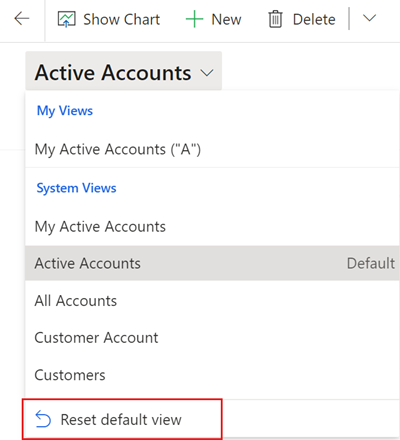
Not
Varsayılan görünüme sıfırla seçeneğini görmüyorsanız tablonun varsayılan görünümü yönetici tarafından belirlenmiştir.
Moden gelişmiş bulda varsayılan görünümü değiştirme
Yönetici modern gelişmiş bul özelliğini açtıysa, görünümleri doğrudan görünüm seçiciyle değiştirebilir ve varsayılan görünümü sıfırlayabilirsiniz.
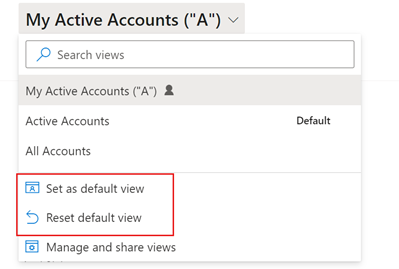
Kişisel görünümleri yönetme ve paylaşma
Yönetici, modern gelişmiş bul özelliğini açarsa görünümleri paylaşabilir, gizleyebilir, yeniden adlandırabilir ve silebilirsiniz.
Görünüm seçicide, Görünümleri yönet ve paylaş'ı seçin.
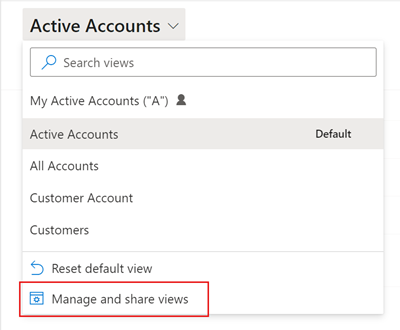
Komutları görüntüle (…) öğesini seçin ve ardından seçeneğinizi belirleyin.
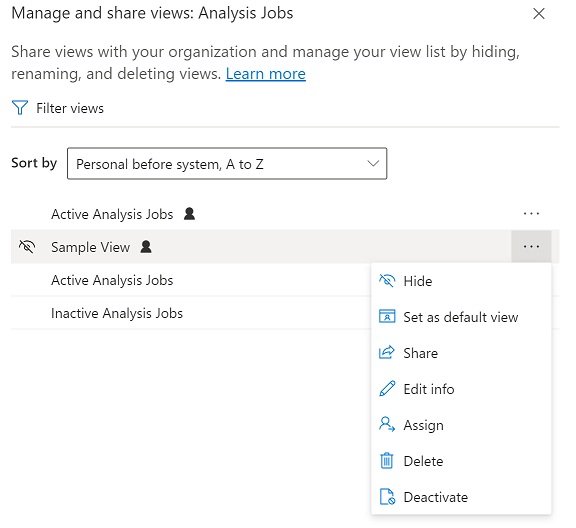
Görünüm seçicisindeki görünümlerin düzenini değiştirme
Varsayılan olarak, görünüm seçici, kişisel görünümler ve sistem görünümleri gibi her alfabetik olarak sıralanmış iki gruptaki görünümleri listeler. Gruplar içindeki sıralama düzenini değiştirebilir veya gruplandırmayı tamamen kaldırabilir ve tüm listeyi alfabetik olarak sıralayabilirsiniz.
Görünüm seçicide, Görünümleri yönet ve paylaş'ı seçin.
Görünüm seçici sıralama düzenini değiştirin ve Uygula'yı seçin.
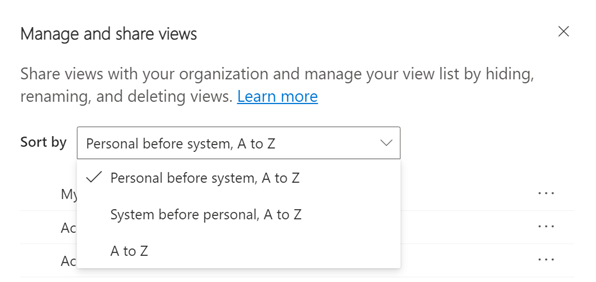
Aşağıdaki sıralama seçenekler kullanılabilir:
Sistemden önce kişisel, A'dan Z'ye: Bu varsayılandır. Her iki grup da alfabetik olarak sıralanmıştır. Kişisel görünümler, sistem görünümlerinin yukarısında görüntülenir.
Kişiselden önce sistem, A'dan Z'ye: Her iki grup da alfabetik olarak sıralanmıştır. Sistem görünümler, kişisel görünümlerinin yukarısında görüntülenir.
A'dan Z'ye: Gruplandırma kaldırılır. Tüm görünümler (sistem ve kişisel) alfabetik sırada sunulur.
Not
Yönetici modern gelişmiş bul deneyimini etkinleştirdiyse, görünüm listesi ayrılmaz. Hangi görünüm türüne baktığınızı kolayca söylemek için, kişisel görünümlerde kullanıcı simgesi
 vardır. Aynı zamanda bilgi simgesi
vardır. Aynı zamanda bilgi simgesi  üzerine giderek görünümün türünü görebilirsiniz.
üzerine giderek görünümün türünü görebilirsiniz.
Görünümleri gizleme
Listeyi kişiselleştirmek ve dağınıklığı azaltmak için görünüm seçicisindeki görünümleri gizleyebilirsiniz. Bazı şeyleri aklınızda bulundurmanız gerekir:
- Bir görünümü gizlediğinizde, bu tablo tüm cihazlarda model kullanan tüm uygulamalardaki tablonun görünümlerinden gizlenir.
- Görünüm sizinle ve diğer takım üyeleriyle paylaşılıyorsa, gizlendikten sonra görünümü gizlenir. Görünüme erişimi olan diğer kullanıcılar için gizlenmemiştir.
- Varsayılan olarak kişisel görünümlerinizi gizleyebilirsiniz. Sistem görünümlerini yalnızca Yönetici izin veriyorsa saklayabilirsiniz.
- Tablonun varsayılan görünümünü gizleyemezsiniz. Varsayılan görünümü gizlemek istiyorsanız, önce başka bir görünümü varsayılan olarak ayarlayın.
- Gizli görünümü, bir tablo için varsayılan görünüm olarak ayarlayamazsınız.
Görünümü gizlemek için:
Görünüm seçicide, Görünümleri yönet ve paylaş'ı seçin.
Görünümün üzerine gelin ve Gizle'yi seçin. Veya görünümün sağındaki Komutları görüntüle (…) seçin ve Gizle'yi seçin.
Uygula'yı seçin.
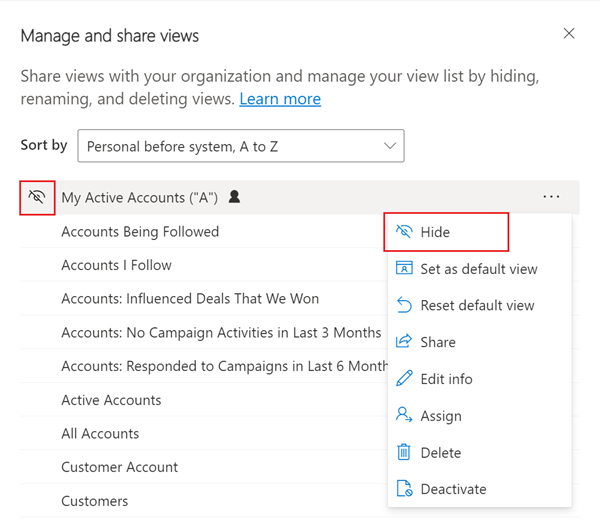
Gizli görünümü geri yüklemek için:
Görünüm seçicide, Görünümleri yönet ve paylaş'ı seçin.
Görünümün üzerine gelin ve Göster'i seçin. Veya görünümün sağındaki Komutları görüntüle (…) seçin ve Göster'i seçin.
Uygula'yı seçin.
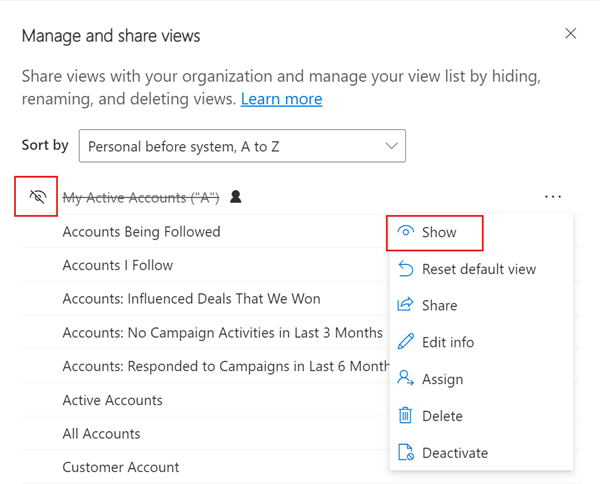
Diğer görünüm yönetimi görevleri
- Varsayılan olarak belirle: Bir görünümü ortamdaki tüm model temelli uygulamalarda bu tablo için varsayılan görünüm yapın. Bu seçenek, gizli görünümde veya zaten varsayılan olan görünümde belirmez.
- Varsayılanı sıfırla: Bir tablonun varsayılan görünümünü, ortamdaki tüm model kullanan uygulamalarda bulunan Yönetici kümesine geri değiştirir.
- Paylaş: Görünümü kuruluşunuzun diğer üyeleriyle paylaşır. Bu seçenek, yalnızca Paylaşım izniniz olan kişisel görünümlerde görüntülenir. Daha fazla bilgi için bkz. Satırları bir kullanıcı veya takımla paylaşma.
- Bilgi düzenle: Görünüm adı ve açıklamasını değiştirin. Bu seçenek, yalnızca Yazma izniniz olan kişisel görünümlerde görüntülenir.
- Ata Görünümün sahipliğini, kuruluşunuzdaki başka bir kullanıcı veya ekibe atar. Bu seçenek yalnızca sahibi olduğunuz kişisel görünümlerde görünür.
- Sil: Görünümü siler. Bir kişisel görünümü silerseniz, görünümü erişimi olan herkes için görünüm de silinir. Bu seçenek, yalnızca Sil izniniz olan kişisel görünümlerde görüntülenir.
- Devre dışı bırak/etkinleştir: Görünümü devre dışı bırakır veya etkinleştirir. Kişisel görünümde devre dışı bırakır veya etkinleştirirseniz, bu görünüm, erişimi olan herkes için etkin değil veya etkin duruma gelir. Bu seçenek, yalnızca Yazma izniniz olan kişisel görünümlerde görüntülenir.
- Fetch XML'i İndir: Görünümün FetchXML ifadesini indirin. Bu özellik, güvenlik rolü tanımı sayfasındaki Özelleştirme sekmesinin Çeşitli Ayrıcalıklar bölümü altında bulunan Fetch XML İndirmeyi etkinleştir güvenlik ayrıcalığına sahip bir yönetici tarafından etkinleştirilir.
Not
Belge dili tercihlerinizi bizimle paylaşabilir misiniz? Kısa bir ankete katılın. (lütfen bu anketin İngilizce olduğunu unutmayın)
Anket yaklaşık yedi dakika sürecektir. Kişisel veri toplanmaz (gizlilik bildirimi).