Satırdaki arama sütununu kullanma
Arama özelliği ilgili tablodan satırları seçmenize yardımcı olur. İlgili bir tablo seçer ve ad veya e-posta adresi gibi arama ölçütleri girerseniz arama, otomatik olarak kısmi metni çözümlemeye başlar ve eşleşen satırları görüntüler. Arama ölçütlerinizin tam metnini yazdıktan sonra satır görüntülenmiyorsa satır olmadığını belirten bir ileti görüntülenir.
Örneğin, Adrian Dumitrascu adını arayabilirsiniz. ad yazdığınızda, olası eşleşen satırlar otomatik olarak doldurulur ve görüntülenir.
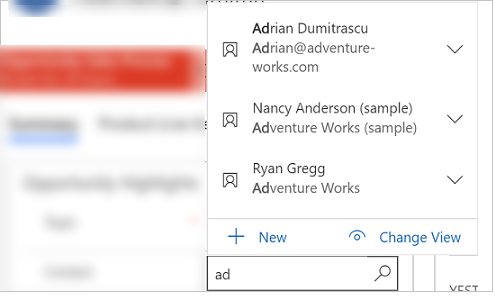
Not
- Bir yönetici, kısmi arama metnini çözümlemek için arama tarafından kullanılan ölçütleri tanımlayabilir.
- Birden çok sütunda aramayı etkinleştirmek için bkz. Arama yapılabilir alanları yapılandırma.
Ayrıca, Yeni düğmesini seçerek yeni bir satır oluşturabilirsiniz. Yeni düğmesini görüntülemek ve bir satır oluşturmak için yeterli izinlere sahip olmanız gerekir. Arama sütununu seçtiğinizde, en son kullanılan beş satır, beş sık kullanılan satırla birlikte görüntülenir. Hangi satırların görüntüleneceği, görünüm geçmişinize ve sabitlediğiniz sık kullanılanlara bağlıdır.
Örneğin, geçmişinizde yalnızca üç satır varsa arama bu üç satırı ve en sık kullanılan yedi satırı görüntüler. Sık kullanılanlara herhangi bir satır sabitlemediyseniz en son görüntülenen satırlar görüntülenir.
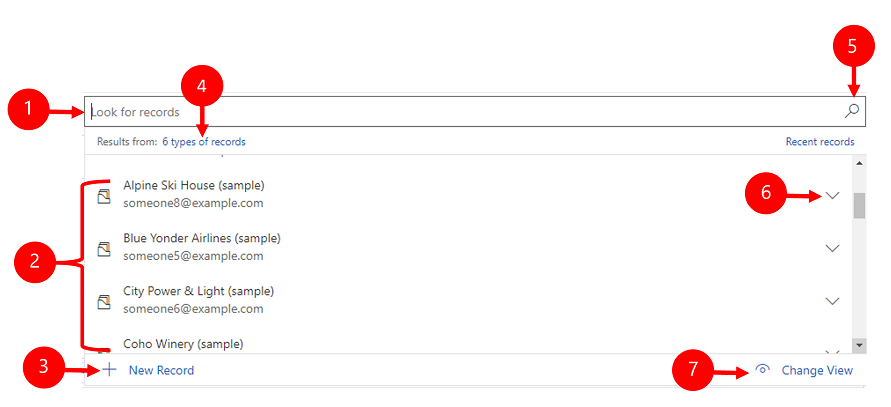
Açıklama
- Kayıtları ara: Metin kutusunu seçin ve satırları aramak için arama ölçütlerinizi yazın.
- En Son: En son aranan satırlar.
- Yeni Kayıt: Yeni bir satır oluşturun.
- Kayıt türleri: İlgili kişi tablosu veya Firma tablosu gibi bir tablo türüne göre filtrelemek için seçin. Kayıt türünün önündeki sayı filtrelenebilecek kaç tablo olduğunu gösterir.
- Arama sütununda göz at: Bir aramaya göz atmak için arama simgesini (büyüteç) seçin. Açılan listede öğelerin tam listesi gösterilir.
- Öğeyi genişlet: Her bir öğeyi genişletip daraltmak için klavyenizdeki Sağ ve Sol ok tuşlarını kullanın. Klavye kısayolları hakkında daha fazla bilgi için bkz. Power Apps içinde klavye kısayollarını kullanma.
- Görünümü Değiştir: Başka bir görünüme geçmek için seçin. Görünümler hakkında daha fazla bilgi için bkz. Kılavuz sayfasındaki görünümde bulunan verileri keşfetme.
Aramalar aşağıdaki gibi sınıflandırılır:
Basit arama: Tek bir tablodan tek bir satır seçin.
Taraf listesi türü arama: Aramada birden çok tablodan birden çok satır seçmek için kullanın. Birden çok satır seçmek için taraf listesi türündeki sütunları kullanın. Bu, yeni bir arama gerçekleştirerek her bir satırı birden çok kez eklemenize olanak verir. Bir satırı her seçtiğinizde, başka bir satır için yeni bir arama gerçekleştirebileceksiniz. Not: Taraf Listesi türü aramalar için sistemi özelleştiremezsiniz ve görünümleri devre dışı bırakamazsınız.
İlgili türünde arama: Aramada birden çok tablodan tek bir satır seçmek için kullanın. Etkinlikler İlgili aramasını kullanmak üzere tablo için etkinleştirilmelidir. Daha fazla bilgi: Bir tablo için etkinlikleri etkinleştirme
Arama alanında arama yapmak için metin kutusunu seçin ve arama ölçütlerinizi yazın. Aramanızda son satılar etkinleştirildiyse metin kutusunu seçtiğinizde son satırlarınız görüntülenir.
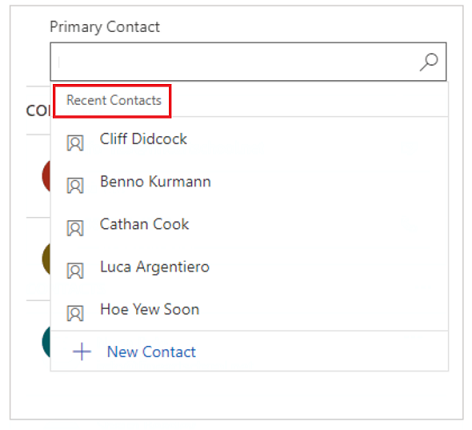
Not
Aramanın varsayılan arama sonucu şununla başlar ölçütüdür. Diğer bir ifadeyle, sonuçlar belirli bir sözcükle başlayan satırları içerir. Örneğin Alpine Ski House için arama yapmak istiyorsanız arama kutusuna alp yazın; ski yazarsanız, söz konusu satır arama sonucunda gösterilmez.
Joker araması için yıldız işaretleri kullanın: Örneğin, *ski veya *ski* yazın.
Aramaya göz atmak için arama simgesini (büyüteç) seçin. Açılan listede öğelerin tam listesi gösterilir.
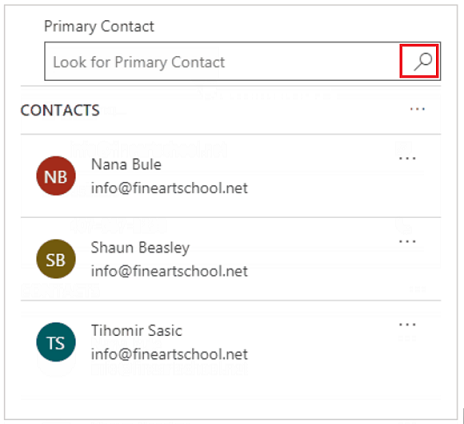
En son kullanılan satırlar listesinde, satır türlerini ayırt etmenize yardımcı olmak için bir resim gösterilir.
Not
Son satırlar, arama terimine, seçilen görünüme veya ilgili satırlara göre filtrelenmez.
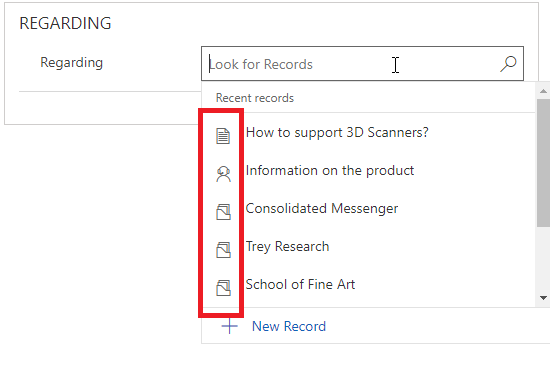
Sonuçlar birden çok satır türüne yayıldığında, kaç satır türü olduğunu görebilir ve bunları listeden seçebilirsiniz. Birleşik Arabirim'de Arama Satırı seçeneği kullanılamaz. Bunun yerine, arama yapmak için aşağıdakini kullanın:
Satır aramak için, arama kutusuna metni girin.
Tablo türüne göre aramak için satır türlerini seçin.
Görünüm seçmek için Görünümü Değiştir'i seçin.
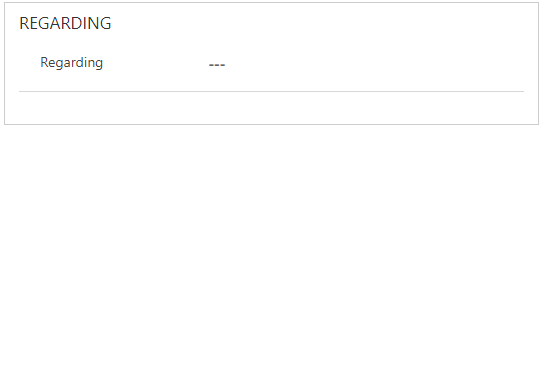
Bir satır bulamazsanız, yeni bir satır oluşturmak için arama alanında Yeni'yi seçin. Satır oluşturulduğunda, aramada görünür.
Basit ve ilgili tür aramalarını kullanırken mevcut bir satırı değiştirebilirsiniz. Satır için arama yapın ve ardından yeni bir satırla değiştirmek için satırı seçin.
Görümü Değiştir'i seçmek, aşağıdakileri belirlemenizi sağlar:
Takip Edilen İlgili Kişiler, İlgili Kişi Arama Görünümü veya Etkin İlgili Kişiler gibi satırları nasıl görüntülemek istersiniz?
Satırlarda ad, e-posta veya telefon numarası gibi neleri görüntülemek istersiniz? Örneğin, yalnızca takip ettiğiniz ilgili kişileri görüntülemek isterseniz, Görünümü değiştir > İzlenen ilgili kişiler'i seçin. Burada gösterildiği gibi, yalnızca takip eden ilgili kişiler görüntülenir.
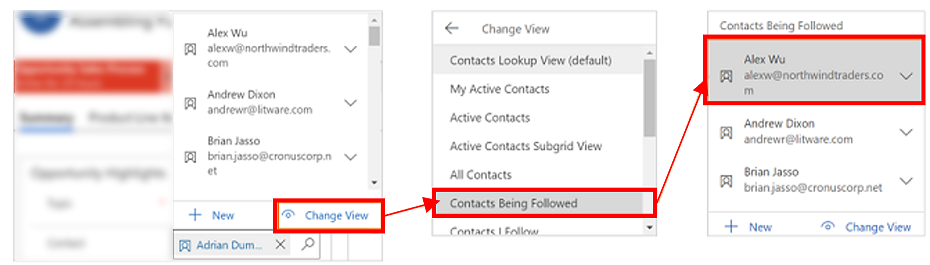
Ek filtreler uygulamak için Görünümü Değiştir menüsünde Yalnızca satırlarım veya İlgili Birincil Kişiye göre filtrele seçeneğini belirleyin.
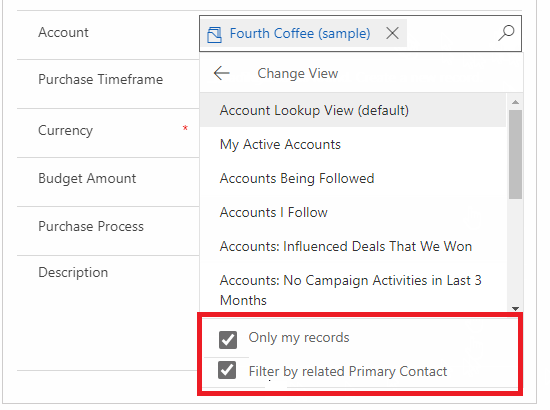
Aramada, bir sütunda kullanılabilir görüntüleme alanına sığabilecek olandan çok sayıda satır olduğunda, görüntüleme alanı daraltılır. Diğer bir ifadeyle, görüntüleme alanına sığan satırlar gösterilmeyen satır sayısının yanında gösterilir. Tüm satırları görüntülemek için, sayıyı seçin. Aşağıdaki resimler daraltılmış ve daraltılmamış sütunlar arasındaki farkı gösterir.
Daraltılmış:
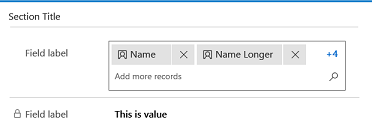
Daraltılmamış:
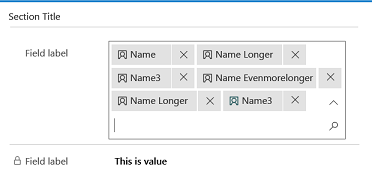
Gelişmiş arama özelliği 2021 sürümü 2'inci dalgasında erken erişim için sunulmaktadır. Gelişmiş arama'yı kullanmak için yöneticinizin erken erişimi etkinleştirilmesi gerekir. Daha fazla bilgi için bkz. Davranış ayarlarını yönetme.
Etkinleştirildiğinde Gelişmiş arama; hızlı oluşturma formu, düzenleme formu veya iletişim kutusundaki herhangi bir arama sütununda kullanılabilir. Gelişmiş arama ile satırları kolayca sıralayabilir ve bir arama sütununda tablolar veya görünümler arasında geçiş yapabilirsiniz.
Gelişmiş arama addCustomView, addCustomFilter, addPreSearch ve removePreSearch gibi İstemci API'leri aracılığıyla arama denetiminde özelleştirmeleri destekler.
Gelişmiş Arama kullanmak için herhangi bir arama sütunundaki arama simgesini (büyüteç) seçin ve ardından Gelişmiş arama'yı seçin.
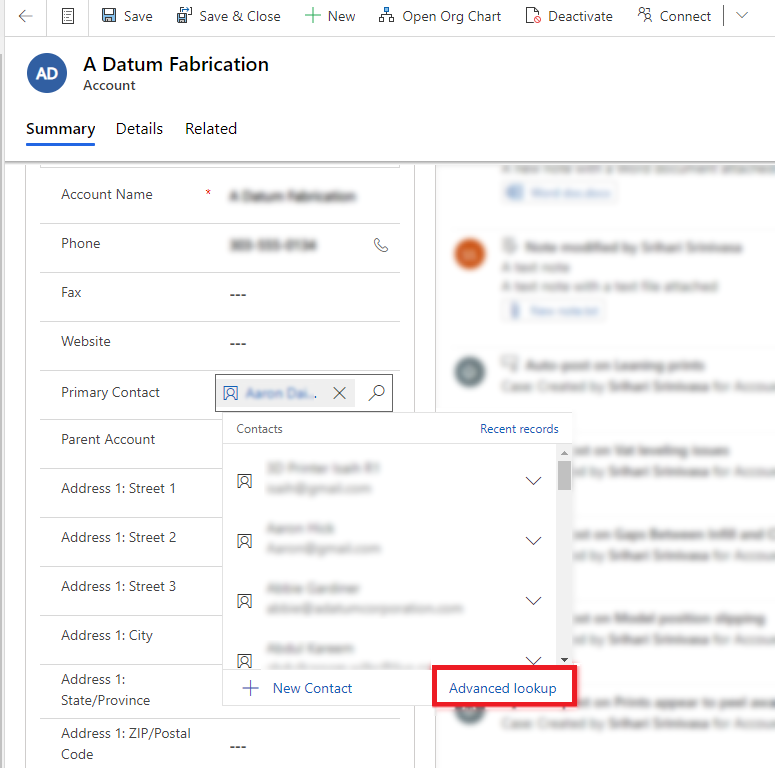
Gelişmiş arama ızgarası bir satır listesiyle açılır.
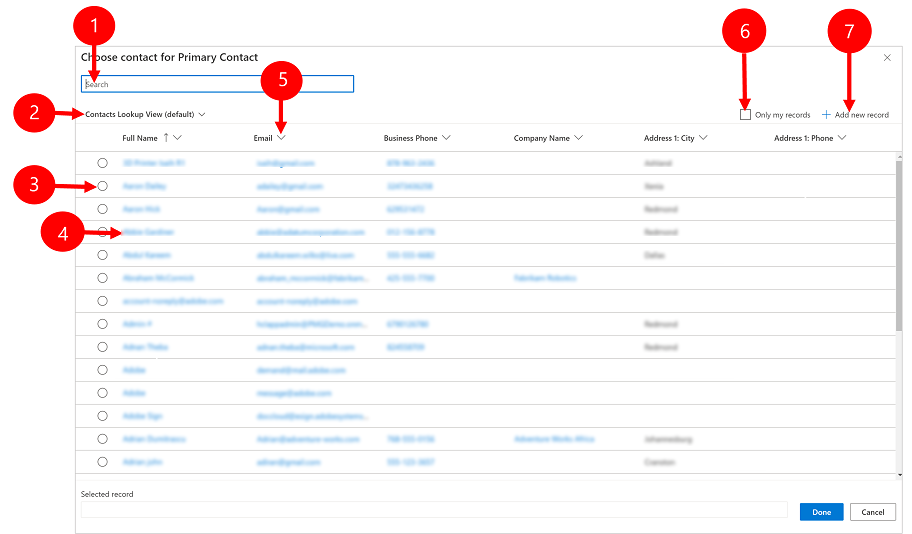
Açıklama
- Ara: Aradığınız satırı bulmak için arama metni girin. Görünümleri değiştirdiğinizde arama metni korunur.
- Görünümleri değiştir: Görünümleri değiştirmek için seçin.
- Satır seç: Arama için bir satır seçmek üzere radyo düğmesini ve ardından Bitti'yi seçin. Seçili satır Seçilen kayıt'ın en altında görünür.
- Satırı aç: Satırı açmak ve düzenlemeler yapmak için seçin ve ardından değişikliklerinizi kaydedin. Kaydedilen tüm değişiklikler, gelişmiş arama ızgarasına yansıtılır.
- Sırala: Artan veya azalan düzende sıralamak için herhangi bir sütunun üstündeki oku seçin.
- Yalnızca kayıtlarım: Yalnızca sahibi olduğunuz satırları göstermek için seçin.
- Yeni kayıt ekle: Tablo için yeni bir satır ekleyebileceğiniz hızlı oluşturma formunu açar. Yeni satırı kaydettiğinizde gelişmiş arama ızgarası yenilenir ve yeni eklenen satırı gösterir.
Uyarı
Gelişmiş arama, çevrimdışı senaryolarda kullanılamaz. Kullanıcı çevrimdışı olduğunda Gelişmiş arama düğmesi, Görünümü değiştir düğmesi ile değiştirilir.
İlgili aramasında, tablolar ve görünümleri arasında geçiş yapabilirsiniz
İlgili araması sütununda, arama simgesini (büyüteç) ve ardından Gelişmiş arama'yı seçin.
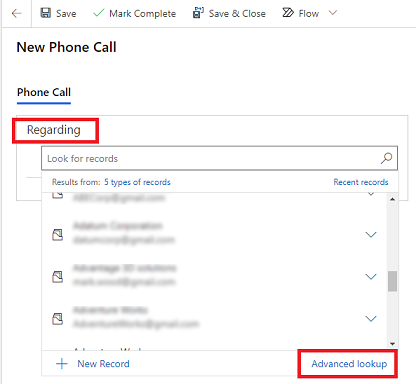
Gelişmiş arama ızgarasında, seçilen tablonun satırlarını görmek için listeden bir tablo seçin. Görünümleri değiştirmek için geçerli görünümü de seçebilirsiniz.
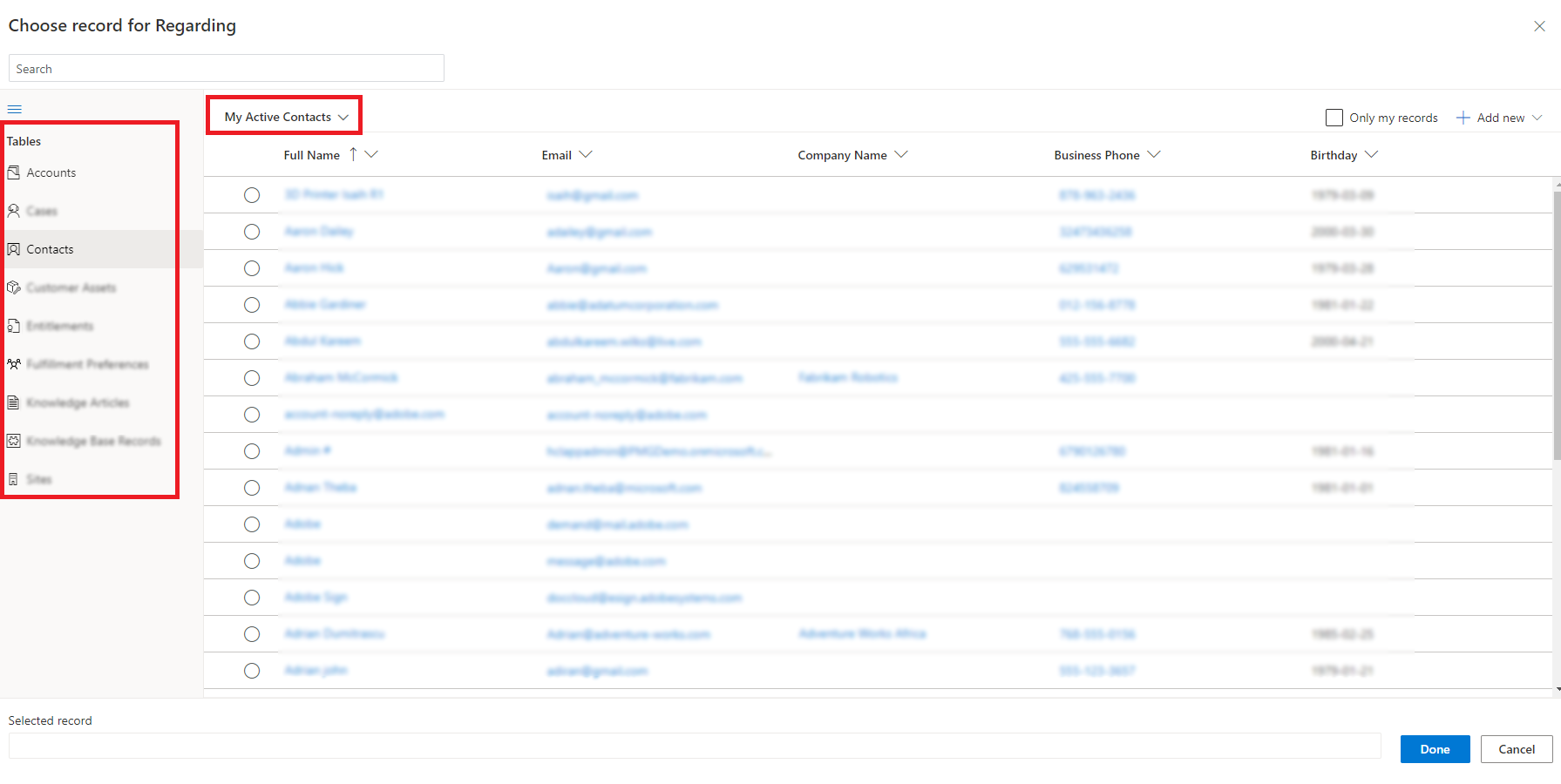
Taraf listesi olan arama sütunları için telefon görüşmesi etkinliğindeki bir Arama Hedefi gibi farklı tablolardan birden çok satır seçebilirsiniz.
Taraf listesi içeren bir arama sütununa gidin ve arama simgesini (büyüteç) ve ardından Gelişmiş arama'yı seçin.
Gelişmiş arama ızgarasında, farklı tablolardan birden çok satır arasından seçim yapın.
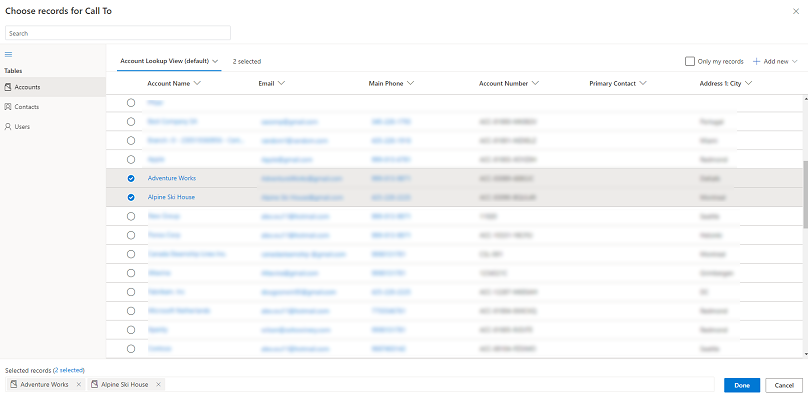
Seçimlerinizi inceleyip düzenlemek için (satır sayısı) seçildi sekmesini veya alttaki bağlantıyı ve ardından Bitti'yi seçin.
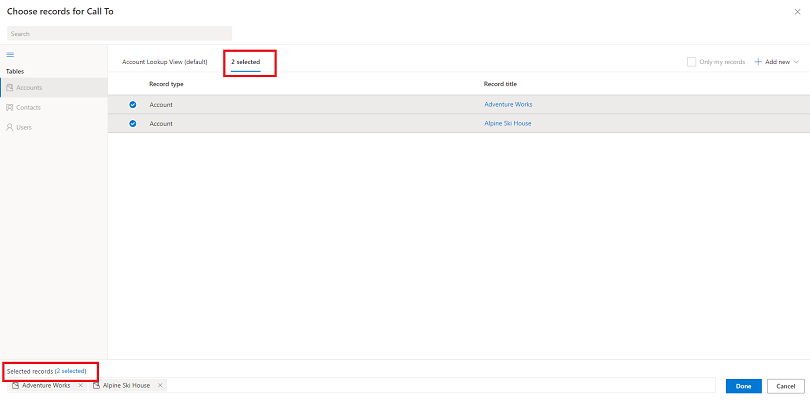
Belirlenen satırlar aramada görünür.
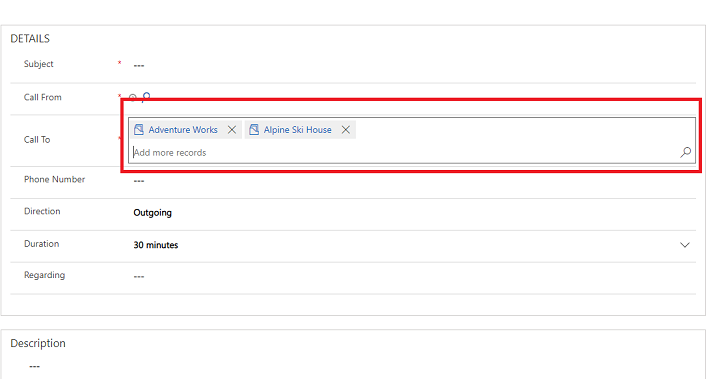
Not
Belge dili tercihlerinizi bizimle paylaşabilir misiniz? Kısa bir ankete katılın. (lütfen bu anketin İngilizce olduğunu unutmayın)
Anket yaklaşık yedi dakika sürecektir. Kişisel veri toplanmaz (gizlilik bildirimi).