Model temelli uygulamada gezinmeyle ilgili temel bilgiler
Bu giriş bilgilerinde; uygulamayı bulup açma ve listeler, formlar ve iş süreçleri gibi yaygın kullanıcı deneyimi öğeleriyle çalışma işlemleri açıklanır.
Model temelli uygulama, uygulamalardan, alanlardan ve tablolardan oluşturulur.
Uygulamalar, hesaplarınızı ve kişilerinizi yönetmek gibi belirli bir etkinlik sınıfını gerçekleştirmek için gereken işlev koleksiyonunu sağlar. Kuruluşunuzda kullanılabilecek uygulamalar arasında gezinmek için uygulama seçici menüsünü kullanın.
Çalışma alanı, uygulamanın belirli bir özelliğe ayrılmış olan alt bölümüdür. Her çalışma alanı, bu alanda çalışmak için hedefli bir tablo koleksiyonu sağlar. Bazı durumlarda, aynı tablo birden fazla alanda (ya da birden fazla uygulamada) görünür. Örneğin İlgili Kişi ve Firma tabloları çeşitli uygulamalarda ve çalışma alanlarında görüntülenir. Geçerli uygulamanız için çalışma alanları arasında gezinmek üzere çalışma alanı menüsünü kullanın.
Tablolar, ilgili kişiler ve firmalar gibi belirli bir veri türünü temsil eder. Tablolar, tabloda kullanılabilecek sütun koleksiyonunu tanımlayan yapılandırılmış bir veri biçimi kullanır. Her tablo, ayrı satırlar içeren bir koleksiyondan oluşur. Örneğin, İlgili Kişi tablosu için her satır tek bir kişiyi tanımlar ve her satır ad, soyadı ve e-posta adresi gibi bir sütun koleksiyonunu içerir. Tablolar, normalde iki görünüm sunar: Genellikle kullanılabilir satırları gösteren bir tablo biçimindeki liste görünümü ve tek bir satırın tüm kullanılabilir verilerini ve ayarları gösteren form görünümü. Geçerli çalışma alanınızdaki tablolar arasında hareket etmek için yandaki gezgini kullanın.
Hesap bilgilerinizi görüntülemek veya oturumunuzu kapatmak için kullanıcı menüsünü seçin. Hesabı Görüntüle köprüsünü seçerek hesap sayfanıza gidin.
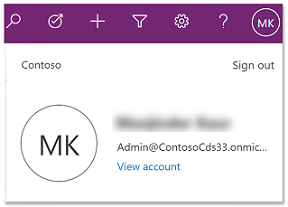
Uygulamalar arasında geçiş yapmak için uygulama seçicisi menüsünü kullanın.
Geçerli uygulama adını seçin.
Uygulamalar sayfasında bir uygulama seçin. Yalnızca kuruluşunuzun uygulamalarını görürsünüz.
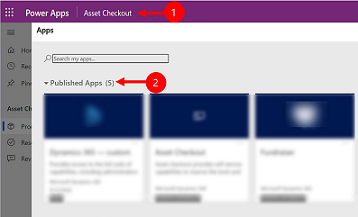
Gezinmek ve sevdiğiniz ya da en sık kullandığınız satırlara geri dönmek kolaydır. Aşağıdaki resimde birincil gezinti öğeleri gösterilmektedir.
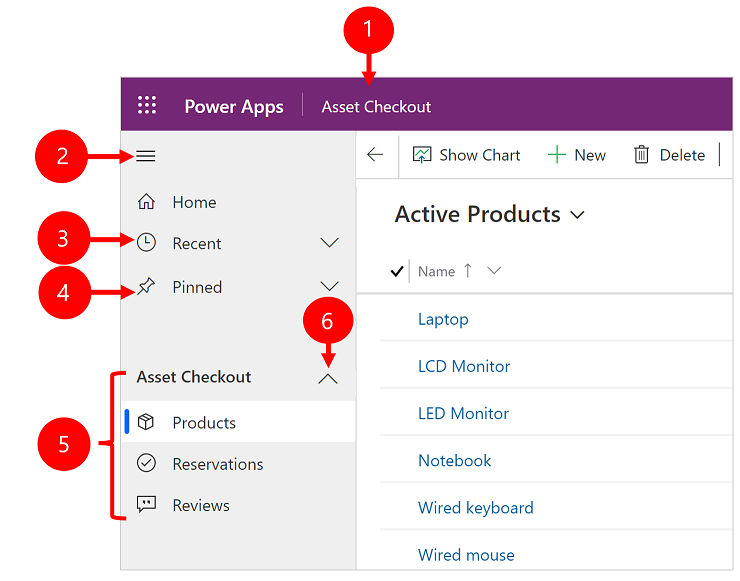
Açıklama
- Uygulamayı değiştirmek için tıklayın: Farklı bir uygulamaya değiştirilecek geçerli uygulama adını seçin.
- Daralt/genişlet site haritası: Sayfanın ana bölümü için daha fazla alana izin verecek şekilde gezgini daraltmak için bunu seçin. Gezgin zaten daraltılmışsa yeniden genişletmek için bu düğmeyi seçin.
- Son: Yakın zamanda kullandığınız satırların listesini görüntülemek için bu girişi genişletin. Açmak için burada bir satır seçin. Burada listelenen bir satırın yanındaki raptiye simgesini seçerek satırı sabitlenmiş satırlarınıza ekleyin. Bu, bu kuruluş içindeki kullanıcı için uygulamalar arasında en son yüklenen sayfaların son 10 satırını görüntülemekle sınırlıdır.
- Sabitlenmiş: Sık kullanılan, sabitlenmiş satırlarınızı görüntülemek ve açmak için bunu genişletin. Buraya satır eklemek için Son listesini kullanın. Burada listelenen bir satırı bu listeden kaldırmak için satırın yanındaki işaretlemeyi kaldır simgesini seçin. Görüntülenen sabitlenmiş satır sayısı 25 ile sınırlıdır ancak tek bir tablodan en fazla 15 satır görüntülenir.
- Sayfada gezinme: Bu alanda, geçerli çalışma alanında kullanılabilir olan tüm tablolar ve pano sayfaları listelenir. Adlandırılmış panoyu veya bu tablo için liste görünümünü açmak üzere burada herhangi bir girişi seçin.
- Daraltılabilir gruplar: Uygulama oluşturucunuz daraltılabilir grupları etkinleştirebilir. Gezinti çubuğunu özelleştirme hakkında bilgi için, bkz. Model temelli uygulama tasarımcısına genel bakış.
Ekranınız çok fazla yakınlaştırılmışsa veya çok darsa uygulamaları değiştirmenize olanak tanıyan geçerli uygulama adınızı görmezsiniz. Uygulamayı değiştir düğmesine erişmek için Site haritası > Uygulamalar'ı seçin.
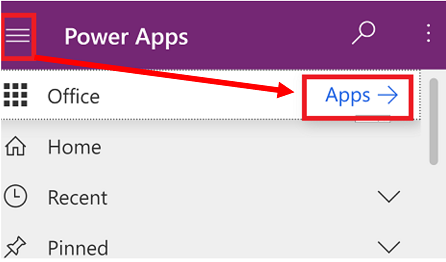
Site haritanız, özelleştirilmişse farklı görünebilir. Uygulama oluşturucunuz, site haritasında Giriş, En Son, Sabitlenmiş düğmelerini göstermek veya gizlemek için gezinti çubuğunu özelleştirebilir. Uygulama oluşturucu grupları daraltılabilir hale de getirebilir. Gezinti çubuğunu özelleştirme hakkında bilgi için, bkz. Model temelli uygulama tasarımcısına genel bakış.
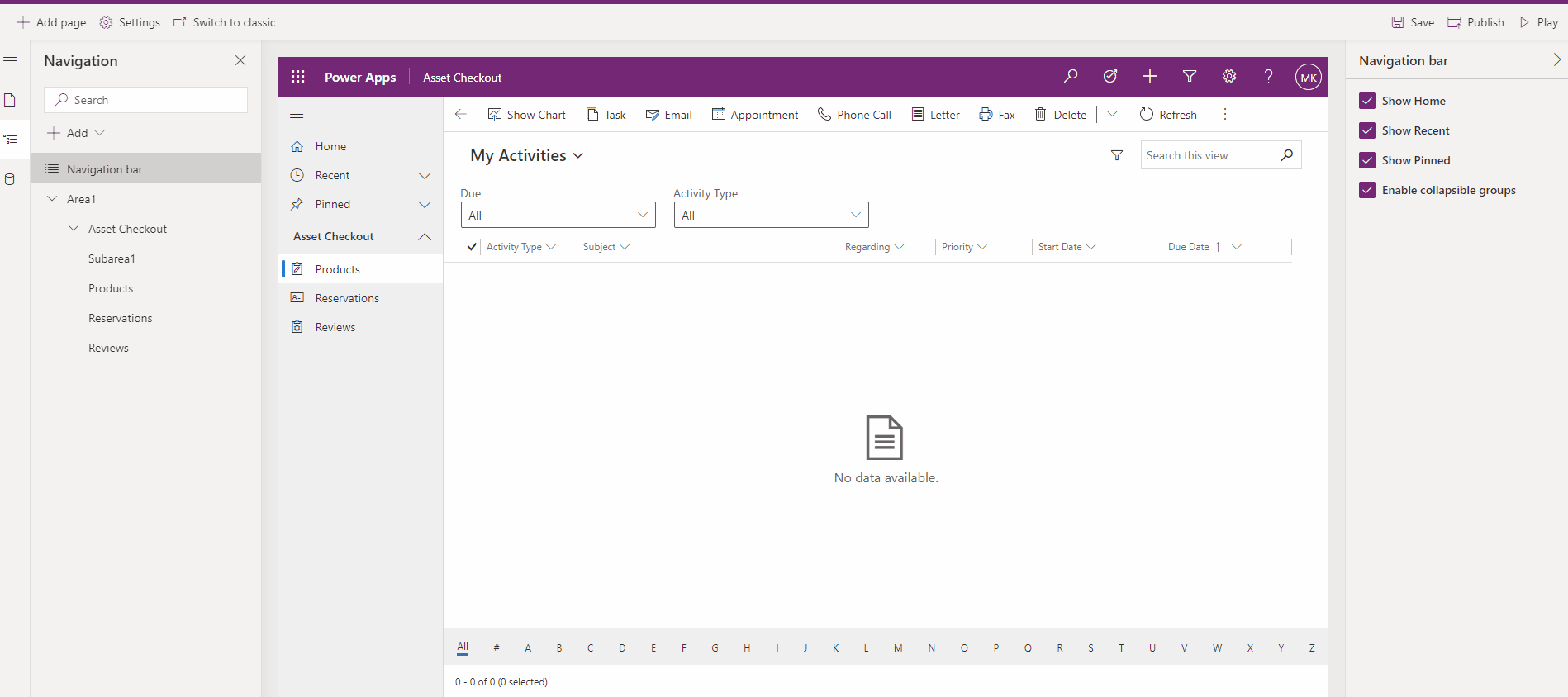
Sol gezinti bölmesindeki alan değiştirici, tek bir model temelli uygulama site haritası tanımında birden çok alana sahip olduğunda sol altta görünür.
Başka bir çalışma alanına gitmek için bu menüyü açın. Geçerli çalışma alanı burada adlandırılır.
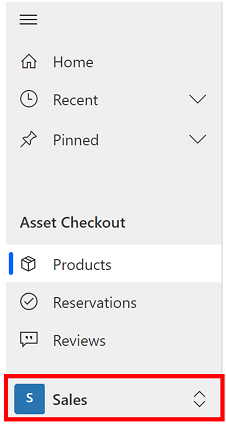
Önceki sayfaya geri dönmek için komut çubuğundaki form, görünüm ve pano sayfalarına yönelik geri düğmesini kullanın.
Önceki sayfaya geri gitmek için Geri git düğmesini seçin.
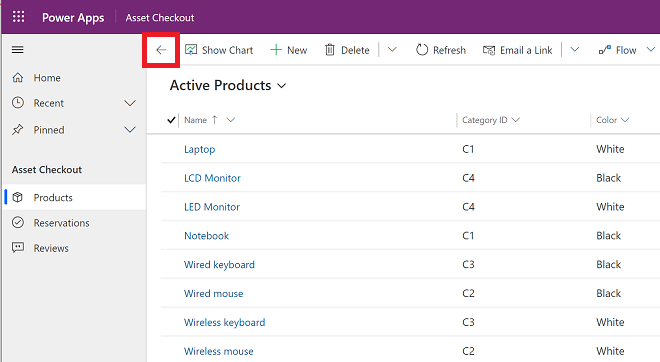
Genellikle, bir tabloyu ilk açtığınızda, bu tabloya ait satırların listesini gösteren ve tablo olarak biçimlendirilmiş olan liste görünümünü görürsünüz. Örneğin Ürünler tablosunu açarsanız bir firma listesi görürsünüz.
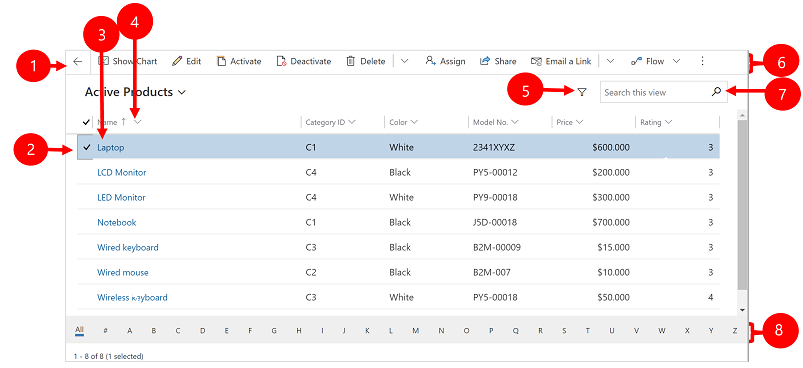
Açıklama:
- Geri dön: Önceki sayfaya geri dönmek için seçin.
- Kayıtları seçin: Bu sütuna onay işareti koyarak bir veya daha fazla satır seçin. Nerede çalıştığınıza bağlı olarak, komut çubuğundaki düğmeler yardımıyla tek bir işlemi bir kerede tüm seçili satırlara uygulayabilirsiniz. Komut çubuğunda Bağlantıyı e-posta ile gönder komutunu kullanırsanız e-posta ile göndermek için en fazla on satır seçebileceğinizi unutmayın.
- Satır aç: Satırla ilgili tüm ayrıntıları gösteren satır görünümünü açmak için listeden bir satır seçin. Geçerli tablodan bir satır açmak için genellikle Ad sütunundan seçmeniz gerekir. Bazı tablolar (ilişkili ilgili kişi gibi) diğer sütunlardaki ilgili tablolardan satırlara bağlantılar sağlar.
- Listeyi sıralayın veya filtreleyin: Listeyi bu sütundaki değerlere göre sıralamak veya bu sütundaki değerlere göre filtrelemek için bunu seçin. Sütun başlığındaki ok, hangi sütunun hangi yönde sıralandığını gösterir.
- Gelişmiş filtreleme panelini aç: Geçerli görünüme uygulanan filtreleri görüntüleyin ve filtre ekleyin veya görünüm filtrelerini değiştirin.
- Komut çubuğu: Listedeki satırlar üzerinde çalışmak ve ilgili eylemleri gerçekleştirmek için komut çubuğundaki komutları kullanın. Bazı komutlar (Sil gibi) önce en soldaki sütuna bir onay işareti yerleştirerek bir veya daha fazla hedef satırı seçmenizi gerektirirken, bazıları ise tüm listede etkili olur. Listeyi bir Excel çalışma kitabına aktarabilir (büyük olasılıkla bir şablonu temel alarak), grafikler ve panolar açabilir ve çalışmakta olduğunuz satır türüne bağlı olarak daha fazlasını yapabilirsiniz.
- Görünümü ara: Listenin üst kısmındaki arama sütununa metin girerek geçerli görünümde yalnızca metninizi içeren satırları gösterebilirsiniz.
- Atlama çubuğu ve sayfalandırma: Yalnızca adları bu harfle başlayan satırları göstermek için bir harf seçin. Liste tek sayfada gösterilemeyecek kadar çok satır varsa, liste sayfalarında ileri ve geri gitmek için listenin en altındaki sayfalama oklarını kullanın.
Satır görünümleri tek bir satır hakkında tüm ayrıntıları gösterir ve bazen bu satırla çalışmak için özel özellikler de sağlar. Genellikle bir liste görünümünde görünen bir satırı seçerek satır görünümünü açarsınız ancak satır görünümünü ilişkili bir satırdan bir bağlantıyı izleyerek de açabilirsiniz.
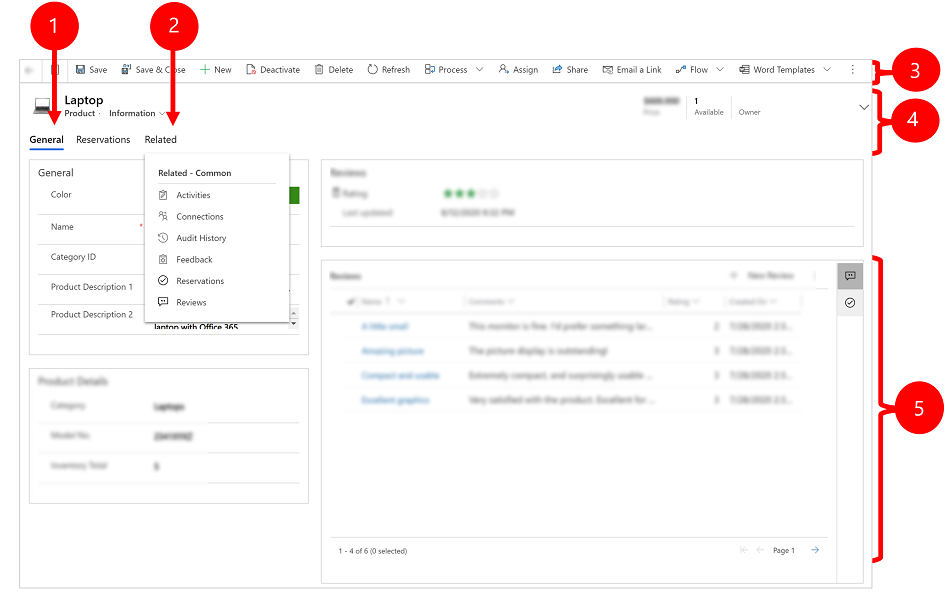
Açıklama:
- Sekmeler: Satır görünümlerinin çoğu sekmelere bölünür. Her sekme satırda yer alan bir ilgili sütunlar koleksiyonu sağlar. Sekmeler kullanılabilir olduğunda, satır adının altında gösterilir. Herhangi bir sekmeye gitmek için sekme adını seçin. Geçerli sekme altı çizili olarak gösterilir.
- İlgili: Satırı en az bir kez kaydettikten sonra neredeyse tüm satır türlerinde bir İlgili sekmesi gösterilir. Bu sekme aslında gösterilen satırı kullanan veya buna başvuran diğer satır türlerini bulmak için kullanabileceğiniz bir açılan listedir. İlgili açılan listesinden bir tablo adı seçtiğinizde bu tablo için adlandırılan yeni bir sekme açılarak bu türdeki tüm ilgili satırların listesini gösterir. İlgili sekmesi kullanılabilir durumda kalır ve geçerli satıra başvuran diğer satır türlerini bulmak için bu sekmeyi kullanmaya devam edebilirsiniz.
- Komut çubuğu: Geçerli satırda çalışmak veya satırla ilişkili bir görevi gerçekleştirmek için komut çubuğundaki komutları kullanın. Kullanılabilir komutlar satır türüne bağlı olarak değişiklik gösterir ancak değişikliklerinizi kaydetmek, satırı silmek, sayfayı yenilemek, satır bağlantısını e-postayla göndermek, satır sahibini yeniden atamak veya Word şablonu kullanarak satırı dışarı aktarmak için genellikle komut çubuğunu kullanabilirsiniz.
- Başlık çubuğu: Bazı satır görünümleri satır adının karşısındaki başlık çubuğunda oldukça önemli bazı sütunları gösterir. Bunlar genellikle geçerli türdeki satırlarla çalışmak için temel olan sütunlardır (ör. satır adı veya satır sahibi).
- Tüm sütun değerlerini görüntüle ve düzenle: Geçerli sekme, form görünümü ve satır türü ile ilgili tüm sütunları satır görünümünün ana gövdesinde bulabilirsiniz. Kırmızı bir yıldız işaretiyle işaretli sütunlar gereklidir ve satırı geçerli değerlere sahip olmadan saklayamazsınız. Mavi artı işaretiyle işaretli sütunalr özellikle önemlidir veya önerilir ancak kesinlikle gerekli değildir. Bir kilit simgesi görünen sütunlar salt okunurdur ve düzenlenemez.
Önceden ayarlanmış görünümleri ve sorguları kullanarak birden fazla satır arasında gezinin. Satır odaklı gezinme, kullanıcıların çalıştıkları listeyi kaybetmeden listedeki bir satırdan diğerine geçmesine ve kolayca geri dönmesine olanak tanıyarak verimliliği artırır.
Satır kümesinde gezinti bölmesinde gördüğünüz satır sayısı, sistem yöneticinizin alt ızgara için tanımladığı satır sayısına bağlıdır.
- Satır kümesinde gezinti özelliğini kullanmak için satır listesi bulunan bir sayfa açın.
- Bir satır açın ve Satır Kümesini Aç'ı
 seçin. ve sonra listeden bir satır seçin.
seçin. ve sonra listeden bir satır seçin.
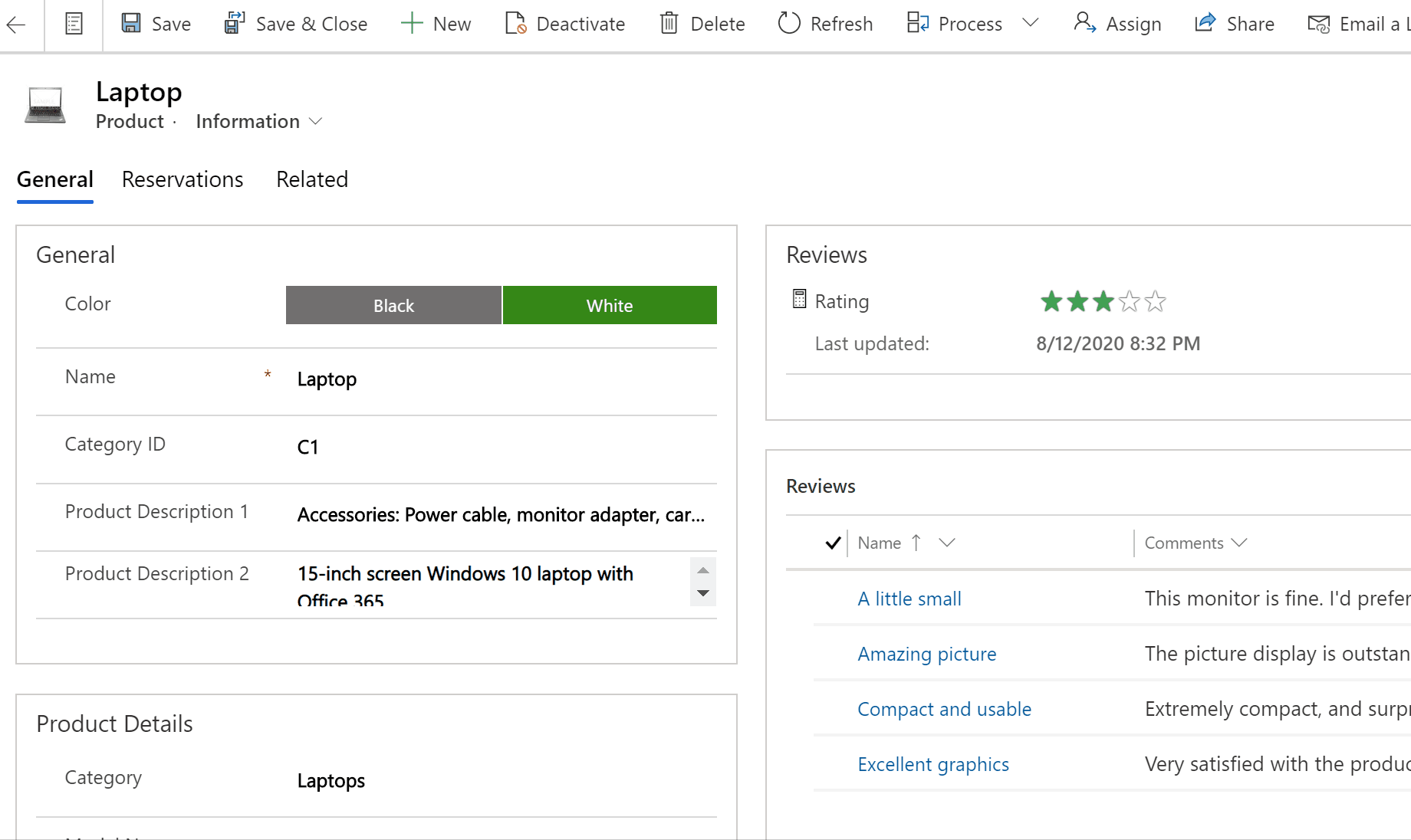
Başvuru paneli, çalıştığınız ekrandan ayrılmadan işlerinizi halletmenin harika bir yolunu sağlar. Bir ürünle ilgili incelemeler ve ayırmalar gibi diğer ilgili öğeleri, başka bir ekrana geçmek zorunda kalmadan, görüntülediğiniz satırın bağlamında bulabilirsiniz.
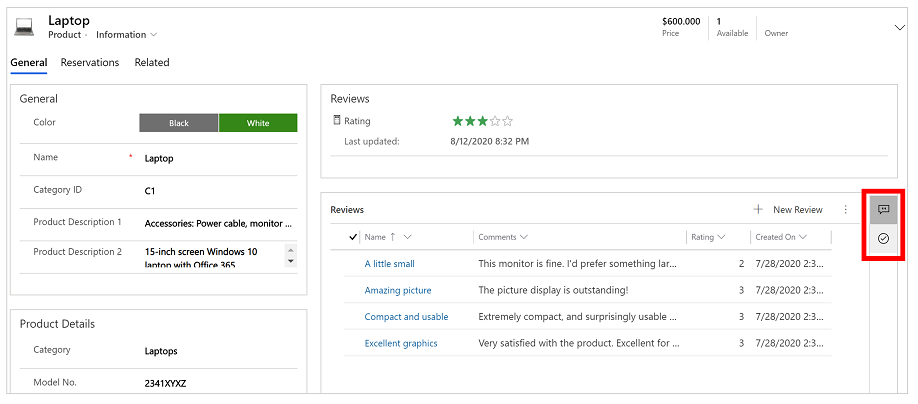
Başvuru paneli hakkında daha fazla bilgi edinmek için Müşteri Hizmetleri Merkezi'nde Başvuru Panelini kullanma videosunu izleyin.
Uygulama iletisi çubuğunda üç tür bildirim gösterilir: bilgilendirici, uyarı ve hata.
Hata bildirimini seçerseniz sizi formda hatanın oluştuğu sütuna götürür.
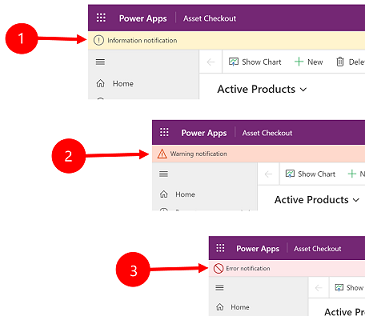
Açıklama:
- Bilgi bildirimleri
 : Bildirim bilgilendiricidir.
: Bildirim bilgilendiricidir. - Uyarı bildirimleri
 : Bildirim bir uyarıdır.
: Bildirim bir uyarıdır. - Hata bildirimleri
 : Bildirim bir hatadır.
: Bildirim bir hatadır.
Tek bildirim varsa tek satır görürsünüz. Birden çok bildirim varsa köşeli çift ayraç düğmesi görürsünüz. Her iletiyi görüntülemek için köşeli çift ayracı seçin.
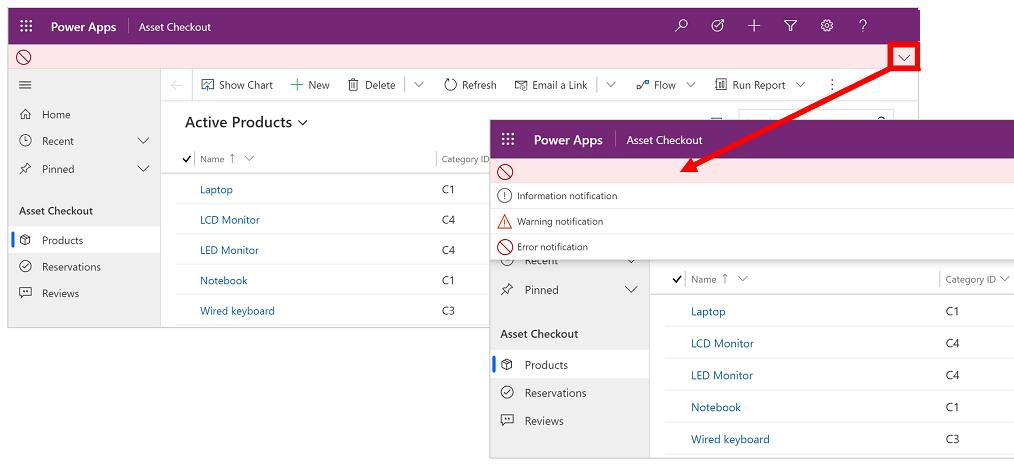
Not
Belge dili tercihlerinizi bizimle paylaşabilir misiniz? Kısa bir ankete katılın. (lütfen bu anketin İngilizce olduğunu unutmayın)
Anket yaklaşık yedi dakika sürecektir. Kişisel veri toplanmaz (gizlilik bildirimi).