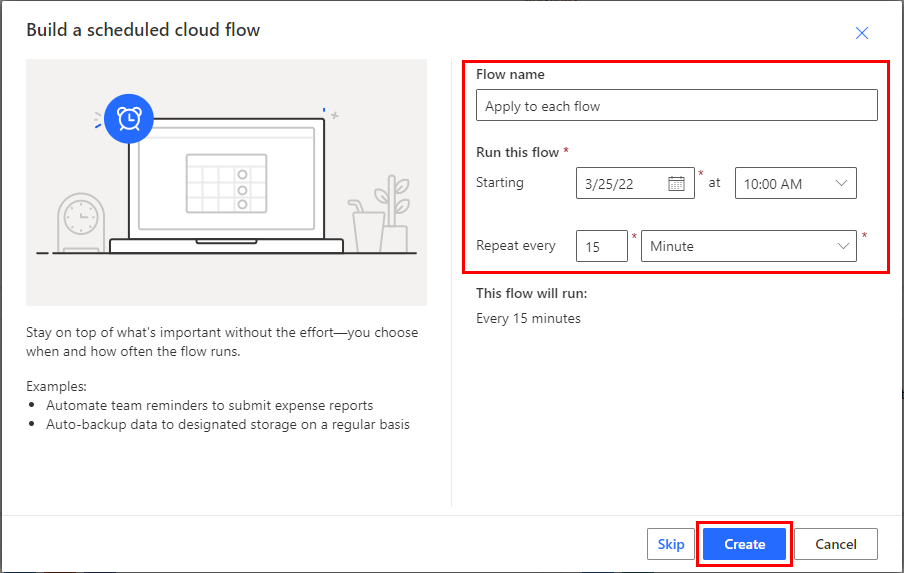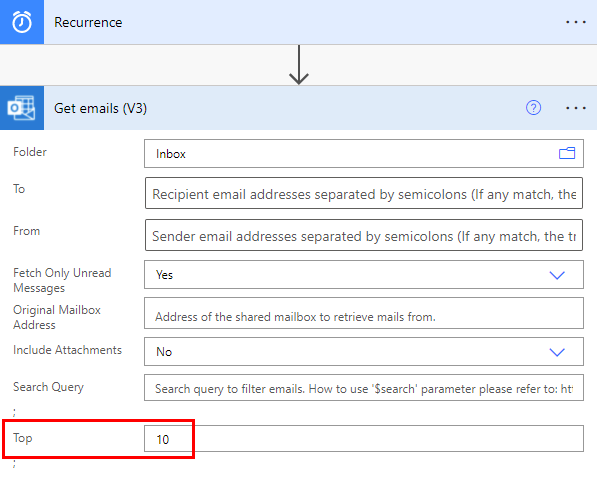Not
Bu sayfaya erişim yetkilendirme gerektiriyor. Oturum açmayı veya dizinleri değiştirmeyi deneyebilirsiniz.
Bu sayfaya erişim yetkilendirme gerektiriyor. Dizinleri değiştirmeyi deneyebilirsiniz.
Birçok tetikleyici, bir olaya (örneğin, gelen kutunuza yeni bir e-posta gelmesi) bağlı olarak anında bulut akışı başlatabilir. Bu tetikleyiciler kullanışlı olsa da bazen önceden tanımlanmış bir zamanlamaya göre bir veri kaynağını sorgulayan ve veri kaynağındaki öğelerin özelliklerine göre belirli eylemler gerçekleştiren bir bulut akışı çalıştırmak istersiniz. Bunu yapmak için akışınız bir zamanlamaya (günde bir kere gibi) göre başlatılabilir ve Her birine uygula gibi bir döngü eylemini kullanarak bir öğe listesini işleyebilir. Örneğin, Her birine uygula eylemini kullanarak bir veritabanından alınan kayıtları ya da Microsoft SharePoint'ten alınan bir öğe listesini güncelleştirebilirsiniz.
Her birine uygula eyleminin tanıtımı için bu videoyu izleyin.
Bu öğreticide, 15 dakikada bir çalışan ve aşağıdaki işlemleri gerçekleştiren bir bulut akışı oluşturacağız:
Microsoft 365 Outlook Gelen Kutunuzdaki son 10 okunmamış iletiyi getirir.
10 iletinin her birini denetleyerek konusunda hemen toplanıyoruz ifadesi geçip geçmediğini doğrular.
E-postanın müdürünüz tarafından ya da yüksek önem derecesiyle gönderilip gönderilmediğini denetler.
Konusunda hemen toplanıyoruz yazan ve müdürünüz tarafından ya da yüksek önem derecesiyle gönderilen tüm e-postaları okundu olarak işaretler ve anında iletme bildirimi gönderir.
Bu şemada, oluşturacağımız akışın ayrıntıları gösterilmektedir.
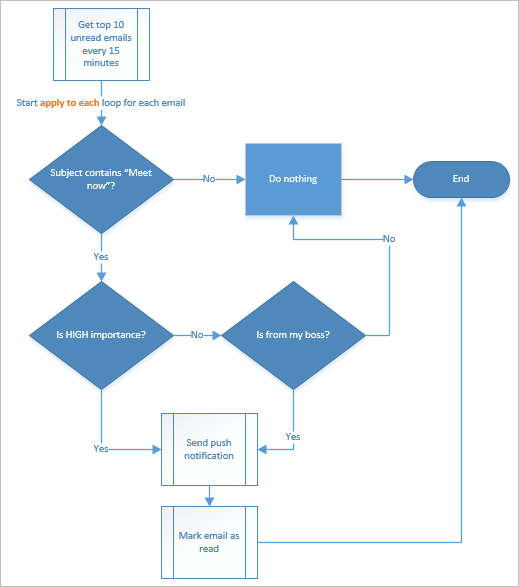
Önkoşullar
Bu öğreticideki adımların başarılı bir şekilde uygulanabilmesi için gerekenler:
- Power Automate'i kullanmak için kayıtlı bir hesap.
- Bir Microsoft 365 Outlook hesabı.
- Android, iOS veya Windows Phone için Power Automate mobil uygulaması.
- Microsoft 365 Outlook'a ve anında iletme bildirimi hizmetine bağlantı.
SharePoint'i Power Automate ile kullanma hakkında ayrıntılı bilgi için SharePoint belgelerine gidin.
Power Automate bulut akışınızı yapılandırmak için yeni tasarımcıyı veya klasik tasarımcıyı kullanmanıza olanak tanır. Adımlar her iki tasarımcıda da benzerdir. Yeni tasarımcı ile klasik tasarımcı arasındaki farkları belirleme bölümünden daha fazla bilgi edinin (örneklerle birlikte).
Bulut akışı oluşturma
[Bu konu yayın öncesi belgesine dahildir ve değiştirilebilir.]
Copilot'tan aşağıdaki istemi yazarak bir akış oluşturmasını istemeyi deneyin:
Her 15 dakikada bir, en gözde 10 okunmamış e-posta alın ve müdürümü alın. E-posta yöneticimden geliyorsa VEYA e-posta Önemliyse ve konu 'şimdi karşıla' ifadesini içeriyorsa telefonuma bir anlık bildirim gönderin.
Copilot isteminize göre bir akış önerir:
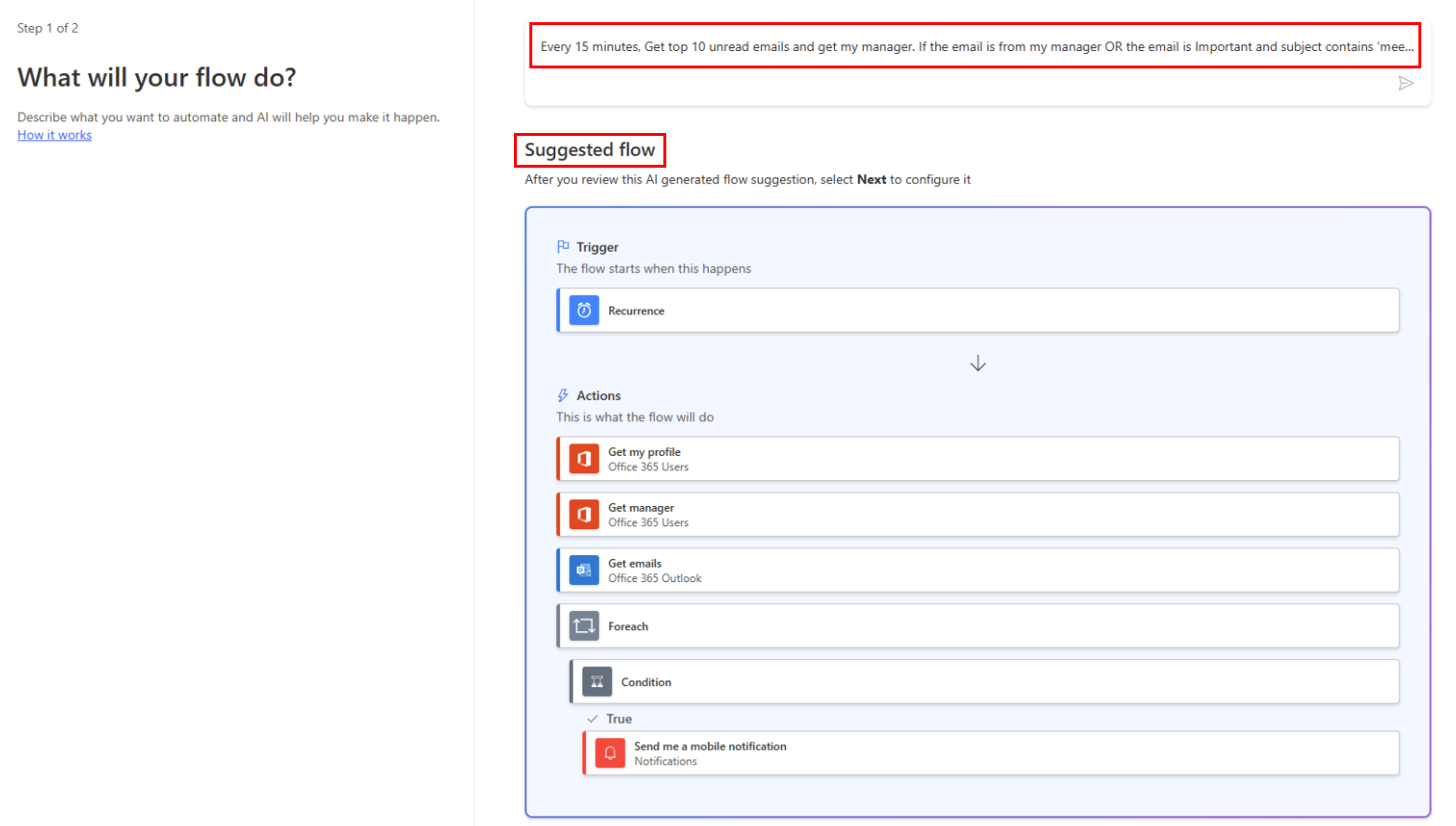
İleri'yi seçin ve bağlantıları gözden geçirin.
İleri'yi seçin, akışınız tasarımcıda görüntülenir.
Akış, tasarımcıdaki tüm gerekli alanlarla önceden yapılandırılmıştır.
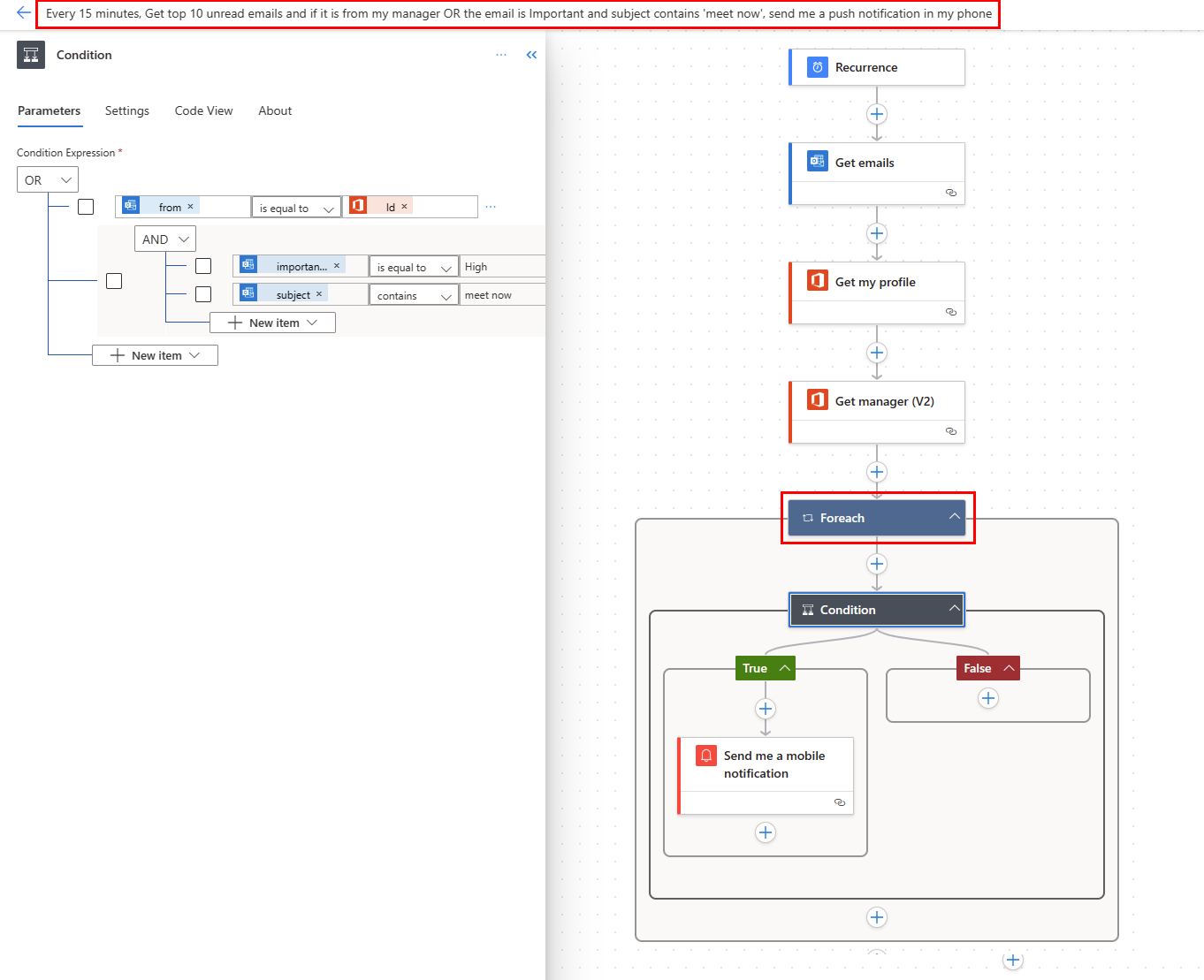
Akışı kaydedin ve kullanıma hazır duruma geliyor.
Eylem ve koşul ekleme
+ Yeni adım>Yerleşik>Her birine uygula eylemini seçin.
Alanı seçin ve ardından Her birine uygula kartındaki Önceki adımlardan bir çıkış seçin alanına yerleştirmek için Dinamik içerik listesindeki değer'i seçin. Bu, Her birine uygula eyleminde kullanılacak e-postaların gövdelerini alır.
+ Yeni adım>Denetim>Koşul'u seçin.
Koşul kartını, her e-postanın konusunda “hemen toplanıyoruz” sözcüklerini arayacak şekilde yapılandırın.
- İlk alanı seçin ve ardından Dinamik içerik listesinden Konu'yu seçin.
- İkinci alandaki işleçlerin açılan listesinde içerir'i seçin.
- Üçüncü alana, hemen toplanıyoruz yazın.
Evet ise dalında, Eylem ekle>Koşul'u seçin. Bu, Koşul 2 kartını açar.
Koşul 2 kartını, ''Hemen toplanıyoruz'' konusuyla yüksek önem derecesinde gönderilen tüm e-postaları aramak için yapılandırın.
- İlk alanı seçin ve ardından Dinamik içerik listesinden Önem alanını seçin.
- (Henüz seçili değilse) İkinci alandaki işleçlerin açılan listesinde, eşittir seçeneğini belirleyin.
- Üçüncü alana, yüksek yazın.
Evet ise dalında, Eylem ekle'yi seçin. Bunu yaptığınızda açılan Eylem seçin kartında, arama koşulunun (yüksek önem derecesiyle gönderilen hemen toplanıyoruz e-postası) doğru olması durumunda gerçekleşmesi gereken eylemi tanımlayabilirsiniz:
Bildirim sözcüğünü arayın ve Bana mobil bildirim gönder eylemini seçin.
Bana mobil bildirim gönder kartındaki Metin alanında, bir e-postanın konusu "hemen toplanıyoruz" ifadesini içeriyorsa ve Önem düzeyi olarak yüksek belirlenmişse gönderilecek anında iletme bildirimi detaylarını girin.
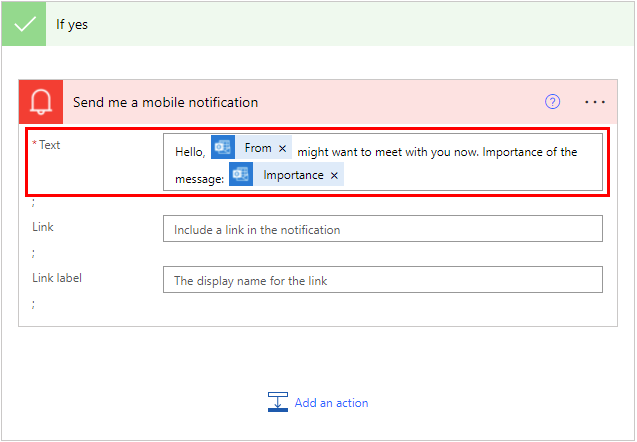
Alıcıları seçmek için Hayır ise dalını seçin.
- Eylem ekle’yi seçip arama kutusuna yöneticiyi al yazın.
- Eylemler listesinde Yöneticiyi al (V2) seçeneğini belirleyin.
- Yöneticiyi Al (v2) kartında, Kullanıcı (UPN) alanını seçin.
- Dinamik içerik listesinde, Kime'yi seçin.
Hayır ise dalında Eylem ekle'yi seçin.
Eylemler listesinden Koşul'u seçin. Bu, Koşul 3 kartını açar.
Kartı, e-postayı gönderenin e-posta adresinin (Kimden belirteci), müdürünüzün e-posta adresi (E-posta belirteci) ile aynı olup olmadığını denetleyecek şekilde yapılandırın.
- İlk alanı seçin ve ardından Dinamik içerik listesinden Kimden'i seçin.
- İkinci alandaki işleçlerin açılan listesinde içerir'i seçin.
- Üçüncü alana, e-posta yazın.
Koşul 3 kartının Evet ise bölümünden Eylem ekle’yi seçin.
Sonraki adımda, arama koşulunun (müdürünüz tarafından gönderilen e-posta) doğru olması durumunda gerçekleşmesi gereken eylemi tanımlayacaksınız.
Bildirim sözcüğünü arayın ve Bana mobil bildirim gönder eylemini seçin.
Bana mobil bildirim gönder 2 kartında, e-posta müdürünüzden geldiyse gönderilecek anında iletme bildiriminin ayrıntılarını girin.
Eylem ekle'yi seçin.
Okundu veya okunmadı olarak işaretle (V3) eylemini ekleyin.
Okundu veya okunmadı olarak işaretle (V3) kartına İleti Kimliği belirtecini ekleyin. Mesaj kimliği, okundu olarak işaretlenecek iletinin kimliğini belirtir.
Okundu veya okunmadı olarak işaretle (v3) kartında yer alan İşaretle listesinden Özel değer girin seçeneğini belirleyin.
Dinamik içerik listesinde, Okundu'yu seçin.
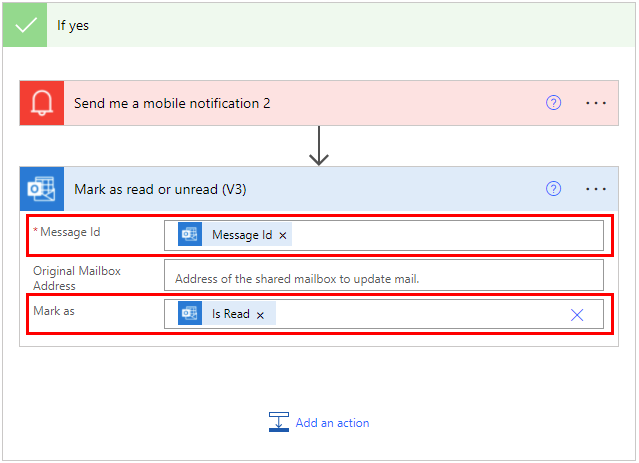
Akışınızı kaydetmek için sayfanın üst kısmında Kaydet'i seçin.
Akışı çalıştırma
Kendinize, konu alanında hemen toplanıyoruz yazan yüksek öncelikli bir e-posta gönderin. Kuruluşunuzdaki bir kişinin size böyle bir e-posta göndermesini de sağlayabilirsiniz.
E-postanın gelen kutunuzda ve okunmamış olduğunu doğrulayın.
Power Automate'te oturum açın.
Akışlarım'ı seçin. Akışlarınızın listesi görüntülenir.
Yeni oluşturduğunuz akışı seçmek için daireye onay işareti ekleyin.
Akış adının sağında bulunan Çalıştır simgesini seçin.
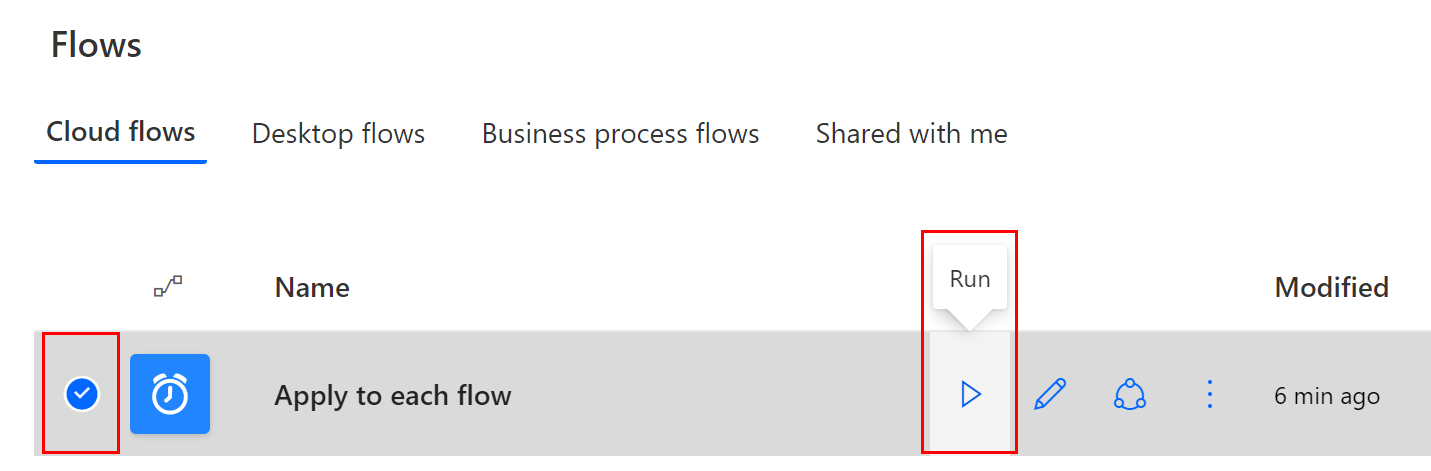
Sağdaki panelde Akış çalıştır seçeneğini belirleyin.
Akış çalıştırması başarıyla başlatıldığında Bitti'yi seçin.
Sonuçları görüntülemek için ilgilendiğiniz akış çalıştırmasını seçin.
Çalıştırma işleminin sonuçlarını görüntüleme
Artık akışı başarıyla çalıştırdığınıza göre, mobil cihazınızda anında iletme bildirimini almanız gerekir.
Not
Anında iletme bildirimini almazsanız mobil cihazınızda çalışır durumda bir veri bağlantısı olduğunu doğrulayın.
İlgili bilgiler
Eğitim: Power Automate (modül) içindeki Dataverse tetikleyiciyi ve eylemi kullanın