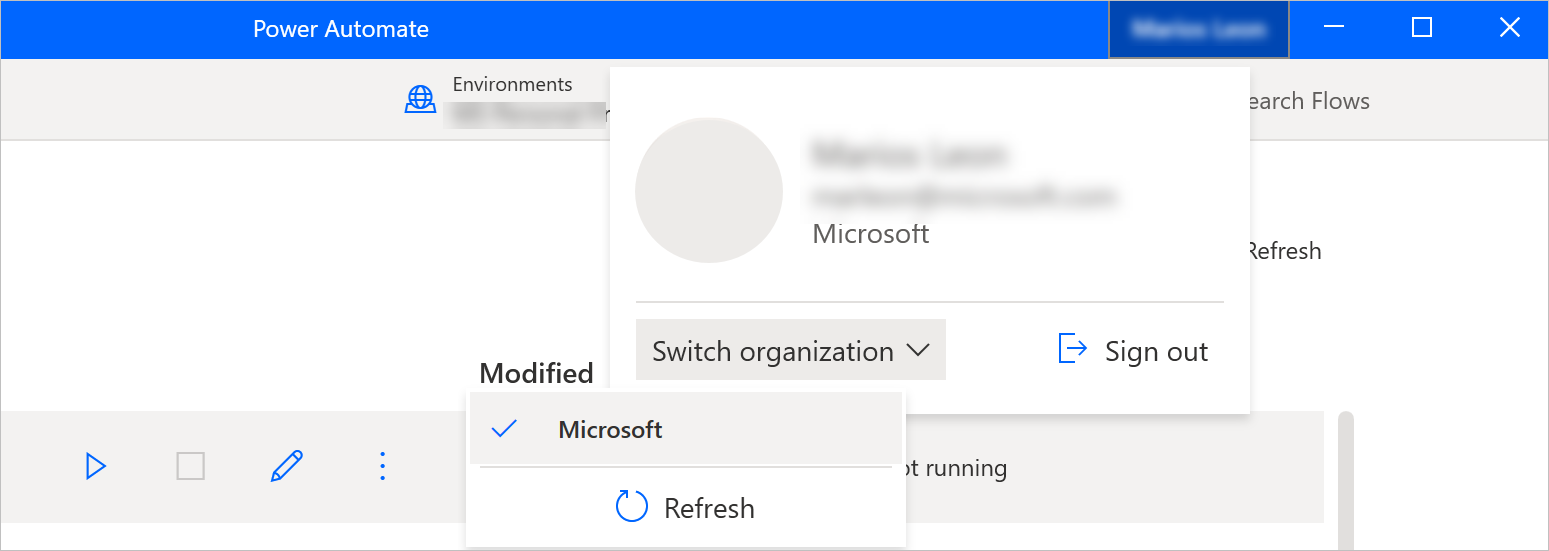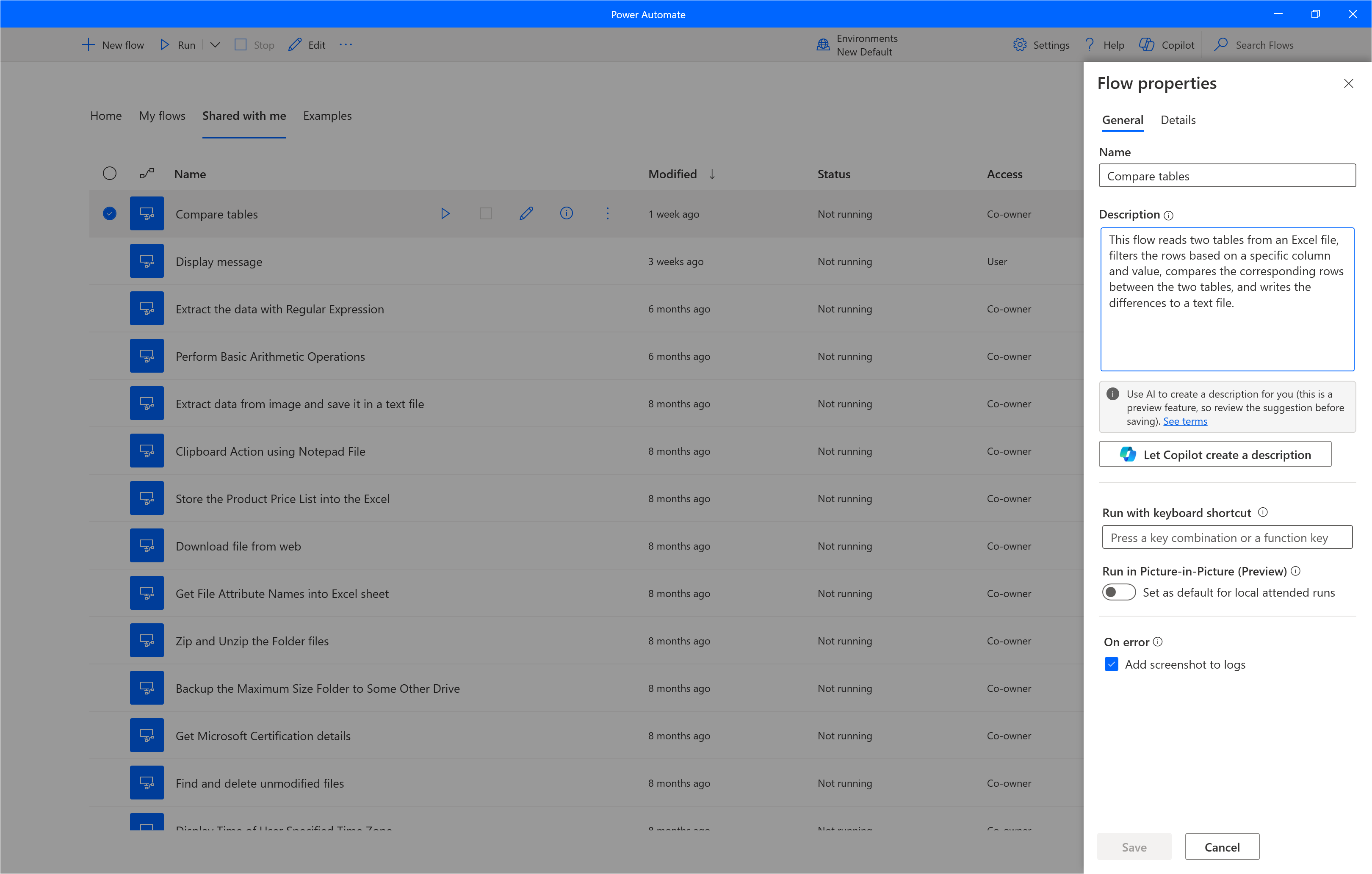Power Automate konsolu
Konsol, masaüstü için Power Automate'in merkezi arabirimidir.
Konsolun ana alanı, farklı türde masaüstü akışlarını görüntüleyen dört sekme içerir: giriş ekranı, masaüstü akışlarınız, paylaşılan masaüstü akışları ve yerleşik örnekler.
Pencerenin en üstünde mevcut kullanıcıyı görürsünüz. Komut çubuğunda tüm kullanılabilir eylemleri, ortam değiştirmek için bir açılır liste, Ayarlar ve Yardım düğmeleri ile bir de arama çubuğu görürsünüz.
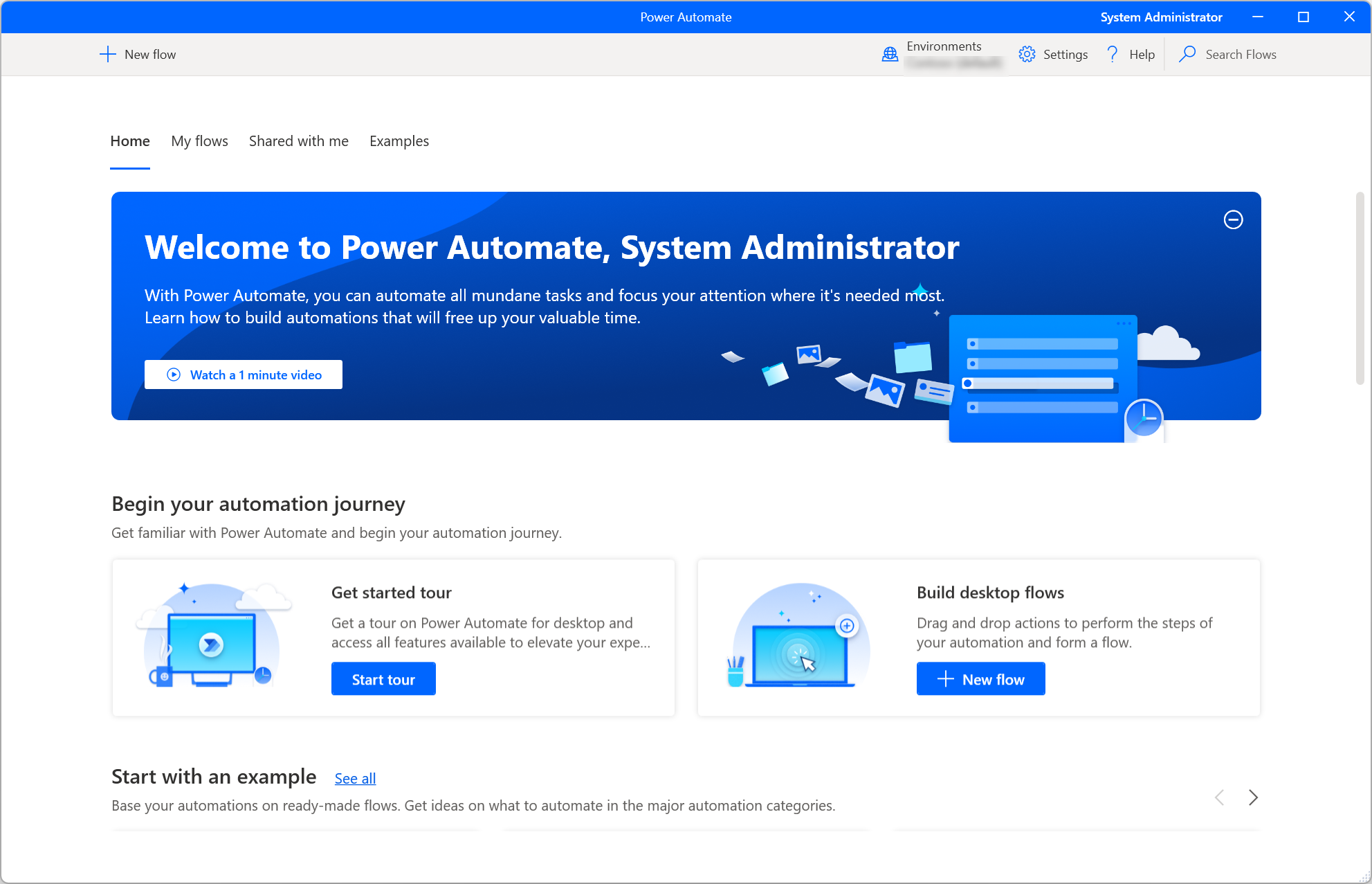
Not
Konsoldaki bazı seçenekler, geçerli ortamdaki yetersiz izinler nedeniyle devre dışı bırakılmış olabilir. Size erişim sağlaması veya başka bir ortama geçiş yapmak için yöneticinize başvurun. Güvenlik rolleri hakkında daha fazla bilgi edinmek için bkz. Kullanıcı güvenliğini yapılandırma.
Masaüstü akışı başlatma
Masaüstü akışını yerel katılımlı olarak çalıştırmak için, seçili akış yanındaki veya komut çubuğundaki Başlat düğmesini kullanın. Durum sütunu, her akışın geçerli durumunu gözden geçirmenize olanak sağlar.
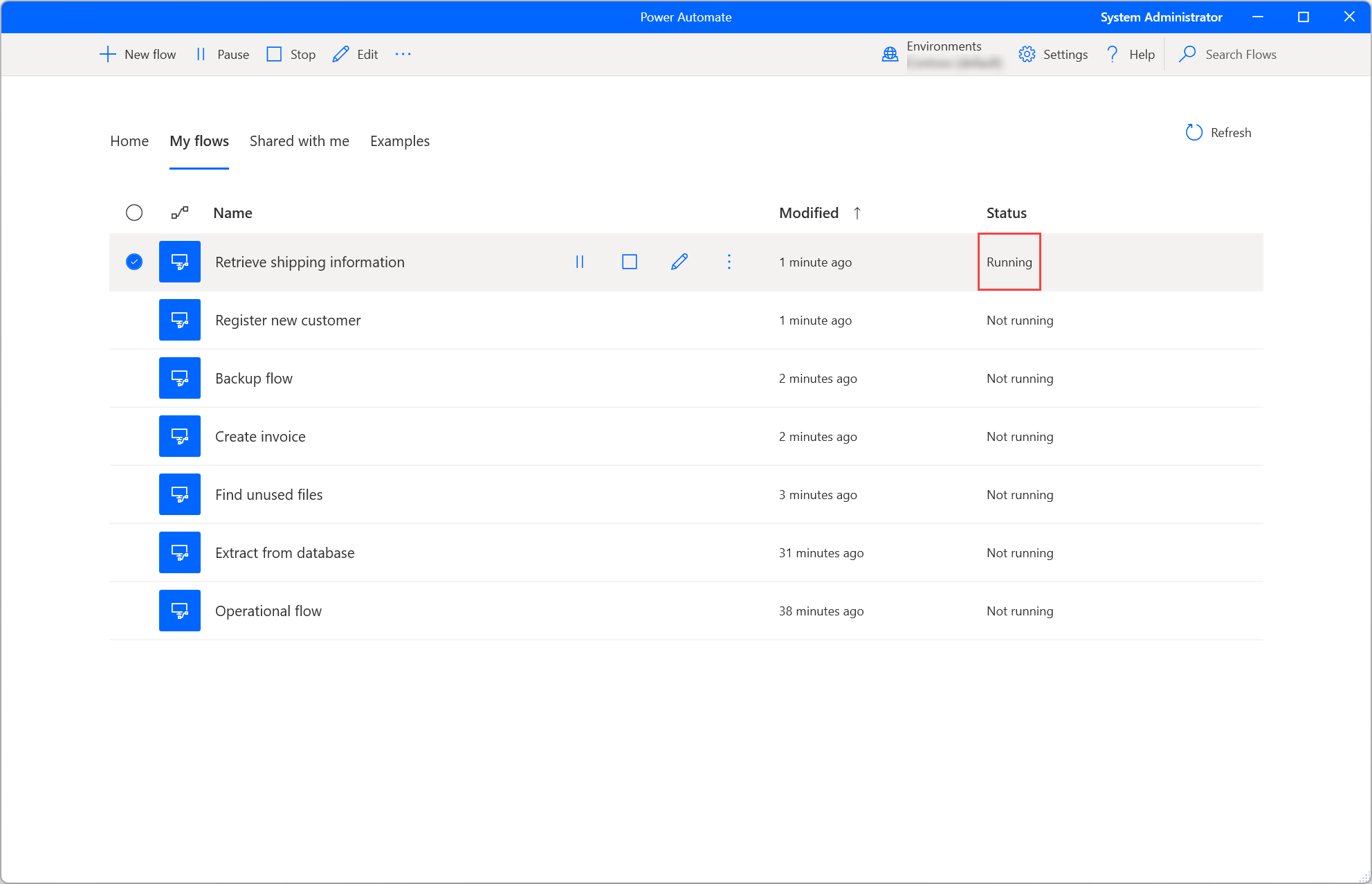
Çalışan akışta giriş değişkenleri varsa bir iletişim kutusu sizden her giriş değişkeni için uygun değerler girmenizi ister.
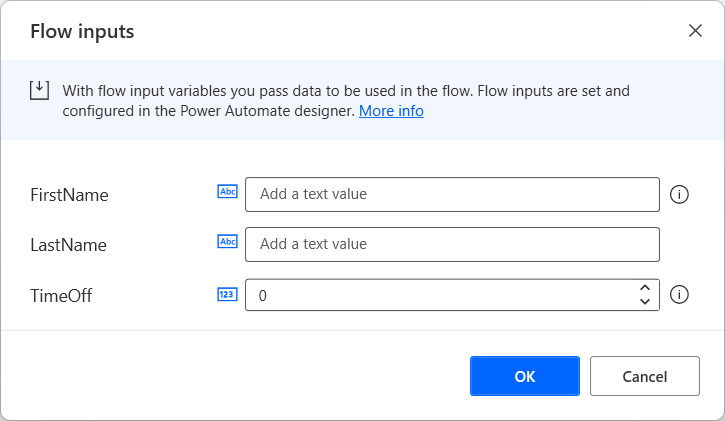
Masaüstü akışını düzenleme
Yeni Masaüstü akışları oluşturmaktan ayrı olarak, varolan akışları seçili akışın yanındaki Düzenle düğmesini veya komut çubuğunu kullanarak düzenleyebilirsiniz.
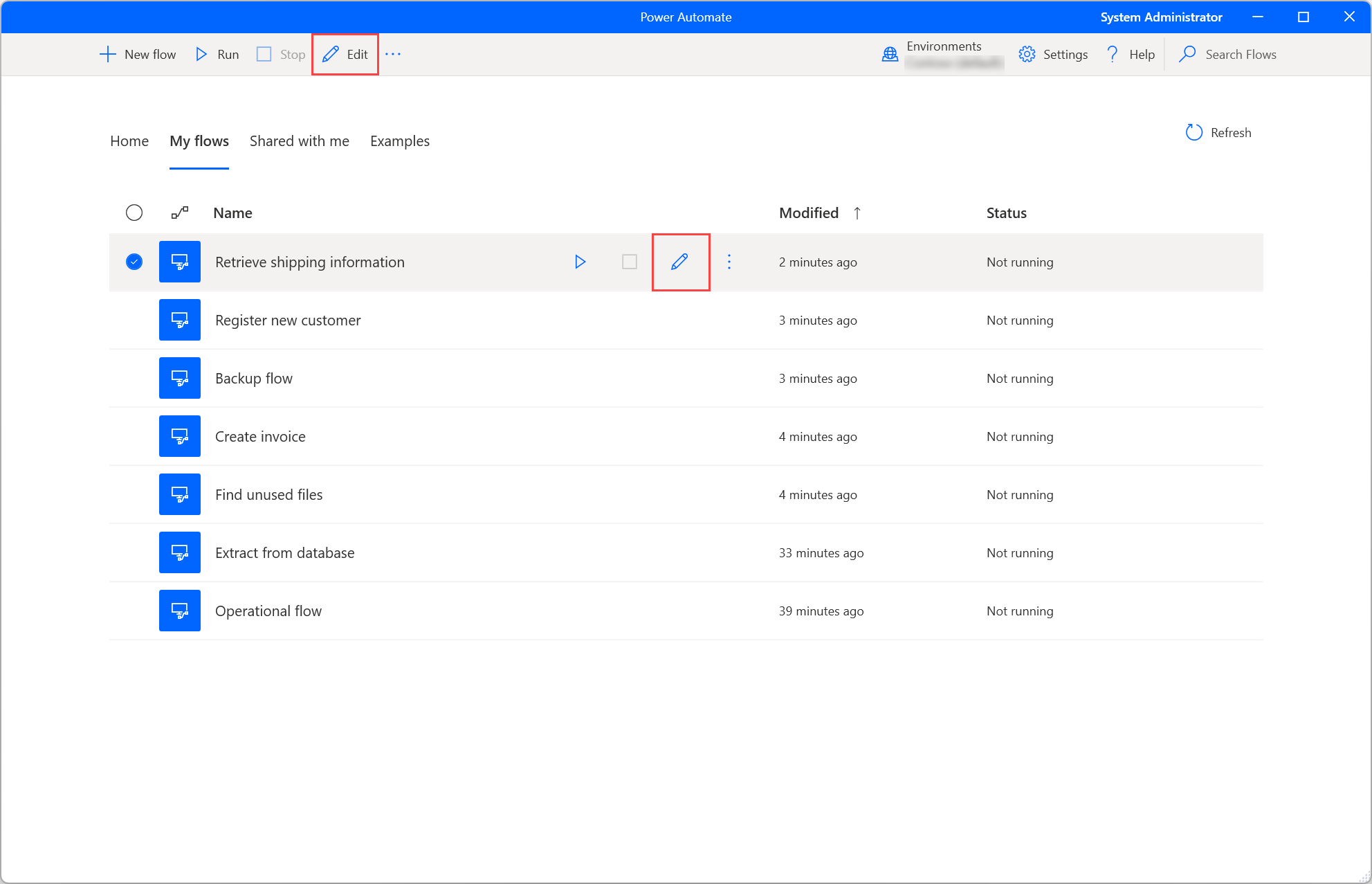
Yeni akışlara ait gelişme ve varolan akışları düzenleme, akış tasarımcısında oluşur. Akış tasarımcısı ve masaüstü akışlarını geliştirme hakkında daha fazla bilgi edinmek için Masaüstü akış tasarımcısı'na bakın.
Önemli
Paylaşılan masaüstü akışında birden çok kişi değişiklik yaptığında, akışı kaydeden son kullanıcı, önceki tüm eylemleri geçersiz kılar.
Konsol Ayarları
Masaüstü için Power Automate'i dilediğiniz şekilde yapılandırmak için Ayarlar düğmesini seçin.
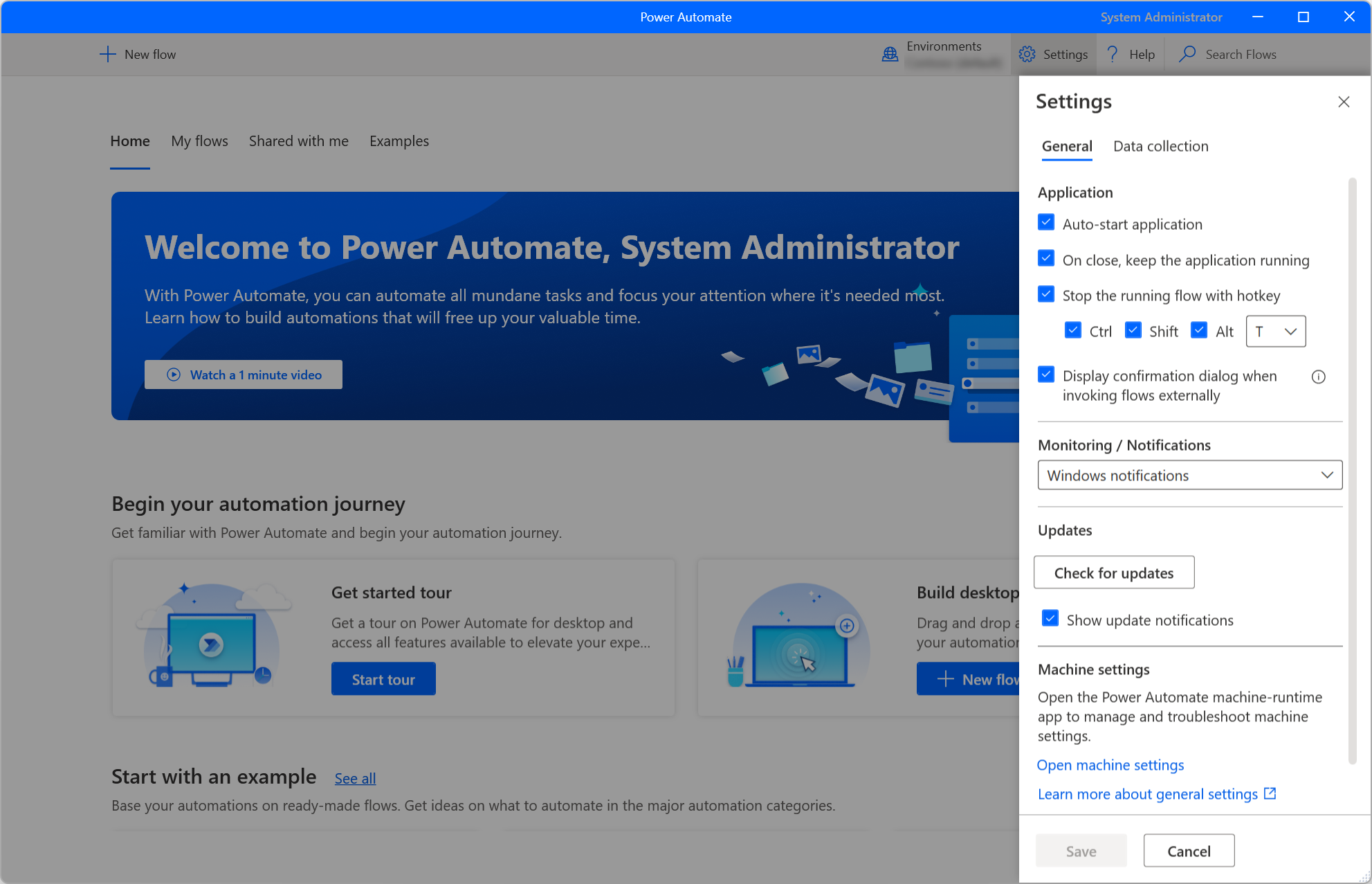
Uygulama kategorisi altında, Power Automate'in otomatik olarak başlatılıp başlatılmayacağını ve konsolu kapatmanın uygulamayı da kapatıp kapatmayacağını seçin. Ayrıca, çalışan akışları hemen durdurmak için bir kısayol tuşu kombinasyonu da ayarlayabilirsiniz.
İzleme/Bildirimler açılır listesini kullanarak, Power Automate'in tümleşik Windows bildirimlerini ya da özel bir izleme penceresini görüntüleyip görüntülemeyeceğini veya hiç bildirim görüntülememesini seçebilirsiniz. Power Automate bildirimleriyle ilgili daha fazla bilgi edinmek için Çalışma zamanı bildirimleri bölümüne gidin.
Varsayılan olarak, Power Automate her zaman URL veya masaüstü kısayolu aracılığıyla br masaüstü akışı tetiklemenizi ister. Akışları dışarıdan çağırırken onay iletişim kutusu görüntüle seçeneği bu işlevi devre dışı bırakmanızı sağlar. Harici bağlantılarla ilgili daha fazla bilgiyi Masaüstü akışlarını URL veya masaüstü kısayolları aracılığıyla çalıştırma bölümünde bulabilirsiniz.
Microsoft'un kullanıcı deneyimini iyileştirmek amacıyla tanılama verilerini toplaması gerekip gerekmediğine karar vermek için Veri toplama ayarları sekmesine gidin.
Önemli
Veri toplama ayarlarını yalnızca yöneticiler değiştirebilir.
Masaüstü akışı özellikleri
Bir masaüstü akışının özelliklerini incelemek için, masaüstü akışına sağ tıklayıp Özellikler'i seçin veya karşılık gelen kısayoldan aynı seçeneği belirleyin. Genel sekmesinde, akışın adını ve açıklamasını düzenleyebilir, akışı yerel olarak tetikleyecek bir klavye kısayolu ayarlayabilir, akış çalıştırmasının Hata durumunda davranışını tanımlayabilir ve masaüstü akışının belirli bir süreden sonra zaman aşımına uğrayıp uğramayacağını belirleyebilirsiniz.
Günlüklere ekran görüntüsü ekle seçeneği etkinleştirilmişse, akış çalıştırması başarısız olduğunda bir ekran görüntüsü yakalanır ve akış çalıştırma eylemi ayrıntılarına kaydedilir.
Akış zaman aşımı özelliği varsayılan olarak devre dışıdır. Bu özellik etkinleştirildiğinde, akışın çalışmasına izin verilen maksimum süreyi belirtebilirsiniz. Çalışma zamanı (konsol veya bulut tarafından başlatılan) sırasında bu maksimum süre sınırına ulaşılırsa, masaüstü akışı durdurulmaya ve zaman aşımına uğramaya zorlanır. Önerilen zaman aşımı değerini kullanabilir veya tercih edilen zaman birimiyle (saniye, dakika veya saat) bir tamsayı değerinin birleşimini kullanarak kendi zaman aşımı değerinizi sağlayabilirsiniz.
Önemli
- Akış çalıştırma günlüklerine erişim, Power Automate aboneliği gerektiren bir premium özelliğidir.
- Akış zaman aşımı özelliği ayrıca yukarıdaki lisansı gerektiren bir premium özelliktir.
- Günlüklere ekran görüntüsü ekle ve Akış zaman aşımı özellikleri yalnızca Power Automate v2 şeması içinde depolanan akışlar için geçerlidir.
Ayrıntılar sekmesinde akış sahibini, oluşturma ve son değiştirme tarihlerini, akış kimliğini ve akışın Dataverse'deki depolama şeması sürümünü görebilirsiniz. Geliştirilmiş masaüstü akışları şeması hakkında daha fazla bilgi için Power Automate v2 şeması bölümüne gidin.
Ayrıca, akışı tarayıcılar, Windows Çalıştır uygulaması ve Komut İstemi gibi farklı kaynaklar aracılığıyla çalıştırmak için kullanabileceğiniz Çalıştırma URL'si bulunur. Bu işlevle ilgili daha fazla bilgiyi Masaüstü akışlarını URL veya masaüstü kısayolları aracılığıyla çalıştırma bölümünde bulabilirsiniz.
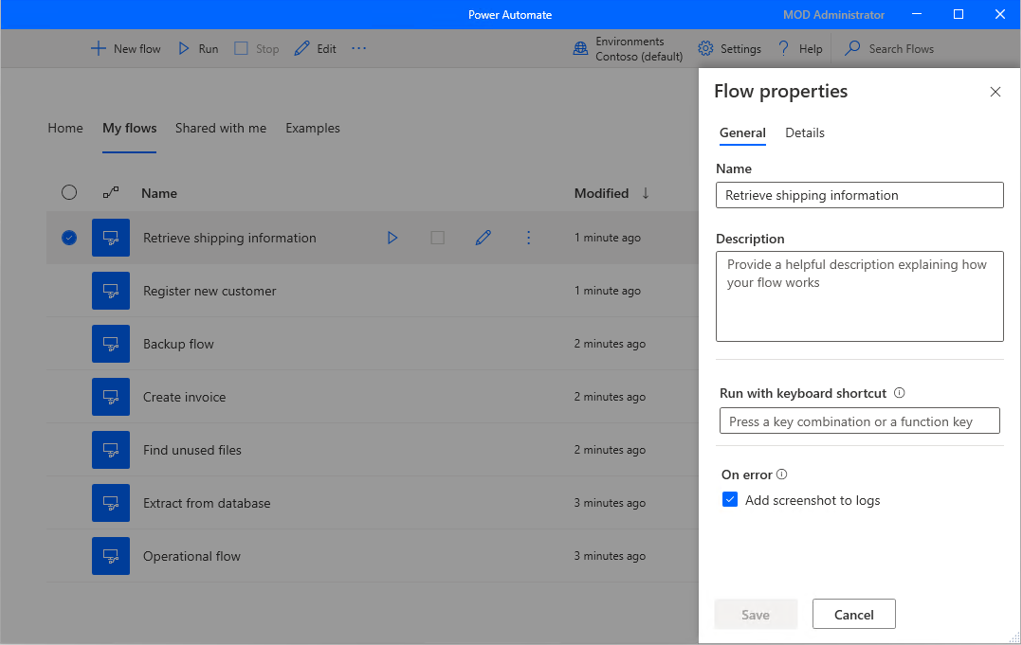
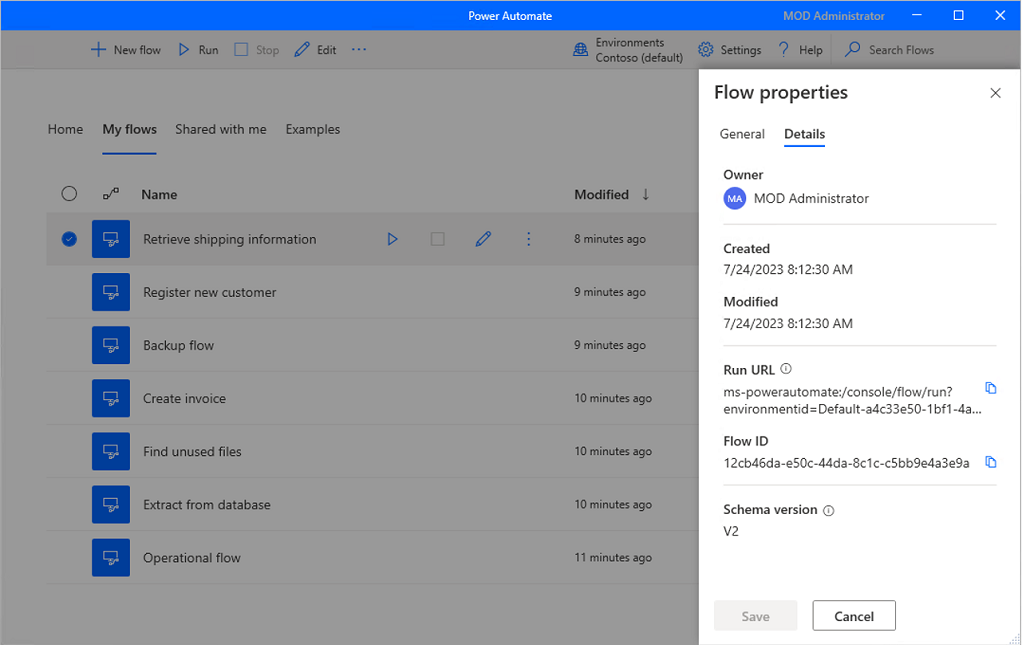
Copilot kullanarak akış açıklaması oluşturma (önizleme)
[Bu konu yayın öncesi belgesine dahildir ve değiştirilebilir.]
Size ait olan veya ortak sahibi olduğunuz akışlar için tek bir düğmeye basarak bir akış açıklaması oluşturun. Copilot daha sonra akışı analiz eder ve bunun için bir açıklama oluşturur. Bu özellik ayrıca make.powerautomate.com'daki akış ayrıntılarından da kullanılabilir. Daha fazla bilgi: Masaüstü akışlarını yönetme
Önemli
- Bu, bir önizleme özelliğidir.
- Önizleme özellikleri, üretimde kullanıma yönelik değildir ve sınırlı işlevselliğe sahip olabilir. Bu özellikler, müşterilerin erken erişim elde etmesi ve geri bildirim sağlaması amacıyla resmi sürümden önce kullanıma sunulur.
- Bu özelliğin yeteneklerini ve sınırlamalarını anlamak için Copilot kullanarak akış açıklaması oluşturmak için SSS'a gidin.
Önkoşullar
- Şimdilik, Copilot kullanarak akış açıklaması oluşturma işlevselliği yalnızca Amerika Birleşik Devletleri'nde bulunan ortamlarda kullanılabilir.
- Şimdilik, Copilot kullanarak akış açıklaması oluşturma işlevselliği yalnızca bir iş veya okul hesabı olan kullanıcılar tarafından kullanılabilir.
Açıklamayı oluşturmak için Copilot kullanma
Bir akış açıklaması oluşturmak için, açıklamayı üretmek istediğiniz akışın özelliklerine gidin. Açıklama metin alanında, Copilot'un bir açıklama oluşturmasına izin ver'i seçin. Copilot akışınızı analiz eder ve açıklamayı akışınızın bir özeti ile doldurur.
Bu özelliği geliştirme konusunda bize yardımcı olun
Yapay zeka tarafından oluşturulan içeriğin altındaki olumlu veya olumsuz görüş simgesini seçerek geri bildirim gönderin. Bunu yaptıktan sonra, Microsoft'a geri bildirim göndermek için kullanabileceğiniz bir iletişim kutusu görüntülenir.
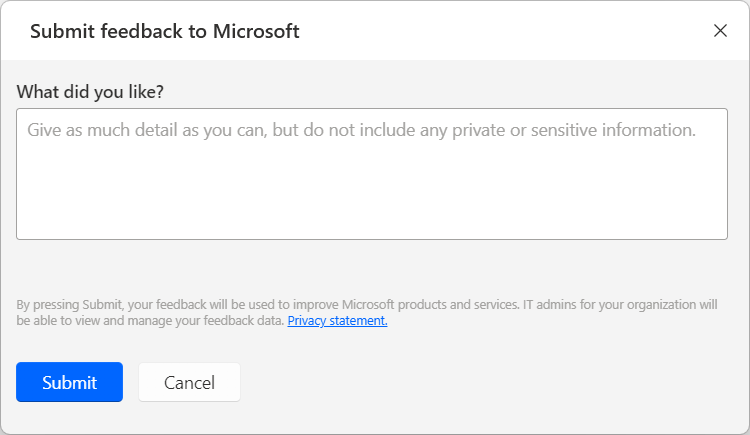
Not
İletişim kutusunu göremiyorsanız Power Platform yöneticiniz bu özelliği kapatmış olabilir. Daha fazla bilgi: Kullanıcı geri bildirim işlevini devre dışı bırakma
Copilot işlevselliğini kullanarak akış açıklaması oluşturmayı devre dışı bırakma
Copilot işlevselliğini kullanarak akış açıklamasını oluşturma özelliğini devre dışı bırakmak için Power Platform yöneticileri Microsoft Desteği ile bağlantıya geçebilir. Daha fazla bilgi: Yardım ve Destek alın
Kullanıcı geri bildirim işlevini devre dışı bırakma
Bir Power Platform yöneticisi olarak, PowerShell kullanarak disableSurveyFeedback kiracı ayarını devre dışı bırakarak kullanıcıların Microsoft'a geri bildirim göndermesini engelleyebilirsiniz. Daha fazla bilgi:
Kullanıcı geri bildirimlerine ilişkin veri sahibi hak talepleri
Kiracı yöneticileri, Microsoft 365 yönetim merkezi'nde oturum açarak kullanıcılardan gelen geri bildirimleri görüntüleyebilir, dışarı aktarabilir ve silebilir; ardından Sağlık>Ürün geri bildirimi öğesini seçebilir.
İlgili bilgiler
Copilot kullanarak bir akış tanımı yaratmayla ilgili SSS
Masaüstü için Power Automate uygulamasını güncelleştirme
Power Automate, sık sık güncelleştirmeleri denetler ve uygun bildirimleri görüntüler.
Güncelleştirme bildirimleri, güncelleştirmeyi erteleme ve daha sonra devam etme seçeneği sunar. Herhangi bir güncelleştirme bildirimi almak istemiyorsanız genel ayarlardan Güncelleştirme bildirimlerini göster seçeneğini temizleyin.
Masaüstü için Power Automate platformunu el ile güncelleştirmek için genel ayarlardaki Güncelleştirmeleri denetle öğesini seçebilirsiniz.
Kuruluşu değiştirme
Birden fazla kiracının üyesiyseniz konsolun sağ üst kısmındaki kuruluş adını seçerek kuruluşlar arasında geçiş yapabilir ve sonrasında Kuruluşu değiştir'e tıklayabilirsiniz.