Power BI Desktop'ta öne çıkan tabloları Excel'de görünecek şekilde ayarlama
Excel'deki Veri Türleri Galerisi'nde kullanıcılar Power BI anlam modellerinizdeki öne çıkan tablolardaki verileri bulabilir. Bu makalede, semantik modellerinizde öne çıkan tabloları ayarlamayı öğreneceksiniz. Bu etiketler kullanıcıların Excel sayfalarına kurumsal veri eklemesini kolaylaştırır. Öne çıkan tabloları ayarlamak ve paylaşmak için temel adımlar aşağıdadır.
- Power BI Desktop'ta semantik modellerinizde öne çıkan tabloları tanımlayın (bu makale).
- Öne çıkan tablolarla bu anlam modellerini paylaşılan bir çalışma alanına kaydedin. Rapor oluşturucuları bu öne çıkan tablolarla rapor oluşturabilir.
- Kuruluşun geri kalanı, ilgili ve yenilenebilir veriler için Excel'de veri türleri olarak adlandırılan öne çıkan tablolara bağlanabilir. Excel'de Power BI öne çıkan tablolarına erişme makalesinde bu öne çıkan tabloların Excel'de nasıl tükettiği açıklanır.
Tablo seçin
Power BI Desktop'ta Model görünümü'ne gidin.

Bir tablo seçin ve Öne çıkan tablo olarak Evet'i ayarlayın.

Bu öne çıkan tabloyu ayarla iletişim kutusunda gerekli alanları belirtin:
- Açıklama.
İpucu
Power BI rapor oluşturucularının tanımlamasına yardımcı olmak için açıklamayı "Öne çıkan tablo" ile başlatın.
- Satır etiketi. Kullanıcıların satırı kolayca tanımlayabilmesi için Excel'de Satır etiketi alan değeri kullanılır. Bağlantılı hücrenin hücre değeri olarak, Veri Seçici bölmesinde ve Bilgi kartında görünür.
- Anahtar sütunu. Anahtar sütunu alan değeri, satırın benzersiz kimliğini sağlar. Bu değer, Excel'in bir hücreyi tablodaki belirli bir satıra bağlamasını sağlar.
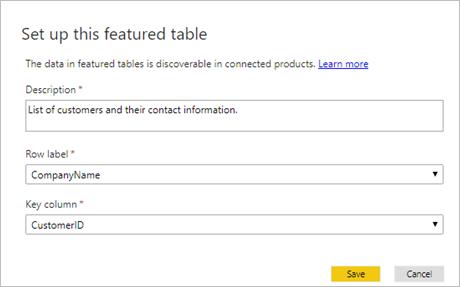
- Açıklama.
Semantik modeli Power BI hizmeti yayımladıktan veya içeri aktardıktan sonra, öne çıkan tablo Excel Veri Türleri Galerisi'nde görüntülenir. Siz ve diğer rapor oluşturucuları da bu anlam modeli üzerinde oluşturulmuş raporlar oluşturabilirsiniz.
Excel'de:
- Excel'i yeniden başlatın. Excel veri türlerinin listesini önbelleğe alır, bu nedenle yeni yayımlanan öne çıkan tabloları görmek için Excel'i yeniden başlatmanız gerekir.
- Bazı anlamsal modeller desteklenmediğinden, bu anlam modellerinde tanımlanan öne çıkan tablolar Excel'de görünmez. Ayrıntılar için dikkat edilmesi gerekenler ve sınırlamalar başlıklı sonraki bölüme bakın.
Excel'de Veri Türleri deneyimi
Excel'deki Veri Türleri deneyimi, arama işlevine benzer. Excel sayfası tarafından sağlanan bir hücre değerini alır ve Power BI öne çıkan tablolarında eşleşen satırları arar. Arama deneyimi aşağıdaki davranışlara sahiptir:
Satır eşleştirme, öne çıkan tablodaki metin sütunlarını temel alır. İngilizce arama için iyileştirilmiş Power BI Soru-Cevap özelliğiyle aynı dizin oluşturmayı kullanır. Diğer dillerde arama, doğru eşleşmelere neden olmayabilir.
Öne çıkan tablolar, kullanıcılar bu tablolardaki verileri sorgularken Power BI Soru-Cevap dizini oluşturmayı kullanır. Daha fazla bilgi için bkz . Soru-Cevap ile dizin oluşturma nasıl çalışır?
Çoğu sayısal sütun eşleştirme için dikkate alınmaz. Satır etiketi veya Anahtar sütunu sayısalsa, bunlar eşleştirme için eklenir.
Eşleştirme, tek tek arama terimleri için Tam ve Ön ek eşleşmelerini temel alır. Hücrenin değeri boşluklara veya sekmeler gibi diğer boşluk karakterlerine göre bölünür. Ardından her sözcük bir arama terimi olarak kabul edilir. Satırın metin alanı değerleri, Tam ve Önek eşleşmeleri için her arama terimiyle karşılaştırılır. Satırın metin alanı arama terimiyle başlıyorsa Ön ek eşleşmesi döndürülür. Örneğin, bir hücrede "Orange County" varsa, "Orange" ve "County" ayrı arama terimleridir.
- Değerleri "Orange" veya "County" ile tam olarak eşleşen metin sütunlarına sahip satırlar döndürülür.
- Değerleri "Orange" veya "County" ile başlayan metin sütunları içeren satırlar döndürülür.
- Önemli olan, "Orange" veya "County" içeren ancak bunlarla başlamayen satırlar döndürülmez.
Dikkat edilecekler ve sınırlamalar
Dikkat edilmesi gereken noktalar
- Power BI'da onay olarak adlandırılan anlamsal modelleri yükseltebilir veya onaylayabilirsiniz. Excel, Veri Türleri Galerisi'ndeki onaylı anlam modellerindeki tabloların önceliklerini belirler. Excel önce sertifikalı semantik modellerdeki öne çıkan tabloları, ardından yükseltilen anlam modellerindeki tabloları listeler. Excel, bundan sonra öne çıkan tabloları, desteklenmeyen anlam modellerinde listeler.
- Öne çıkan tablolar oluşturmak varsayılan olarak kullanılabilir. Öne Çıkan tablolar özelliğini Dosya>Seçenekleri ve Ayarlar> Seçenek önizleme>özellikleri aracılığıyla değiştirebilirsiniz.
- Öne çıkan tabloları yayımlamak için Excel dosyalarını bir veri modeliyle kullanabilirsiniz. Verileri Power BI Desktop'a yükleyin ve öne çıkan tabloyu yayımlayın.
Sınırlamalar
Geçerli sınırlamalar şunlardır:
Tümleştirme, geçerli kanaldaki Excel'de kullanılabilir.
Aşağıdaki özellikleri kullanan Power BI anlam modellerindeki öne çıkan tablolar Excel'de gösterilmez:
- DirectQuery semantik modelleri
- Canlı bağlantısı olan anlamsal modeller
Excel yalnızca öne çıkan tabloda tanımlanan sütunlar, hesaplanmış sütunlar ve ölçülerdeki verileri gösterir. Aşağıdakiler sağlanmamış:
- İlgili tablolarda tanımlanan ölçüler
- İlişkilerden hesaplanan örtük ölçüler
Power BI her hücre için en fazla 100 satır önerisi döndürür.
Bazı simgeler desteklenmez.
Öne çıkan tablonun ayarlanması veya güncelleştirilmesi XMLA uç noktasında desteklenmez.
Öne çıkan tablodaki Tablo adı, Satır Etiketi veya Anahtar Sütunu'nu değiştirmek, bağlantılı hücreleri olan Excel kullanıcılarını tablodaki satırlara etkileyebilir.
Excel, verilerin Power BI anlam modelinden ne zaman alındığını gösterir. Bu süre, Power BI'da verilerin yenilenme zamanı veya anlamsal modeldeki en son veri noktasının zamanı olmayabilir. Örneğin, Power BI'daki bir anlam modelinin bir hafta önce yenilendiğini, ancak temel alınan kaynak verilerin yenileme gerçekleştiğinde bir haftalık olduğunu düşünün. Gerçek veriler iki haftalık olabilir, ancak Excel verilerin Excel'e çekildiği tarih/saat olarak alınan verileri gösterir.
Excel'de dikkat edilmesi gereken diğer noktalar için "Excel'de Power BI öne çıkan tablolarına erişme" makalesindeki önemli noktalar ve sınırlamalar bölümüne bakın.
İlgili içerik
- Excel'de Power BI öne çıkan tablolarına erişme
- Excel belgelerinde Power BI'daki Excel veri türlerini kullanma hakkında bilgi edinin.
- Sorularınız var mı? Power BI Topluluğu'nu deneyin