Not
Bu sayfaya erişim yetkilendirme gerektiriyor. Oturum açmayı veya dizinleri değiştirmeyi deneyebilirsiniz.
Bu sayfaya erişim yetkilendirme gerektiriyor. Dizinleri değiştirmeyi deneyebilirsiniz.
Öne çıkan tablolar , Microsoft Excel'deki verilerinizi Power BI'daki verilere bağlamanın bir yoludur. Excel sayfalarınıza kurumsal veri eklemeyi kolaylaştırır. Excel'deki Veri Türleri Galerisi'nde, Power BI anlam modellerindeki öne çıkan tablolardaki verileri bulabilirsiniz. Bu makalede nasıl olduğu açıklanmaktadır.
Power BI'da öne çıkan tablolar oluşturmayı öğrenmek için bkz . Power BI Desktop'ta öne çıkan tabloları ayarlama.
Not
Excel'de, Power BI'da erişebileceğiniz herhangi bir Power BI anlam modelindeki verileri de analiz edebilirsiniz.
Excel Veri Türleri galerisi
Power BI anlam modellerinin öne çıkan tabloları, Excel Veri Türleri galerisindeki Veri şeridinde veri türleri olarak görünür.
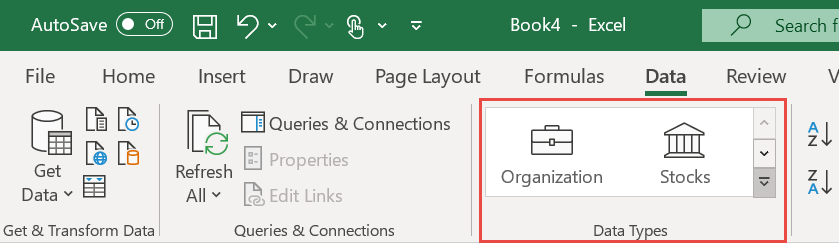
Galeri genişletildiğinde Hisse Senetleri ve Coğrafya gibi genel veri türlerini gösterir. Power BI anlam modellerindeki öne çıkan tablolardan kullanabileceğiniz en iyi 10 Kuruluş veri türünü de görürsünüz.
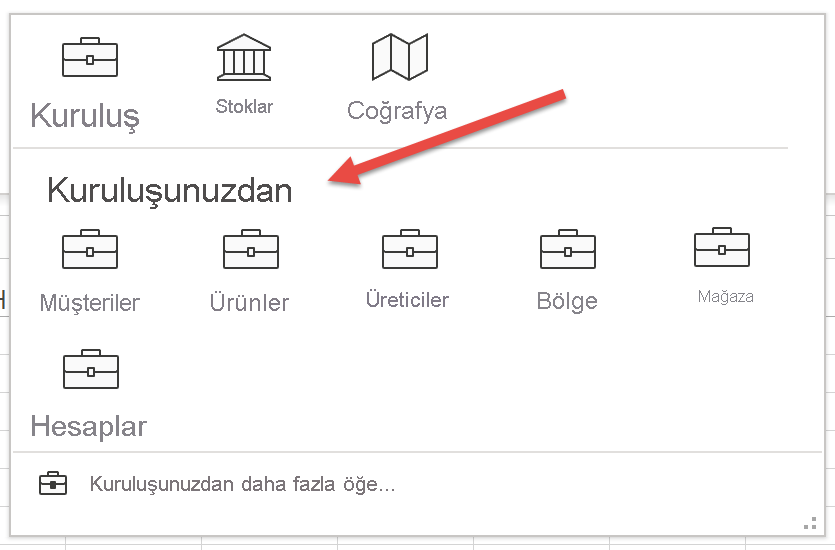
Veri Türleri Galerisi'nde Power BI verilerini arama
Power BI öne çıkan bir tablodaki verileri aramak için Excel sayfanızda öne çıkan tablodaki değerle eşleşen bir değer içeren bir hücreyi veya aralığı seçin. Veri Türleri galerisinin yanındaki Diğer okunu seçin.
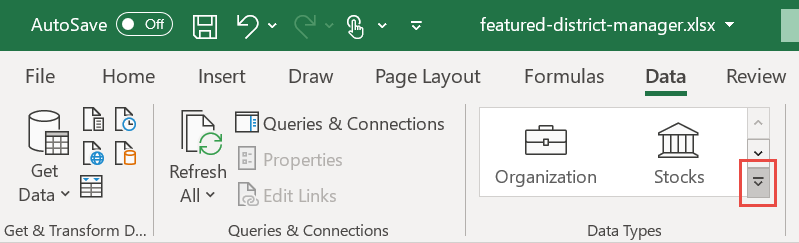
Aradığınız tabloyu görürseniz seçin. Aksi takdirde kuruluşunuzdan Diğer'i seçin. Excel, erişiminiz olan tüm öne çıkan tabloları bölmede görüntüler.
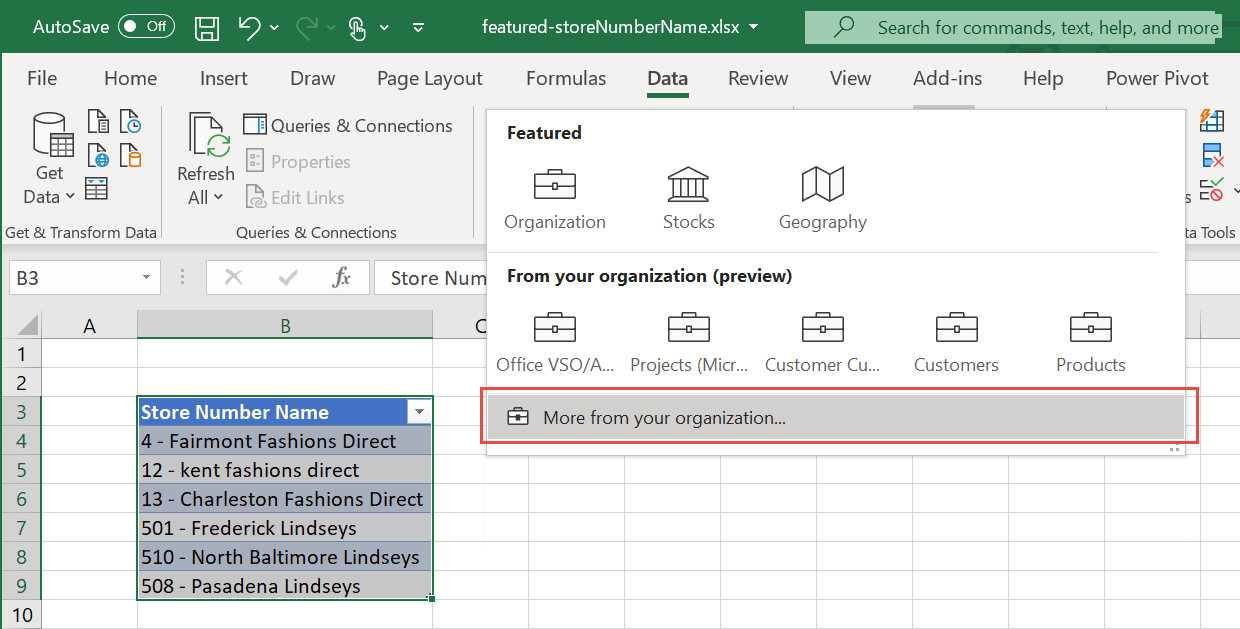
Veri Seçici bölmesinde, seçeneklerinizi daraltmak için Filtre kutusuna yazın. Kullanmak istediğiniz tabloyu seçin.
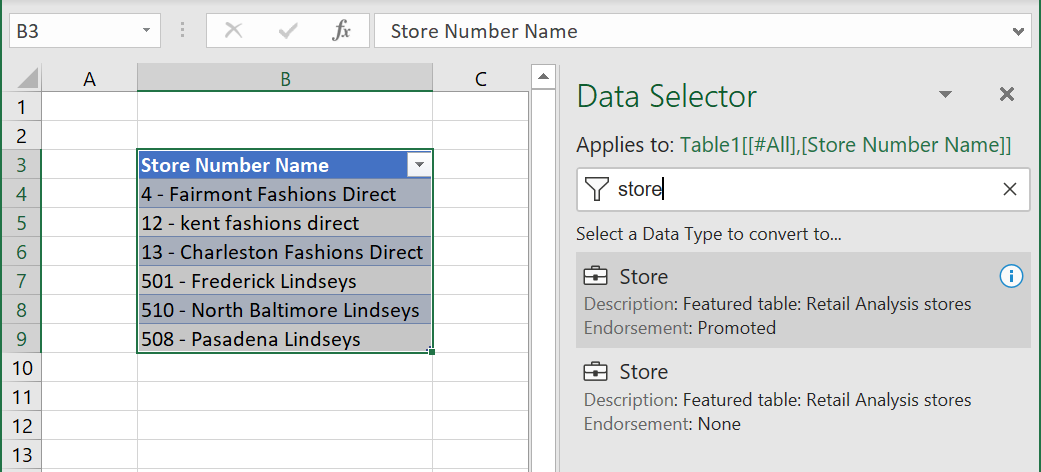
Excel yüksek güvene sahip eşleşen satırlar bulursa, hücreler hemen bu satırlara bağlanır. Bağlantılı öğe simgesi, hücrelerin Power BI'daki satırlara bağlı olduğunu gösterir.
![]()
Bir hücrede birden fazla olası eşleşen satır varsa, hücre bir soru işareti simgesi gösterir ve Veri Seçici bölmesi açılır. Aşağıdaki örnekte B3:B9 aralığından bir aralık seçtik ve ardından Power BI öne çıkan Store tablosunu seçtik. "508 - Pasadena Lindseys" B9 hücresi dışında tüm satırların eşleşmesi vardı. Veri Seçici, iki farklı tabloda aynı değer olan iki olası eşleşmeyi gösterir.
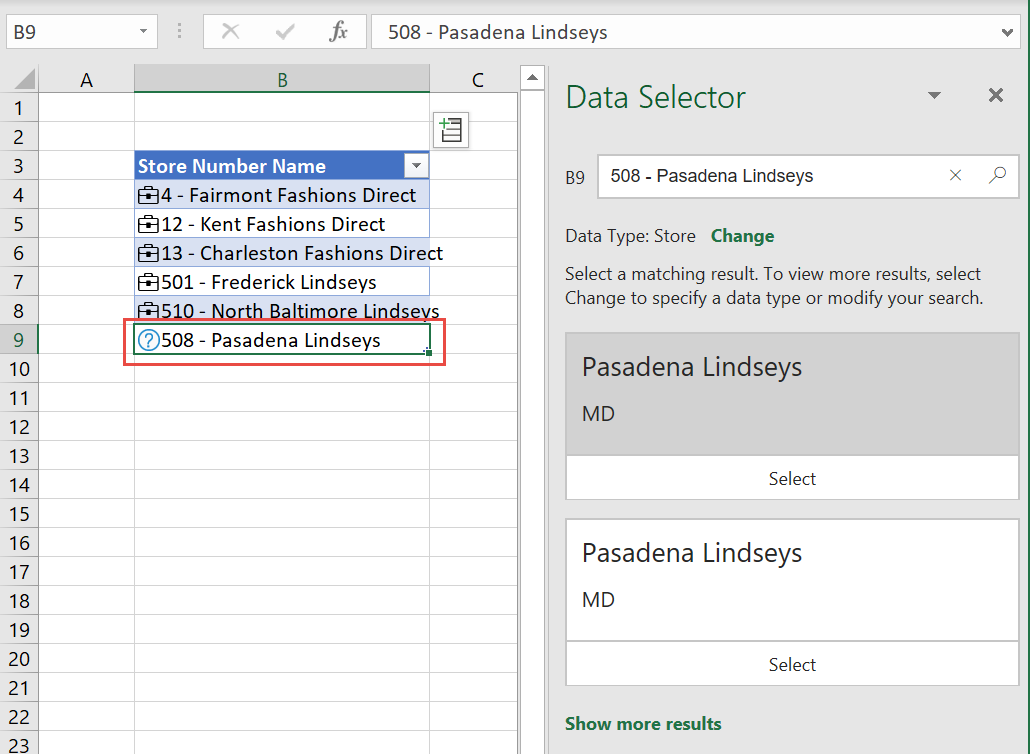
Kuruluş verileri seçeneği, birden çok öne çıkan tablodan satır döndürebilir. Excel olası eşleşen satırları geldikleri veri türüne göre gruplandırırlar. Excel, veri türlerini en güçlü olası eşleştirme satırına göre sıralar. Veri türlerini eşleşen satırlara daraltmak ve genişletmek için köşeli çift ayraç oklarını kullanın.
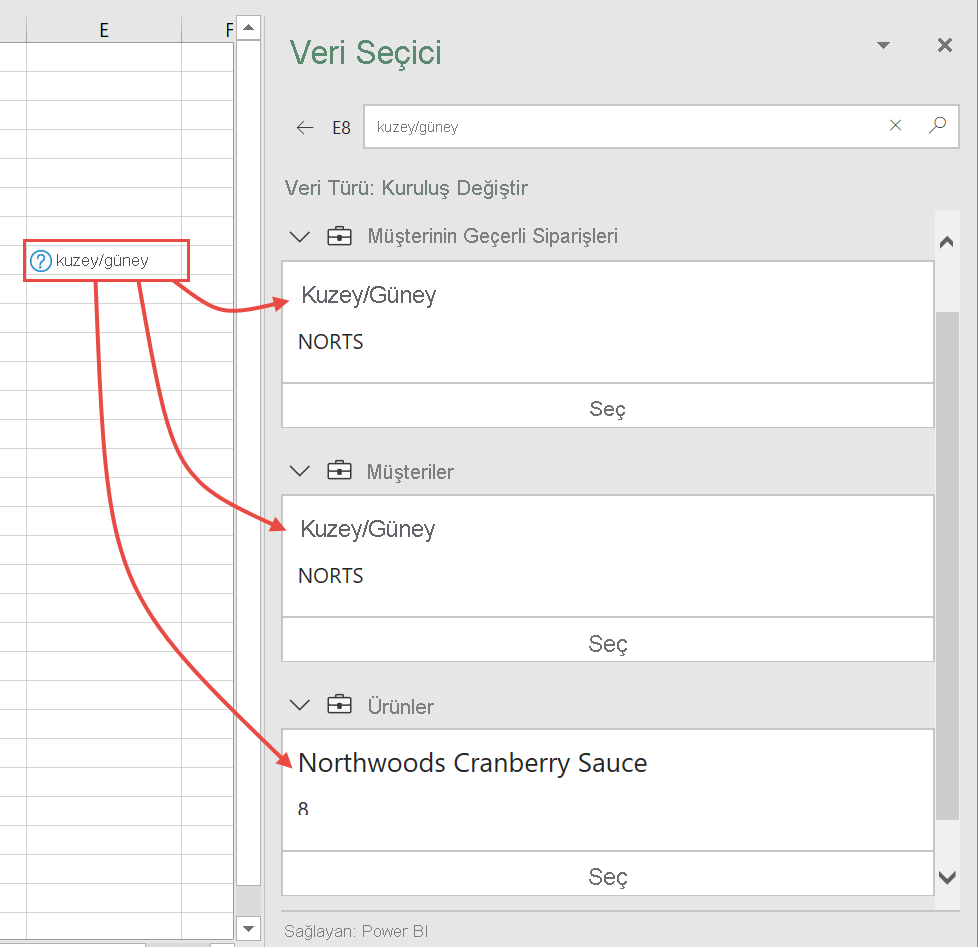
Her öneri için, doğru satırı seçmenize yardımcı olacak diğer ayrıntıları görmek için Veri Seçici bölmesindeki satır adını seçin. Bu satırı bulduğunuzda, Satırı Excel'deki hücreye bağlamak için Seç'e basın.
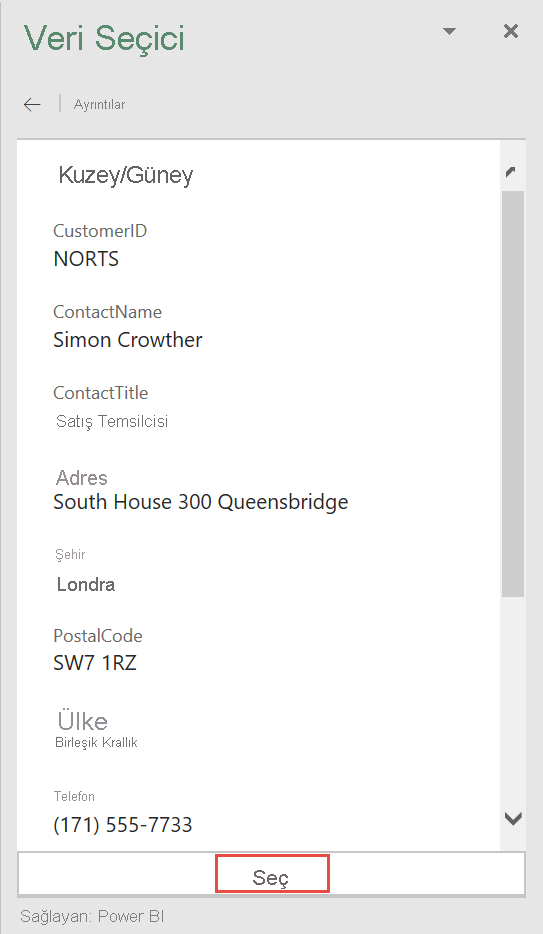
İlgili verileri keşfetme
Excel sayfanızdaki değerlerle Power BI öne çıkan tablosundaki veriler arasındaki bağlantıyı oluşturduğunuza göre bu verileri keşfedebilirsiniz. Verileri kullanarak Excel raporlamanızı geliştirin.
Karttaki ilgili verileri görüntüleme
Öne çıkan tablodaki alanlardan ve hesaplanan alanlardan veri içeren bir kart göstermek için hücredeki Kart simgesini seçin. Kartın başlığı, öne çıkan tablodaki satır etiketi alanının değerini gösterir.
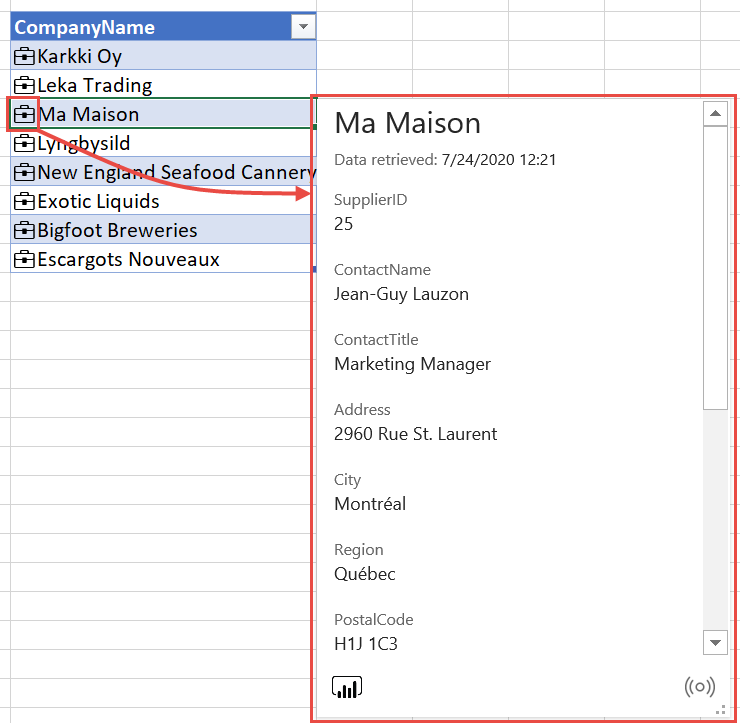
Power BI'dan ilgili verileri ekleme
Veri Ekle simgesini seçin, ardından alan listesinden bir alan adı seçerek değerini kılavuza ekleyin.
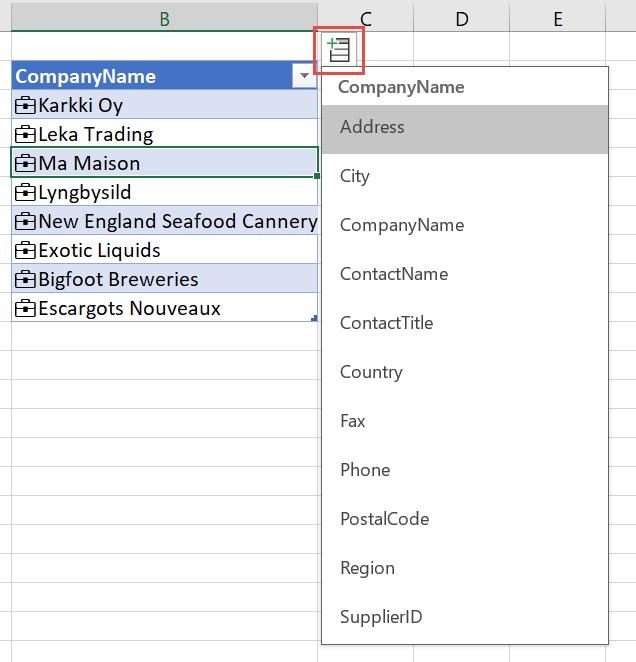
Alan değeri veya değerleri bitişik hücrelere yerleştirilir. Hücre formülü bağlı hücreye ve alan adına başvurur, böylece verileri Excel işlevlerinde kullanabilirsiniz.
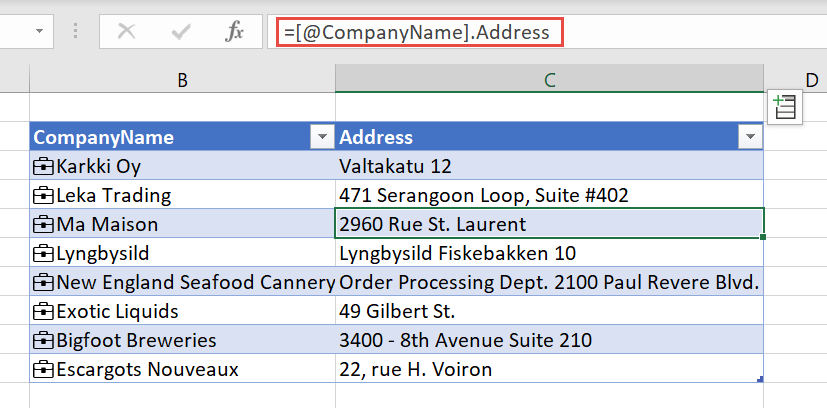
Hücre formüllerini kullanma
Excel tablosunda, bağlı tablo sütununa başvurabilir ve ardından (nokta) başvuruyu . kullanarak veri alanları ekleyebilirsiniz.
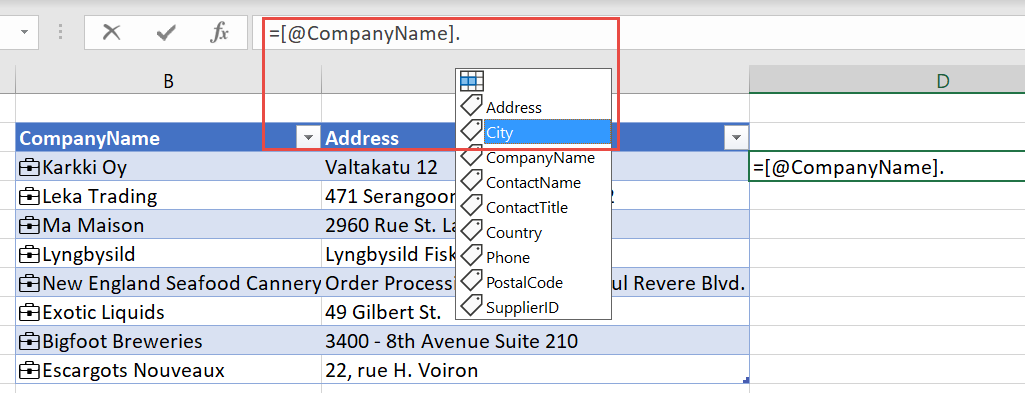
Aynı şekilde, hücreye başvurabilir ve alanları almak için (nokta) başvuruyu . kullanabilirsiniz.
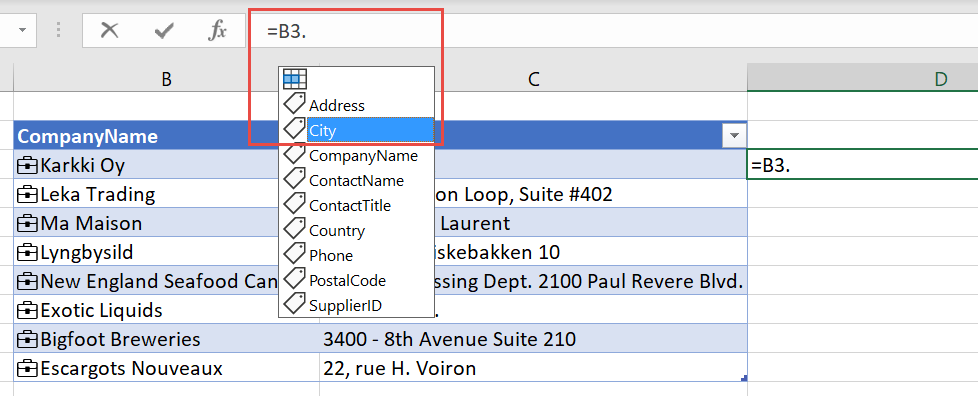
Kart gösterme, metne dönüştürme veya değiştirme
Bağlı hücrelerde ek sağ tıklama menüsü seçenekleri vardır. Hücreye sağ tıklayın. Her zamanki seçeneklerin yanı sıra şunları da görürsünüz:
- Veri Türü Kartını Göster
- Veri Türü>Metne Dönüştür
- Veri Türü>Değişikliği
- Yenileme
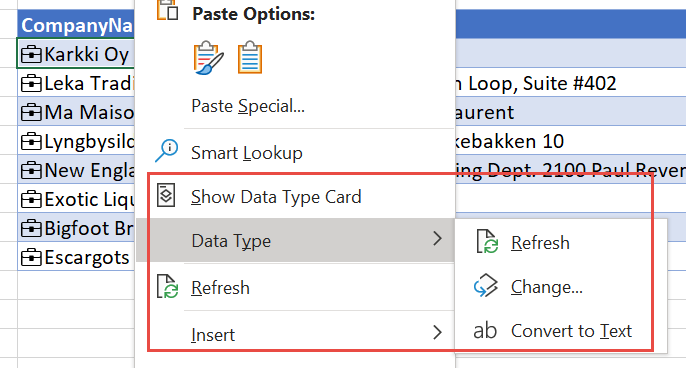
Metne Dönüştür, Power BI öne çıkan tablosundaki satırın bağlantısını kaldırır. Önemli olan hücredeki metin, bağlantılı hücrenin satır etiketi değeridir. Bir hücreyi istemediğiniz bir satıra bağladıysanız, ilk hücre değerlerini geri yüklemek için Excel'de Geri Al'ı seçin.
Veri önbelleğe alma ve yenileme
Excel, Power BI öne çıkan tablosundaki bir hücreyi satıra bağladığında, excel dosyasındaki tüm alan değerlerini alır ve kaydeder. Dosyayı paylaştığınız herkes Power BI'dan veri istemeden herhangi bir alana başvurabilir.
Bağlı hücrelerdeki verileri yenilemek için Veri şeridindeki Tümünü Yenile düğmesini kullanın.
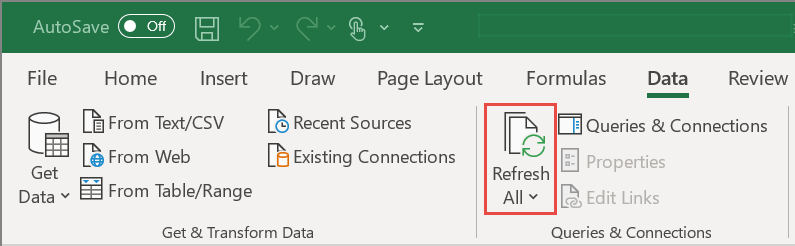
Hücreleri tek tek de yenileyebilirsiniz. Hücreye sağ tıklayın ve Veri Türleri>Yenile'yi seçin.
Lisanslama
Excel Veri Türleri Galerisi ve Power BI öne çıkan tablolarına bağlı deneyimler, Power BI Pro hizmet planına sahip Excel aboneleri tarafından kullanılabilir.
Güvenlik
Yalnızca Power BI'da erişim izniniz olan anlam modellerinden öne çıkan tabloları görürsünüz. Verileri yenilerken, satırları almak için Power BI'daki anlam modeline erişme izniniz olmalıdır. Power BI'da anlam modeli üzerinde Derleme veya Yazma iznine sahip olmanız gerekir.
Excel, satırın tamamı için döndürülen verileri önbelleğe alır. Excel dosyasını paylaştığınız herkes tüm bağlantılı hücrelerdeki tüm alanların verilerini görebilir.
Yönetici denetimi
Power BI yöneticileri, kuruluşta öne çıkan tabloları Excel Veri Türleri Galerisi'nde kimlerin kullanabileceğini denetleyebilir. Ayrıntılar için Yönetici portalı makalesindeki Öne çıkan tablolara bağlantılara izin verme makalesine bakın.
Denetim
Yönetici istration denetim günlükleri öne çıkan tablolar için şu olayları gösterir:
- AnalyzedByExternalApplication: Yöneticilere hangi kullanıcıların hangi öne çıkan tablolara eriştiğine yönelik görünürlük sağlar.
- UpdateFeaturedTables: Yöneticilere öne çıkan tabloları hangi kullanıcıların yayımladığı ve güncelleştirdiği hakkında görünürlük sağlar.
Denetim günlüğü olaylarının tam listesi için bkz . Power BI'da kullanıcı etkinliklerini izleme.
Dikkat edilecekler ve sınırlamalar
Geçerli sınırlamalar şunlardır:
Tümleştirme, geçerli kanaldaki Excel'de kullanılabilir.
Aşağıdaki özellikleri kullanan Power BI anlam modellerindeki öne çıkan tablolar Excel'de gösterilmez:
- DirectQuery anlam modelleri.
- Canlı bağlantısı olan anlamsal modeller.
Excel yalnızca öne çıkan tabloda tanımlanan sütunlar, hesaplanmış sütunlar ve ölçülerdeki verileri gösterir. Aşağıdakiler sağlanmamış:
- İlgili tablolarda tanımlanan ölçüler.
- İlişkilerden hesaplanan örtük ölçüler.
Excel'de Power BI öne çıkan tablolarını kullandığınızda Power BI verileriniz, Power BI kiracı verilerinizin bekleyen konumda depolandığı konumdan farklı bir bölgede veya coğrafyada işlenebilir.
Excel'deki Veri Türleri deneyimi, arama işlevine benzer. Excel sayfası tarafından sağlanan bir hücre değerini alır ve Power BI öne çıkan tablolarında eşleşen satırları arar. Arama deneyimi aşağıdaki davranışlara sahiptir:
Satır eşleştirme, öne çıkan tablodaki metin sütunlarını temel alır. İngilizce arama için en iyi duruma getirilmiş Power BI Soru-Cevap özelliğiyle aynı dizin oluşturmayı kullanır. Diğer dillerde arama, doğru eşleşmelerle sonuçlanamayabilir.
Çoğu sayısal sütun eşleştirme için dikkate alınmaz. Satır Etiketi veya Anahtar Sütunu sayısalsa, bunlar eşleştirme için eklenir.
Eşleştirme, tek tek arama terimleri için Tam ve Ön ek eşleşmelerini temel alır. Hücrenin değeri boşluklara veya sekmeler gibi diğer boşluk karakterlerine göre bölünür. Ardından her sözcük bir arama terimi olarak kabul edilir. Satırın metin alanı değerleri, Tam ve Önek eşleşmeleri için her arama terimiyle karşılaştırılır. Satırın metin alanı arama terimiyle başlıyorsa Ön ek eşleşmesi döndürülür. Örneğin, bir hücrede "Orange County" varsa, "Orange" ve "County" ayrı arama terimleridir.
- Değerleri "Orange" veya "County" ile tam olarak eşleşen metin sütunlarına sahip satırlar döndürülür.
- Değerleri "Orange" veya "County" ile başlayan metin sütunları içeren satırlar döndürülür.
- Önemli olan, "Orange" veya "County" içeren ancak bunlarla başlamayen satırlar döndürülmez.
Power BI, her hücre için en fazla 100 satır önerisi döndürür.
Bazı simgeler desteklenmez.
Öne çıkan tablonun ayarlanması veya güncelleştirilmesi XMLA uç noktasında desteklenmez.
Veri modeline sahip Excel dosyaları öne çıkan tabloları yayımlamak için kullanılabilir. Verileri Power BI desktop'a yükleyin ve öne çıkan tabloyu yayımlayın.
Öne çıkan tablodaki Tablo adı, Satır Etiketi veya Anahtar Sütunu'nu değiştirmek, bağlantılı hücreleri olan Excel kullanıcılarını tablodaki satırlara etkileyebilir.
Excel, verilerin Power BI anlam modelinden ne zaman alındığını gösterir. Bu süre, Power BI'da verilerin yenilenme zamanı veya anlamsal modeldeki en son veri noktasının zamanı olmayabilir. Örneğin, Power BI'daki bir anlam modelinin bir hafta önce yenilendiğini, ancak temel alınan kaynak verilerin yenileme gerçekleştiğinde bir haftalık olduğunu düşünün. Gerçek veriler iki haftalık olabilir, ancak Excel verilerin Excel'e çekildiği tarih ve saat olarak alınan verileri gösterir.
İlgili içerik
- Power BI Desktop'ta öne çıkan tabloları ayarlama.
- Excel belgelerinde Power BI'daki Excel veri türlerini kullanma hakkında bilgi edinin.
- Sorularınız var mı? Power BI Topluluğu sor.