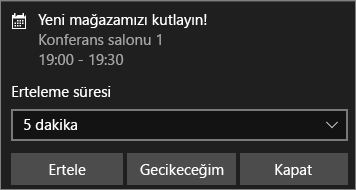Power AUTOMATE ile Power BI veri uyarılarını tümleştirme
Power BI'ı sık kullandığınız uygulama ve hizmetlerle tümleştirmek için Power Automate'i kullanın. Power Automate ile bildirimler almak, dosyaları eşitlemek, veri toplamak ve daha fazlası için otomatik iş akışları oluşturursunuz. Bu makalede, Power BI veri uyarısından e-posta oluşturmayı otomatikleştirirsiniz.
Önkoşullar
Bu makalede biri şablondan diğeri sıfırdan olmak üzere iki farklı akışın nasıl oluşturulacağı gösterilmektedir. Bunu takip etmek için Power BI'da bir veri uyarısı oluşturun ve Power Automate'e kaydolun. Ücretsiz!
Şablondan akış oluşturma
Bu görevde, Bir Power BI veri uyarısı (bildirim) tarafından tetiklenen bir akış oluşturmak için bir şablon kullanacağız.
Power Automate'te (https://flow.microsoft.com ) oturum açın.
Şablonlar'ı seçin, Power BI>veri uyarısı tetiklendiğinde Herhangi bir hedef kitleye e-posta gönder'i arayın.
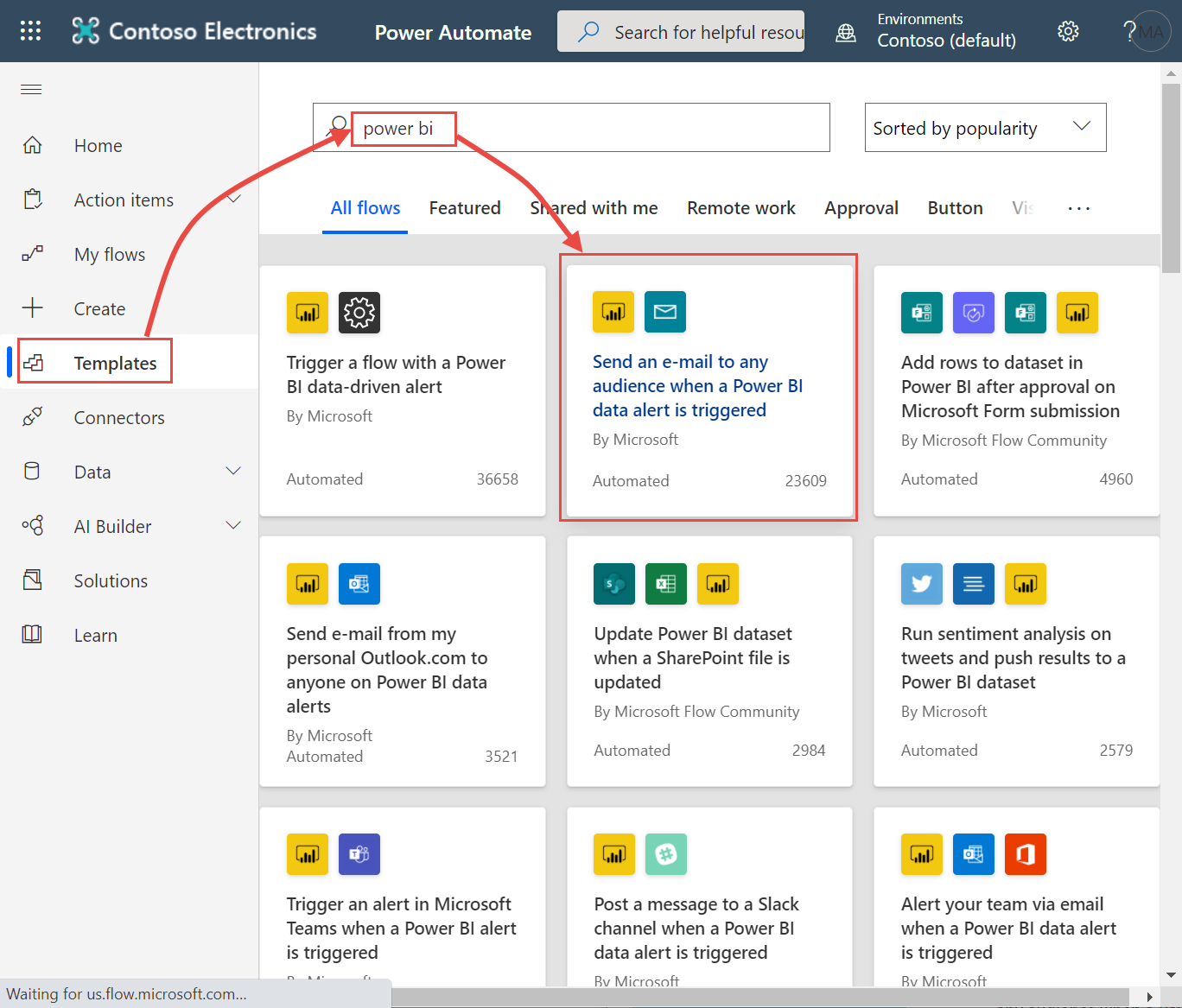
Akışı oluşturma
Bu şablonun bir tetikleyicisi, Power BI veri uyarısı ve e-posta göndermek için bir eylemi vardır. Siz bir alan seçtikçe Power Automate, ekleyebileceğiniz dinamik içeriği görüntüler. Bu örnekte, kutucuk değerini ve kutucuk URL'sini ileti gövdesine ekleyeceğiz.
Devam'ı seçin.
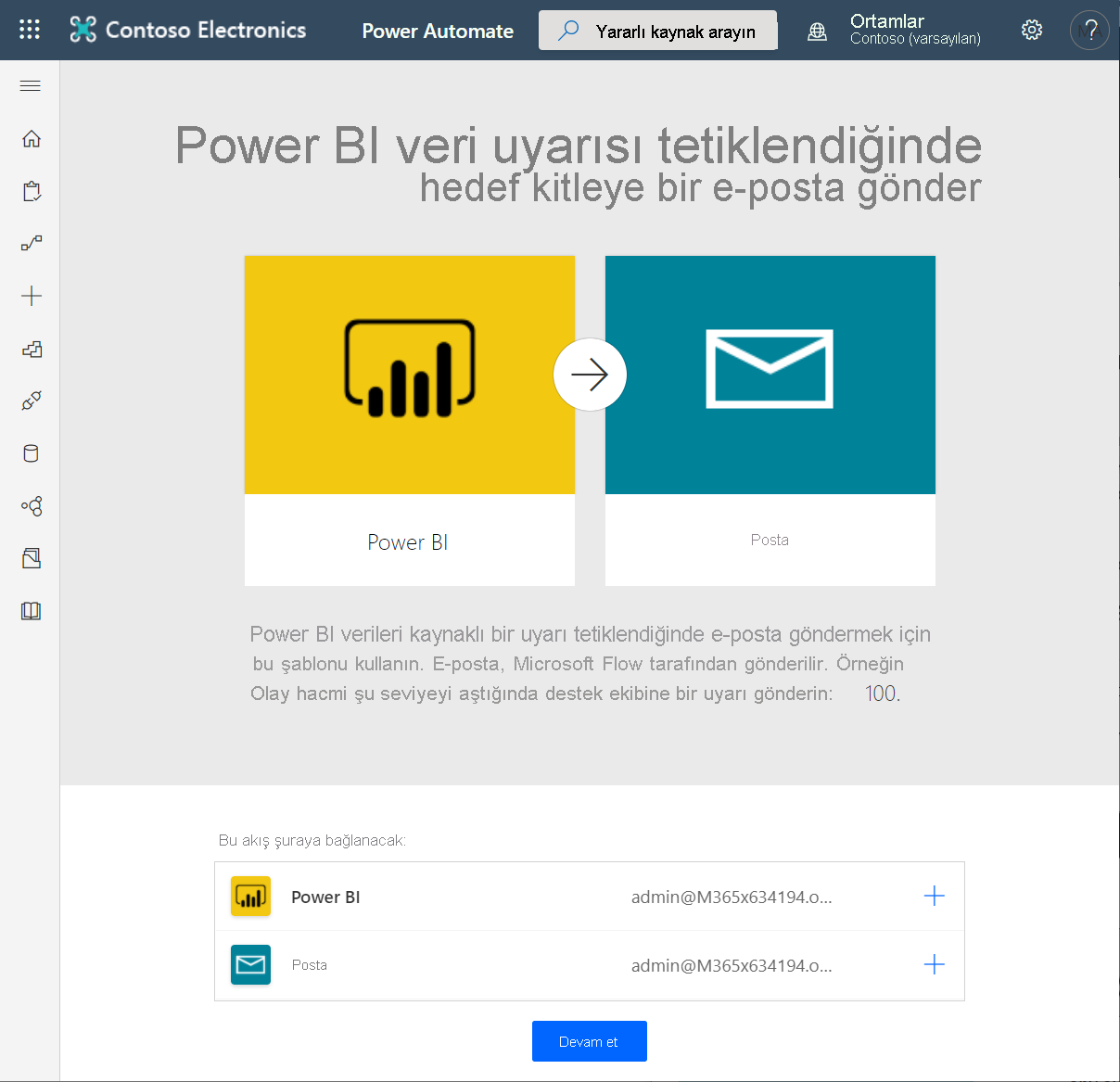
Uyarı Kimliği kutusunda bir Power BI veri uyarısı seçin. Uyarı oluşturmayı öğrenmek için bkz . Power BI'da veri uyarıları.
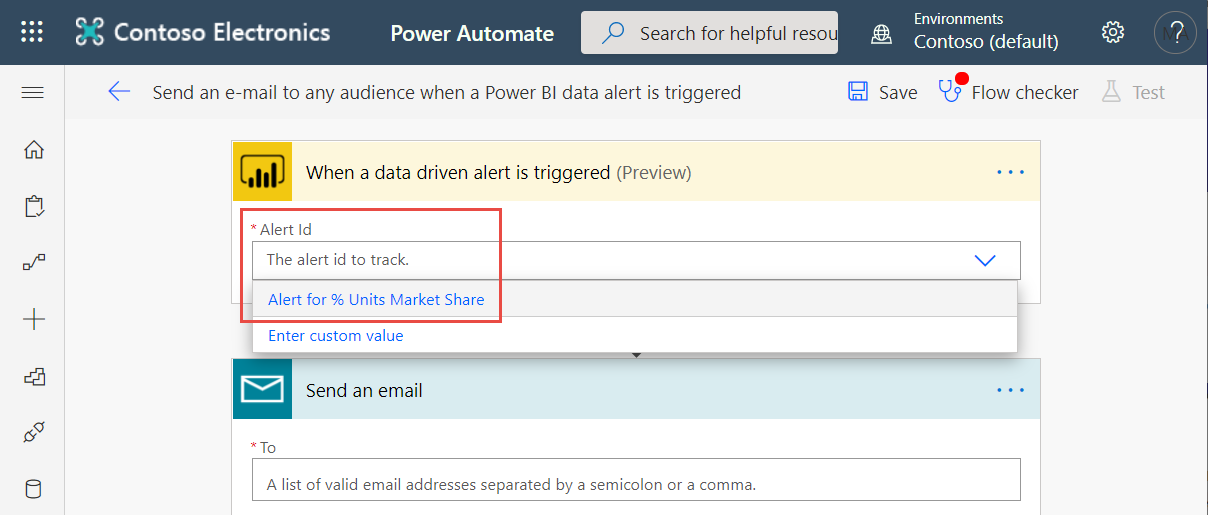
Bir veya daha fazla geçerli e-posta adresi girin.
Power Automate sizin için otomatik olarak bir Konu ve Gövde oluşturur; bu konuyu koruyabilir veya değiştirebilirsiniz. Gövde metni biçimlendirme için HTML kullanır.
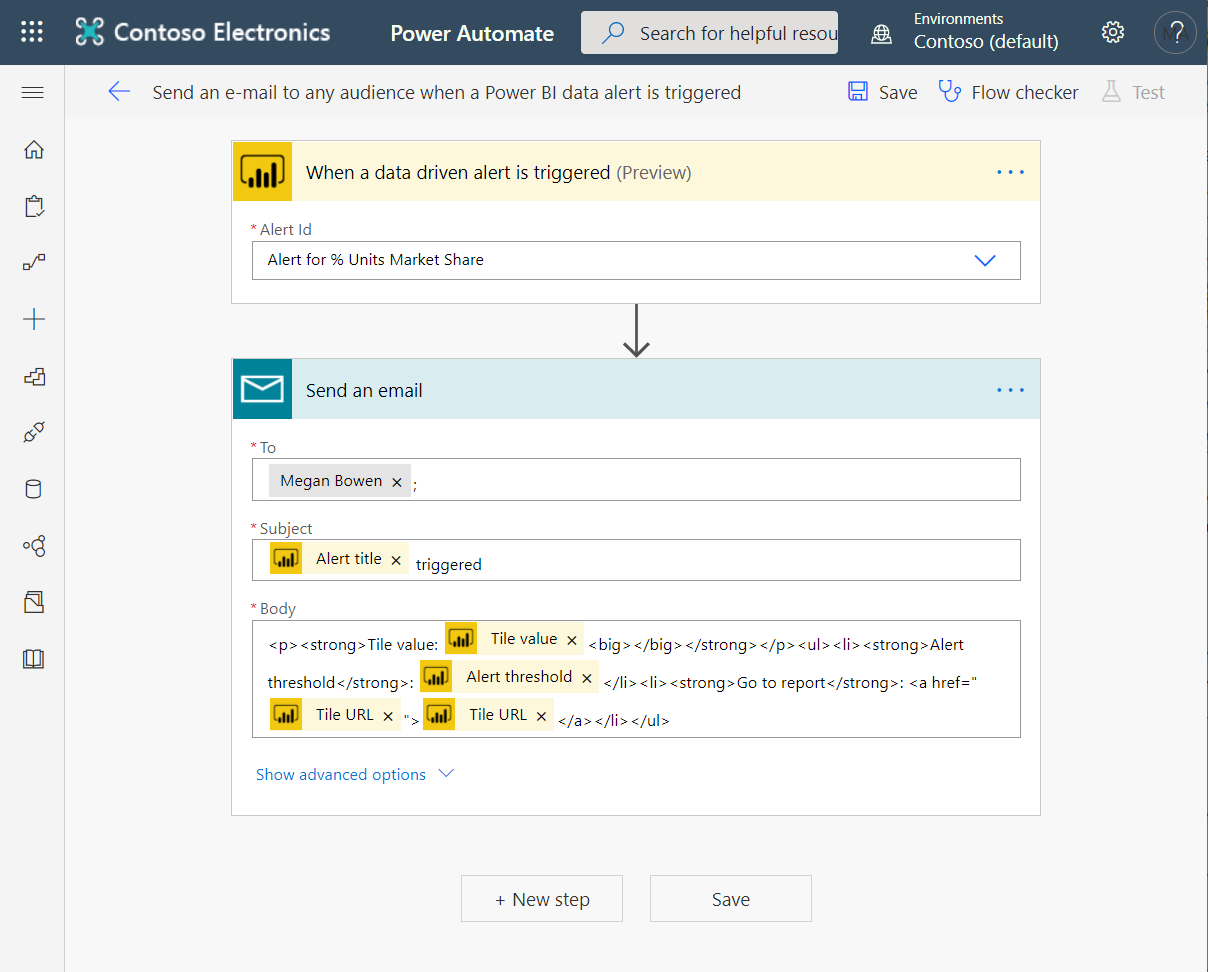
İletiyle işiniz bittiğinde Yeni adım'ı veya Kaydet'i seçin. Power Automate akışı oluşturur ve değerlendirir.
Power Automate hata bulursa bunu size bildirir.
Hataları düzeltmek için Akışı düzenle'yi seçin. Aksi takdirde, yeni akışı çalıştırmak için Bitti'yi seçin.
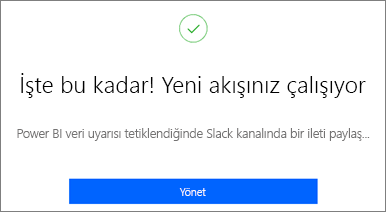
Bir değişiklik bir veri uyarısını tetiklediğinde, Power Automate belirttiğiniz adreslere bir e-posta gönderir.
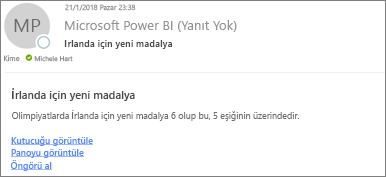
Sıfırdan akış oluşturma
Bu görevde, bir Power BI veri uyarısı (bildirim) tarafından tetiklenen sıfırdan basit bir akış oluşturacağız.
Power Automate'te oturum açın.
Otomatik akış oluştur'u>seçin.
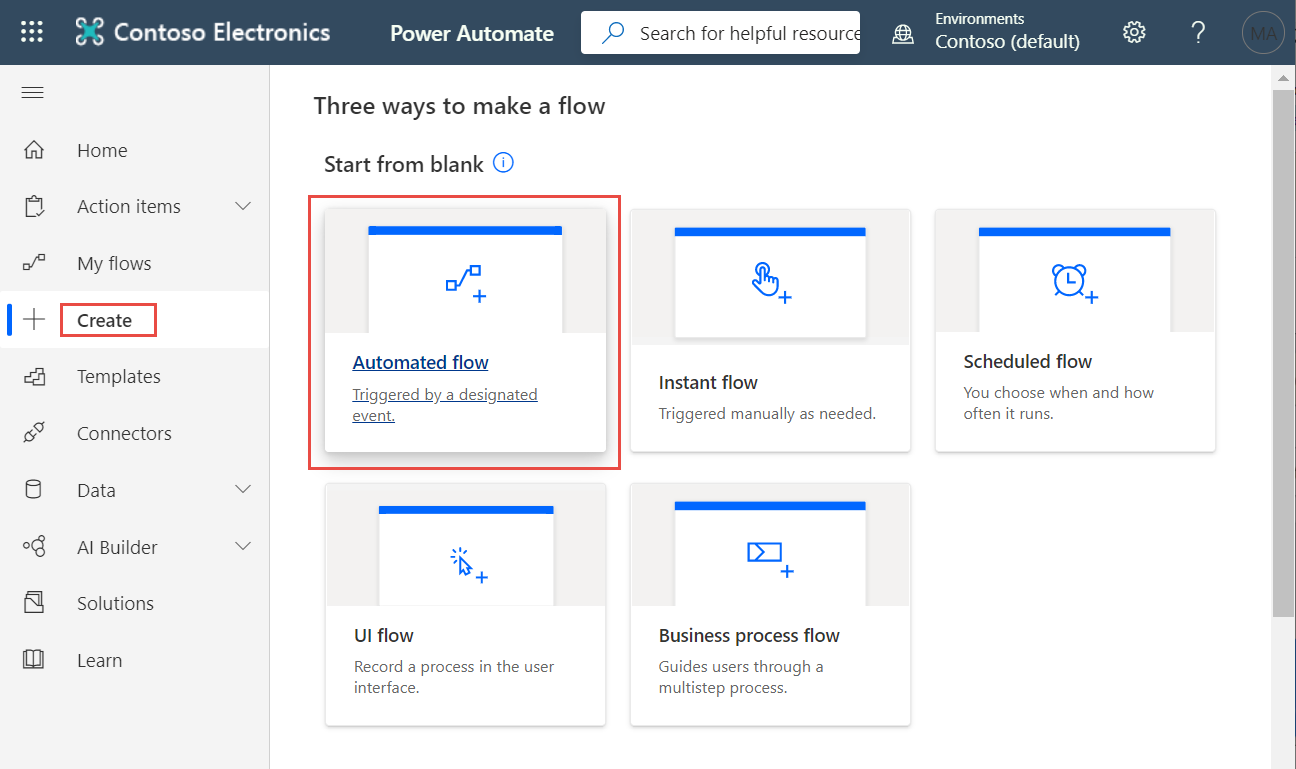
Otomatik akış oluşturma bölümünde akışınıza bir ad verin.
Akışınızın tetikleyicisini seçin bölümünde Power BI'ı arayın.
Power BI - Veri temelli uyarı tetiklendiğinde>Oluştur'u seçin.
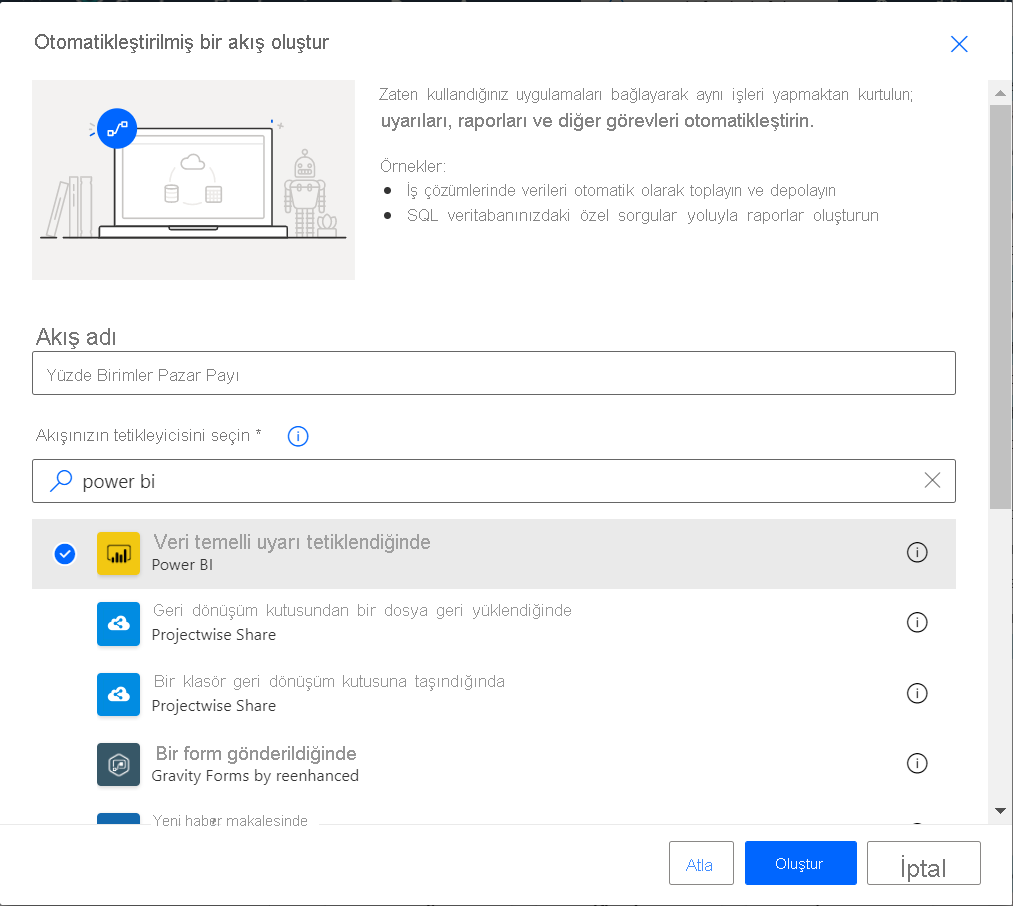
Akışınızı oluşturma
Uyarı Kimliği kutusunda uyarınızın adını seçin. Uyarı oluşturmayı öğrenmek için bkz . Power BI'da veri uyarıları.
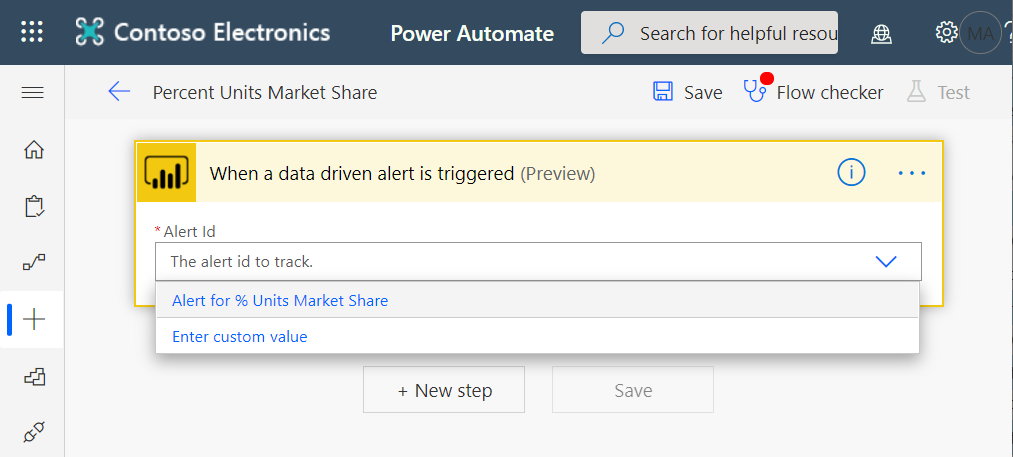
Yeni adım'ı seçin.
Eylem seçin bölümünde Outlook>Olay oluştur'u arayın.
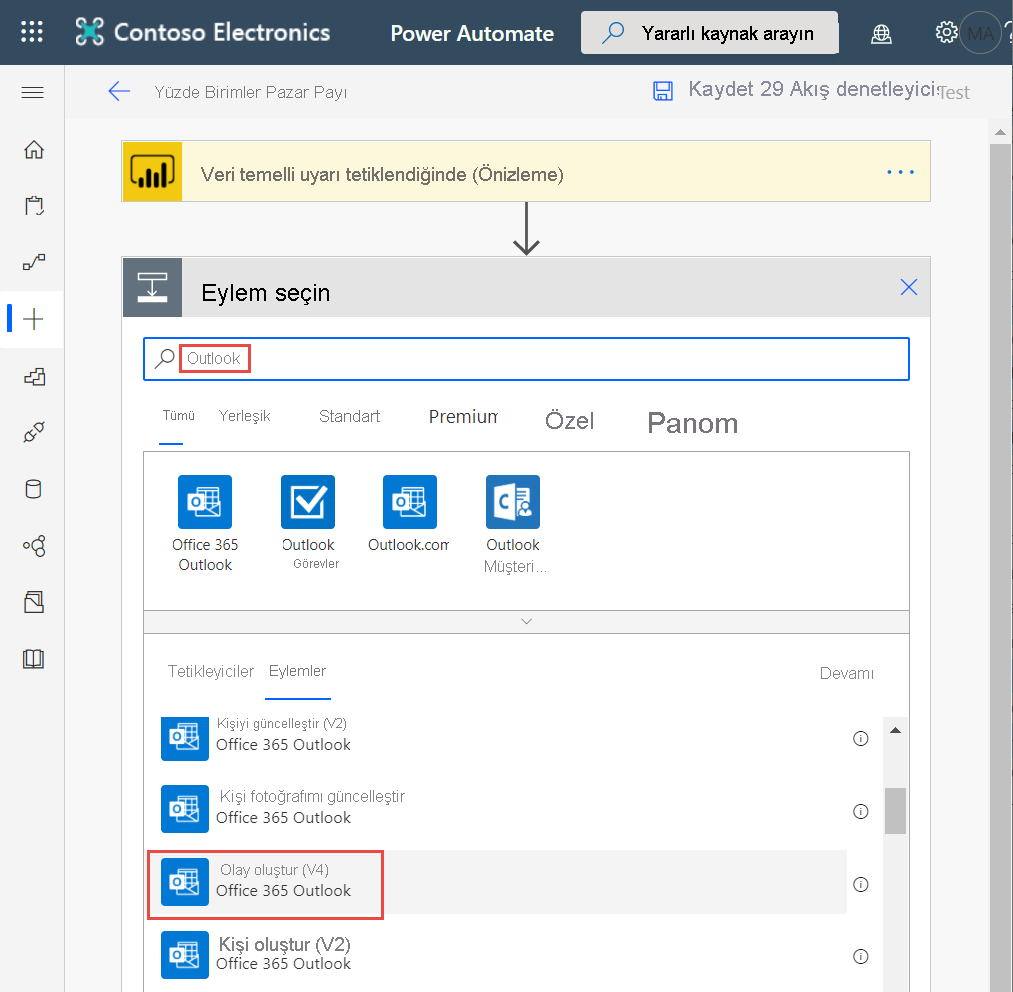
Olay alanlarını doldurun. Siz bir alan seçtikçe Power Automate, ekleyebileceğiniz dinamik içeriği görüntüler.
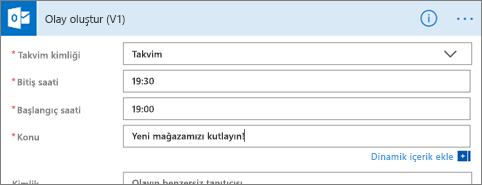
İşiniz bittiğinde Akış oluştur'u seçin. Power Automate akışı kaydeder ve değerlendirir. Hata yoksa, bu akışı çalıştırmak için Bitti'yi seçin. Yeni akış Akışlarım sayfanıza eklenir.
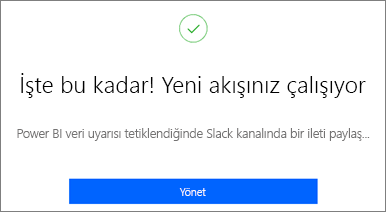
Power BI veri uyarınız akışı tetiklediğinde, buna benzer bir Outlook olay bildirimi alırsınız.