Not
Bu sayfaya erişim yetkilendirme gerektiriyor. Oturum açmayı veya dizinleri değiştirmeyi deneyebilirsiniz.
Bu sayfaya erişim yetkilendirme gerektiriyor. Dizinleri değiştirmeyi deneyebilirsiniz.
ŞUNLAR IÇIN GEÇERLIDIR: Power BI Desktop
Power BI hizmeti
Bir Power BI raporunda Power Automate görseli oluşturduğunuzda, son kullanıcılarınız raporunuzdaki bir düğmeye tıklayarak otomatik bir akış çalıştırabilir. Ayrıca, akış veri bağlamı olabilir, yani son kullanıcıların ayarlandığı filtrelere göre akış girişleri dinamik olabilir.
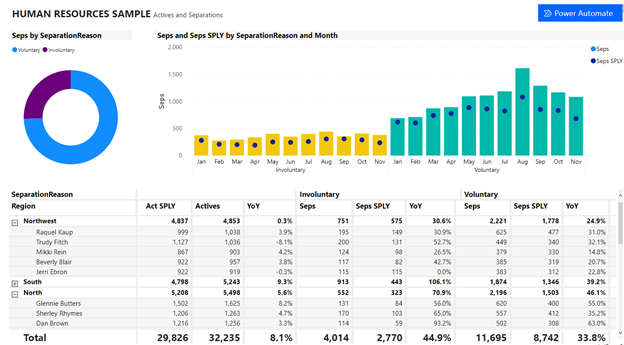
Power Automate görselini ekleme
Power Automate görselini eklemek için aşağıdaki yordamı kullanın:
Power BI Masaüstü Uygulaması
Görselleştirmeler bölmesinden Power Automate simgesini seçin.
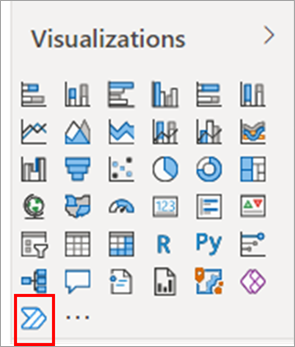
Power BI Desktop'ta görseli şeritten de ekleyebilirsiniz. Ekle sekmesinde, Power Platform bölümünde Power Automate'i seçin.

Görseli seçtikten sonra, başlangıç yönergeleriyle birlikte otomatik olarak geçerli rapor sayfanıza eklenir.
Power BI hizmeti
Görselleştirmeler bölmesinden Power Automate simgesini seçin.
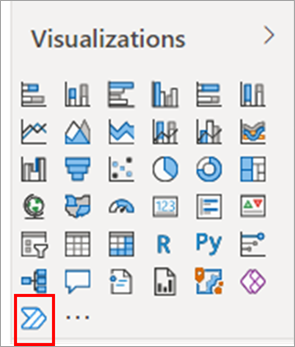
Görseli seçtikten sonra, başlangıç yönergeleriyle birlikte otomatik olarak geçerli rapor sayfanıza eklenir.
Tüm yönergeleri görmek için görseli kaydırın, yeniden boyutlandırın veya Odak modu simgesini seçin.

Yönergeleri gözden geçirdikten sonra düğmeyi yeniden boyutlandırın ve raporda istediğiniz yere yerleştirin.
Akışınızın oluşturulduğu ortamı değiştirme
Akışınızı oluşturmak için tercih ettiğiniz ortamı seçmek için Power Automate görselindeki ortam seçiciyi kullanın. Ortam seçici, yerleşik güvenlik rollerine sahip olduğunuz ortamları ve bir veya daha fazla akışın sahibi olduğunuz ortamları içerir. Tercih ettiğiniz ortamı bulamıyorsanız gereksinimler hakkında daha fazla bilgi edinmek için Eksik ortamların sorunlarını giderme makalesine bakın.

Akışı düzenleme
Akışı düzenlemek için aşağıdaki yordamı kullanın:
Power BI Desktop akışını düzenleme
Akış seçili durumdayken, akışa dinamik giriş olarak kullanılacak tüm veri alanlarını Power Automate Veri bölgesine ekleyin.

Diğer seçenekler'i (...)>Düğmeyi yapılandırmak için düzenleyin.

Power BI hizmeti için akışı düzenleme
Akış seçili durumdayken, akışa dinamik giriş olarak kullanılacak tüm veri alanlarını Power Automate Veri bölgesine ekleyin.

Diğer seçenekler'i (...)>Düğmeyi yapılandırmak için düzenleyin.

Görselin düzenleme modunda, düğmeye uygulanacak mevcut bir akışı seçin veya düğmeye uygulanacak yeni bir akış oluşturun.

Sıfırdan başlayabilir veya örnek olarak yerleşik şablonlardan biriyle başlayabilirsiniz. Sıfırdan başlamak için Yeni Anlık bulut akışı'na

Yeni adım'ı seçin.

Burada, sonraki eylemi belirlemek için daha fazla mantık belirtmek istiyorsanız, sonraki eylemi seçebilir veya bir Denetim belirtebilirsiniz.

İsteğe bağlı olarak, akışın veri bağlamı olmasını istiyorsanız veri alanlarına dinamik içerik olarak başvurabilirsiniz. Bu örnekte, SharePoint listesinde öğe oluşturmak için Bölge verileri alanı kullanılır. Bölge, son kullanıcının seçimine bağlı olarak birden çok değere veya yalnızca bir değere sahip olabilir.
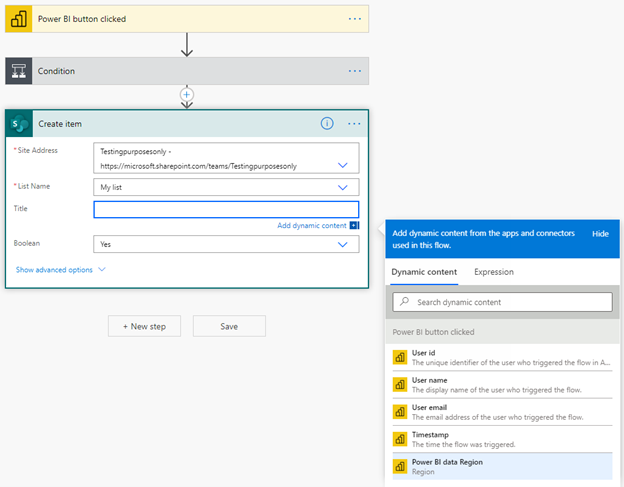
Akış mantığınızı yapılandırdıktan sonra akışı adlandırın ve Kaydet'i seçin.

Oluşturduğunuz akışın Ayrıntılar sayfasına gitmek için ok düğmesini seçin.

Kaydedilmiş bir akışın Ayrıntılar sayfası aşağıdadır.

Oluşturduğunuz akışı düğmenize eklemek için Uygula düğmesini
 seçin.
seçin.
Akışı biçimlendirme
İsteğe bağlı olarak düğme metnini, yazı tipi rengini, yazı tipi boyutunu veya düğmenin dolgu rengini değiştirebilirsiniz. Bu seçenekler ve diğer ayarlar Biçim bölmesinde kullanılabilir:

Akışı test etme
Düğmeye bir akış uyguladıktan sonra akışı başkalarıyla paylaşmadan önce test etmenizi öneririz. Bu Power BI akışları yalnızca Power BI raporu bağlamında çalıştırılabilir. Bu akışları power automate web uygulamasında veya başka bir yerde çalıştıramazsınız.
Akışınız veri bağlamı açısından uygunsa, rapordaki filtre seçimlerinin akış sonucunu nasıl etkilediğini test edin.
Akışı raporun düzenleme modunda test etmek için Rapora geri dön'e tıklayın ve ardından Ctrl tuşuna basarak akışı çalıştırmak için düğmeyi seçin.

Düğme metni akışın tetiklendiğini gösterir.
Akışın başarıyla çalıştırılıp çalıştırılamadığını denetlemek için tetiklenen akışta Diğer komutlar (...)> Ayrıntılar'ı seçin:

Ayrıntılar sayfasında, akışın çalıştırma geçmişini ve durumunu görebilirsiniz:

Önemli
Bu Power BI akışlarını yalnızca bir Power BI raporu bağlamında çalıştırabilirsiniz. Power Automate portalından akış başlatamazsınız. Akışı raporun düzenleme modunda test etmek için Rapora geri dön'i seçin ve ardından düğmeden Ctrl + select tuşlarına basarak akışı rapor bağlamında çalıştırın. Ayrıca, akışın çalıştırma geçmişini görüntülemek ve başarıyla çalıştığından emin olmak için düzenleme moduna veya Power Automate'e gidebilirsiniz.
Akışı paylaşma
Akış başarıyla çalıştırıldığında, bunu rapor okuyucularınızla paylaşabilirsiniz.
Yalnızca kullanıcıları çalıştır bölümünde Düzenle'yi seçin:
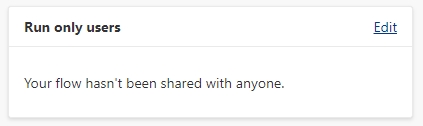
Çalıştırma erişimi vermek istediğiniz kullanıcıları veya grupları belirtin:

Kullanıcılara düzenleme erişimi verme
Alternatif olarak, herhangi bir kullanıcıya yalnızca çalıştırma izinlerini değil akış üzerinde düzenleme erişimi verebilirsiniz.
Paylaş 'ı
 seçin ve sahip olarak eklemek istediğiniz kullanıcıları veya grupları belirtin:
seçin ve sahip olarak eklemek istediğiniz kullanıcıları veya grupları belirtin:
Dikkat edilecekler ve sınırlamalar
- Düğmedeki diğer el ile girişler desteklenmez.
- Görsel, tümleşik analiz için desteklenmez.
- Power Automate kimliği doğrulanmamış senaryoları desteklemediğinden görsel Web'de Yayımla (genel) senaryolarında çalışmaz.
- Görsel dışarı aktarma senaryolarını desteklemez.
- Power Automate görseli en fazla 1.000 kaydı işlemekle sınırlıdır.
- Power BI raporunda akışı çalıştıran kullanıcının akışı çalıştırma izni olması gerekir. Bu izinleri kullanıcı tarafından doğrudan paylaşım yoluyla veya bir Microsoft Entra grubuyla paylaşarak verin.
- Doğrudan Power BI raporunun içinde Power BI düğmesi tetikleyicisiyle kullanacağınız akışlar oluşturun. Tetikleyicinin akışı oluşturmak için gerekli veri alanlarına erişimi olmadığından bu akışları oluşturmak için doğrudan Power Automate'e gitmekten kaçının.
- Power BI verileri, akışın dağıtıldığı bir coğrafyaya gönderilir ve burada işlenir.
- Power Automate Veri bölgesinde seçilen veriler yalnızca akış içinde etkin olarak kullanıldığında Gövde girişinde yer alır. Seçili alanlara akış eylemlerinde başvurulmazsa, bunlar gövdede kullanılamaz. Bu davranış, yalnızca akış işlemlerinde kullanılan verileri ileterek performansı iyileştirir.
İlgili içerik
Power Automate hakkında daha fazla bilgi için aşağıdaki makalelere göz atın: