Not
Bu sayfaya erişim yetkilendirme gerektiriyor. Oturum açmayı veya dizinleri değiştirmeyi deneyebilirsiniz.
Bu sayfaya erişim yetkilendirme gerektiriyor. Dizinleri değiştirmeyi deneyebilirsiniz.
Bu öğretici, Power BI Desktop'ta Python verileriyle görsel oluşturmaya başlamanıza yardımcı olur. Python, pandas ve Matplotlib kitaplığını kullanarak görsel raporlar oluşturmak için kullanabileceğiniz birçok seçenek ve özelliğin birkaçını kullanırsınız.
Önkoşullar
Power BI Desktop'ta Python betiklerini çalıştırarak şu adımları gerçekleştirme:
Python'ı yerel makinenize yükleyin.
Power BI Desktop'ta Python betiğini etkinleştirin.
pandas ve Matplotlib Python kitaplıklarını yükleyin.
Aşağıdaki Python betiğini Power BI Desktop'a aktarın:
import pandas as pd df = pd.DataFrame({ 'Fname':['Harry','Sally','Paul','Abe','June','Mike','Tom'], 'Age':[21,34,42,18,24,80,22], 'Weight': [180, 130, 200, 140, 176, 142, 210], 'Gender':['M','F','M','M','F','M','M'], 'State':['Washington','Oregon','California','Washington','Nevada','Texas','Nevada'], 'Children':[4,1,2,3,0,2,0], 'Pets':[3,2,2,5,0,1,5] }) print (df)
Power BI Desktop'ta Python görseli oluşturma
Python betiğini içeri aktardıktan sonra Power BI Desktop Görselleştirmeleri bölmesinde Python görseli simgesini seçin.

Görüntülenen Betik görsellerini etkinleştir iletişim kutusunda Etkinleştir'i seçin.
Rapor tuvalinde bir yer tutucu Python görseli görüntüsü, orta bölmenin alt kısmında ise Python betik düzenleyicisi görüntülenir.
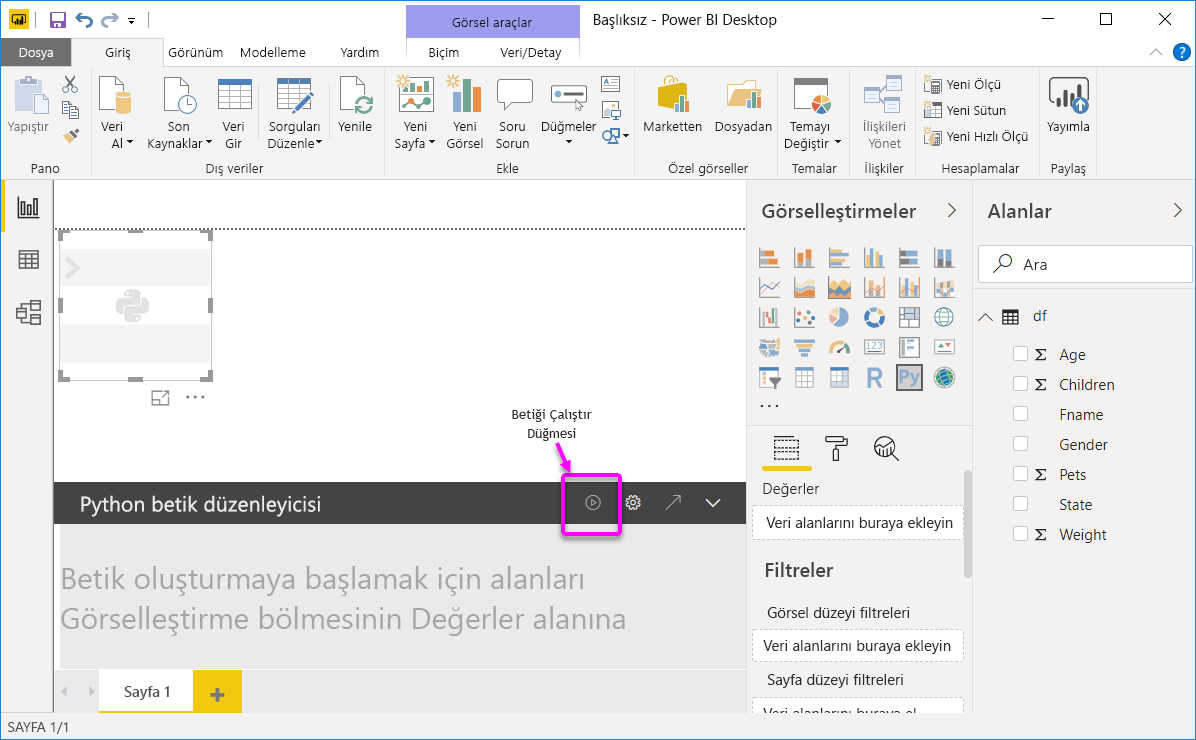
Yaş, Çocuklar, Fname, Cinsiyet, Evcil Hayvanlar, Eyalet ve Ağırlık alanlarını Buraya veri alanları ekle ifadesinin bulunduğu Değerler bölümüne sürükleyin.
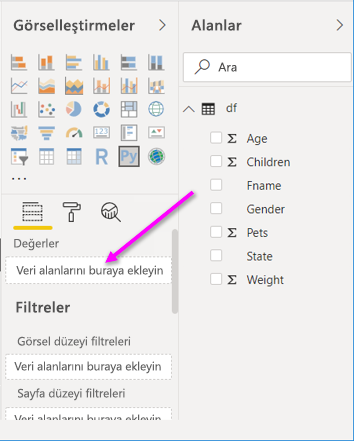
Seçimlerinize bağlı olarak Python betik düzenleyicisi aşağıdaki bağlama kodunu oluşturur.
- Düzenleyici, eklediğiniz alanlarla bir veri kümesi veri çerçevesi oluşturur.
- Varsayılan toplama Özetleme'dir.
- Tablo görsellerine benzer şekilde, alanlar gruplanır ve yinelenen satırlar yalnızca bir kez görüntülenir.
Seçtiğiniz alanlar tarafından otomatik olarak oluşturulan veri çerçevesiyle, Python varsayılan cihazına çizim yapmaya neden olan bir Python betiği yazabilirsiniz. Betik tamamlandığında, betiği çalıştırmak ve görseli oluşturmak için Python betik düzenleyicisi başlık çubuğundan Çalıştır simgesini seçin.
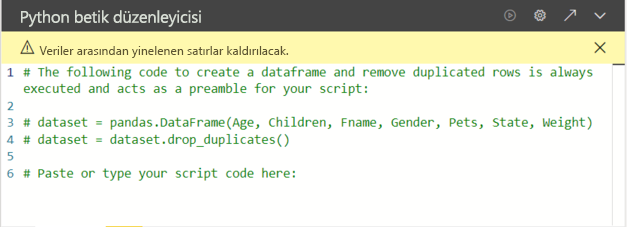
İpuçları
Python betiğiniz yalnızca Değerler bölümüne eklenen alanları kullanabilir. Python betiğinizde çalışırken alan ekleyebilir veya kaldırabilirsiniz. Power BI Desktop alan değişikliklerini otomatik olarak algılar. Değerler bölümünden alanları seçtiğinizde veya kaldırdığınızda Python betik düzenleyicisindeki destekleyici kod otomatik olarak oluşturulur veya kaldırılır.
Bazı durumlarda otomatik gruplandırma işleminin gerçekleşmesini istemeyebilir veya yinelenenler de dahil olmak üzere tüm satırların görünmesini isteyebilirsiniz. Böyle durumlarda, veri kümenize tüm satırların benzersiz olarak kabul edilmesine neden olan ve gruplandırmayı engelleyen bir dizin alanı ekleyebilirsiniz.
Veri kümesindeki sütunlara adlarını kullanarak erişebilirsiniz. Örneğin, python betiğinizde yaş alanına erişmek için kod
dataset["Age"]yazabilirsiniz.Python betik düzenleyicisi başlık çubuğundan Çalıştır'ı seçtiğinizde veya veri yenileme, filtreleme veya vurgulama nedeniyle bir veri değişikliği gerçekleştiğinde Power BI Desktop görseli yeniden çizer.
Hataya neden olan bir Python betiği çalıştırdığınızda Python görseli çizilmiyor ve tuvalde bir hata iletisi görüntüleniyor. Hata ayrıntıları için İletideki ayrıntıları gör'e tıklayın.
Görselleştirmelerin daha büyük bir görünümünü elde etmek için Python betik düzenleyicisini simge durumuna küçültebilirsiniz.
Dağılım oluştur
Yaş ve ağırlık arasında bağıntı olup olmadığını görmek için dağılım grafiği oluşturun.
Python betik düzenleyicisinde, Betik kodunuzu buraya yapıştırın veya yazın altında şu kodu girin:
import matplotlib.pyplot as plt dataset.plot(kind='scatter', x='Age', y='Weight', color='red') plt.show()Python betik düzenleyicisi bölmeniz artık aşağıdaki görüntü gibi görünmelidir:

Kod, görseli çizen ve oluşturan Matplotlib kitaplığını içeri aktarır.
Python görselinde aşağıdaki dağılım çizimini oluşturmak için Çalıştır düğmesini seçin.

Birden çok sütunla çizgi çizimi oluşturma
Her kişi için çocuk ve evcil hayvan sayısını gösteren bir çizgi çizimi oluşturun.
Betik kodunuzu buraya yapıştırın veya yazın altında, önceki kodu kaldırın veya açıklama satırı yapın ve aşağıdaki Python kodunu girin:
import matplotlib.pyplot as plt ax = plt.gca() dataset.plot(kind='line',x='Fname',y='Children',ax=ax) dataset.plot(kind='line',x='Fname',y='Pets', color='red', ax=ax) plt.show()Çalıştır düğmesini seçerek birden çok sütun içeren aşağıdaki satır çizimini oluşturun:

Çubuk çizim oluşturma
Her kişinin yaşı için bir çubuk çizimi oluşturun.
Betik kodunuzu buraya yapıştırın veya yazın altında, önceki kodu kaldırın veya açıklama satırı yapın ve aşağıdaki Python kodunu girin:
import matplotlib.pyplot as plt dataset.plot(kind='bar',x='Fname',y='Age') plt.show()Aşağıdaki çubuk çizimi oluşturmak için Çalıştır düğmesini seçin:

Sınırlamalar
Power BI Desktop'taki Python görsellerinin sınırlamaları şunlardır:
Python görselinin çizim için kullandığı veriler 150.000 satırla sınırlıdır. 150.000'den fazla satır seçilirse, yalnızca ilk 150.000 satır kullanılır ve görüntüde bir ileti görüntülenir. Giriş verilerinin de sınırı 250 MB'tır.
Python görselinin giriş veri kümesinde 32.766 karakterden uzun bir dize değeri içeren bir sütun varsa, bu değer kesilir.
Tüm Python görselleri 72 DPI çözünürlükte görüntülenir.
Python görseli hesaplaması beş dakikayı aşarsa yürütme zaman aşımına uysa hataya neden olur.
Diğer Power BI Desktop görsellerinde olduğu gibi, farklı tablolardan aralarında tanımlı ilişki olmayan veri alanlarını seçerseniz bir hata oluşur.
Veri güncelleştirmeleri, filtreleme ve vurgulama işlemlerinde Python görselleri yenilenir. Görüntünün kendisi etkileşimli değildir.
Python görselleri, diğer görsellerdeki öğeleri vurgulamak için yanıt verir, ancak Python görselindeki öğeleri seçerek diğer öğeleri çapraz filtreleyemezsiniz.
Yalnızca Python varsayılan görüntüleme cihazının tuvalde düzgün görüntülenmesini çizer. Farklı bir Python görüntüleme cihazını açıkça kullanmaktan kaçının.
Python görselleri giriş sütunlarını yeniden adlandırmayı desteklemez. Betik yürütme sırasında sütunlara özgün adlarıyla başvurulur.
Güvenlik
Python görselleri, güvenlik veya gizlilik riskleri olan kodlar içerebilen Python betiklerini kullanır. Python görselini ilk kez görüntülemeye veya bunlarla etkileşim kurmaya çalıştığınızda bir güvenlik uyarısı alırsınız. Python görsellerini yalnızca yazara ve kaynağa güveniyorsanız veya Python betiğini gözden geçirip anladıktan sonra etkinleştirin.
Lisanslama
Python görselleri, raporlarda işlemek, yenilemek, filtrelemek ve çapraz filtrelemek için Power BI Pro veya Kullanıcı Başına Premium (PPU) lisansı gerektirir. Ücretsiz Power BI kullanıcıları yalnızca Premium çalışma alanlarında kendileriyle paylaşılan raporları kullanabilir.
Aşağıdaki tabloda, lisanslamaya dayalı Python görselleri özellikleri açıklanmaktadır.
| Power BI Desktop'ta Python görselleri yazma | Python görselleriyle Power BI hizmeti raporları oluşturma | Raporlarda Python görsellerini görüntüleme | |
|---|---|---|---|
| Konuk (Power BI embedded) | Desteklenir | Desteklenmez | Fabric/Premium çalışma alanları* için desteklenir |
| Yönetilmeyen kiracı (etki alanı doğrulanmadı) | Desteklenir | Desteklenmez | Desteklenmez |
| Ücretsiz lisansa sahip yönetilen kiracı | Desteklenir | Desteklenmez | Fabric/Premium çalışma alanları için desteklenir* |
| Pro veya PPU lisansına sahip yönetilen kiracı | Desteklenir | Desteklenir | Destekleniyor* |
- Hizmetteki Python görselleri Fabric bölgelerinde desteklenir. Bu, çalışma alanında (1) Doku lisansı, (2) Pro veya PPU lisansı veya (3) premium lisans ve PBI giriş kiracısı Fabric Spark iş yükü kullanılabilirliği olan bir bölgede olduğunda çalışma alanlarında yayımlanan raporların Python grafik görselini görüntüleneceği anlamına gelir. Python görselleri Masaüstü'nde tüm kullanıcılar için desteklenir.
Power BI Pro lisansları ve bunların ücretsiz lisanslardan farkı hakkında daha fazla bilgi için bkz . Power BI Pro kullanıcı lisanslarını satın alma ve atama.
İlgili içerik
Bu öğretici python, pandas ve Matplotlib kitaplığını kullanarak görsel raporlar oluşturmaya yönelik seçeneklerin ve özelliklerin yüzeyini zar zor çizer. Daha fazla bilgi edinmek için aşağıdaki kaynaklara bakın:
- Matplotlib web sitesindeki belgeler.
- Matplotlib Öğreticisi: Python ile Matplotlib Kullanma temel kılavuzu
- Matplotlib Öğreticisi – Örneklerle Python Matplotlib Kitaplığı
- Pandas API başvurusu
- Power BI hizmeti'de Python görselleştirmeleri
- Power BI'da Python Görsellerini Kullanma
- Kapsamlı Python Betiği Öğreticisi
Power BI'da Python hakkında daha fazla bilgi için bkz: