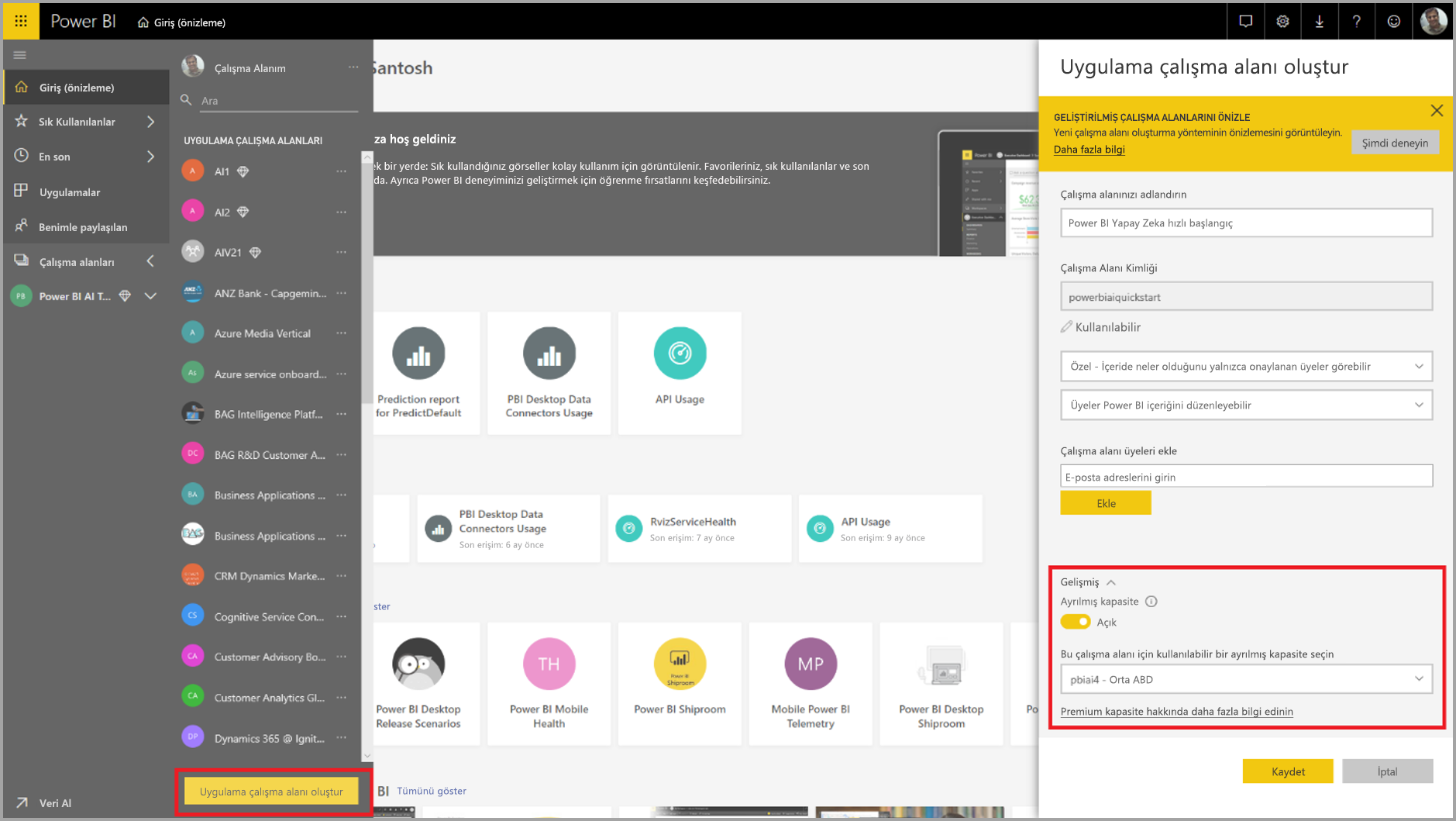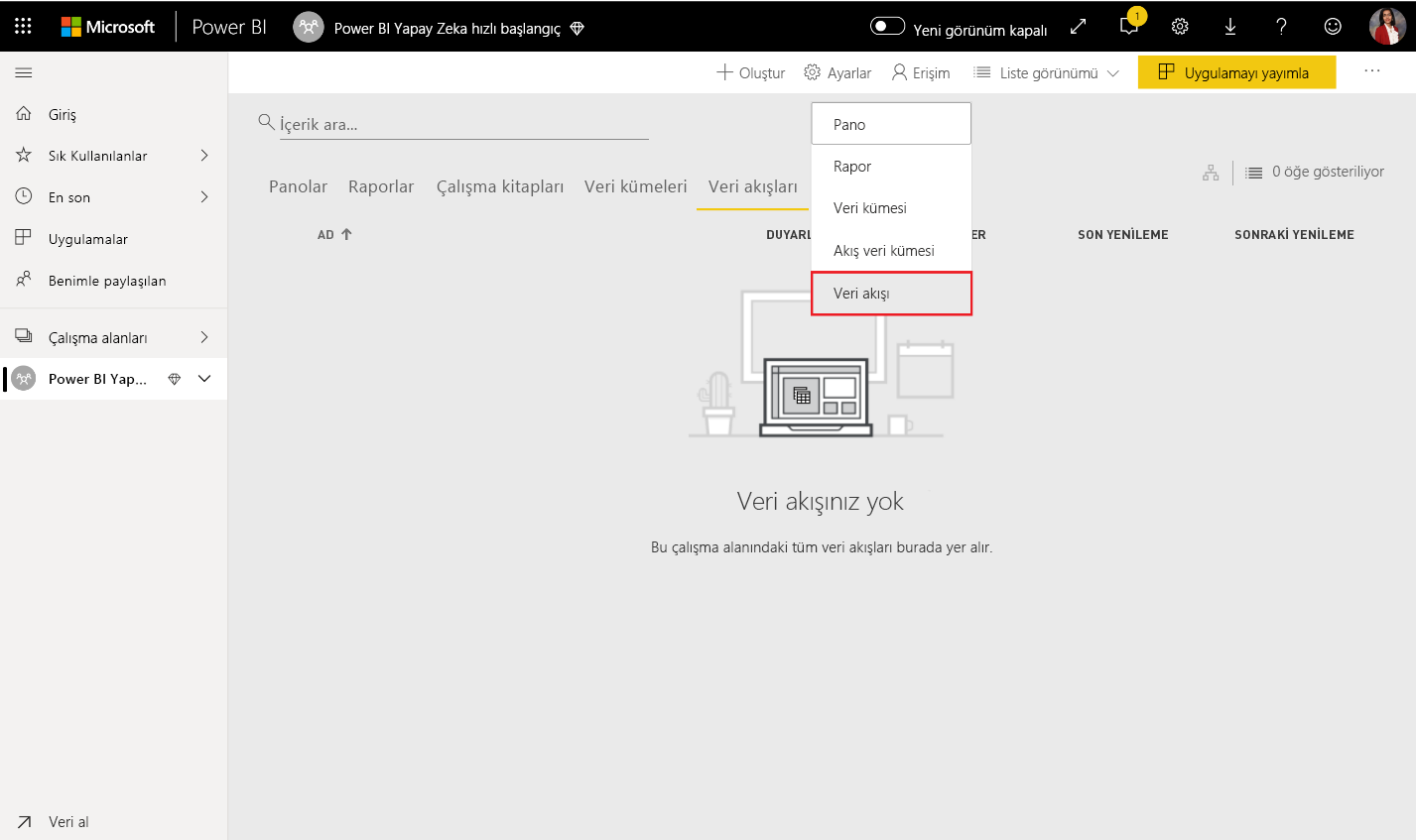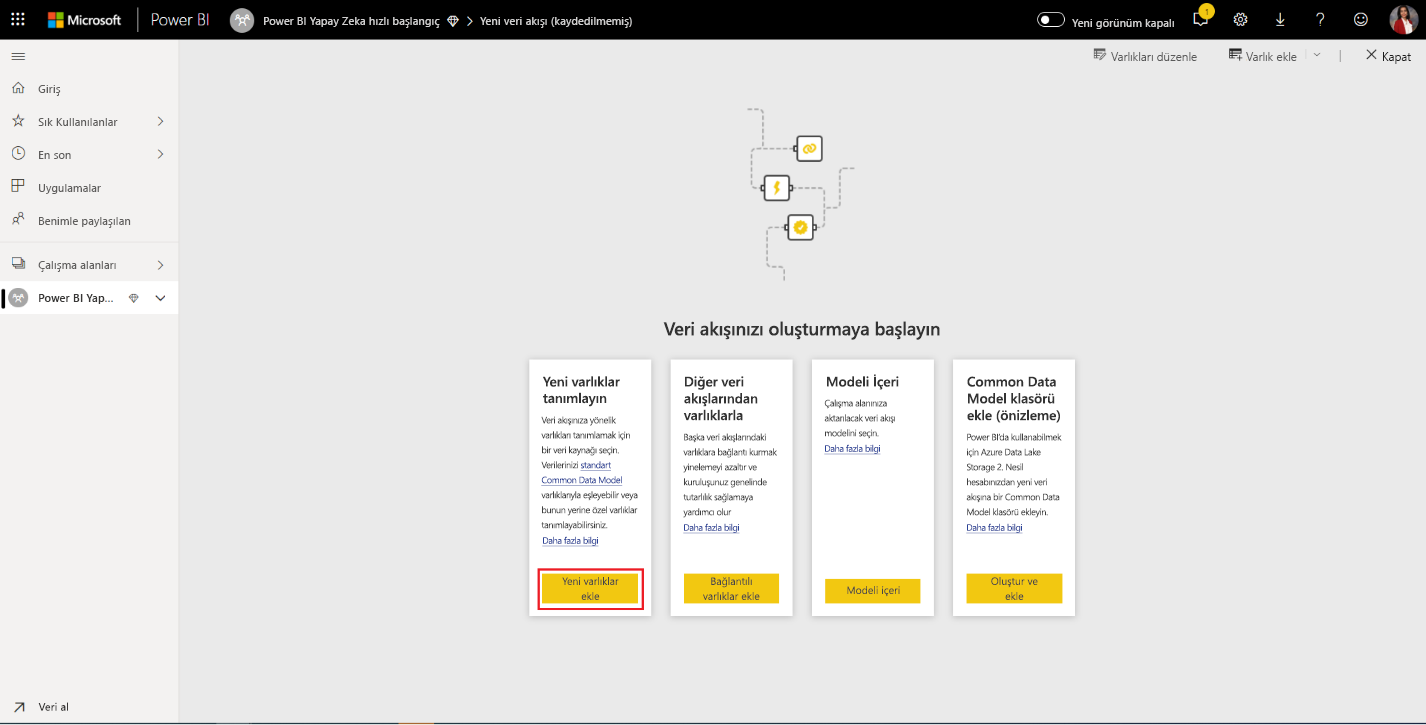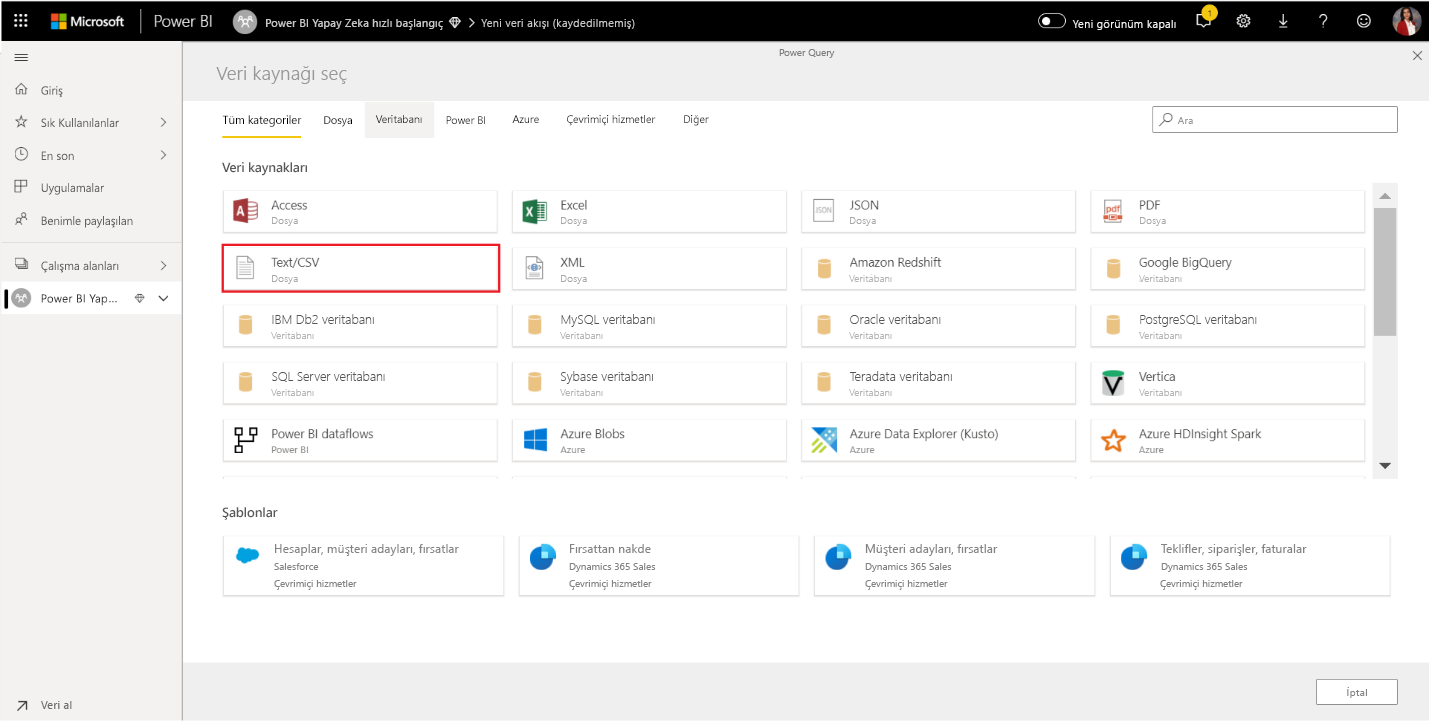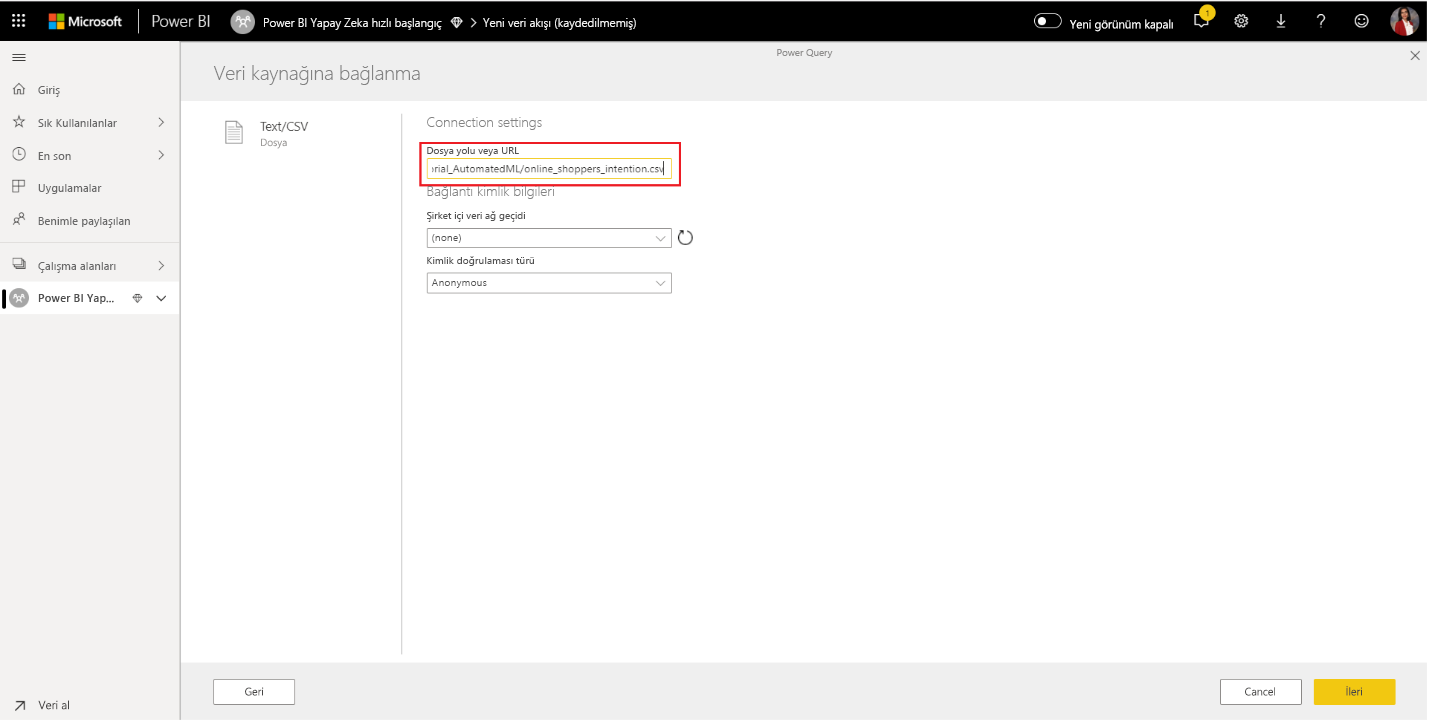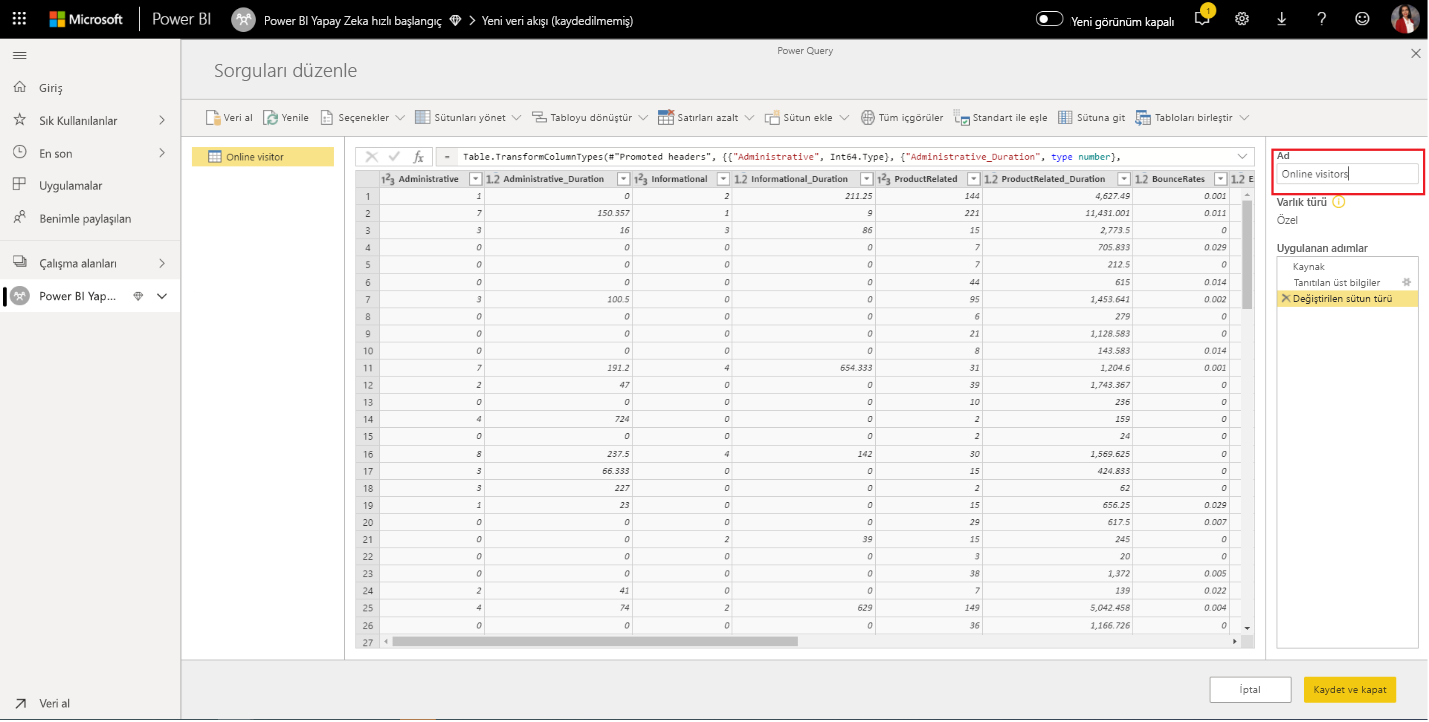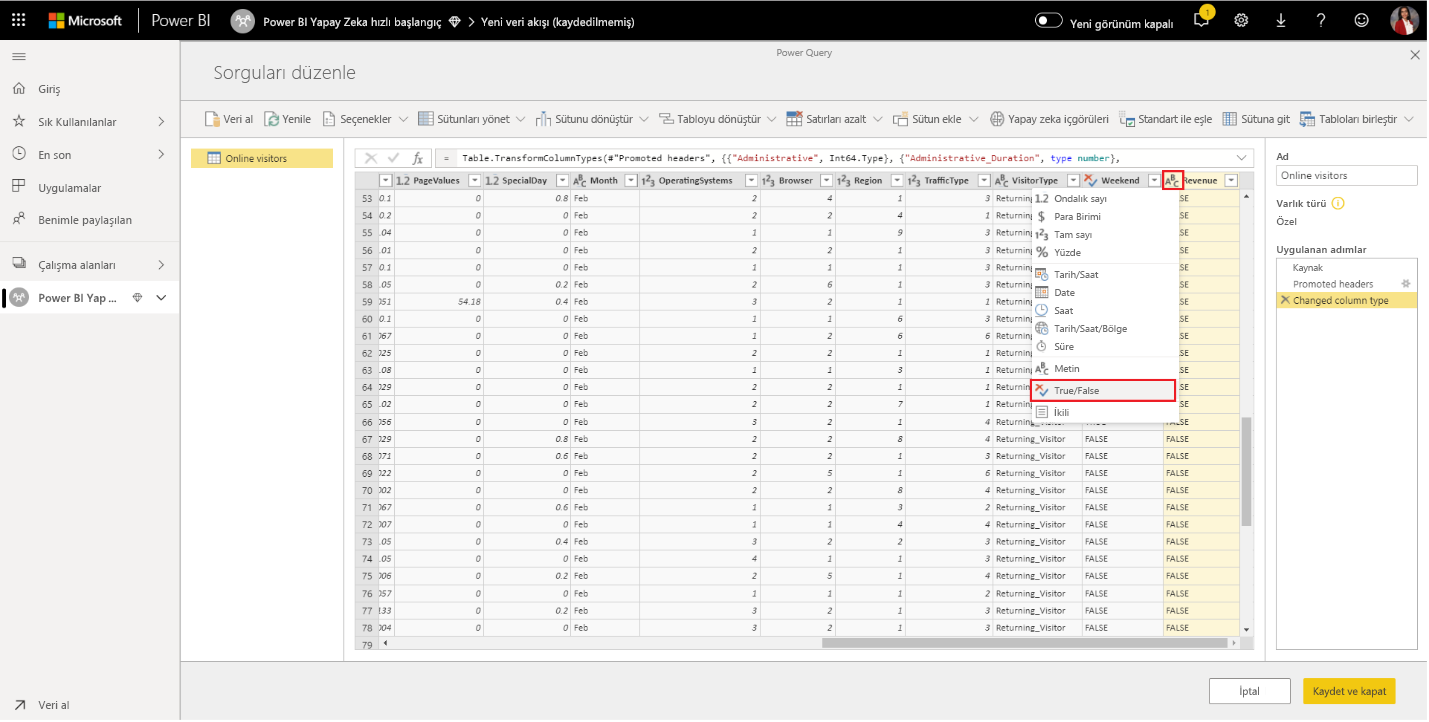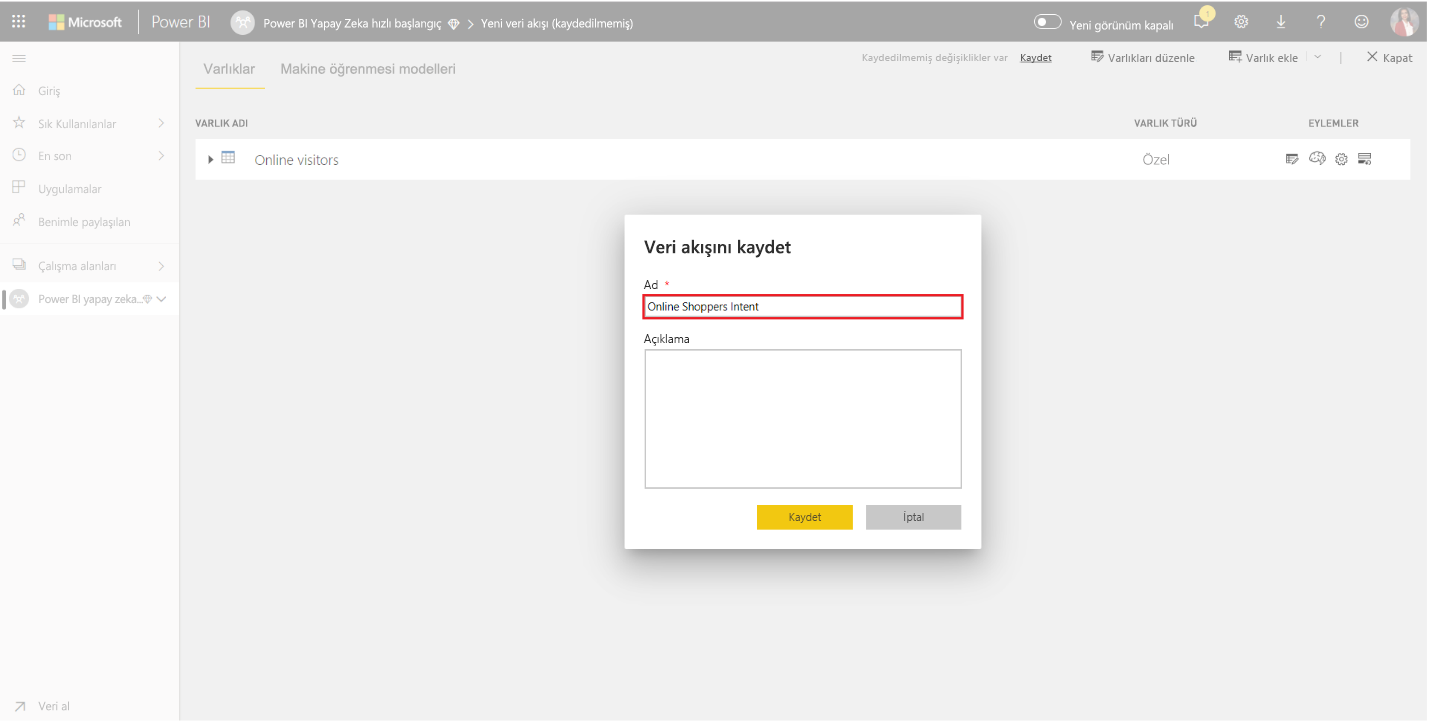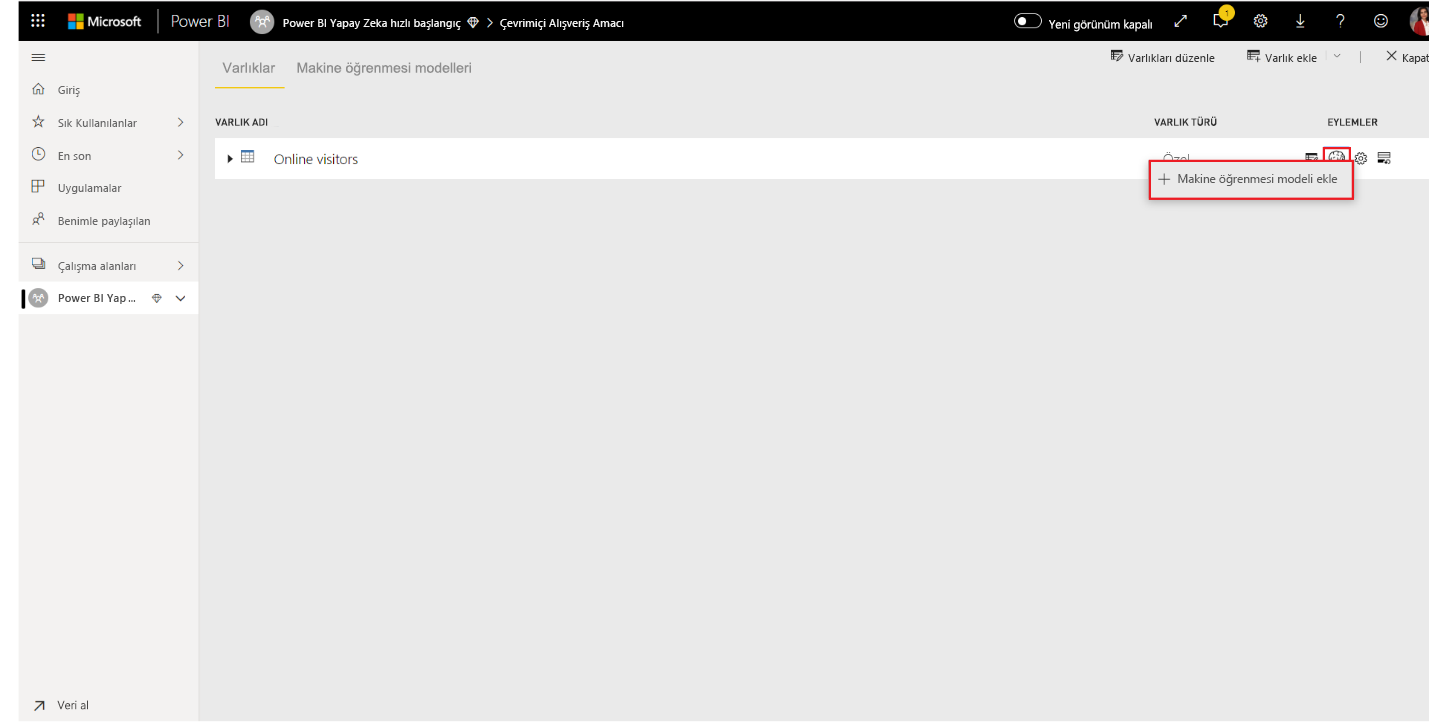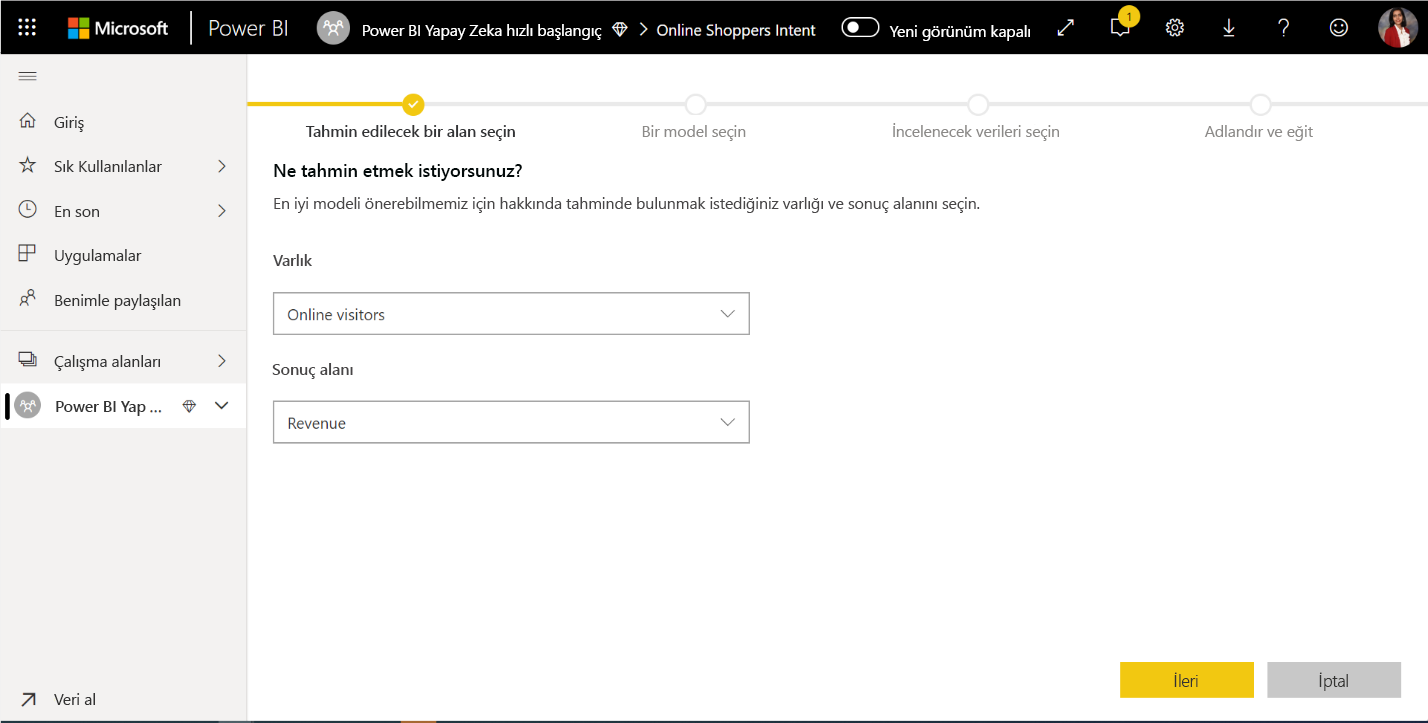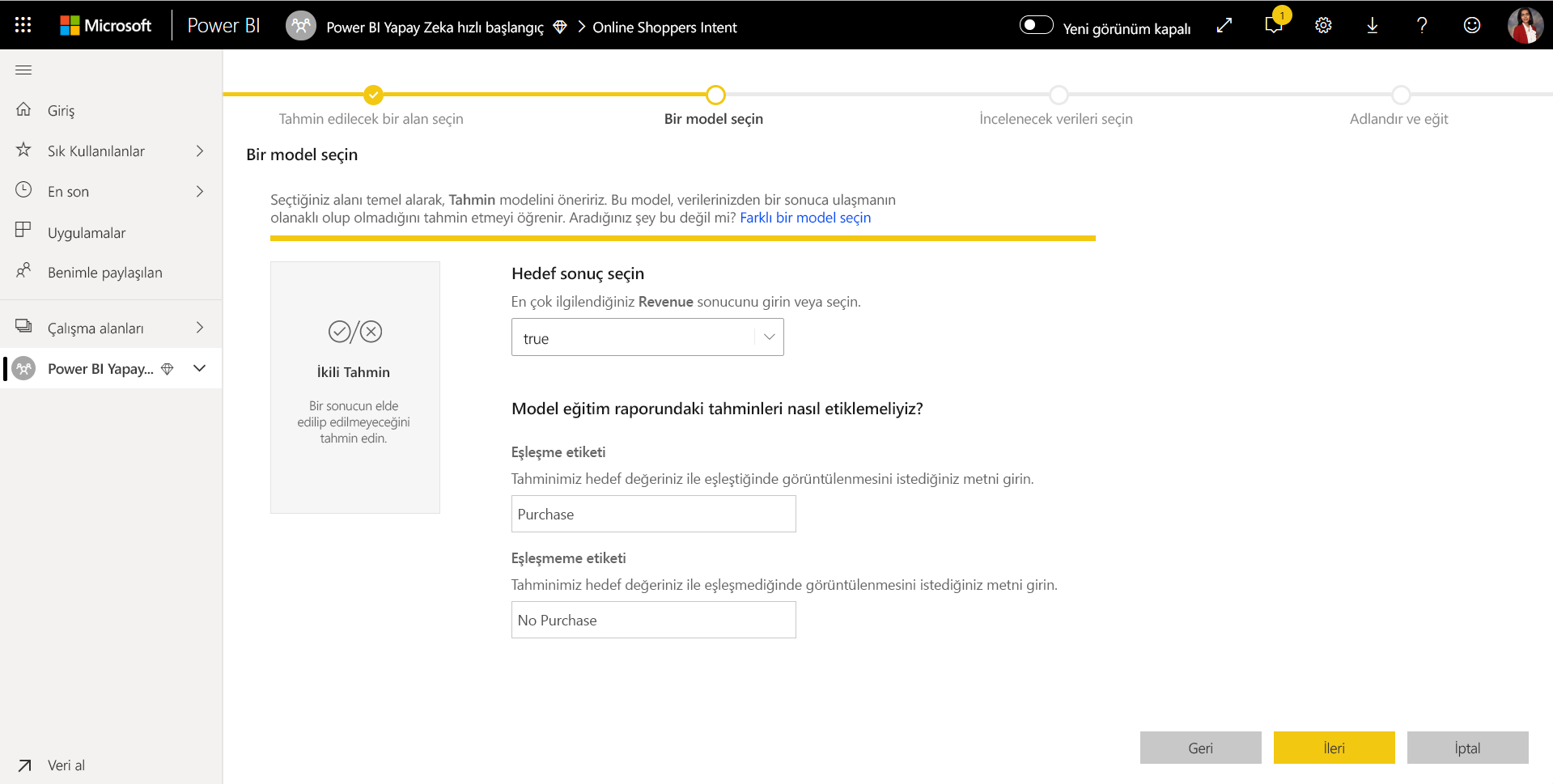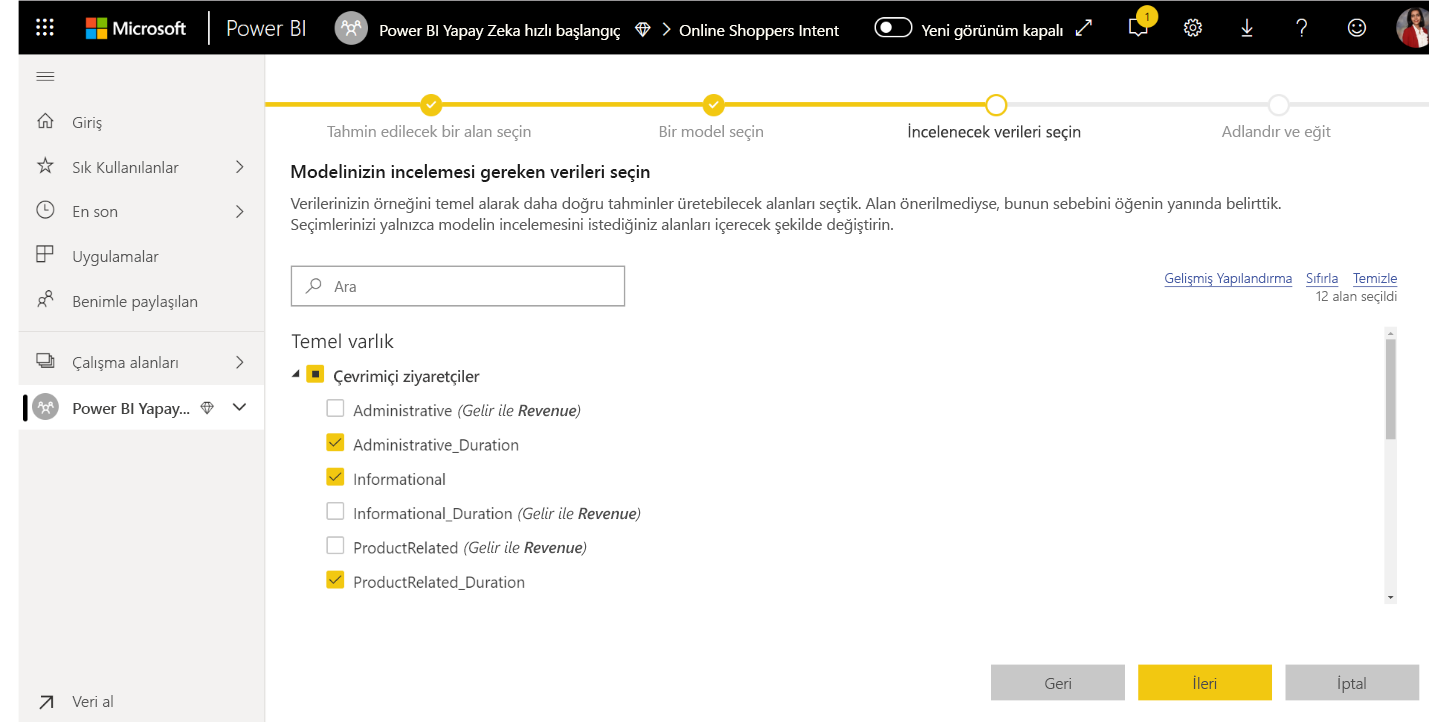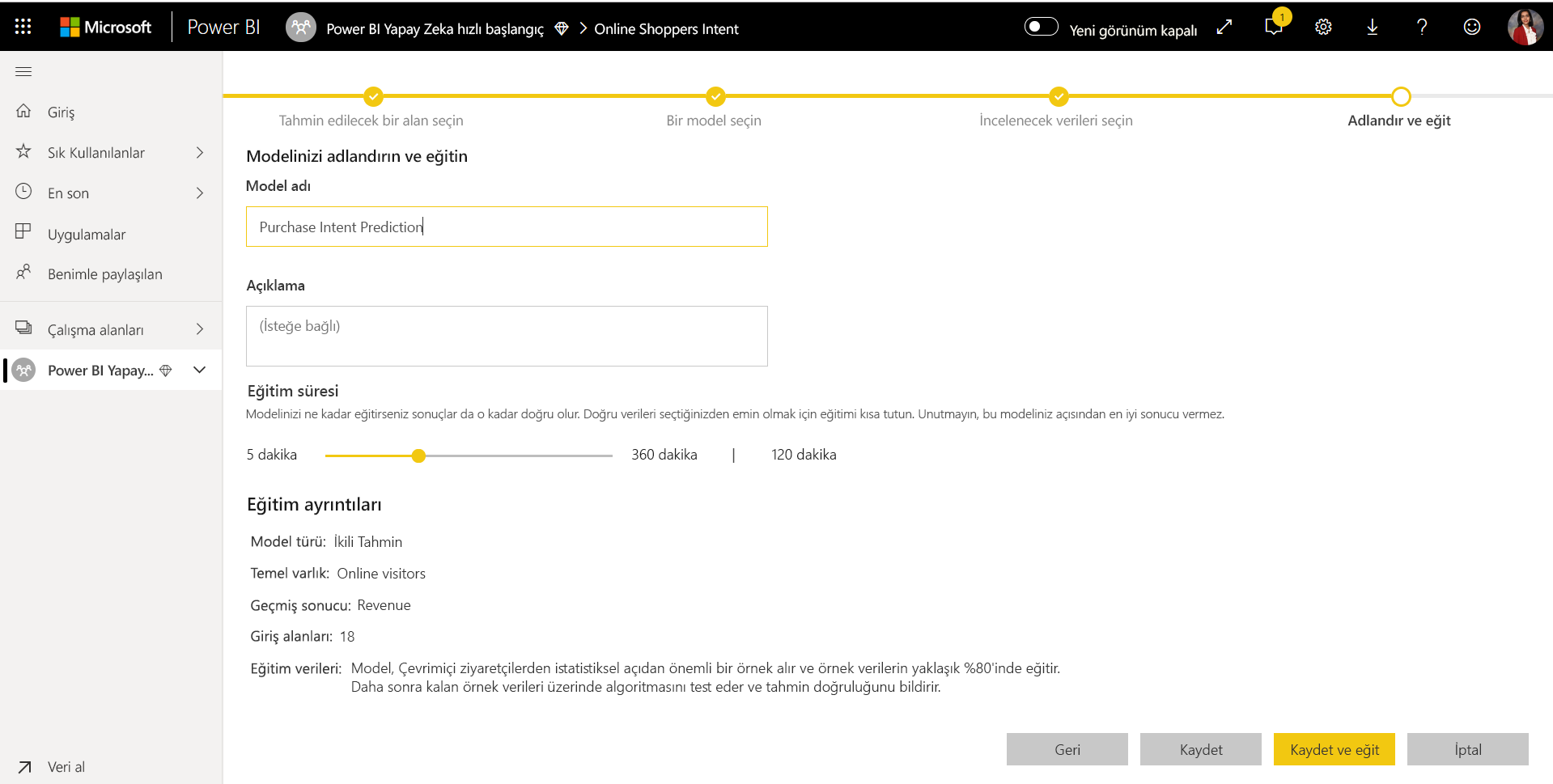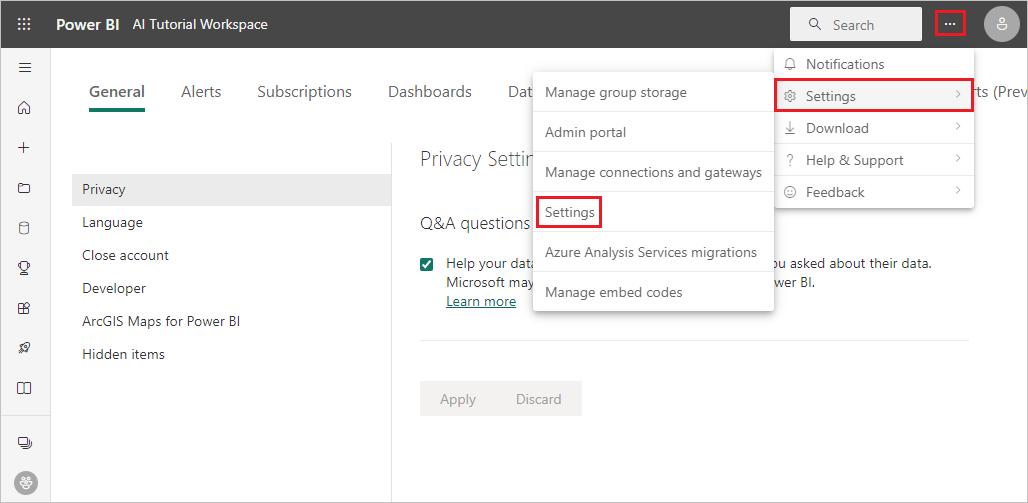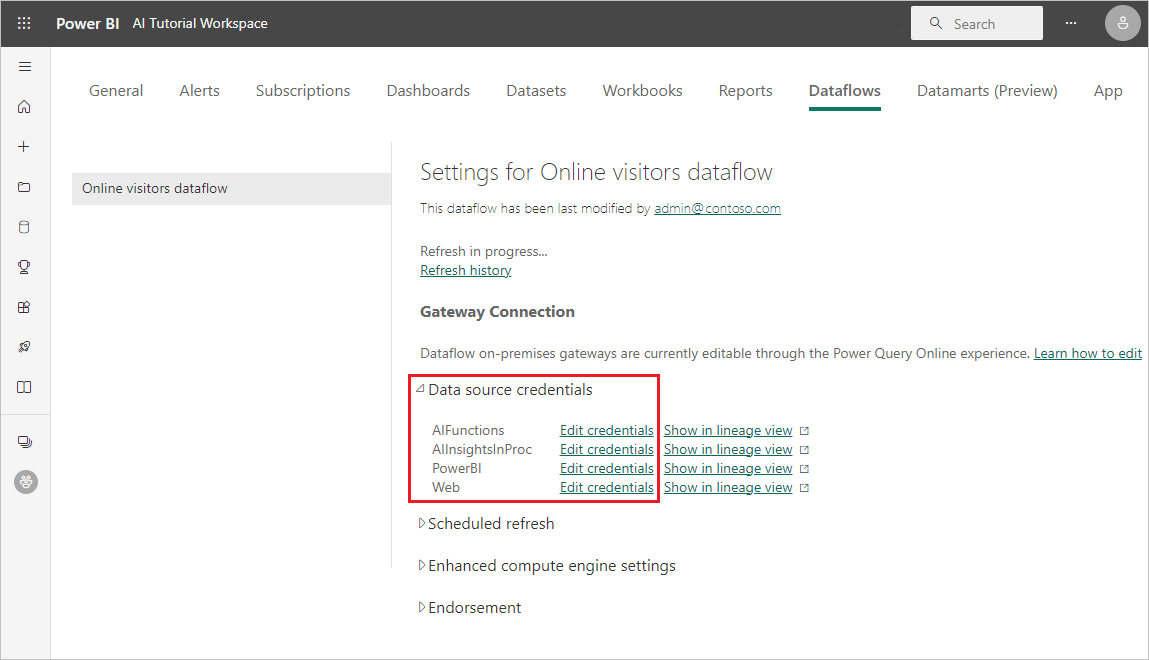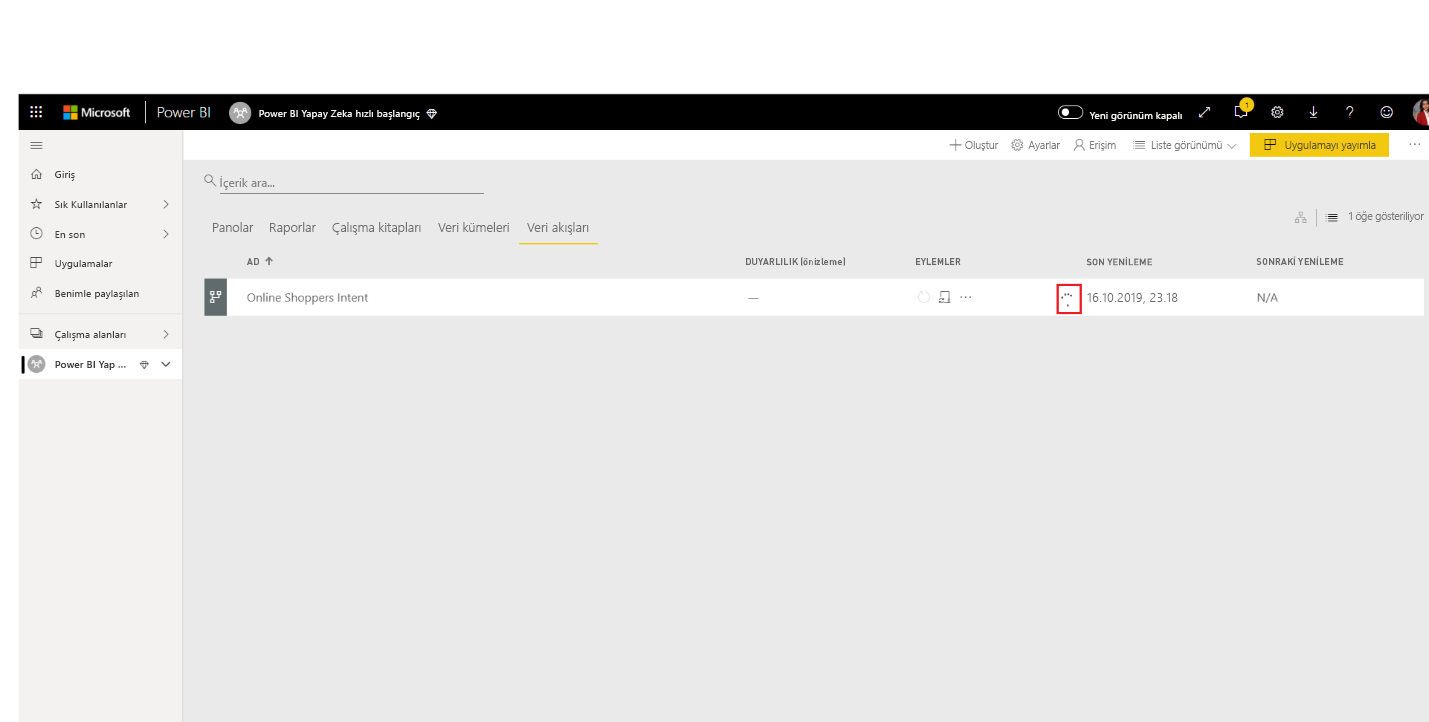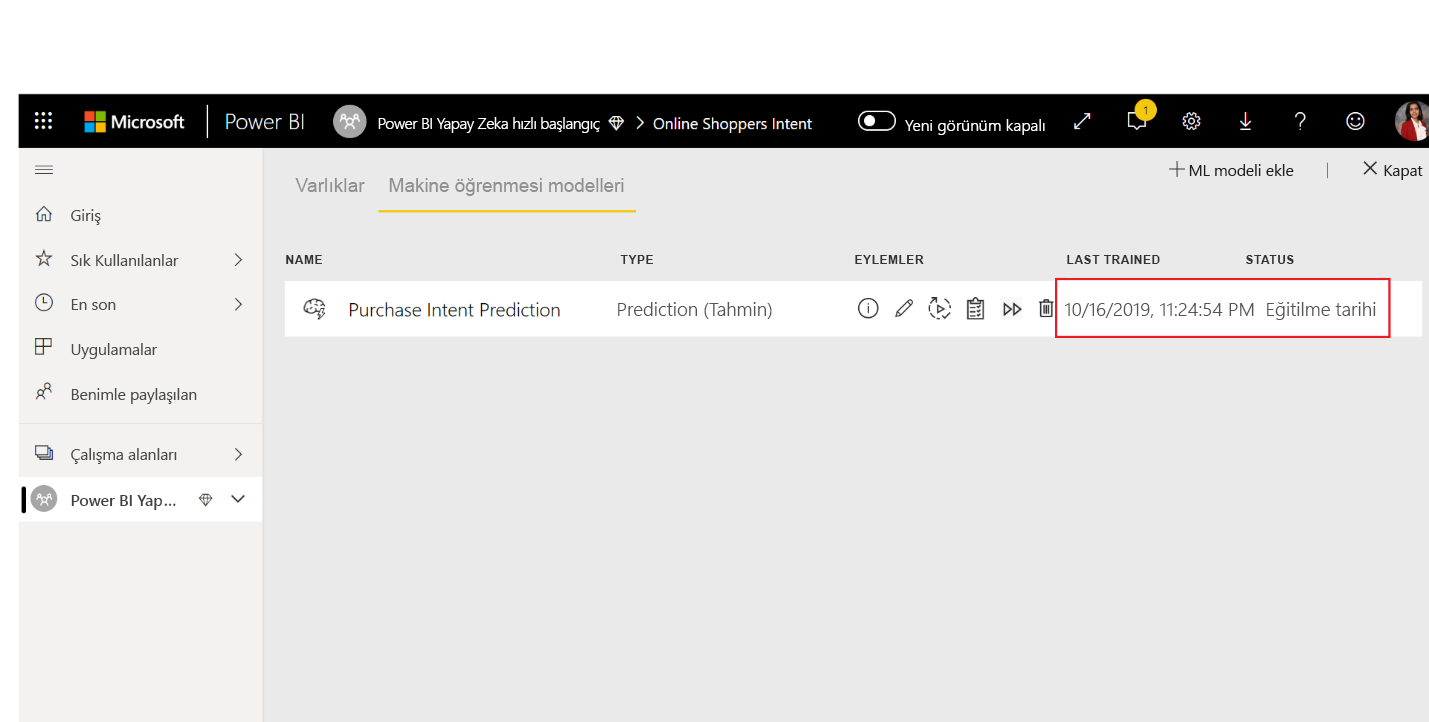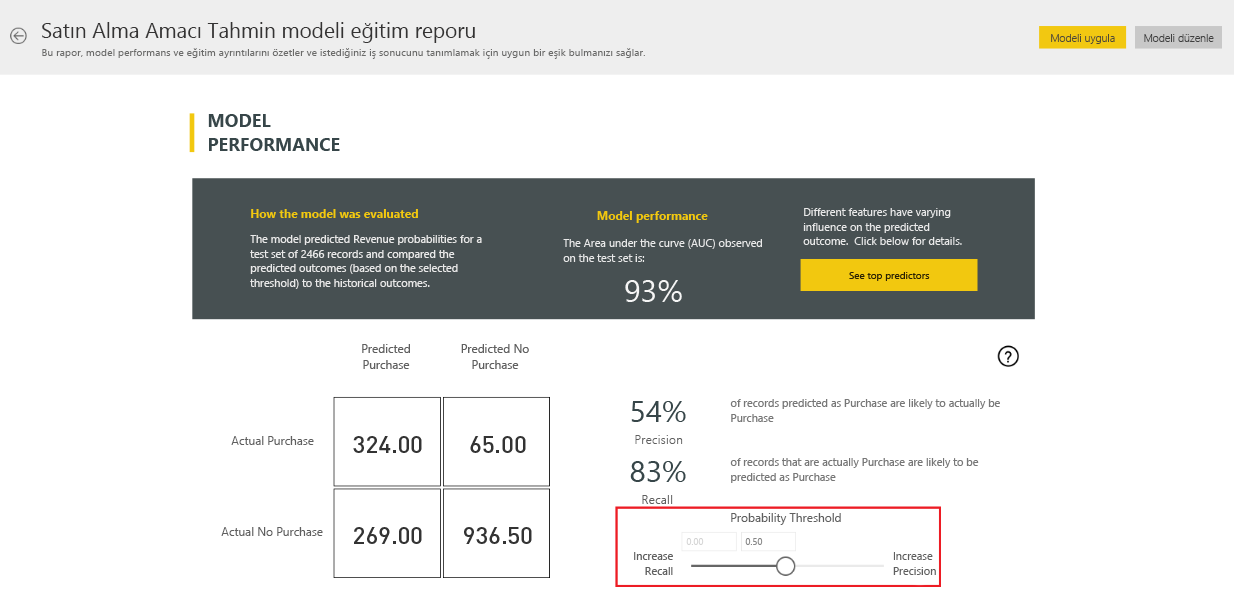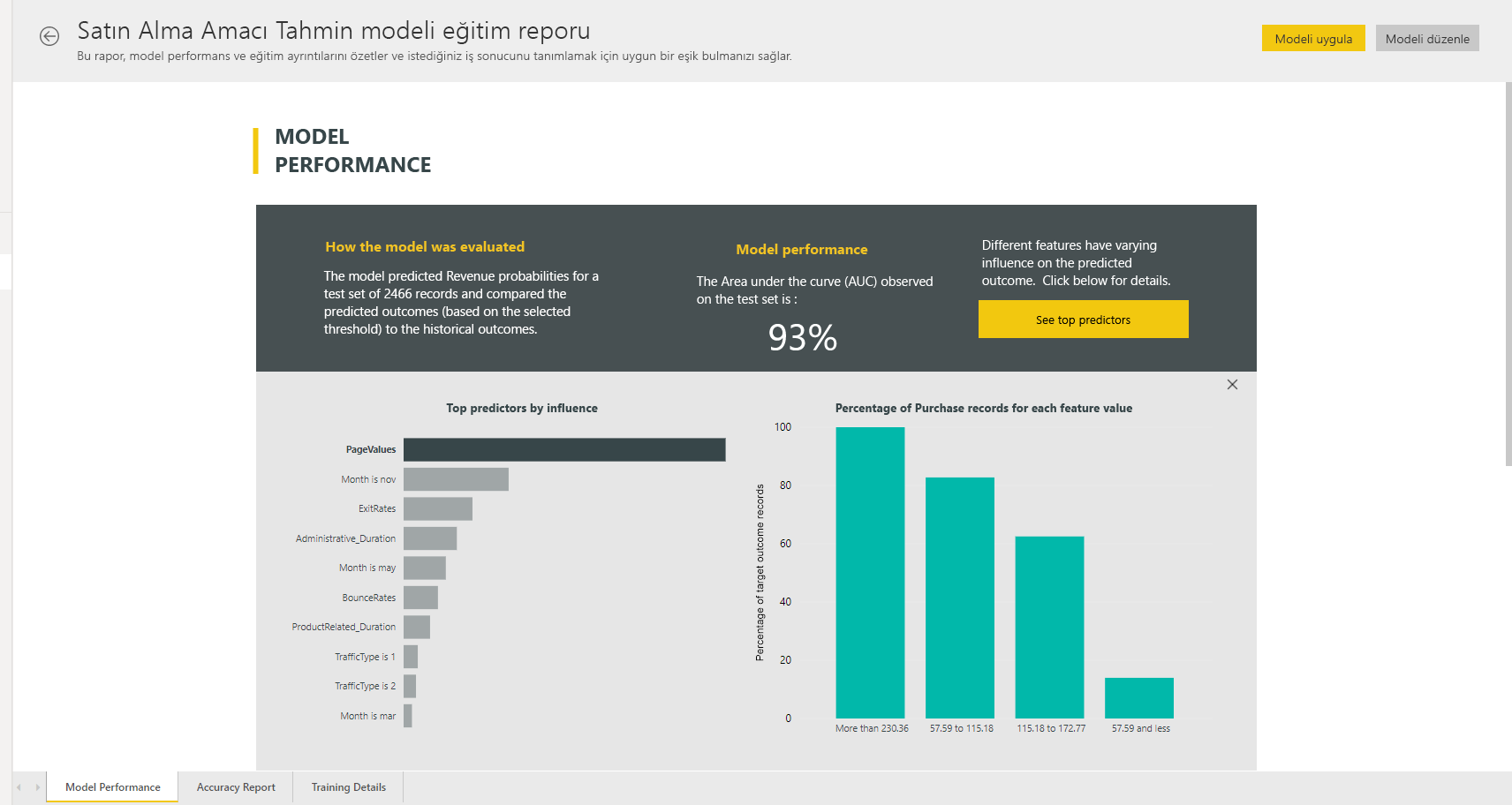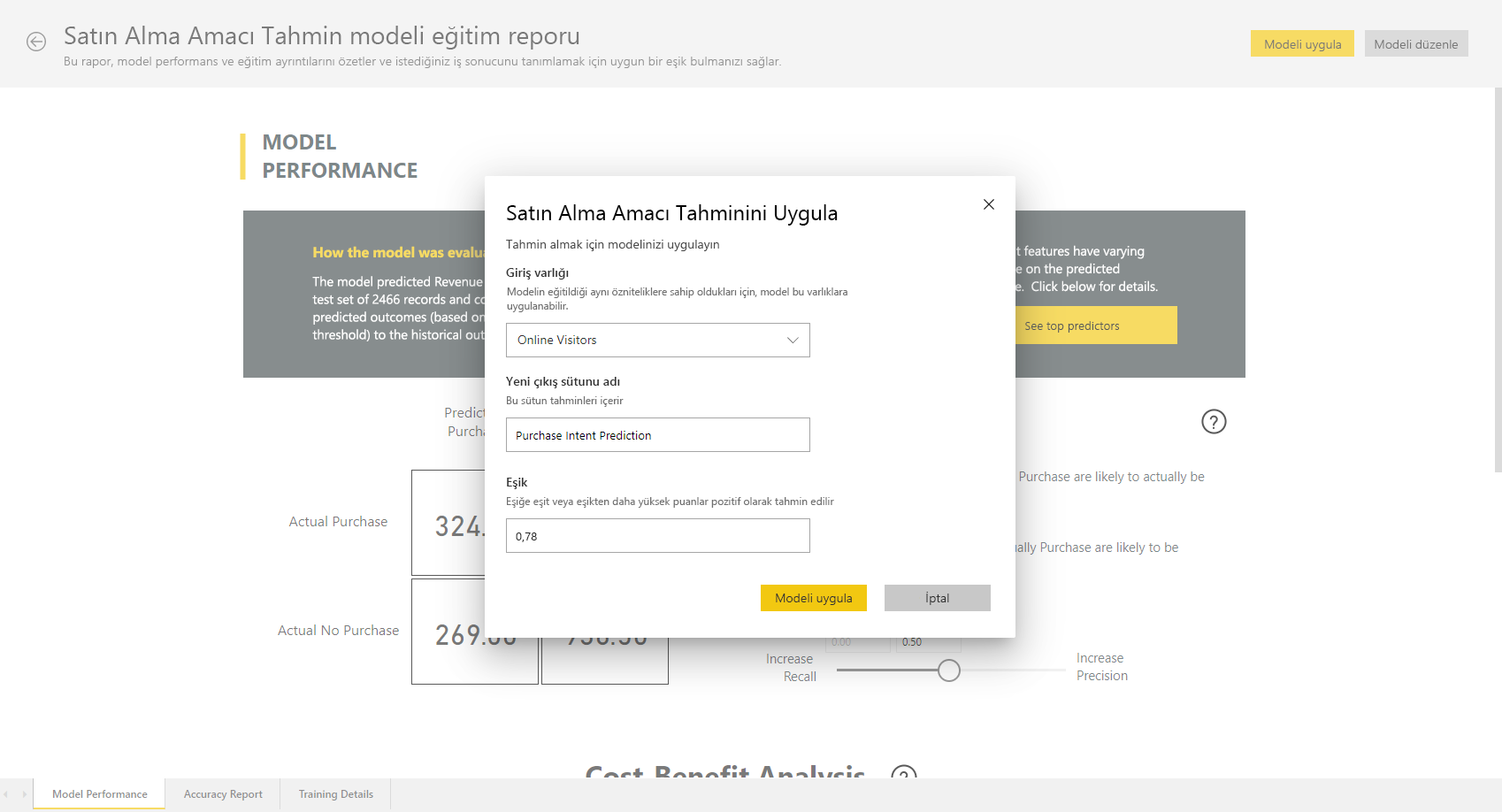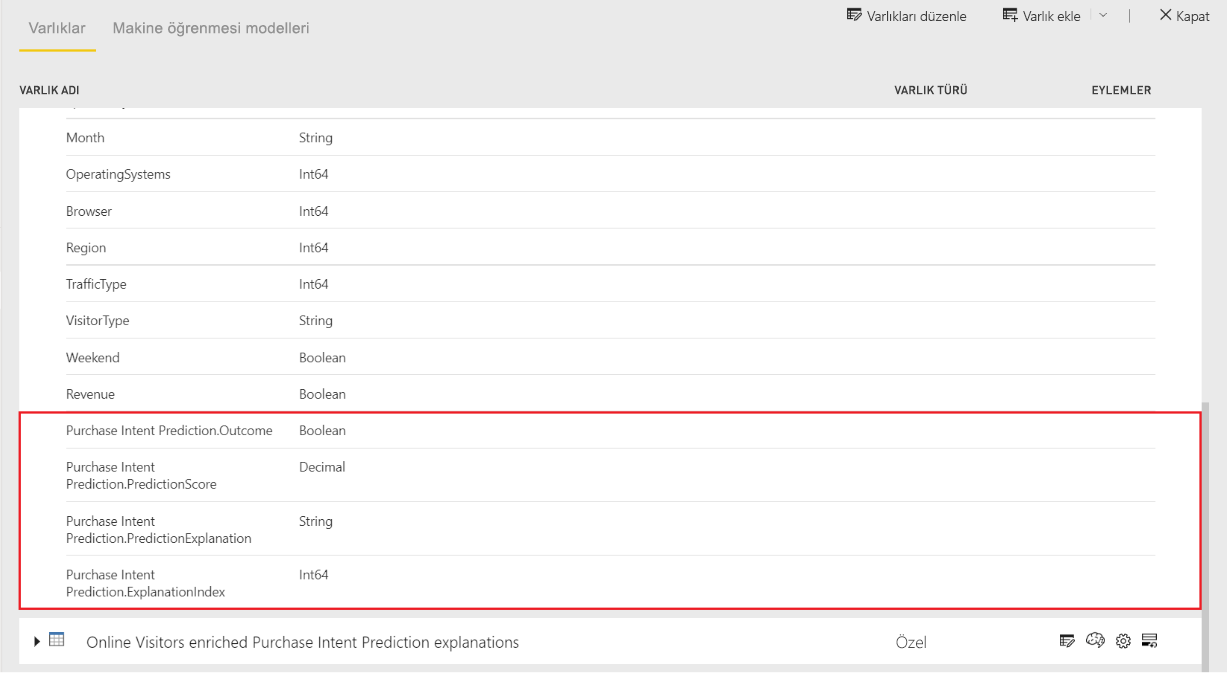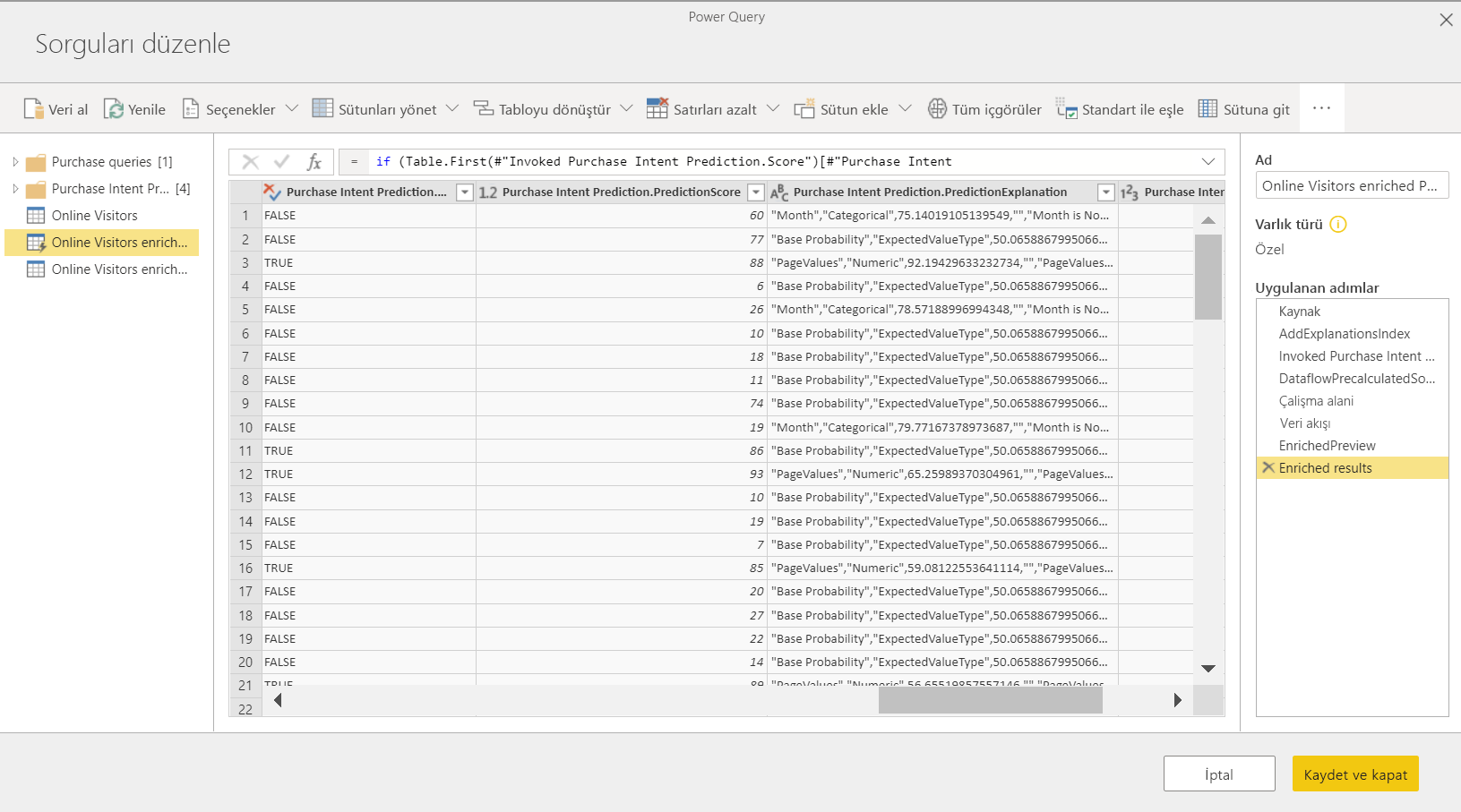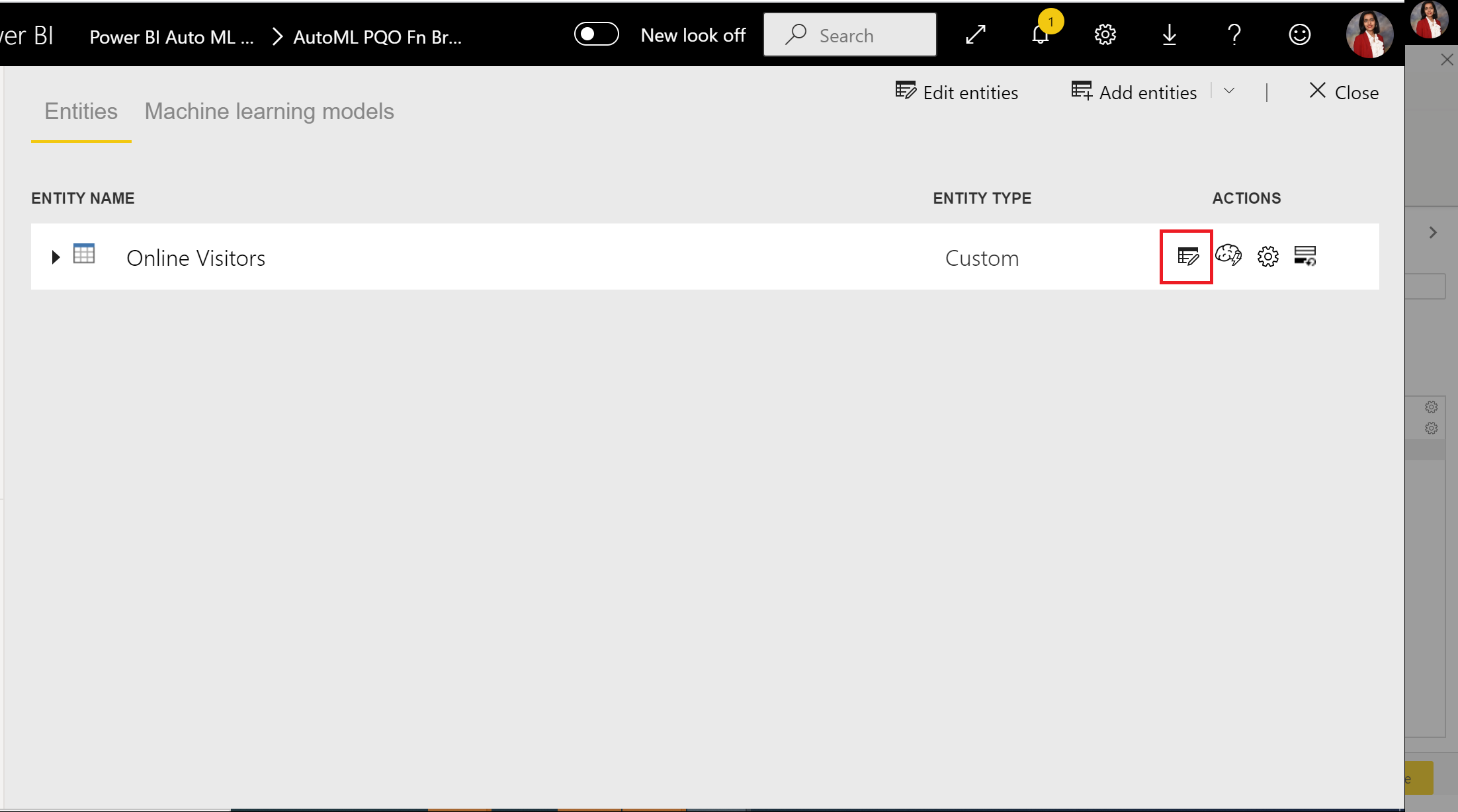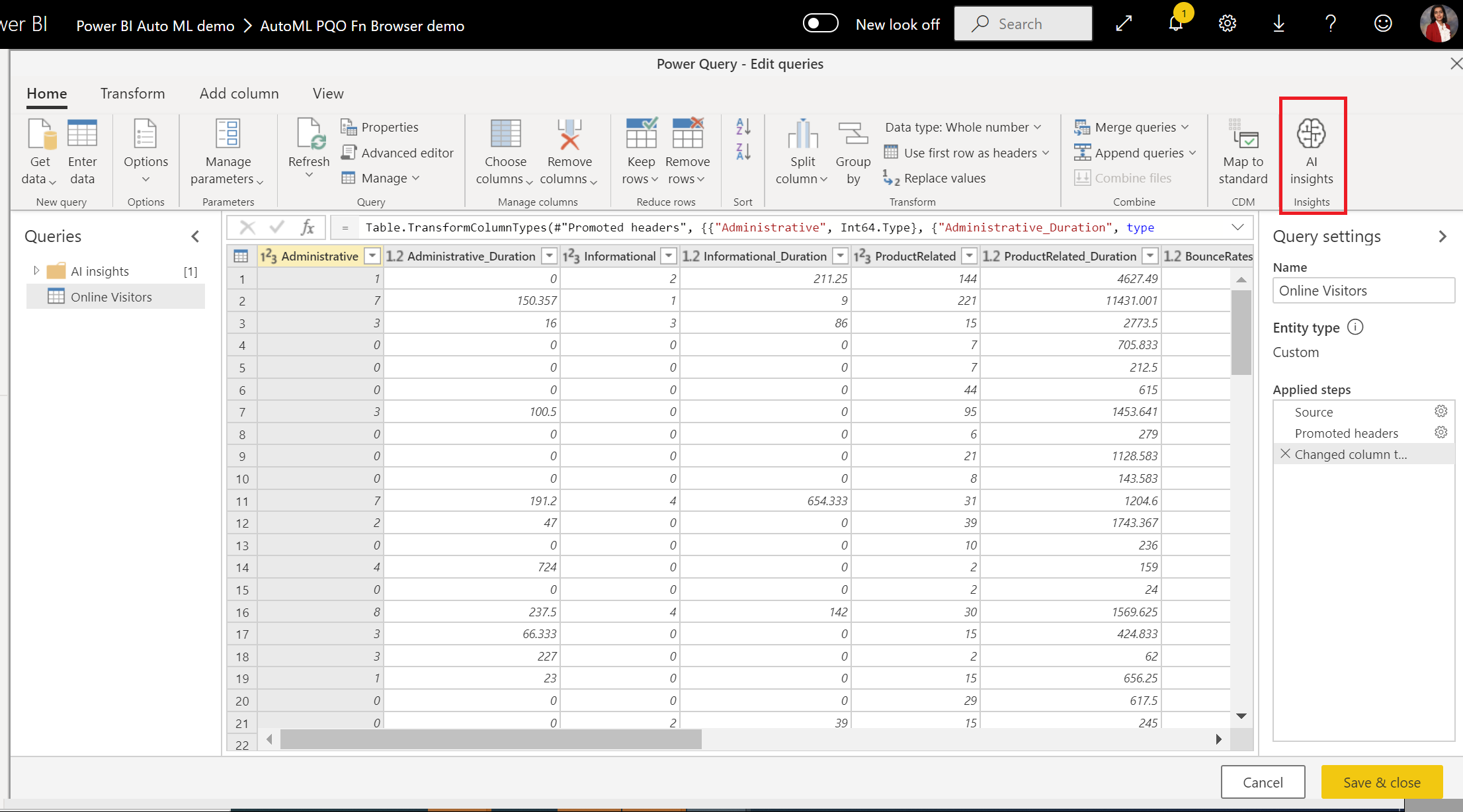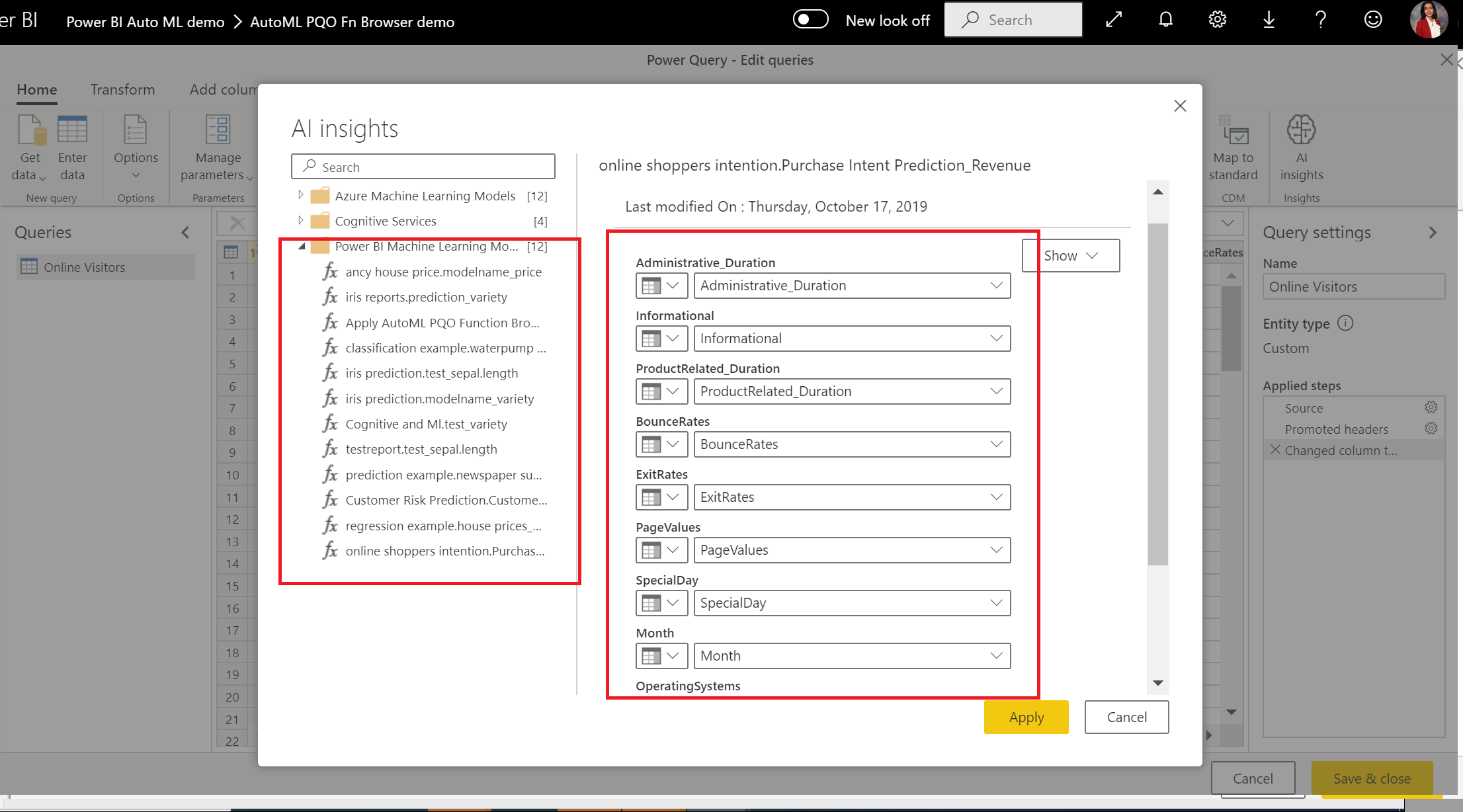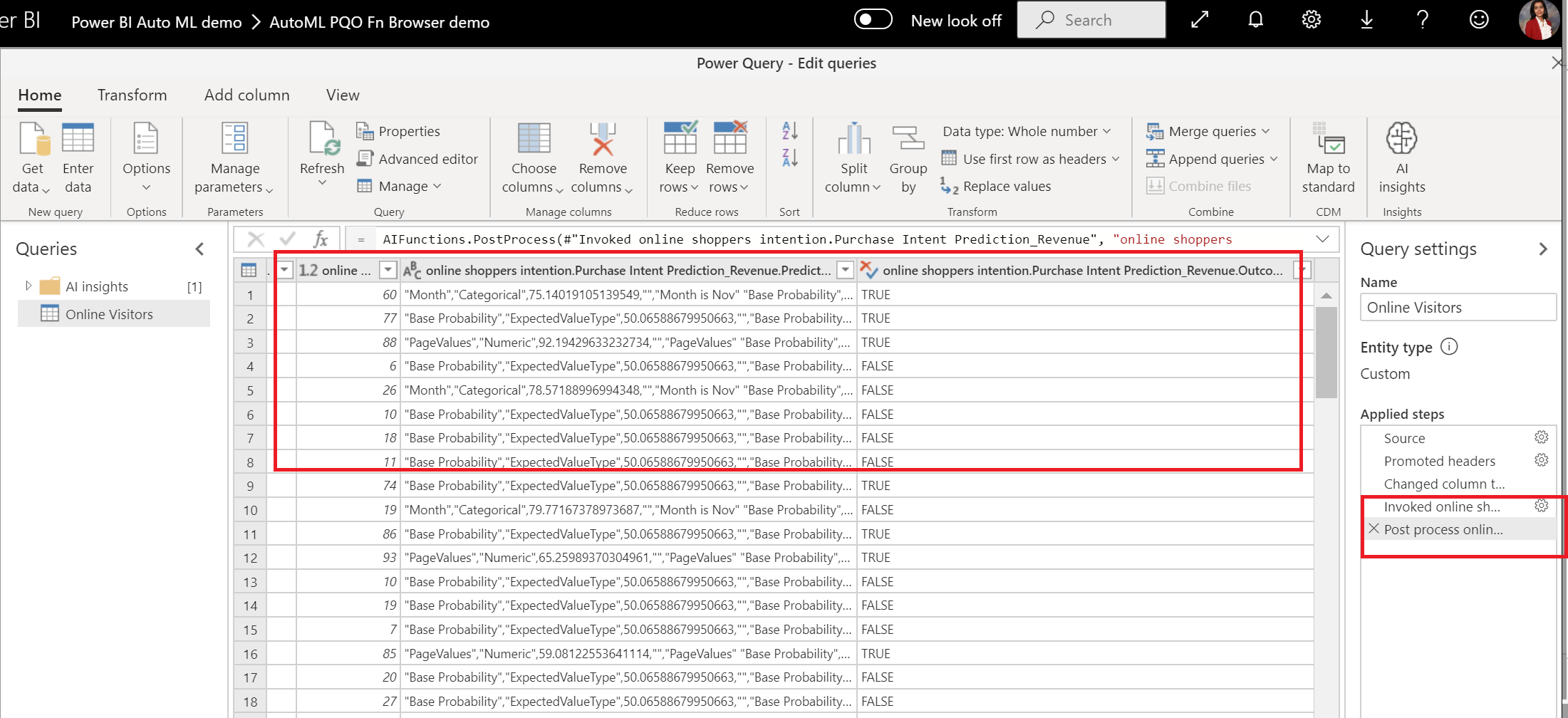Öğretici: Power BI'da makine öğrenmesi modeli oluşturma
Önemli
v1 veri akışları için Power BI Otomatik Makine Öğrenmesi (AutoML) modellerinin oluşturulması kullanımdan kaldırıldı ve artık kullanılamıyor. Müşterilerin çözümünüzü Microsoft Fabric'teki AutoML özelliğine geçirmesi önerilir. Daha fazla bilgi için bkz . kullanımdan kaldırma duyurusu.
Bu öğreticide, Power BI'da ikili tahmin modeli oluşturmak ve uygulamak için otomatik makine öğrenmesini kullanacaksınız. Bir Power BI veri akışı oluşturur ve veri akışında tanımladığınız varlıkları kullanarak makine öğrenmesi modelini doğrudan Power BI'da eğitip doğrularsınız. Ardından bu modeli kullanarak yeni verileri puanlar ve tahminler oluşturursunuz.
İlk olarak, çevrimiçi alışveriş yapanların satın alma amacını tahmin etmek için çevrimiçi oturum özniteliklerini temel alan bir ikili tahmin makine öğrenmesi modeli oluşturursunuz. Bu alıştırma için bir kıyaslama makine öğrenmesi anlam modeli kullanırsınız. Modeli eğittikten sonra Power BI otomatik olarak model sonuçlarını açıklayan bir doğrulama raporu oluşturur. Ardından doğrulama raporunu gözden geçirebilir ve modeli puanlama için verilerinize uygulayabilirsiniz.
Bu öğretici aşağıdaki adımlardan oluşur:
- Giriş verileriyle bir veri akışı oluşturun.
- Makine öğrenmesi modeli oluşturma ve eğitma.
- Model doğrulama raporunu gözden geçirin.
- Modeli bir veri akışı varlığına uygulayın.
- Power BI raporunda modelden alınan puanlanmış çıkışı kullanın.
Giriş verileriyle veri akışı oluşturma
Bu adımları izleyerek giriş verileriyle bir veri akışı oluşturun.
Verileri Al
Veri akışı oluşturmanın ilk adımı, veri kaynaklarınızın hazır olmasını sağlamaktır. Bu durumda, bazıları satın alma işlemiyle sonuçlanan bir dizi çevrimiçi oturumdan makine öğrenmesi anlam modeli kullanırsınız. Anlamsal model, modelinizi eğitmek için kullandığınız bu oturumlarla ilgili bir dizi öznitelik içerir.
Anlam modelini UC Irvine web sitesinden veya online_shoppers_intention.csv indirebilirsiniz. Bu öğreticinin ilerleyen bölümlerinde, anlam modeline URL'sini belirterek bağlanacaksınız.
Tabloları oluşturma
Veri akışınızda varlıkları oluşturmak için Power BI hizmeti oturum açın ve bir çalışma alanına gidin.
Çalışma alanınız yoksa, Power BI sol gezinti bölmesinde Çalışma Alanları'nı seçip Çalışma alanı oluştur'u seçerek bir çalışma alanı oluşturun. Çalışma alanı oluştur panelinde bir çalışma alanı adı girin ve Kaydet'i seçin.
Yeni çalışma alanının üst kısmındaki Yeni'yi ve ardından Veri Akışı'nı seçin.
Tarayıcıda bir Power Query düzenleyicisi başlatmak için Yeni tablo ekle'yi seçin.
Veri kaynağı seç ekranında, veri kaynağı olarak Metin/CSV'yi seçin.
Veri kaynağına Bağlan sayfasında, dosya yolu veya URL kutusuna online_shoppers_intention.csv dosyasına aşağıdaki bağlantıyı yapıştırın ve ardından İleri'yi seçin.
https://raw.githubusercontent.com/santoshc1/PowerBI-AI-samples/master/Tutorial_AutomatedML/online_shoppers_intention.csvPower Query Düzenleyicisi, CSV dosyasındaki verilerin önizlemesini gösterir. Verileri yüklemeden önce değişiklik yapmak için Verileri dönüştür'ü seçin.
Power Query, sütunların veri türlerini otomatik olarak çıkarsar. Sütun üst bilgilerinin üst kısmındaki öznitelik türü simgesini seçerek veri türlerini değiştirebilirsiniz. Revenue sütununun türünü True/False olarak değiştirin.
Sağ bölmedeki Ad kutusundaki değeri değiştirerek sorguyu daha kolay bir adla yeniden adlandırabilirsiniz. Sorgu adını Çevrimiçi ziyaretçiler olarak değiştirin.
Kaydet ve kapat'ı seçin ve iletişim kutusunda veri akışı için bir ad girin ve kaydet'i seçin.
Makine öğrenmesi modeli oluşturma ve eğitma
Makine öğrenmesi modeli eklemek için:
Eğitim verilerinizi ve etiket bilgilerinizi içeren tablonun Eylemler listesinde ML modelini uygula simgesini ve ardından Makine öğrenmesi modeli ekle'yi seçin.
Makine öğrenmesi modelinizi oluşturmanın ilk adımı, tahmin etmek istediğiniz sonuç alanı da dahil olmak üzere geçmiş verileri tanımlamaktır. Model, bu verilerden öğrenilerek oluşturulur. Bu durumda, ziyaretçilerin satın alma yapıp yapmayacağını tahmin etmek istiyorsunuz. Tahmin etmek istediğiniz sonuç Revenue alanındadır. Sonuç sütunu değeri olarak Gelir'i ve ardından İleri'yi seçin.
Ardından, oluşturulacak makine öğrenmesi modelinin türünü seçersiniz. Power BI, tanımladığınız sonuç alanındaki değerleri analiz eder ve bu alanı tahmin etmek için oluşturabileceği makine öğrenmesi modeli türlerini önerir.
Bu durumda, ziyaretçinin satın alma yapıp yapmayacağının ikili sonucunu tahmin etmek istediğiniz için Power BI, İkili Tahmin önerir. Satın alma işlemi yapacak ziyaretçileri tahmin etmekle ilgilendiğiniz için Hedef sonuç seçin bölümünde true seçeneğini belirleyin. Ayrıca, otomatik olarak oluşturulan raporda model doğrulama sonuçlarını özetleyen sonuçlar için kullanılacak farklı etiketler de sağlayabilirsiniz. Sonra İleri'yi seçin.
Power BI, verilerinizin bir örneğini önceden tarar ve daha doğru tahminler üretebilecek girişler önerir. Power BI sütun önermiyorsa, sütunun yanında neden olmadığını açıklar. Sütun adlarının yanındaki onay kutularını seçerek veya seçimini kaldırarak seçimleri yalnızca modelin çalışmasını istediğiniz alanları içerecek şekilde değiştirebilirsiniz. Girişleri kabul etmek için İleri'yi seçin.
Son adımda modeli Satın alma amacı tahmini olarak adlandırın ve eğitimde harcayacak süreyi seçin. Hızlı sonuçları görmek için eğitim süresini kısaltabilir veya en iyi modeli elde etme süresini artırabilirsiniz. Ardından Kaydet ve eğit'i seçerek modeli eğitmeye başlayın.
Veri kaynağı için kimlik bilgileri bulunamadı hatasına benzer bir hata alırsanız, Power BI'ın verileri puanlayabilmesi için kimlik bilgilerinizi güncelleştirmeniz gerekir. Kimlik bilgilerinizi güncelleştirmek için üst bilgi çubuğunda Diğer seçenekler ... öğesini ve ardından Ayarlar> Ayarlar'yi seçin.
Veri akışları'nın altında veri akışınızı seçin, Veri kaynağı kimlik bilgileri'ne genişletin ve ardından Kimlik bilgilerini düzenle'yi seçin.
Eğitim durumunu izleme
Eğitim süreci, geçmiş verilerinizi örneklemek ve normalleştirmek ve anlam modelinizi iki yeni varlığa bölerek başlar: Satın Alma Amacı Tahmini Eğitim Verileri ve Satın Alma Amacı Tahmin Testi Verileri.
Anlamsal modelin boyutuna bağlı olarak, eğitim işlemi seçtiğiniz eğitim süresine kadar birkaç dakika sürebilir. Modelin eğitildiğini ve veri akışının durumu aracılığıyla doğrulandığını onaylayabilirsiniz. Durum, çalışma alanının Anlam modelleri + veri akışları sekmesinde devam eden bir veri yenilemesi olarak görünür.
Modeli, veri akışının Makine öğrenmesi modelleri sekmesinde görebilirsiniz. Durum , modelin eğitim için kuyruğa alındığını, eğitim altında olduğunu veya eğitildiğini gösterir. Model eğitimi tamamlandıktan sonra veri akışı güncelleştirilmiş Son eğitilen zamanı ve Eğitildi durumunu görüntüler.
Model doğrulama raporunu gözden geçirme
Model doğrulama raporunu gözden geçirmek için Makine öğrenmesi modelleri sekmesinde Eylemler altındaki Eğitim raporunu görüntüle simgesini seçin. Bu rapor, makine öğrenmesi modelinizin performansını açıklar.
Modelinizin en iyi tahmincilerini görüntülemek için raporun Model Performansı sayfasında En iyi tahmincileri görüntüle'yi seçin. Sonuç dağılımının bu tahmin aracıyla nasıl ilişkilendirildiğini görmek için tahmincilerden birini seçebilirsiniz.
Model Duyarlık ve Geri Çağırma'nın model üzerindeki etkisini incelemek için Model Performansı sayfasındaki Olasılık Eşiği dilimleyicisini kullanabilirsiniz.
Raporun diğer sayfalarında modelin istatistiksel performans ölçümleri açıklanır.
Rapor ayrıca Yineleme çalıştırmasını, özelliklerin girişlerden nasıl ayıklandığını ve kullanılan Son modelin hiper parametrelerini açıklayan bir Eğitim Ayrıntıları sayfası içerir.
Modeli bir veri akışı varlığına uygulama
Bu modeli çağırmak için raporun üst kısmındaki Model uygula düğmesini seçin. Uygula iletişim kutusunda, modelin uygulanacağı kaynak verilerin yer aldığı hedef varlığı belirtebilirsiniz. Ardından Kaydet ve uygula'yı seçin.
Modelin uygulanması, son eklerin zenginleştirilmiş <model_name ve zenginleştirilmiş <> model_name> açıklamaları içeren iki yeni tablo oluşturur. Bu durumda, modelin Çevrimiçi ziyaretçiler tablosuna uygulanması şunları oluşturur:
- Çevrimiçi ziyaretçiler, modelin tahmin edilen çıkışını içeren Satın alma amacı tahminini zenginleştirmiş.
- Çevrimiçi ziyaretçiler, tahmin için kayda özgü en önemli etmenleri içeren Satın alma amacı tahmin açıklamalarını zenginleştirmiş.
İkili tahmin modelinin uygulanması dört sütun ekler: Outcome, PredictionScore, PredictionExplanation ve ExplanationIndex, her biri Satın alma amacı tahmin ön ekiyle.
Veri akışı yenilemesi tamamlandıktan sonra sonuçları görüntülemek için Çevrimiçi ziyaretçiler zenginleştirilmiş Satın alma amacı tahmin tablosunu seçebilirsiniz.
Ayrıca, veri akışınızdaki Power Query Düzenleyicisi doğrudan çalışma alanında herhangi bir otomatik makine öğrenmesi modelini çağırabilirsiniz. Otomatik makine öğrenmesi modellerine erişmek için, otomatik makine öğrenmesi modelinizin içgörüleriyle zenginleştirmek istediğiniz tablo için Düzenle'yi seçin.
Power Query Düzenleyicisi şeritte Yapay Zeka içgörüleri'ni seçin.
Yapay zeka içgörüleri ekranında, gezinti bölmesinden Power BI Machine Learning Modelleri klasörünü seçin. Listede, Power Query işlevleri olarak erişiminiz olan tüm makine öğrenmesi modelleri gösterilir. Makine öğrenmesi modelinin giriş parametreleri, ilgili Power Query işlevinin parametreleri olarak otomatik olarak eşler. Otomatik parametre eşlemesi yalnızca parametrenin adları ve veri türleri aynı olduğunda gerçekleşir.
Bir makine öğrenmesi modelini çağırmak için, seçili modelin sütunlarından herhangi birini açılan listede giriş olarak seçebilirsiniz. Giriş satırının yanındaki sütun simgesinin geçişini yaparak giriş olarak kullanılacak sabit bir değer de belirtebilirsiniz.
Makine öğrenmesi modeli çıkışının önizlemesini tabloda yeni sütunlar olarak görüntülemek için Uygula'yı seçin. Sorgu için uygulanan adımlar altında model çağırmayı da görürsünüz.
Veri akışınızı kaydettikten sonra, varlık tablosundaki yeni veya güncelleştirilmiş satırlar için veri akışı yenilendiğinde model otomatik olarak çağrılır.
Power BI raporunda modelden alınan puanlanmış çıkışı kullanma
Makine öğrenmesi modelinizden alınan puanlanmış çıkışı kullanmak için Veri akışları bağlayıcısını kullanarak Power BI Desktop'tan veri akışınıza bağlanabilirsiniz. Artık Modelinizdeki tahminleri Power BI raporlarına dahil etmek için Çevrimiçi ziyaretçiler zenginleştirilmiş Satın alma amacı tahmin tablosunu kullanabilirsiniz.
Sınırlamalar
Ağ geçitlerini otomatik makine öğrenmesi ile kullanmayla ilgili bilinen bazı sorunlar vardır. Ağ geçidi kullanmanız gerekiyorsa, önce ağ geçidi aracılığıyla gerekli verileri içeri aktaran bir veri akışı oluşturmak en iyisidir. Ardından, bu modelleri oluşturmak veya uygulamak için ilk veri akışına başvuran başka bir veri akışı oluşturun.
Yapay zekanızın veri akışlarıyla çalışması başarısız olursa yapay zekayı veri akışlarıyla kullanırken Hızlı Birleştirme'yi etkinleştirmeniz gerekebilir. Tablonuzu içeri aktardıktan ve yapay zeka özellikleri eklemeye başlamadan önce Giriş şeridinden Seçenekler'i seçin ve görüntülenen pencerede Özelliği etkinleştirmek için birden çok kaynaktan veri birleştirmeye izin ver'in yanındaki onay kutusunu seçin ve ardından seçiminizi kaydetmek için Tamam'ı seçin. Ardından veri akışınıza yapay zeka özellikleri ekleyebilirsiniz.
İlgili içerik
Bu öğreticide, şu adımları uygulayarak Power BI'da ikili tahmin modeli oluşturdunuz ve uyguladınız:
- Giriş verileriyle bir veri akışı oluşturuldu.
- Makine öğrenmesi modeli oluşturup eğitti.
- Model doğrulama raporu gözden geçirildi.
- Modeli bir veri akışı varlığına uyguladı.
- Power BI raporunda modelden alınan puanlanmış çıkışı kullanmayı öğrendin.
Power BI'da Machine Learning otomasyonu hakkında daha fazla bilgi için bkz . Power BI'da otomatik makine öğrenmesi.