Panoya veya rapora açıklama ekleme
UYGULANANLAR: İş kullanıcıları
için Power BI hizmeti Power BI hizmeti tasarımcılar ve geliştiriciler
için Power BI Desktop
Pro veya Premium lisansı gerektirir
Kişisel bir açıklama ekleyin veya iş arkadaşlarınızla bir pano veya rapor hakkında konuşma başlatın. Açıklama özelliği, bir iş kullanıcısının başkalarıyla işbirliği yapma yollarından yalnızca biridir.
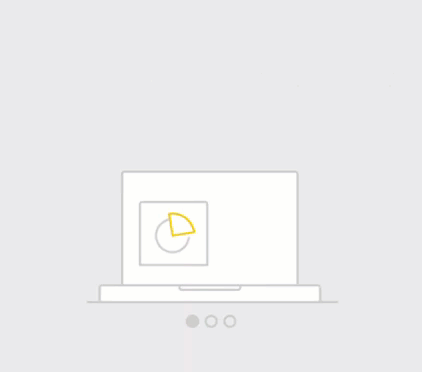
Not
Paylaşılan raporlara açıklama eklemek de dahil olmak üzere başkalarıyla işbirliği yapmak için Power BI Pro lisansı veya içeriğin Power BI Premium kapasitesinde barındırılması gerekir. Hangi lisans türüne sahibim?
Açıklamalar özelliğini kullanma
Açıklamalar panonun tamamına, panodaki tek tek görsellere, rapor sayfasına, sayfalandırılmış rapora ve rapor sayfasındaki tek tek görsellere eklenebilir. Genel bir açıklama ekleyin veya belirli iş arkadaşlarınızı hedefleyen bir açıklama ekleyin. Açıklamalar, diğer kullanıcılar ve boşluklar da dahil olmak üzere @mentions en fazla 2.000 karakter olabilir.
Rapora açıklama eklediğinizde Power BI geçerli filtreyi ve dilimleyici değerlerini yakalar ve bir yer işareti oluşturur. Bu nedenle, bir açıklamayı seçtiğinizde veya yanıtladığınızda, rapor sayfası veya rapor görseli, açıklama ilk eklendiğinde etkin olan filtre ve dilimleyici seçimlerini gösterecek şekilde değişebilir.
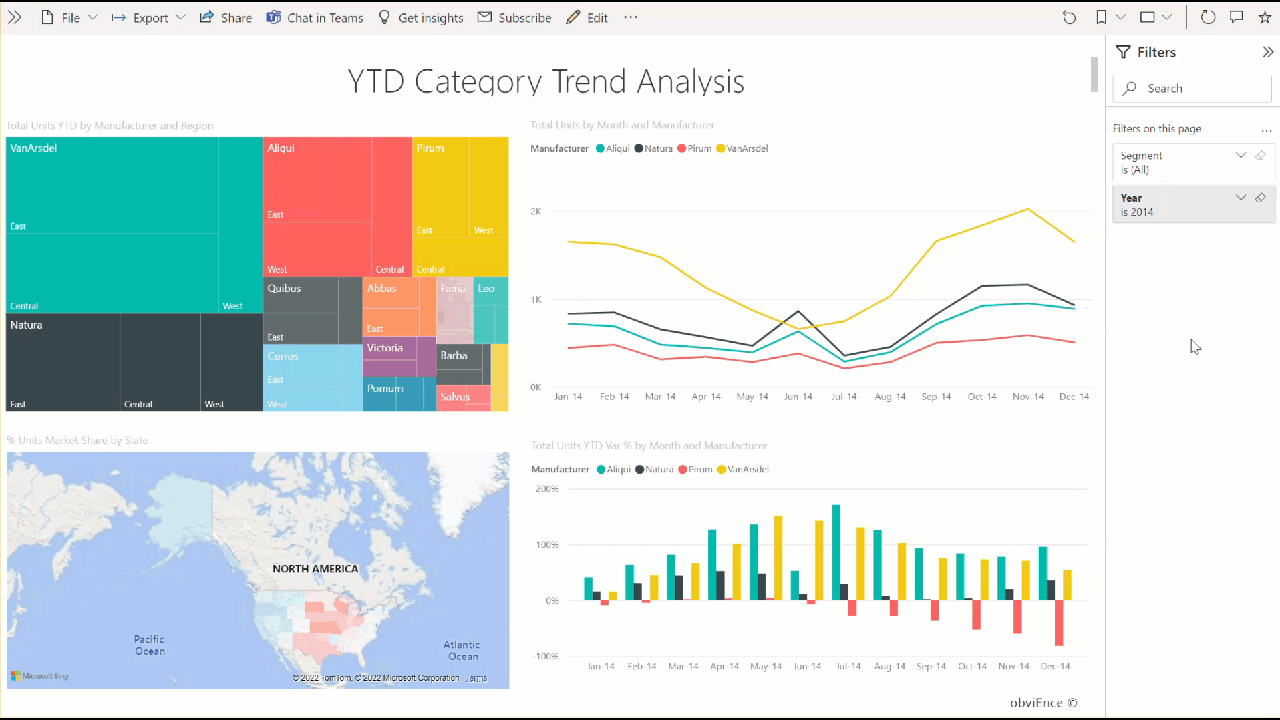
Bu özellik neden önemlidir? İş arkadaşınız ekiple paylaşmak için bir içgörü gösteren bir filtre uyguladıysa, bu filtre seçilmeden açıklama anlamlı olmayabilir.
Sayfalandırılmış rapor kullanıyorsanız, yalnızca raporunuz hakkında genel bir yorum bırakabilirsiniz. Tek tek sayfalandırılmış rapor görsellerine açıklama bırakma desteği sağlanmamıştır.
Panoya veya rapora genel açıklama ekleme
Panoya veya rapora açıklama ekleme işlemi benzerdir. Bu örnekte bir pano kullanıyoruz.
Power BI panosunu veya raporunu açın ve Açıklama simgesini seçin. Bu eylem Açıklamalar bölümünü açar.

Burada pano oluşturucusunun genel bir açıklama eklediğini görüyoruz. Bu panoya erişimi olan herkes bu açıklamayı görebilir.
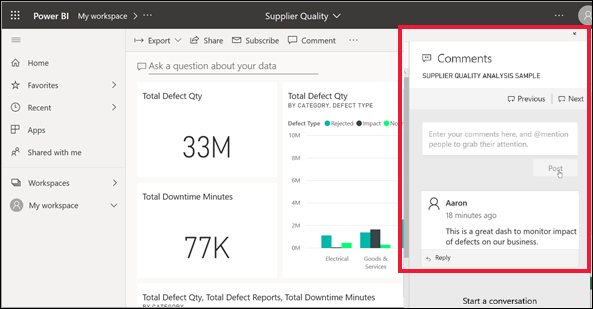
Yanıtlamak için Yanıtla'yı seçin, yanıtınızı yazın ve ardından Gönder'i seçin.
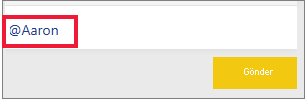
Varsayılan olarak, Power BI yanıtınızı açıklama yazışmasını başlatan iş arkadaşınıza yönlendirir. Bu durumda Lee'dir.
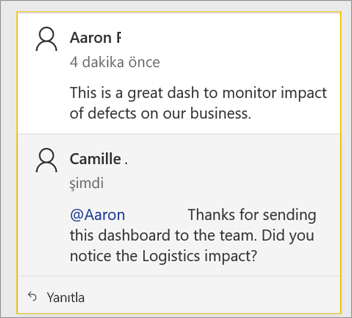
Var olan bir yazışmanın parçası olmayan bir açıklama eklemek istiyorsanız, açıklamanızı üst metin alanına girin.
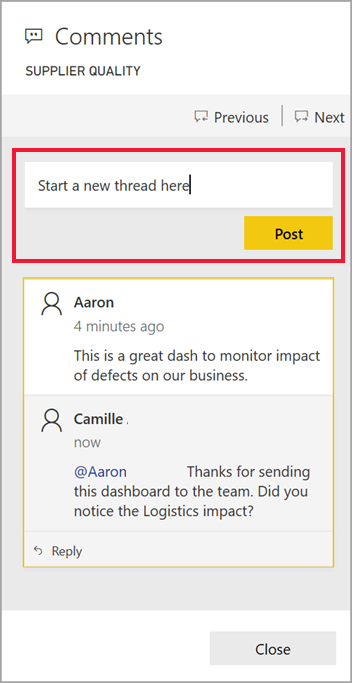
Bu panonun açıklamaları artık aşağıdaki örneğe benzer.
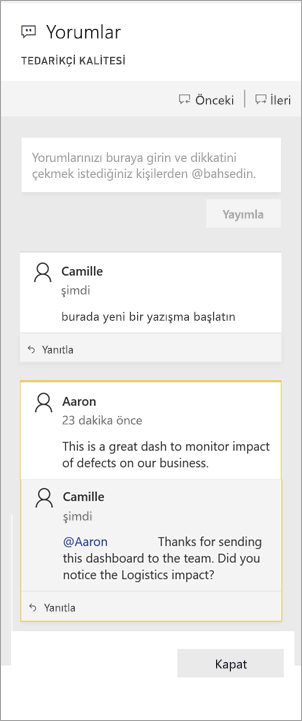
Belirli bir panoya veya rapor görseline açıklama ekleme
Panonun tamamına veya rapor sayfasının tamamına açıklama eklemenin yanı sıra, tek tek pano kutucuklarına ve tek tek rapor görsellerine açıklama ekleyebilirsiniz. İşlemler benzerdir ve bu örnekte bir pano kullanıyoruz.
Görselin üzerine gelin ve Diğer seçenekler (...) seçeneğini belirleyin.
Menüden Açıklama ekle'yi seçin.
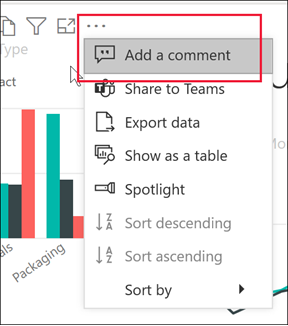
Açıklamalar bölümü açılır ve sayfadaki diğer görseller gri olur. Bu görselde henüz açıklama yok.
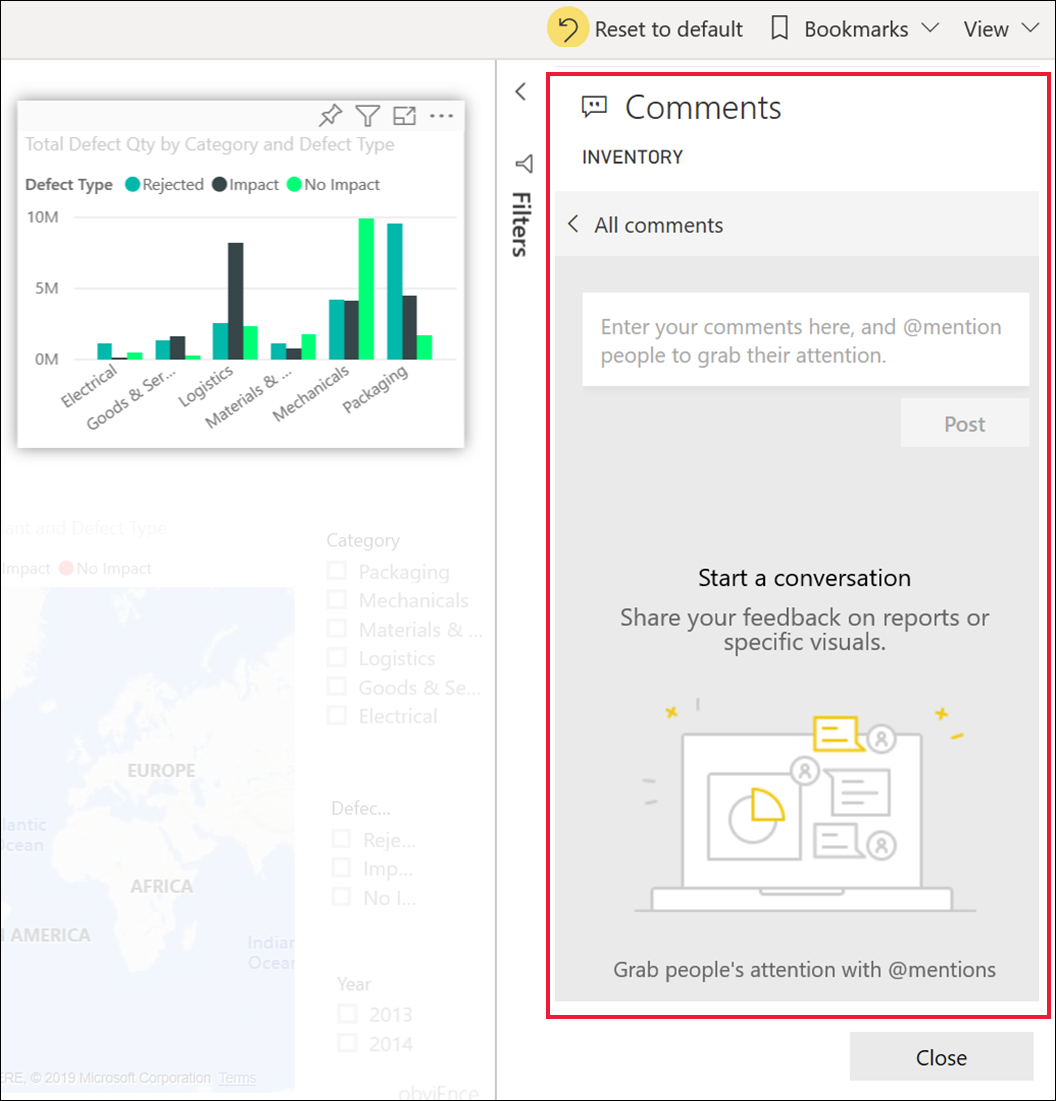
Açıklamanızı girin ve Gönder'i seçin.
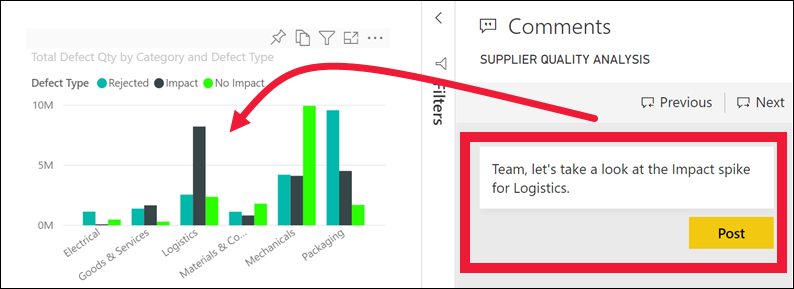
Rapor sayfasında, bir görselde açıklama seçtiğinizde bu görsel vurgulanır (aşağıdaki örne bakın).
Panoda, grafik simgesi
 açıklamanın belirli bir görsele bağlı olduğunu gösterir. Panonun tamamı için geçerli olan açıklamaların özel bir simgesi yoktur. Grafik simgesinin seçilmesi panodaki ilgili görseli vurgular.
açıklamanın belirli bir görsele bağlı olduğunu gösterir. Panonun tamamı için geçerli olan açıklamaların özel bir simgesi yoktur. Grafik simgesinin seçilmesi panodaki ilgili görseli vurgular.
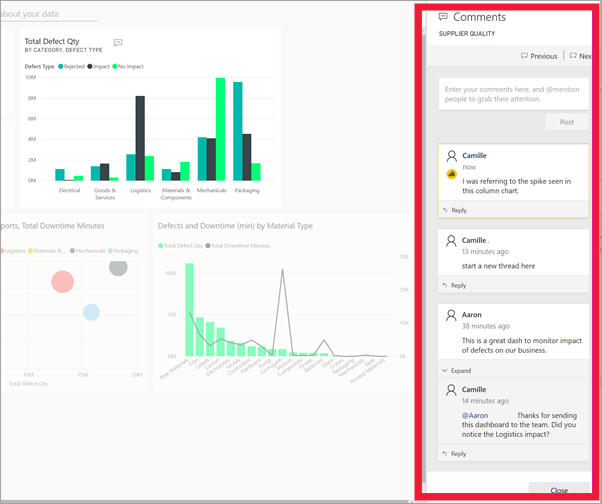
Panoya veya rapora dönmek için Kapat'ı seçin.
@ simgesini kullanarak iş arkadaşlarınızın dikkatini çekin
Pano, rapor, kutucuk veya görsel açıklama oluştururken "@" simgesini kullanarak iş arkadaşlarınızın dikkatini çekin. "@" simgesini yazdığınızda Power BI, kuruluşunuzdaki kişileri arayıp seçebileceğiniz bir açılan menü açar. "@" simgesiyle önceden oluşturulmuş doğrulanmış tüm adlar mavi yazı tipinde görünür. Kişiler @mentioned hemen gelen kutularına bir e-posta alır. Power BI Mobil bir uygulama kullanıyorlarsa, cihazlarında bir anında iletme bildirimi alırlar. Raporu veya panoyu doğrudan bildirimden açabilir, açıklamayı görebilir, verileri görüntüleyebilir ve buna göre yanıtlayabilir.
Görselleştirme tasarımcısıyla yaptığım bir konuşma aşağıda. Açıklamayı gördüğümden emin olmak için @ simgesini kullanıyorlar. Bir bildirim alıyorum ve bu panoyu ve ilgili konuşmayı açmak için bağlantıyı seçiyorum.
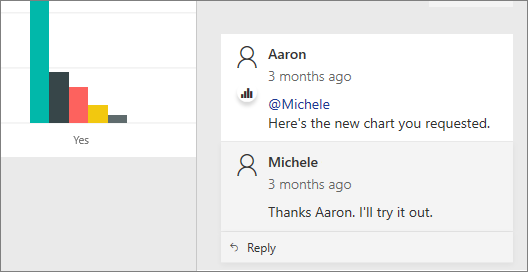
Dikkat edilmesi gerekenler ve sorun giderme
Rapor ayarlarına düzenleme erişimi olan kullanıcılar açıklama özelliğini devre dışı bırakabilir. Dosya> Ayarlar'yi seçin ve Kişilerin bu rapora veya panoya açıklama eklemesine izin ver'in seçimini kaldırın.
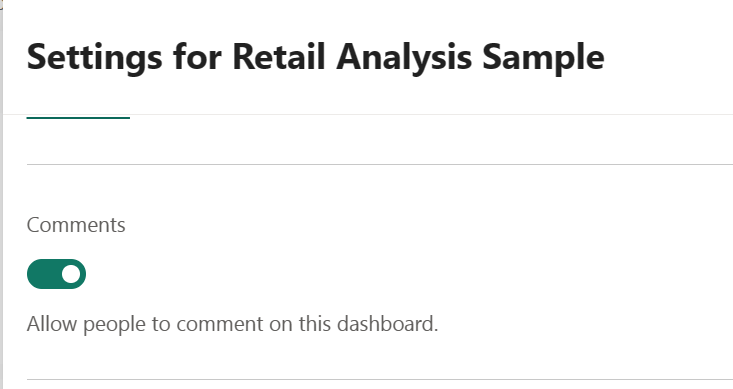
Açıklamalar, diğer kullanıcılar ve boşluklar da dahil olmak üzere @mentions 2.000 karakterle sınırlıdır.
Pano veya rapordaki konuşma sayısı üst sınırı 100'dür. Konuşma başına açıklama sayısı üst sınırı 1000'dir. Yeni bir konuşma veya açıklama eklemek için önceki konuşmaları veya açıklamaları silin.
Bir konuşmayı yanıtladığınızda yer işaretleri yakalanmaz. Yalnızca konuşmadaki ilk açıklama bir yer işareti oluşturur.
Sayfalandırılmış rapor kullanıyorsanız, yalnızca raporunuz hakkında genel bir yorum bırakabilirsiniz. Tek tek sayfalandırılmış rapor görsellerine açıklama bırakma desteği sağlanmamıştır.