Not
Bu sayfaya erişim yetkilendirme gerektiriyor. Oturum açmayı veya dizinleri değiştirmeyi deneyebilirsiniz.
Bu sayfaya erişim yetkilendirme gerektiriyor. Dizinleri değiştirmeyi deneyebilirsiniz.
UYGULANANLAR:İş kullanıcıları için Power BI hizmeti
tasarımcılar ve geliştiriciler için Power BI hizmeti
Power BI Desktop
Pro veya Premium lisansı gerektirir
Power BI raporu, bir veya daha fazla düzenlenmiş görsel sayfasıdır. Tüm Power BI kullanıcıları kendi raporlarını oluşturabilir ve düzenleyebilir. Ancak başkaları tarafından oluşturulan raporları açmak için ücretli lisans (Power BI Pro veya Kullanıcı Başına Premium) veya Premium kapasiteye özel erişim gerekir.
Bu makalede, sizinle paylaşılan raporların nasıl açıldığını öğreneceksiniz. En yaygın senaryolar ele alınmıştır. İlk senaryo, Bir Power BI tasarımcısının bir rapor oluşturup bunu doğrudan paylaşmasıdır. İkinci senaryo ise tasarımcının bir uygulamanın parçası olarak bir raporu paylaşmasıdır.
Raporları paylaşma hakkında daha fazla bilgi için bkz . İşletme kullanıcıları için lisanslar ve abonelikler.
Sizinle paylaşılan bir raporu açma
Power BI tasarımcıları, bir e-posta bağlantısı göndererek veya raporu Power BI içeriğinize ekleyerek raporları sizinle paylaşır. Bu raporlar, Gözat sekmesindeki Paylaşılan altında bulunur.
Power BI hizmeti (app.powerbi.com) açın ve istenirse oturum açın.
Gezinti bölmesinde Gözat'ı seçin ve Gözat sayfasında Paylaşılan'ı seçin.

Rapor simgesi
 , rapor adının yanında görüntülenir. Açmak için bir rapor seçin.
, rapor adının yanında görüntülenir. Açmak için bir rapor seçin.
Raporu keşfetme
Sol taraftaki sekmelere dikkat edin. Her sekme bir rapor sayfasını veya panoyu temsil eder. YTD Kategorisi sekmesi seçildiğinde YTD Kategori Eğilimi Analizi sayfası açılır.
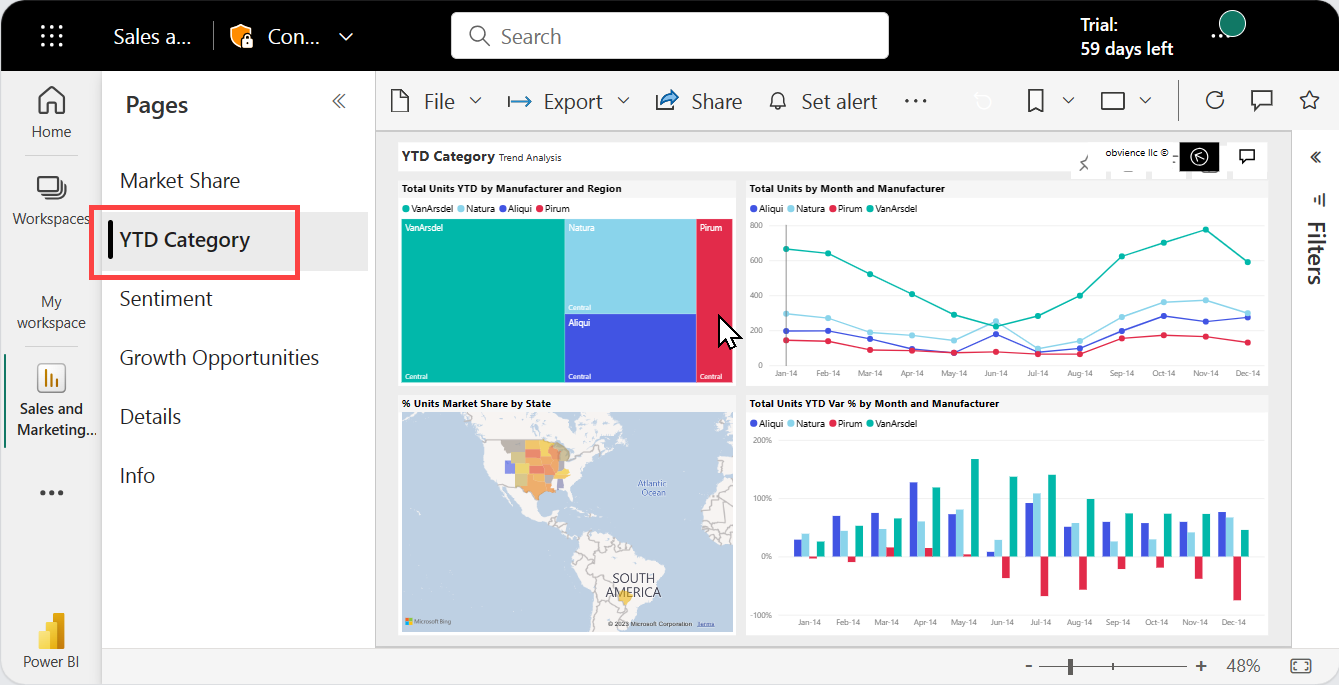
Sağ taraftaki Filtreler bölmesini genişletin. Bu rapor sayfasına veya raporun tamamına uygulanan filtreler burada görüntülenir. İzinleriniz varsa, raporunuz ve görselleriniz üzerindeki etkisini görmek için bu filtreleri değiştirin.
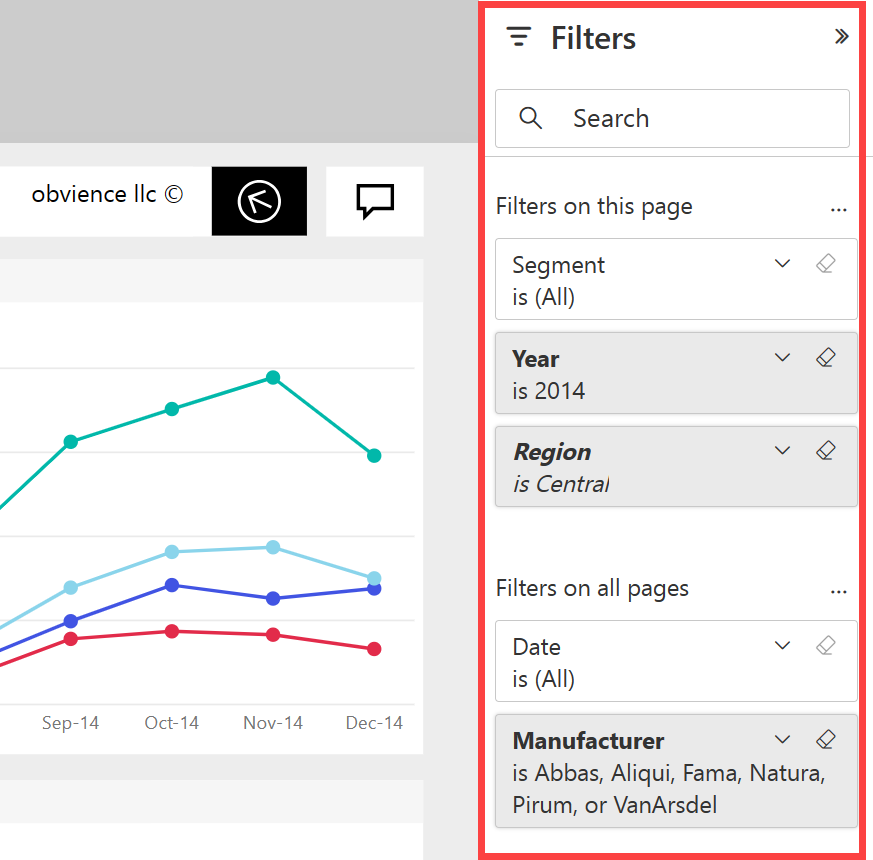
Gerçekleştirebileceğiniz eylemleri göstermek için görselin üzerine gelin. Bu ağaç haritası için sabitleme, kopyalama, filtreleme, görseli tam boyutta görüntüleme ve üç nokta (...) görüyoruz.
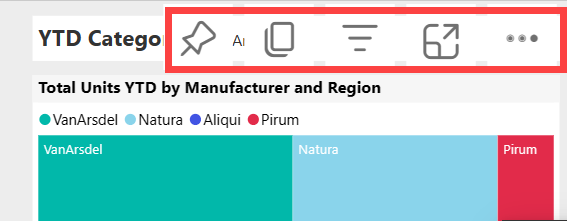
Diğer seçenekleri görmek için üç nokta simgesini (...) seçin.
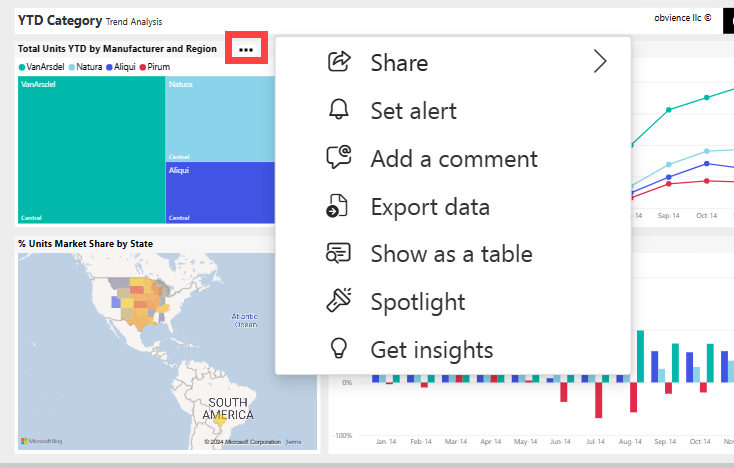
Raporunuzun üst kısmındaki eylem çubuğunu keşfedin. Dosya menüsünden kopya oluşturabilir ve yazdırabilirsiniz. İzinleriniz varsa raporunuzu PowerPoint'e aktarın veya raporunuzu iş arkadaşlarınızla paylaşın . İçgörüleri al'ı seçin ve Power BI rapor verilerinden ilginç bilgileri görüntüler ve arar. Eylem çubuğundaki tüm özellikler ayrı Power BI makalelerinde açıklanmıştır.
Raporunuzun boyutunu ve görünümünü değiştirin. Rapor görüntüleme boyutunu ayarlamak için sağ alttaki kaydırıcıyı kullanın. Menüden görüntüleme seçeneklerini belirlemek için Görünüm menüsünü açın ve bir görüntüleme seçeneği belirleyin. Seçenekleriniz Tam ekran, Gerçek boyut, Sayfaya sığdır ve Genişliğe sığdır seçenekleridir. Her görüntüleme seçeneğinin yaptığı farka dikkat edin.
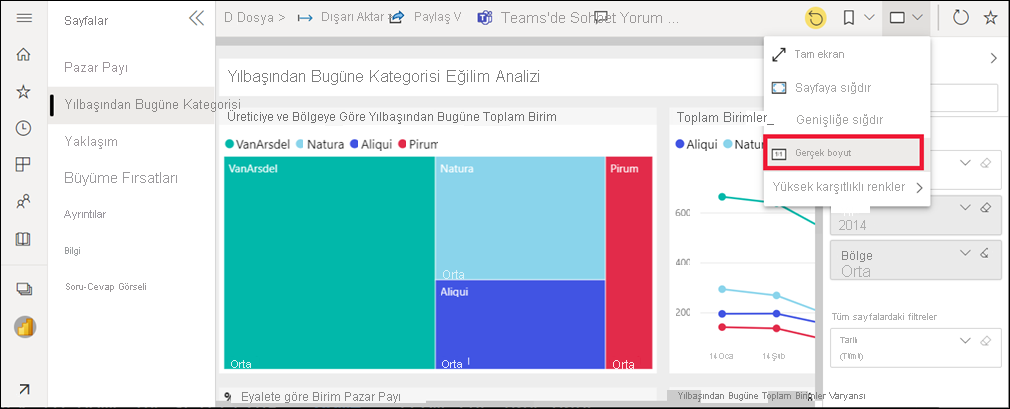
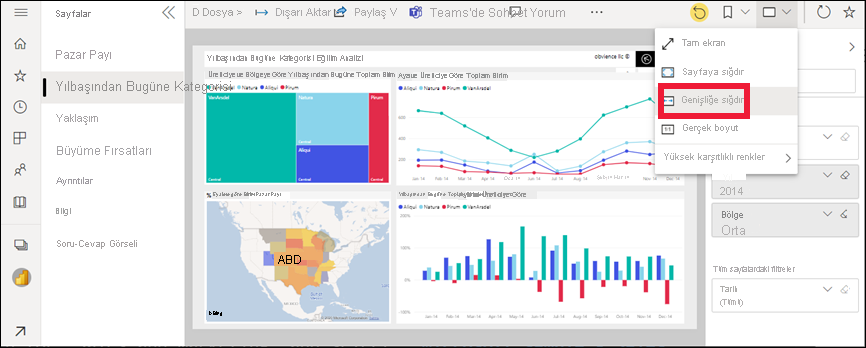
İçgörüleri keşfetmek ve iş kararları almak için bir raporla etkileşim kurmanın birçok yolu vardır. Power BI raporlarıyla ilgili diğer makalelere Power BI Learn içindekiler tablosundan ulaşabilirsiniz.
Bir uygulamanın parçası olan bir raporu açma
İş arkadaşlarınızdan aldığınız uygulamalar Giriş sayfasında ve gezinti bölmenizdeki Uygulamalar kapsayıcısında bulunur. Uygulama, Power BI tasarımcısının sizin için derlediği panolardan ve raporlardan oluşan bir koleksiyondur.
Uygulama çalışma alanı Premium kapasitede depolanmadığı sürece bir uygulamayı açmak için Power BI Pro lisansına sahip olmanız gerekir. Herhangi bir Power BI lisansına sahip bir kullanıcının Premium kapasitede depolanan raporlara erişimi olabilir.
Microsoft örnek içeriğini takip edin.
Tarayıcınızda appsource.microsoft.com adresine gidin.
"Satış ve Pazarlama" araması yapın ve Microsoft örneği - Satış ve Pazarlama'yı seçin.
Uygulamayı Uygulamalar kapsayıcınıza yüklemek için Şimdi Edinin>Devam Et>Yükle'yi seçin.
Gezinti bölmesinden Giriş'i seçerek Giriş'e geri dönün.
Aşağı kaydırın ve Uygulamalarım'ı seçin.
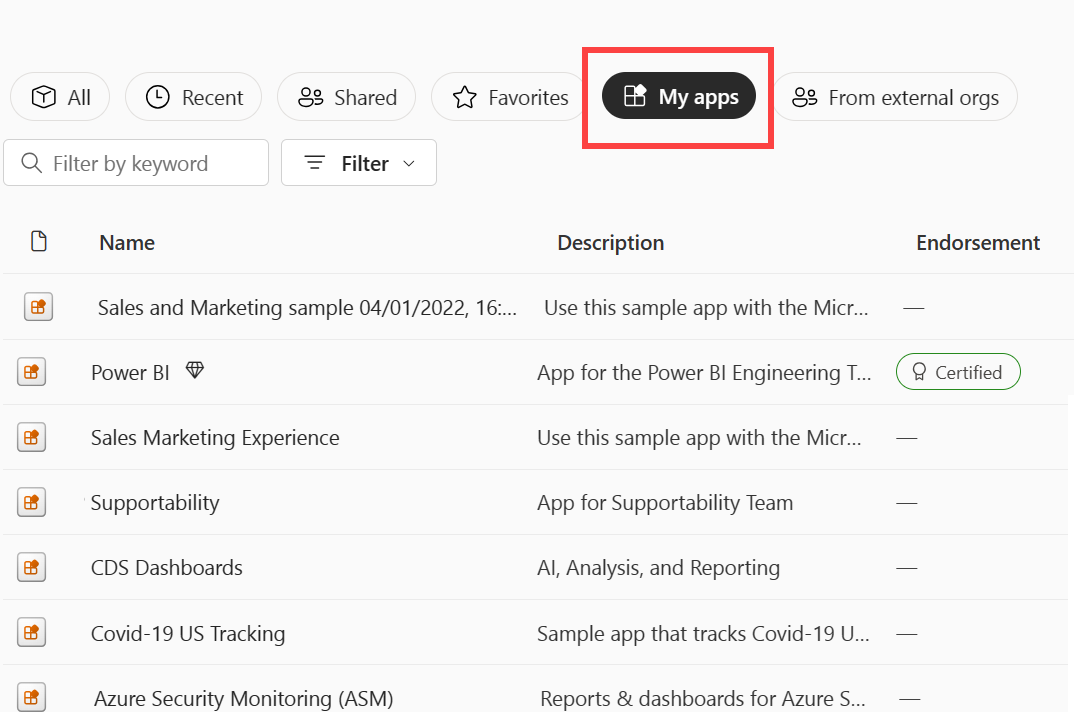
Yeni Satış ve Pazarlama uygulamanızı seçerek açın. Uygulama tasarımcısı tarafından ayarlanan seçeneklere bağlı olarak, uygulama bir panoda veya raporda açılır. Bu uygulama bir panoda açılır.
Panodan bir raporu açma
Pano kutucuklarının çoğu raporlardan sabitlenir. Kutucuk seçildiğinde, kutucuğu oluşturmak için kullanılan rapor açılır.
Temel alınan raporu açmak için gösterge panelinden bir kutucuk seçin. Satış ve Pazarlama panosunda Toplam Birim YTD Varyansı % sütun grafiği kutucuğunu seçiyoruz.

İlişkili rapor YTD Kategori Eğilimi Analizi sayfasında açılır. Bu, sütun grafik kutucuğunun kaynak sayfasıdır.

Not
Tüm kutucuklar rapora yol açmaz. Soru-Cevap ile oluşturulmuş bir kutucuğu seçerseniz Soru-Cevap ekranı açılır. Pano Kutucuk ekle pencere öğesi kullanılarak oluşturulmuş bir kutucuğu seçerseniz, bir video, web sitesi veya başka bir içerik açabilirsiniz.
Rapor açmanın diğer yolları
Power BI hizmeti gezinirken daha rahat ettikçe sizin için en uygun iş akışlarını bulabilirsiniz. Raporlara erişmenin birkaç yolu daha:
- İlgili içerik bölmesini kullanma .
- Bir e-postada, birisi sizinle paylaştığında veya bir uyarı ayarladığınızda ya da abonelik oluşturup aldığınızda.
- Bildirim merkezinizden
- Çalışma alanından