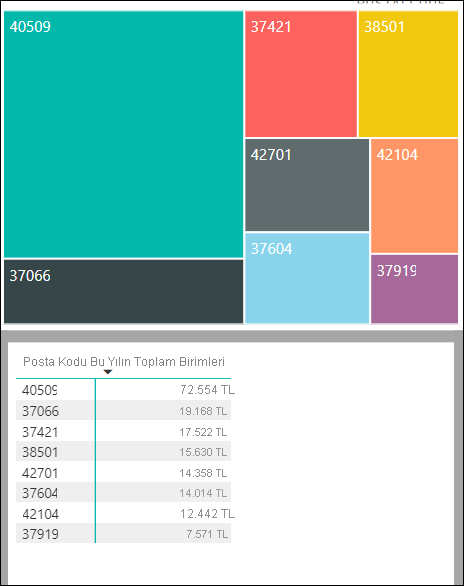Not
Bu sayfaya erişim yetkilendirme gerektiriyor. Oturum açmayı veya dizinleri değiştirmeyi deneyebilirsiniz.
Bu sayfaya erişim yetkilendirme gerektiriyor. Dizinleri değiştirmeyi deneyebilirsiniz.
GEÇERLİDİR:İş kullanıcıları için Power BI hizmeti tasarımcılar ve geliştiriciler için Power BI hizmeti
Power BI Desktop
Pro veya Premium lisansı gerektirir
Bu makalede, Microsoft Power BI hizmeti'nde detay modunun nasıl kullanılacağı gösterilmektedir. You can explore in-depth details about your data by using the drill-down, drill-up, and expand features on your visual. Hiyerarşi oluşturmayı öğrenmek için Power BI'da hiyerarşileri okuyun
Sondaj modu gereksinimleri
To use the drill mode, the Power BI visual must have an explicit or implicit hierarchy. Rapor tasarımcıları genellikle raporlara açık tarih hiyerarşileri ekler. Bu hiyerarşiler hiyerarşi simgesiyle işaretlenir. Ortak tarih hiyerarşisi yıl, üç aylık dönem, ay ve gün alanlarını içeren hiyerarşidir. Bir raporda da örtük hiyerarşiler olabilir. Bu resmi olmayan hiyerarşilerde simge yoktur. But the relationship, and therefore a drill path, exists. Örneğin, bir spor yarışmasında kazanılan madalya sayısını gösteren bir görsele sahip olabilirsiniz. Bu örnekteki antrenman yolu, belirli benzersiz spor türleri ve etkinliklere sahip spordur. Görsel varsayılan olarak jimnastik, kayak ve su sporları gibi spor dallarına göre madalya sayısını gösterir. Ardından, tek tek sporları görüntülemek için çubuk, çizgi veya kabarcık gibi görsel öğelerden birini seçebilirsiniz. Örneğin, su sporları öğesini seçtiğinizde yüzme, dalış ve su topu verileri gösterilir. Ardından, dalış öğesinin seçilmesi hiyerarşide bir sonraki düzeyi açar ve tramplen, platform ve senkronize dalış etkinliklerinin ayrıntılarını gösterir.
Bir görselin üzerine gelerek bir hiyerarşisi olup olmadığını anlayabilirsiniz. Eylem çubuğunda sondaj kontrolü seçenekleri görünürse, görseliniz bir hiyerarşiye sahiptir.
![]()
Drill down and up
Aşağıdaki örnek, kategori, üretici, segment ve üründen oluşan bir hiyerarşiye sahip bir çubuk grafiktir. Çubuk grafik, kategoriye göre 2014 yılında satılan toplam birim sayısını gösterir. Kategori, hiyerarşinin en üst düzeyidir. Grafik, Kırsal ve Kentsel kategorilerine göre filtrelenmiştir.
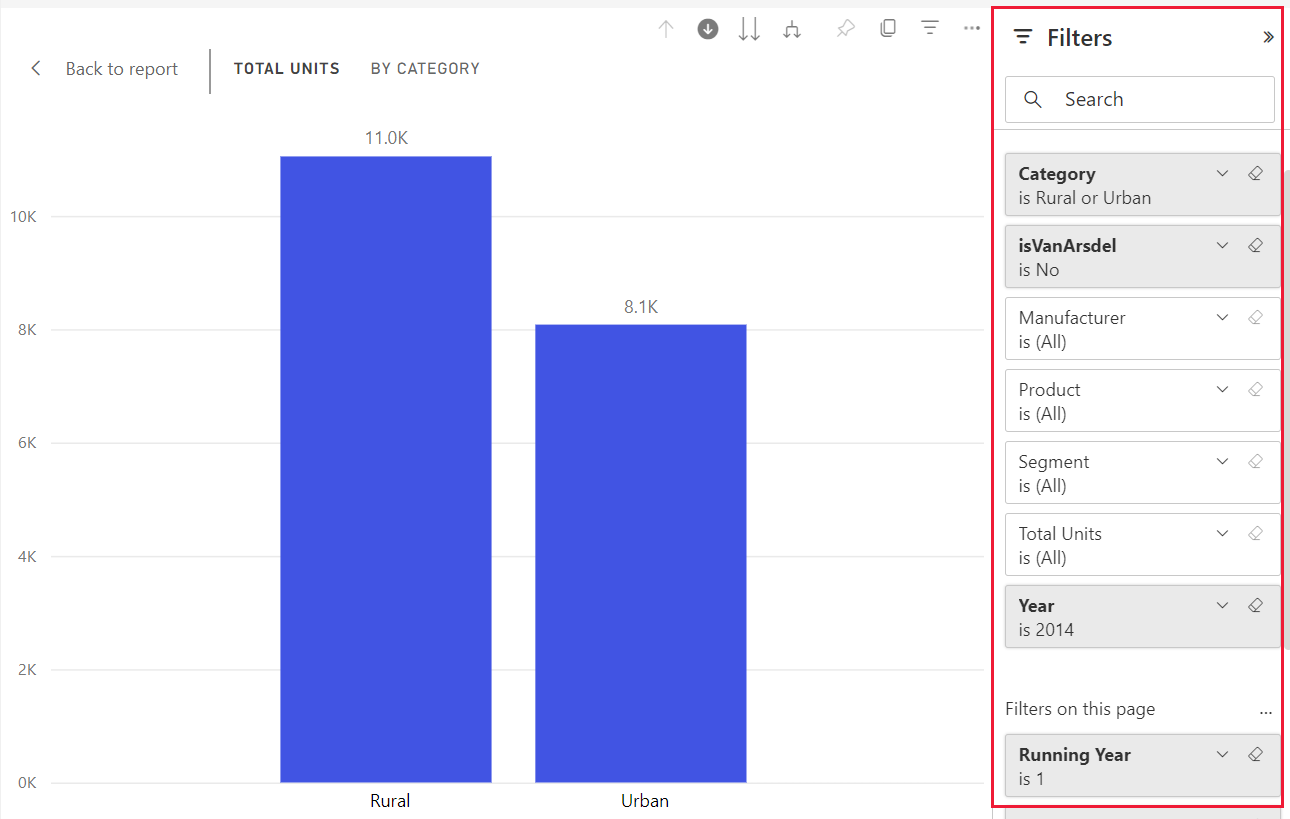
Matkap özelliklerine erişmenin yolları
Görsellerin detaya inme, detaya çıkma ve genişletme özelliklerine erişmenin iki yolu vardır.
Bunun bir yolu, eylem çubuğundaki simgeleri kullanmak için bir görselin üzerine gelmenizdir. Aşağı doğru tek oku seçerek ayrıntıya inme seçeneğini etkinleştirin. Gri arka plan, detaya gitme seçeneğinin açık olduğunu gösterir.

Detay özelliklerine erişmenin bir diğer yolu da görseldeki bir veri noktasına sağ tıklayarak kullanılabilir seçenekler içeren bir menü açmaktır.

Drill down all fields at once
There are many ways to drill into your visual. Çift ok detaya gitme simgesini ![]() seçtiğinizde hiyerarşide bir sonraki düzeye geçersiniz. Örneğin, kategori düzeyindeyseniz üretici düzeyinde, ardından segment düzeyinde ve son olarak tüm kategoriler için ürün düzeyinde detaya gidebilirsiniz. Yoldaki her adım size yeni bilgiler gösterir.
seçtiğinizde hiyerarşide bir sonraki düzeye geçersiniz. Örneğin, kategori düzeyindeyseniz üretici düzeyinde, ardından segment düzeyinde ve son olarak tüm kategoriler için ürün düzeyinde detaya gidebilirsiniz. Yoldaki her adım size yeni bilgiler gösterir.
Hiyerarşide bir düzey yukarı çıkmak için yukarı çıkarma simgesini seçin. ![]()
Drill down one field at a time
The double arrow drill-down icon drills down all fields on the canvas at once. Bu örnek, bir seferde bir alanı ayrıntılı incelemeyi nasıl yapacağınızı gösterir.
Grafiğin Kırsal ve Kentsel'i gösterdiği kategori düzeyinden detaya gitme simgesini
 seçerek açın.
seçerek açın.Artık çubuk, kabarcık veya yaprak gibi görsel bir öğe seçerek bir kerede bir alanda detaya gitme seçeneğiniz vardır.

Note
Detaya gitme seçeneğini açmaz ve görsel bir öğe seçerseniz, detaya gitmek yerine rapor sayfasındaki diğer grafiklere çapraz filtre uygulanır.
Select the bar for Rural. Çubuk grafikte artık tüm Kırsal üreticiler gösterilmektedir.

Bu noktada şunları yapabilirsiniz:
Continue drilling down for Rural.
Drill down for a particular Rural manufacturer.
Genişlet.
Natura'yi seçerek her seferinde bir alanda detaya gitme işlemine devam edin. Çubuk grafikte artık Natura üreticisinin Kırsal kategorisindeki segmentleri gösterilmektedir.

Notice that the title changes to show which level you are on as you drill down and back up again.
Üretkenlik çubuğunu seçerek ürünlere derinlemesine inceleyin. Artık ürün düzeyindesiniz.
Alanları genişletme
![]()
Genişlet seçeneği geçerli görünüme başka bir hiyerarşi düzeyi ekler. If you're at the category level, which shows Rural and Urban, you can expand all current bars at the same time. The first time you expand, the manufacturer is added for both Rural and Urban. Expand again and, in addition to the manufacturer, segment data is added for both Rural and Urban. Yoldaki her adım önceki bilgileri gösterir ve bir düzey yeni bilgi ekler.
Tüm alanları aynı anda genişletme
Aşağıdaki örnekte, bu özelliği kullanarak tüm alanları bir kerede genişletme gösterilmektedir.
From the previous step, select the drill-up arrow until you reach the second level, Total Units by Category and Manufacturer.

Detaya gitme seçeneğinin
 hala açık olduğunu onaylayın ve aşağı genişlet simgesini seçin.
hala açık olduğunu onaylayın ve aşağı genişlet simgesini seçin.
 Çubuk grafik daha fazla ayrıntı gösterir. Şimdi kategoriyi, üreticiyi ve segmenti gösterir.
Çubuk grafik daha fazla ayrıntı gösterir. Şimdi kategoriyi, üreticiyi ve segmenti gösterir.
Kırsal için dört hiyerarşi düzeyinin tümünü görüntülemek için aşağı genişlet simgesini
 bir kez daha seçin. To see more detail, hover over a bar.
bir kez daha seçin. To see more detail, hover over a bar.
Bir kerede bir alanı genişletme
Bir alanın ayrıntılı verilerini almak için hiyerarşide bir düzey aşağı doğru genişletebilirsiniz.
Önceki adımda, kategori düzeyine ulaşana kadar detaya gitme simgesini seçin.
With the drill-down icon turned off, select the Rural bar, and then select the expand down icon.

 On the next level, the data for the field you selected is emphasized.
On the next level, the data for the field you selected is emphasized.
Detaya gittiğiniz zaman yalnızca hiyerarşinin bir sonraki düzeyine gidersiniz. Genişlettiğiniz zaman, hiyerarşinin bir sonraki düzeyine gider ve aynı zamanda üzerinde olduğunuz düzeyin verilerini korursunuz.
Detaya ilerlerken verileri bir tabloda göster
Sahnelerin arkasına bakış atmak için Tablo olarak göster'i kullanın. Her detaylandırma veya genişletmede Tablo olarak göster seçeneği görseli oluşturmak için kullanılan verileri görüntüler. Bu özellik, görsel oluşturmak için hiyerarşilerin, detaylandırmanın ve genişletmenin birlikte nasıl çalıştığını görmenizi kolaylaştırır.
Sağ üst köşede Diğer seçenekler (...) seçeneğini ve ardından Tablo olarak göster seçeneğini seçin.

Çubuk grafiği oluşturan veriler görselin altında görünür.
Tüm alanlarda aynı anda detaya gitmek için çift ok simgesini seçin. Tablodaki verilerin çubuk grafiği oluşturmak için kullanılan verileri yansıtacak şekilde değişmesini izleyin. Aşağıdaki tabloda, kategori düzeyinden ürün düzeyine kadar tüm alanlarda bir kerede detaya gitme işleminin sonuçları gösterilmektedir.
İlk tablo hiyerarşinin en üst düzeyini temsil eder. Kırsal ve Kentsel kategorilerini gösterir. Sonraki üç tablo, kategoriden üreticiye, segmentten ürüne kadar tüm düzeylerde bir kerede detaya ilerlerken çubuk grafiğin verilerini gösterir.
Dikkat edilecekler ve sınırlamalar
By default, drilling doesn't filter other visuals in a report, but the report designer can change this setting. As you drill, look to see if the other visuals on the page are cross-filtering or cross-highlighting.
Sizinle paylaşılan bir raporu görüntülemek için Power BI Pro veya Premium lisansı gerekir veya raporun Power BI Premium kapasitesinde depolanması gerekir. Daha fazla bilgi için Sahip olduğunuz lisansları bulma konusuna bakın.
İlgili içerik
Satır içi hiyerarşileri kullanma
Tarih tablolarını ayarlama ve kullanma
Basics of the Power BI service
Başka sorunuz var mı? Power BI Topluluğu ziyaret edin