Öğretici - Power BI hizmeti'da gezinme
UYGULANANLAR: İş kullanıcıları
için Power BI hizmeti tasarımcılar ve geliştiriciler
için Power BI hizmeti Power BI Desktop
Pro veya Premium lisansı gerektirir
Power BI'ın temellerini öğrendiğinize göre şimdi Power BI hizmeti bir göz atalım. Önceki makalede belirtildiği gibi, ekibinizdeki iş arkadaşlarınız tüm zamanlarını Power BI Desktop'ta geçirerek verileri bir araya getirerek ve başkaları için raporlar, panolar ve uygulamalar oluşturabilir. Tasarımcılar ve oluşturuculardır. Öte yandan, zamanınızın tamamını Power BI hizmeti, başkaları tarafından oluşturulan içeriği görüntüleyip etkileşim kurarak (deneyim tüketerek) geçirebilirsiniz. Bir işletme kullanıcısısınız. Bu öğretici, Power BI hizmeti iş kullanıcılarına yöneliktir.
Önkoşullar
Power BI'a kaydolmadıysanız başlamadan önce ücretsiz deneme sürümüne kaydolun.
Temel kavramları Power BI hizmeti okuyun.
Tasarımcılar tarafından oluşturulan Power BI içeriğinin (raporlar, panolar, uygulamalar) görüntülenmesi iki koşuldan birini gerektirir:
- Power BI Pro veya Kullanıcı Başına Premium (PPU) lisansı.
- Kuruluşunuzun Bir Power BI Premium aboneliğine sahip olması ve Premium kapasiteden sizinle paylaşılacak içerik. Lisanslar ve abonelikler hakkında bilgi edinin.
Bu öğreticinin amaçları doğrultusunda, bu koşullardan herhangi birinin karşılanmasını istemiyoruz. Microsoft, doğrudan Power BI hizmeti arabiriminden kullanabileceğiniz örnek içeriğe sahiptir. Power BI hizmeti yolunuzu öğrenmek için bu örnek içeriği kullanın.
Power BI hizmeti açma
Başlamak için Power BI hizmeti (app.powerbi.com) açın ve istenirse oturum açın.

Bir Power BI örneği açın. Gezinti bölmesinde Learn simgesini
 seçin ve Öğrenme merkezinde aşağı kaydırarak Örnek raporlar'a gidin. Satış ve Pazarlama Örneği'ne gelene kadar sağ oku seçin. Açmak için örneği seçin.
seçin ve Öğrenme merkezinde aşağı kaydırarak Örnek raporlar'a gidin. Satış ve Pazarlama Örneği'ne gelene kadar sağ oku seçin. Açmak için örneği seçin.
Power BI hizmeti, örneği öğrenme ve deneme için özel korumalı alanınız olan Çalışma alanım bölümüne yükler. Çalışma alanınızı yalnızca siz görebilirsiniz. Bu örnekle ilgili ayrıntıları görmek için Çalışma alanım'ı seçin.

Örnek bir rapor, bir pano ve bir anlam modeli içerir. İş kullanıcıları ile paylaşılan çoğu içerik, temel alınan anlamsal modellere doğrudan erişimi içermez, ancak tüm kullanıcılar için tasarlanan örnekler semantik modeller içerir.
Çalışma alanı içeriğini görüntüleme
Örnek içerik, Çalışma alanım adlı bir çalışma alanı bağlamında düzenlenir. Çalışma alanım sahip olduğunuz ve oluşturduğunuz tüm içeriği depolar. Kendi içeriğiniz için kişisel korumalı alanınız veya çalışma alanınız olarak düşünün. Power BI Öğrenme Merkezi'nden indirdiğiniz tüm örnek veriler Çalışma alanım'a kaydedilir.
Tasarımcılar sizinle içerik paylaştığında daha fazla çalışma alanı elde edebilirsiniz. Örneğin tasarımcılar size çalışma alanlarından birine erişim izinleri atarsa bu çalışma alanı Power BI sitenizde görünür.
Çalışma alanım
Çalışma alanları depolama konumlarından daha fazladır. Bir çalışma alanından, dahil edilen panolar, raporlar ve anlam modelleri hakkında çok şey öğrenebilirsiniz. Çalışma alanı sahipleri çalışma alanındaki içeriğe izinler atar. İzinleriniz, çalışma alanındaki içerik üzerinde Daha fazla eylem (...) gerçekleştirmenize olanak tanıyabilir. Çalışma alanım'a kaydedilen örnek içeriği kullandığımız için, varsayılan olarak sahip düzeyi izinleriniz vardır.

Çalışma alanından, bir panoyu veya raporu listeden seçerek açabilirsiniz. Yıldız simgesini seçerek panoyu veya raporu sık kullanılanlara ekleyebilirsiniz. Çalışma alanı sahibi size paylaşım izinleri verdiyse, buradan da paylaşabilirsiniz.
Çalışma Alanları hakkında daha fazla bilgi edinin.
Panoyu ve raporu açma
Pano, bir veya daha fazla rapordaki en önemli öğelerin görselleştirmelerini gösteren tek bir sayfadır.
Satış ve pazarlama örneğinde bir pano vardır. Panoyu açmak için seçin.

Pano Power BI hizmeti açılır. Panolar, Power BI hizmeti Power BI Desktop'tan ayıran bir şeydir. Panolar hakkında bilgi edinin.
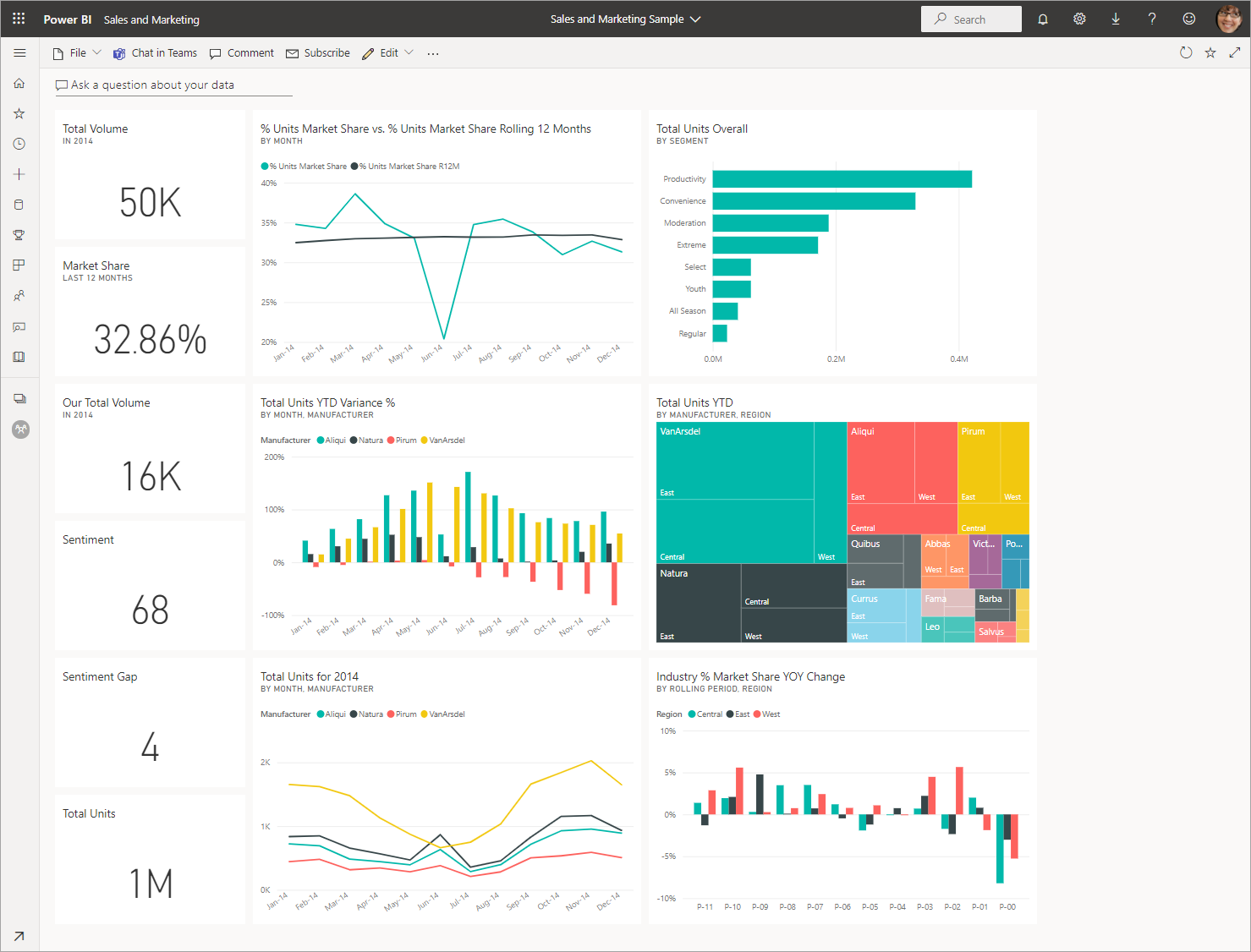
Panoda gerçekleştirebileceğiniz eylemler üst menü çubuğunda görüntülenir. Listenin tamamını görmek için Diğer seçenekler (...) seçeneğini belirleyin.

Panodaki görseller kutucuk olarak düzenlenir. Bir pano kutucuğunun üzerine gelin ve bu kutucukla etkileşime geçmek için kullanabileceğiniz seçenekleri görmek için Diğer seçenekler (...) seçeneğini belirleyin.

Bu kutucuğu oluşturmak için kullanılan raporu açmak için bir pano kutucuğu seçin. Rapor, kutucukta bulunan görseli içeren sayfaya açılır. Bu örnekte ağaç haritasıyla birlikte pano kutucuğu seçildiğinde YTD Kategorisi rapor sayfası açılır.

Rapor bir veya daha fazla sayfadan oluşur. Çoğu durumda, her sayfa bir hikaye anlatmak üzere tasarlanmıştır ve bu hikaye görselleştirmeler, metinler, şekiller ve görüntülerle anlatılır.
Raporların birkaç bölümü vardır. Sol tarafta tıklanabilir rapor sayfaları listesi yer alır. Üst kısımda, raporla gerçekleştirebileceğiniz eylemleri içeren menü çubuğu yer alır. Kullanılabilir seçenekler, rapor tasarımcısının size atadığı role ve izne bağlıdır. Sağ tarafta Filtreler bölmesi yer alır. Ortadaki tuval de raporun kendisini içerir. Panoya benzer şekilde, raporun tamamı, tek tek görseller ve tek bir rapor sayfası için gerçekleştirebileceğiniz eylemler vardır.
Power BI raporları hakkında daha fazla bilgi edinin.
Sol gezinti bölmesini kullanma (gezinti bölmesi)
İş arkadaşlarınız sizinle içerik paylaştıkça gezinti bölmesi daha kullanışlı hale gelir. Öğreticinin bu bölümünde, çok sayıda rapor, pano ve uygulama paylaşan iş arkadaşlarıyla çalışan bir iş kullanıcısının Power BI hizmeti göz atacağız.
![]()
Gezinti bölmesindeki en üstteki simge Power BI Giriş sayfanızdır. bu, Power BI hizmeti oturum açtığınızda varsayılan giriş sayfasıdır. Home , içeriğinizi görüntülemek ve içeriğinize gitmek için harika bir başlangıç noktasıdır. Giriş sayfası, arama ve sıralama araçlarını, gezinti bölmesini ve içeriği açmak için seçebileceğiniz kartlarla bir tuvali bir araya getirir. İlk başta, Giriş tuvalinizde çok fazla kart olmayabilir, ancak Power BI'ı iş arkadaşlarınızla kullanmaya başladığınızda bu durum değişir.
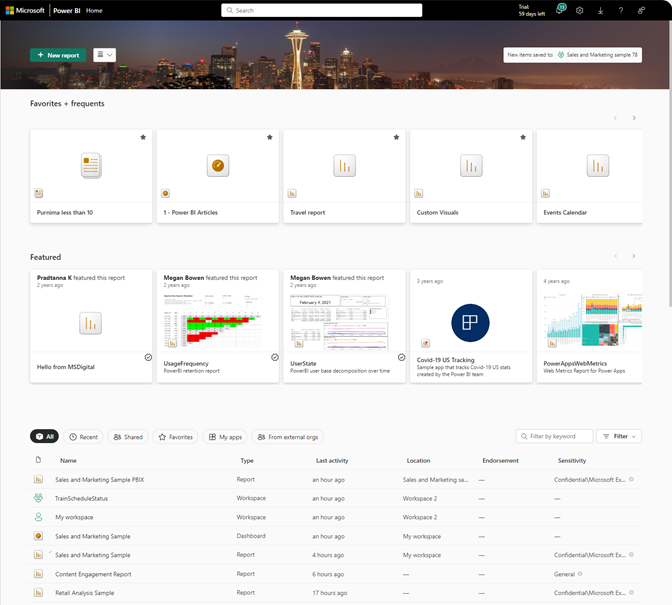
Daha fazla bilgi edinmek için bkz. Power BI Giriş.
Gözat
![]()
Gezinti bölmesinde Gözat'ı seçerek sık kullanılanlar, son kullanılanlar ve paylaşılan içeriğin tam listesine bakın. Burada raporlar, uygulamalar ve panolar hakkında ayrıntılı bilgi sağlayan içerik listeleri bulabilirsiniz.

Son kullanılan içerik, ziyaret ettiğiniz son raporlar, panolar, uygulamalar ve diğer Power BI içeriğidir. İçeriği sık kullanılan olarak etiketleme hakkında daha fazla bilgi için Bkz. Sık Kullanılanlar ve içeriğin iş arkadaşları tarafından nasıl paylaşıldığından daha fazla bilgi için bkz. Benimle paylaşılan.
Uygulamaları Açma
![]()
Gezinti bölmesinde Uygulamalar'ı seçerek doğrudan uygulamalarınıza gidin. Henüz hiç uygulamanız olmayabilir. Uygulamalar bölmesi, sizinle paylaşılan veya yüklediğiniz uygulamaları içerir.
Daha fazla bilgi için bkz . Power BI'daki uygulamalar.
Öğrenme merkezini açma
![]()
Yeni kullanıcılar için Öğrenme merkezi özellikle başlangıç içeriği, örnekler ve video bağlantıları konusunda yararlıdır.
İçerik arama ve sıralama
![]()
Power BI hizmeti yeniyseniz yalnızca birkaç içeriğiniz olur. Ancak iş arkadaşlarınız sizinle veri paylaşmaya başladıktan ve uygulamaları indirmeye başladığınızda, uzun içerik listeleriyle sonuçlanabilirsiniz. İşte o zaman aramayı ve sıralamayı yararlı bulursunuz.
Arama, Power BI hizmeti hemen hemen her bölümünde kullanılabilir. Arama kutusunu arayın veya büyüteç simgesini arayın.
Arama alanına pano, rapor, çalışma kitabı, uygulama veya sahip adının tamamını veya bir bölümünü yazın. Power BI tüm içeriğinizi arar.

İçeriği sıralamanın birçok yolu da vardır. Sütun üst bilgilerinin üzerine gelin ve sütunun sıralanabilir olduğunu gösteren okları arayın. Tüm sütunlar sıralanamaz.
![]()
Alternatif olarak, içerik listelerinizin sağ üst köşesindeki Filtreler aramasını da arayabilirsiniz. İçerik türü veya sahip gibi kategorileri filtreleyerek içeriği hızla bulun.

Daha fazla bilgi için bkz . Power BI işletme kullanıcıları için gezinti: genel arama.
Sahibi bulma
Bu öğreticiyi yararlı bir ipucuyla sonlandıralım. Pano, rapor, uygulama veya diğer içerikle ilgili sorularınız varsa, sahibi arayabilir veya e-postayla iletişim kurabilirsiniz. İçerik açıkken, sahibin kişi bağlantısını görüntülemek için başlık menüsünü seçin. Sahip veya kişi bir kişi veya grup olabilir.

Kaynakları temizleme
İsterseniz artık örnek raporu, panoyu ve anlam modelini Çalışma alanım'dan silebilirsiniz.
Power BI hizmeti (app.powerbi.com) açın ve Çalışma alanım'ı seçin.
Raporun üzerine gelin ve Diğer seçenekler 'i (...)> seçin Sil'i seçin. Panoyu ve anlam modelini kaldırmak için bu işlemi yineleyin.
