Hızlı Başlangıç: İş kullanıcıları için Power BI özellikleri hakkında bilgi edinin
UYGULANANLAR: İş kullanıcıları
için Power BI hizmeti Power BI hizmeti tasarımcılar ve geliştiriciler
için Power BI Desktop
Pro veya Premium lisansı gerektirir
Bu hızlı başlangıçta, veri odaklı iş içgörülerini keşfetmek için Power BI hizmeti ile nasıl etkileşim kurduğunuz gösterilmektedir. Bu makalenin amacı ayrıntılı bir bakış değil, Power BI işletme kullanıcılarının kullanabileceği birçok eyleme hızlı bir yolculuk yapmaktır.
Power BI hizmeti kaydolmadıysanız başlamadan önce ücretsiz deneme sürümüne kaydolun.
Power BI nedir?
Power BI, birlikte çalışarak ilgisiz veri kaynaklarınızı tutarlı, görsel olarak çekici ve etkileşimli içgörülere dönüştüren yazılım hizmetleri, uygulamalar ve bağlayıcılardan oluşan bir koleksiyondur. Verileriniz basit bir Excel elektronik tablosu veya farklı veri kaynaklarından bir veri koleksiyonu olabilir. Power BI, veri kaynaklarınıza kolayca bağlanmanıza, önemli öğeleri görselleştirmenize (veya keşfetmenize) ve bunu istediğiniz herkesle paylaşmanıza olanak tanır.
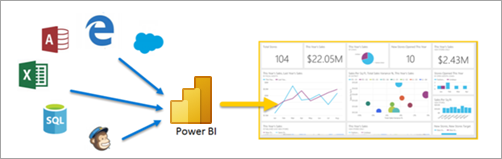
Power BI hizmeti tarayıcıda veya mobil cihazda açın. Siz ve iş arkadaşlarınız otomatik olarak güncelleştirilen ve yenilenen aynı güvenilir uygulamalardan, panolardan ve raporlardan çalışırsınız, böylece her zaman en yeni içerikle çalışırsınız.
Okuma görünümü
Power BI hizmeti raporlarla etkileşime yönelik iki mod vardır: Düzenleme görünümü ve Okuma görünümü. İş kullanıcısıysanız başkaları tarafından oluşturulan raporları kullanmak için Okuma görünümünü kullanmanız daha olasıdır. Düzenleme görünümü, raporları oluşturan ve sizinle paylaşan rapor tasarımcıları tarafından kullanılır. Okuma görünümü, iş arkadaşlarınız tarafından oluşturulan raporları keşfetmenin ve bunlarla etkileşim kurmanın bir yoludur.
Düzenleme görünümü ve Okuma görünümü'nü seçin
Çoğu rapor Okuma görünümünde açılır. Okuma görünümünden Düzenleme görünümüne geçmek için eylem çubuğundan Düzenle'yi seçin. Düzenle seçeneği gri gösteriliyorsa, raporu düzenleme izniniz olmadığı anlamına gelir.

Okuma görünümüne geri dönmek için eylem çubuğundan Okuma görünümü'nü seçin.

Okuma görünümünde bile içerik statik değildir. Eğilimleri, içgörüleri ve diğer iş zekasını arayarak inceleyebilirsiniz. İçeriği dilimleyin ve parçalara ayırın, hatta kendi sözcüklerinizi kullanarak sorular sorun. Alternatif olarak arkanıza yaslanın ve verilerinizin sizin için ilginç içgörüler keşfetmesine izin verin; veri değiştiğinde size uyarılar gönderir ve ayarladığınız bir zamanlamaya göre raporları size e-posta ile gönderir. İstediğiniz zaman, bulutta veya şirket içinde, herhangi bir cihazdan tüm verileriniz.
Bu özellikler ve daha fazlası hakkında bilgi edinmek için okumaya devam edin.
Power BI içeriği
Power BI'da "içerik" terimini kullandığımızda raporlar, panolar ve uygulamalar gibi öğelerden söz ediyoruz. Bu içerik, verilerinizi keşfetmek ve iş kararları almak için kullandığınız yapı taşlarıdır.
Not
Panolar, raporlar ve uygulamalar mobil cihazlarda da görüntülenebilir ve paylaşılabilir.
Uygulamalar
Uygulama, ilgili panoları, raporları, çalışma kitaplarını ve daha fazlasını tek bir yerde birleştiren bir Power BI içerik türüdür. Bir uygulamada bir veya daha fazla pano ve bir veya daha fazla rapor bulunabilir ve hepsi birlikte paketlenebilir. Power BI tasarımcıları uygulama oluşturur, uygulamaları sizin gibi iş kullanıcılarıyla dağıtır ve paylaşır.
Uygulamalarınızı görüntülemenin bir yolu gezinti bölmesinden Uygulamalar'ı seçmek ve açılacak bir uygulama seçmektir.
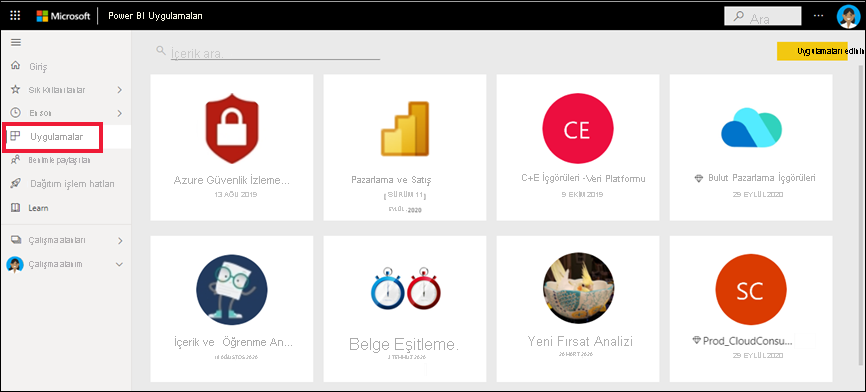
Uygulamaları görüntüleme hakkında daha fazla bilgi edinmek için bkz . Power BI uygulamaları.
Raporlar
Power BI raporu, semantik modele ilişkin farklı bulguları ve içgörüleri temsil eden görseller içeren çok perspektifli bir görünümdür. Bir raporun tek bir görseli veya görsellerle dolu sayfaları olabilir. Power BI tasarımcıları rapor oluşturur, raporları sizin gibi iş kullanıcılarıyla dağıtır ve paylaşır.
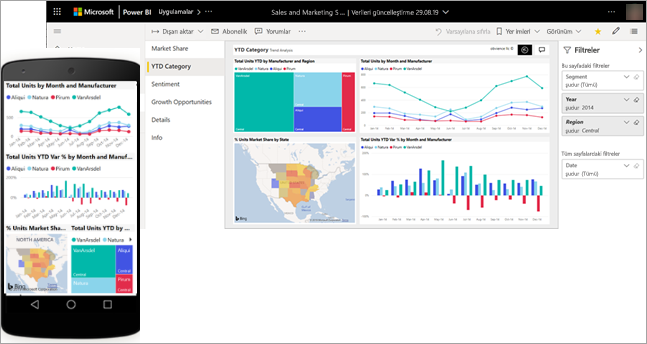
Raporları görüntülemeyi öğrenmek için bkz . Power BI raporları.
Panolar
Power BI panosu, genellikle tuval olarak adlandırılan ve hikaye anlatmak için görselleştirmeler kullanan tek bir sayfadır. Tek bir sayfayla sınırlı olduğundan iyi tasarlanmış bir pano, bu hikayenin yalnızca en önemli öğelerini içerir.
Panoda gördüğünüz görselleştirmeler kutucuk olarak adlandırılır ve rapor tasarımcıları tarafından panoya sabitlenir. Çoğu durumda kutucuk seçildiğinde görselleştirmenin oluşturulduğu rapor sayfasına gidin.
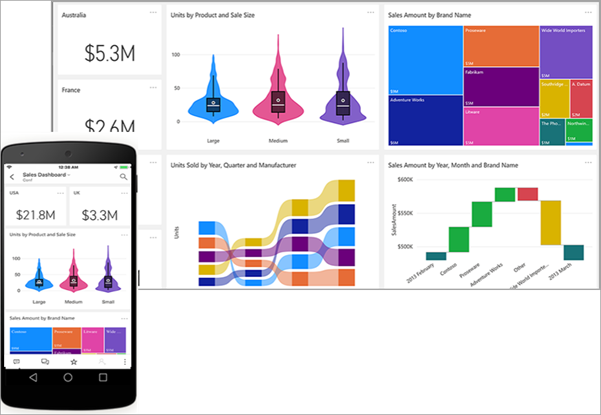
Panoları görüntülemeyi öğrenmek için bkz . Power BI panoları.
Power BI hizmeti etkileşim kurma
İş arkadaşlarınızla işbirliği yapma
E-postadan vazgeçin. Kişisel bir yorum ekleyin veya iş arkadaşlarınızla pano hakkında bir konuşma başlatın. Açıklama özelliği diğer kişilerle işbirliği yapmanızın yollarından yalnızca biridir.
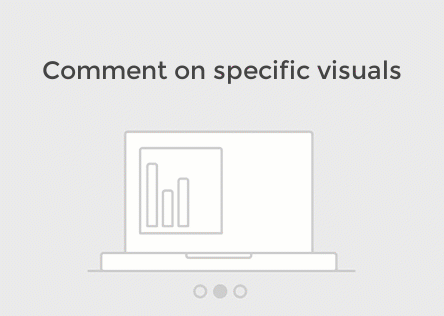
Yorum oluşturma hakkında daha fazla bilgi edinin.
Arkanıza yaslanın ve Power BI'ın sizin için çalışmasına izin verin
Power BI hizmeti işinizi sizin için yapmanın iki yolu abonelikler ve uyarılardır.
Panoya (veya rapora) abone olma
Panoyu izlemek için Power BI'ı açmanız gerekmez. Bunun yerine abone olabilirsiniz ve Power BI, ayarladığınız bir zamanlamaya göre bu panonun anlık görüntüsünü size e-postayla e-posta iletir.
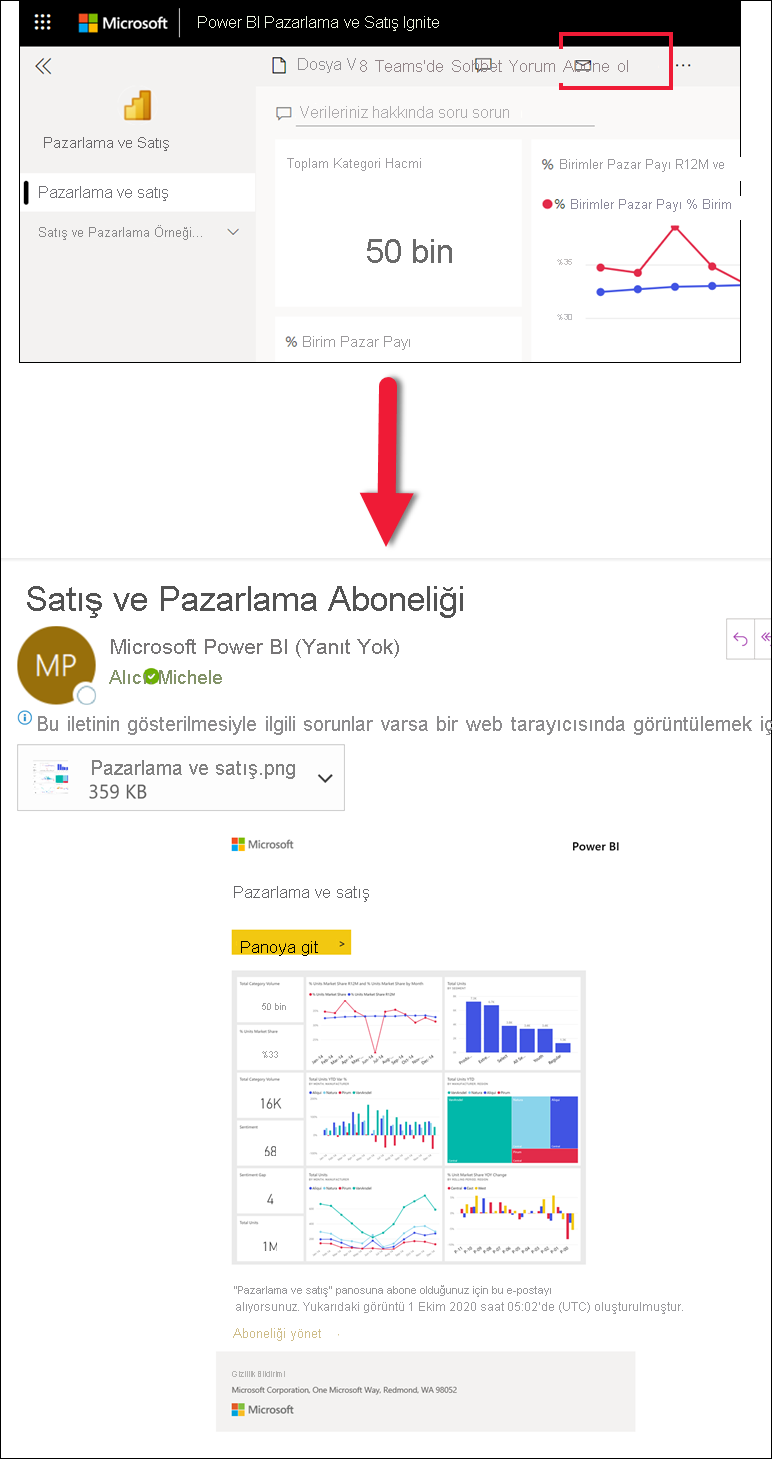
Power BI abonelikleri hakkında daha fazla bilgi edinin.
Verileriniz eşiğe ulaştığında uyarı alma
Verileriniz canlıdır ve görselleriniz otomatik olarak güncelleştirilir. Veriler belirlediğiniz eşiğin üzerinde veya altında değiştiğinde bildirim almak istiyorsanız veri uyarılarını kullanın. Uyarılar ölçerler, KPI'ler ve kartlar üzerinde çalışır.
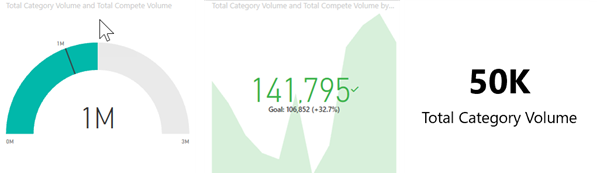
Power BI, değer belirlediğiniz sınırı aştığında veya azaldığında size bir e-posta gönderir.
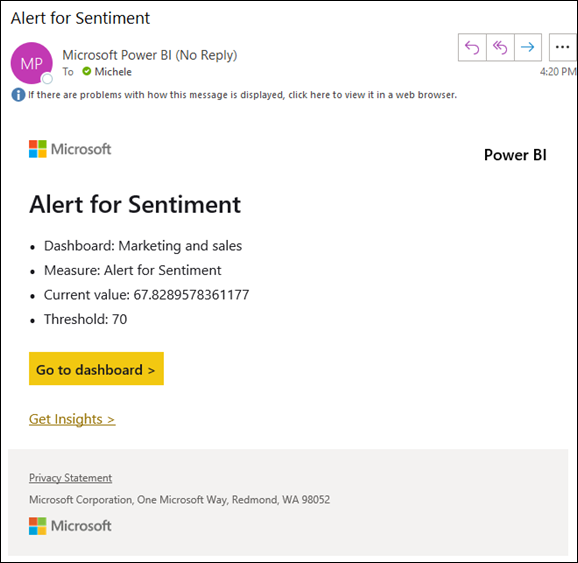
Power BI uyarıları hakkında daha fazla bilgi edinin.
Soru-Cevap'ı kullanarak doğal dil kullanarak soru sorma
Bazen verilerinizden yanıt almanın en hızlı yolu doğal dil kullanarak soru sormaktır. Soru-Cevap soru kutusu panonuzun üst kısmında bulunur. Örneğin, "bana huni olarak satış aşamasına göre büyük fırsatların sayısını göster."
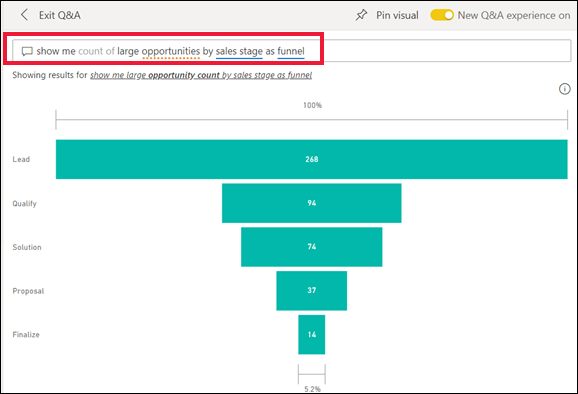
Power BI Soru-Cevap hakkında daha fazla bilgi edinin.
Görselleştirmeyle ilgili ayrıntıları görüntüleme
Görseller veri noktalarından oluşur ve bir veri noktasının üzerine geldiğinizde ayrıntıları görebilirsiniz.
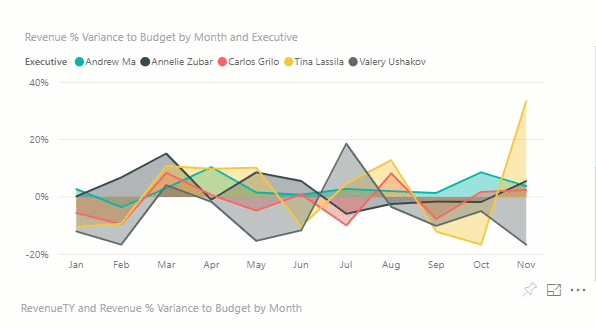
Görüntü boyutlarını ayarlama
Raporlar, farklı ekran boyutları ve en boy oranlarıyla birçok farklı cihazda görüntülenir. Varsayılan işleme, cihazınızda görmek istediğiniz işleme olmayabilir.
Ayarlamak için, sağ üst menü çubuğundan Görünüm simgesini seçin ve görüntü seçeneklerinden birini belirleyin.
![]()
Sayfadaki tüm görsellerin nasıl birbirine bağlı olduğunu görün
Rapor sayfasındaki ilgili görselleştirmeleri çapraz vurgulayın ve çapraz filtreleyin. Tek bir rapor sayfasındaki görselleştirmelerin tümü birbirine "bağlıdır". Bunun anlamı, bir görselleştirmede bir veya daha fazla değer seçerseniz, aynı değeri kullanan diğer görselleştirmelerin seçiminize göre değişmesidir.
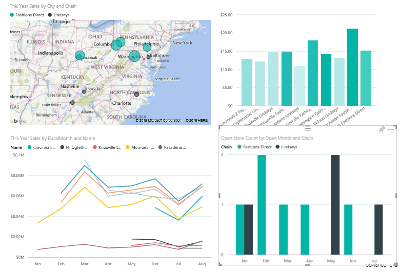
Görsel etkileşimler hakkında daha fazla bilgi edinin.
Raporda kullanılan filtreleri güncelleştirme
Sayfaya , rapora ve görselleştirmeye uygulanan filtreleri görüntülemek için Filtreler bölmesini açın.
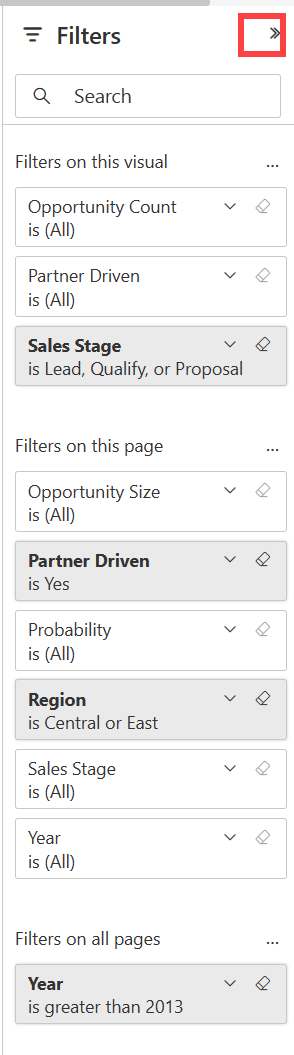
Raporda filtreler uygulanmışsa filtreler bölmesinde görüntülenir. Görseller üzerindeki etkisini görmek için filtrelerde değişiklik yapın. Değişikliklerinizi kaydedin veya varsayılan rapor sayfası durumuna dönmek için öğesini kullanın ![]() .
.
Tek tek görselleri yakınlaştırma
Görselin üzerine gelin ve Odak modu simgesini ![]() seçin. Odak modunda bir görselleştirmeyi görüntülediğinizde, görselleştirme rapor tuvalinin tamamını dolduracak şekilde genişler.
seçin. Odak modunda bir görselleştirmeyi görüntülediğinizde, görselleştirme rapor tuvalinin tamamını dolduracak şekilde genişler.
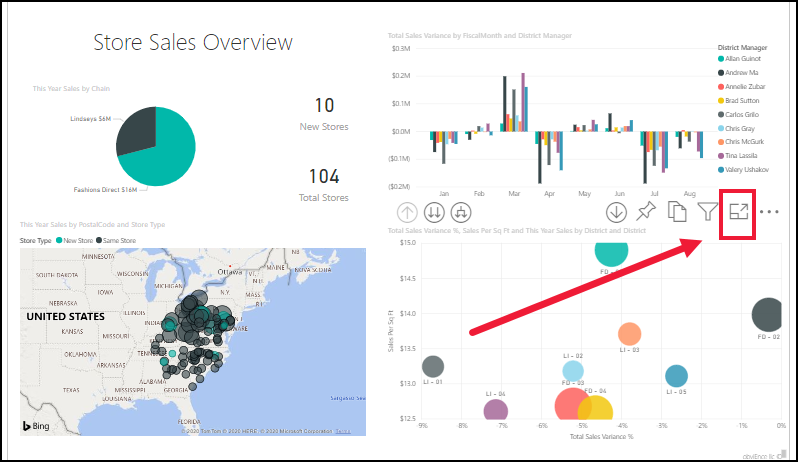
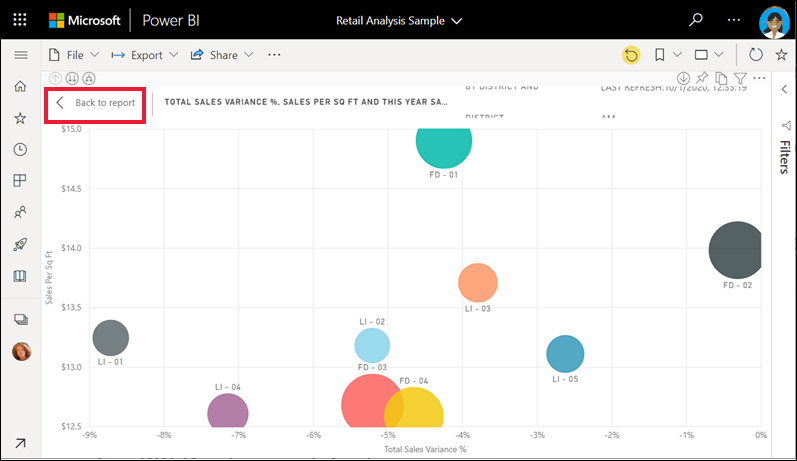
Menü çubukları, filtre bölmesi ve diğer chrome'un dikkatini dağıtmadan aynı görselleştirmeyi görüntülemek için Görünüm açılan listesinden Tam ekran'ı seçin.
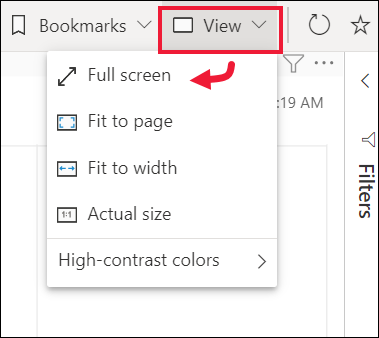
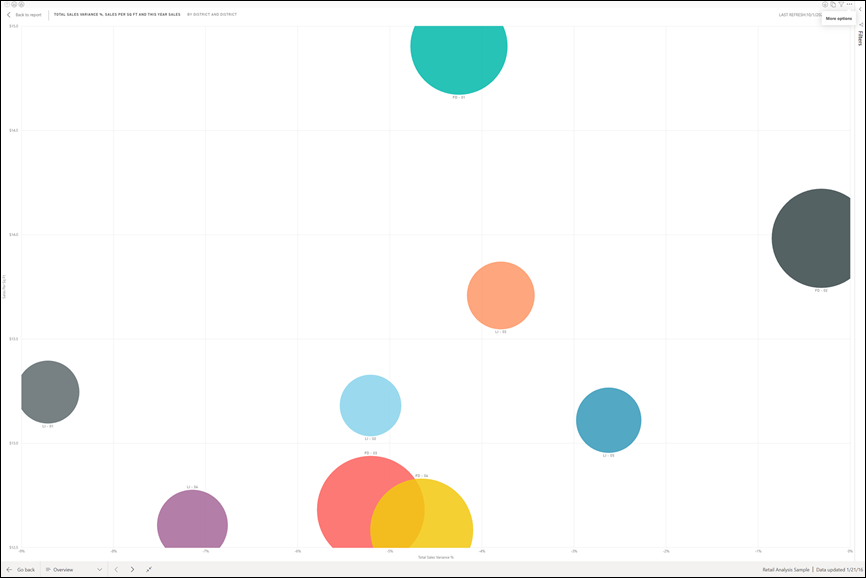
Odak modu ve tam ekran modu hakkında daha fazla bilgi edinin.
Görselleştirmeyi sıralama
Rapor sayfasındaki görseller, değişiklikleriniz uygulanarak sıralanabilir ve kaydedilebilir.
Görseli etkin hale getirmek için görselin üzerine gelin ve sıralama seçeneklerini açmak için Diğer seçenekler (...) öğesini seçin.
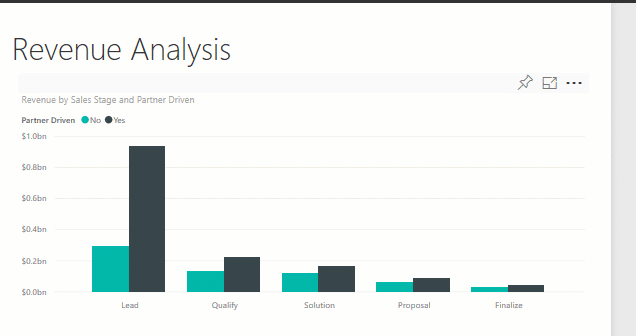
Görselleri sıralama hakkında daha fazla bilgi edinin.
Görselleştirme oluşturmak için kullanılan verileri gösterme
Power BI görselleştirmesi, temel alınan anlam modellerinden alınan veriler kullanılarak oluşturulur. Sahne arkasını görmek istiyorsanız Power BI, görseli oluşturmak için kullanılan verileri görüntülemenize olanak tanır. Tablo olarak göster'i seçtiğinizde Power BI verileri görselleştirmenin altında (veya yanında) görüntüler.
Görsel etkinken Diğer seçenekler 'i (...) ve ardından Tablo olarak göster'i seçin.
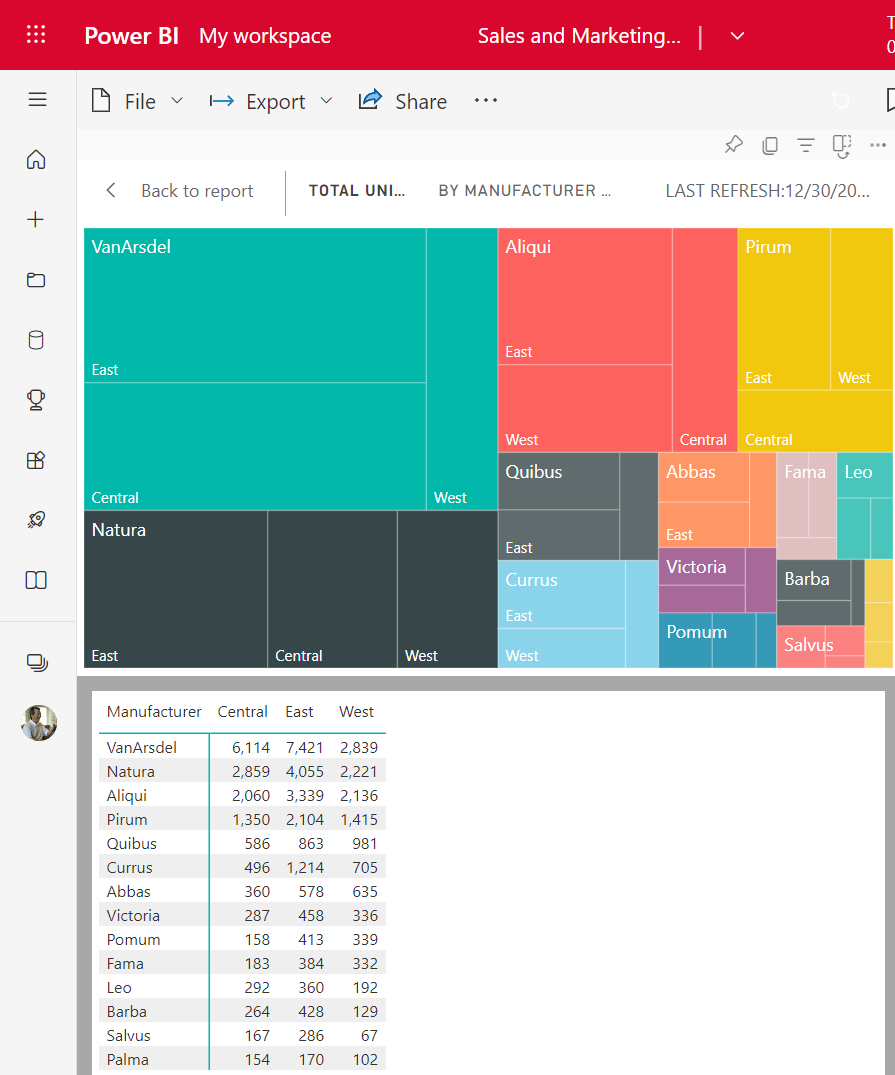
Verileri Excel'e aktarma
Görseli oluştururken kullanılan verileri göstermenin yanı sıra, bu verileri dışarı aktarabilir ve Microsoft Excel'de görüntüleyebilirsiniz. Excel'e aktardığınızda, Power BI'ın parçası olmayan bir elektronik tablo olan ayrı bir belge oluşturursunuz. Excel dosyasında yaptığınız değişiklikler Power BI'daki verileri etkilemez. İster verilere daha yakından bakmak, isterse onları başka bir uygulamada veya başka bir amaçla kullanmak istiyor olun, Power BI size bu esnekliği getirir. Daha fazla bilgi için Görselleştirme oluşturmak için kullanılan verileri dışarı aktarma adresini ziyaret edin.
Dışarı aktarma tek görsellerle sınırlı değildir; raporların tamamını iş arkadaşlarınızla paylaşmak üzere Excel veya PowerPoint'e aktarabilirsiniz. Daha fazla bilgi için bkz . Excel'de çözümleme ve PowerPoint'te Power BI.
Bu makale, iş kullanıcılarının Power BI hizmeti ile yapabileceklerinden yalnızca bazılarıyla ilgili hızlı bir genel bakıştır.
Kaynakları temizleme
Bir uygulamaya bağlandıysanız gezinti bölmesinde Uygulamalar'ı seçerek Uygulamalar içerik listesini açın. Silmek istediğiniz uygulamanın üzerine gelin ve çöp kutusu simgesini seçin.
Power BI örnek raporunu içeri aktardıysanız veya bu rapora bağlandıysanız gezinti bölmesinde Çalışma alanım'ı açın. Üstteki sekmeleri kullanarak panoyu, raporu ve anlam modelini bulun ve her birinin çöp kutusu simgesini seçin.